Как сохранить смс сообщения на карту памяти
Обновлено: 07.07.2024

Пожалуй, это одна из главных проблем, с которой сталкивается пользователь при смене аппарата. Любимые программы не сложно заново установить из Google Play, но как быть с SMS, контактами и фото? И что делать, если телефон необходимо отнести в сервис центр, где для устранения поломки его могут сбросить к заводским настройкам или перепрошить?
Бэкап фотографий
После того, как смартфон успешно подключен, нажмите на компьютере кнопку «Пуск», выберете пункт «Мой компьютер» и в открывшейся папке найдите значок вашего смартфона. Скорее всего, выглядит он будет вот так, а его название будет совпадать с названием модели вашего телефона.

На некоторых смартфонах для передачи данных необходимо разблокировать экран (актуально в том случае, если вы установили пароль на разблокировку).






Бэкап контактов
Проверить, включена ли синхронизация контактов можно в настройках аккаунта Google. Для этого необходимо зайти в настройки телефона, найти пункт «Аккаунты и синхронизация» и выбрать аккаунт Google. Далее нужно выбрать свою учетную запись и убедиться, что синхронизация контактов была включена.






Также не лишним будет проверить, доступны ли контакты с компьютера. Для этого нужно зайти в почту Gmail и в левом верхнем углу выбрать пункт «Контакты».



Если чужим серверам вы не доверяете, можно перенести контакты по старинке, экспортировав их на карту памяти в виде vCard (.*vcf файлов). Для этого нужно открыть телефонную книгу, нажать кнопку «Меню», зайти в раздел «Управление контактами» и выбрать пункт «Экспорт и импорт». Отсюда можно как сохранить контакты на карту памяти, так и восстановить их из резервной копии.
Бэкап SMS
А вот с этим вопросом все немного сложнее. По какой-то ведомой одному Google причине штатных средств для резервного копирования SMS в Android не предусмотрено. Так что для этого придется воспользоваться сторонними приложениями. Некоторые из них хранят данные на карте памяти смартфона, другие используют сервера самого Google. Во втором случае сохраненная SMS переписка будет доступна вам не только с телефона, но и с компьютера. Подробнее прочитать о выборе и работе с такого рода программами можно в следующей статье:
На самом деле, я не думаю, что у вас возникнут с ними какие-то сложности. Ведь какой бы программой вы не воспользовались, процесс сохранения SMS потребует от вас не больше нескольких кликов и займет всего несколько минут.
Использование Google Диска
Вы можете хранить резервные копии своих SMS с помощью службы резервного копирования Google на Google Диске. Таким образом, вы можете восстановить все свои личные данные после сброса настроек или при переключении на новое устройство Android.
Недостатком этого является то, что возможность хранения данных ограничивается Google Диском, поэтому со временем ваши старые данные будут удалены и вы не сможете восстановить старые резервные копии, скажем, через 20 лет (ситуации бывают разные).
-
Откройте «Настройки» и нажмите Google.
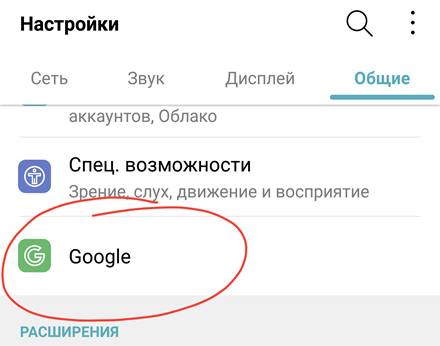
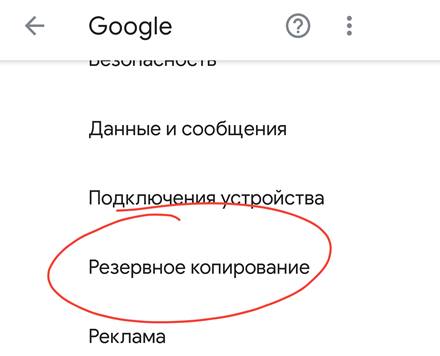
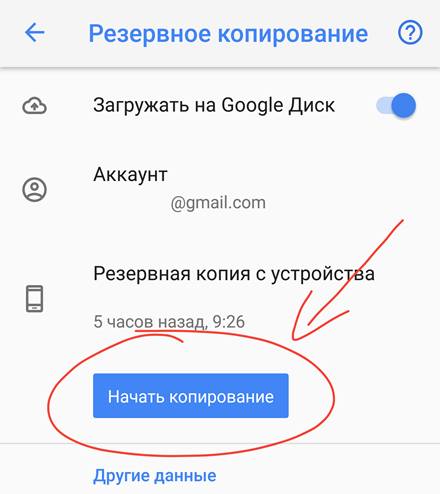
Вы увидите свои резервные копии в главном меню Google Диска и получите доступ к настройкам резервного копирования прямо в настройках Google Диска. Единственное, что не включено в эту резервную копию, – это мультимедийные файлы MMS. Если вам это нужно, вы можете получить их по подписке Google One.
Использование стороннего приложения
-
Загрузите SMS Backup & Restore (бесплатно) из Google Play. После установки откройте его и нажмите «Начать». Предоставьте необходимые разрешения, нажав Разрешить на каждом из них.
Заключение – как сохранять SMS
Эти шаги также работают с большинством устройств на базе Android, поэтому в следующий раз, когда вы случайно удалите своё SMS или вам понадобится восстановить его в будущем, смело используйте резервную копию.

В статье рассмотрим вопрос сохранения sms на андроиде.
Для этих целей существует несколько приложений, одно из них SMS Backup Restore. Найти его можно в Google Play.
Сохраняем резервную копию SMS
Заходим в Google Play и скачиваем его на свой смартфон, нажимая «Установить».

Приложение для сохранения СМС
Открываем приложение. Нажимаем «Начать работу», затем делаем все нужные разрешения.

Попадаем на экран, где видим очередную планку: «Создать резервную копию». Нажимаем на эту планку.

Настройка приложения
Предлагается на выбор, что необходимо сохранять. Выбираем необходимые пункты.

Нажимаем «Далее». Тут предлагается место для хранения наших копий. Покажем на примере «Google Drive».

Выбор Google Drive для резервирования СМС
Далее необходимо выбрать свою учётную запись, выполнить предлагаемые на экране действия и обязательно нажать клавишу сохранения. У меня все эти действия произведены ранее, поэтому скриншот показать нет возможности.
Далее настраивается автоматическая архивация СМС.

Автоматическая архивация
Вывод
Бывает, что свободного места на телефоне остается совсем мало из-за большого количества файлов и приложений, а это плохо сказывается на работе устройства. Операционная система занимает достаточно много пространства, что заставляет прибегнуть к покупке SD карты. Но не каждый пользователь знает, как использовать такой накопитель, перенося на него уже существующие файлы. В этом случае есть несколько вариантов, которые будут рассмотрены ниже.

Стандартный способ
В большинстве современных смартфонов перенести игры и программы можно всего в несколько кликов. Правда, настроить автоматическую установку приложений на MicroSD не удастся, поэтому это придется делать вручную.
Пошагово разберем действия, которые необходимо сделать для переноса:
- Заходим в меню «Настройки».
- Выбираем раздел «Приложения». На некоторых устройствах, это может быть «Диспетчер приложений».
- Выбираем программу или игру, которую нужно перенести».
- В открывшемся окне нажимаем на кнопку «Переместить на SD-карту».
- Немного подождав, кнопка изменится на «Перенести на устройство», это указывает на то, что файлы были перемещены, а внутренняя память освободилась.
Автосохранение
Для того чтобы все скачиваемые файлы могли по умолчанию сохраняться на карту, требуется изменить некоторые настройки. Практически на всех версиях Android эта процедура будет идентична, не представляя собой ничего сложного.
Немного отличаться могут только некоторые названия разделов, поэтому приведем универсальный алгоритм решения поставленной задачи:
- Перейдите в «Настройки» устройства и выберите «Память».
- Найти строчку в верхнем углу «Сохранить данные по умолчанию», в области которой нужно установить галочку напротив раздела «SD-карта».
Готово! Теперь загружаемые файлы будут автоматически сохраняться не в память телефона, а на носитель.
В случае неудачи или поиска решения освободить больше места на устройстве, вы можете воспользоваться другими способами, приведенными ниже.
Замена внутреннего хранилища на внешнее
С помощью этого метода можно «обмануть» Android, чтобы система воспринимала карту, как системную память. Для этого всего лишь потребуется файловый менеджер из магазина встроенных покупок Google Play Market, где каждый пользователь сможет выбрать для себя самый подходящий вариант, предварительно изучив отзывы и рейтинги.
Обратите внимание, что такая процедура может повлечь за собой неполадки работы операционной системы, поэтому применяя сторонний файловый менеджер, вы рискуете нарваться на необходимость перепрошивки устройства для его восстановления после подобных экспериментов.
Теперь коротко по пунктам о «замене» внутреннего хранилища на внешнее:
- С помощью менеджера файлов откройте папку «etc» в корне телефона.
- В ней необходимо выбрать файл «vold.fstab» и открыть его любым редактором для текста.
- Нам нужны 2 строки, в начале которых будет «dev_mount». После них должны быть следующие значения: «sdcard /mnt/sdcard» и «extsd /mnt/extsd».
- Меняем местами последние слова, чтоб вышло так: «sdcard/mnt/extsd» и «extsd/mnt/sdcard».
Описание может немного отличаться в зависимости от производителя смартфона и версии Андроид ОС.
Тем не менее алгоритм действий будет интуитивно понятен. И не забудьте сохранить внесенные изменения, после чего необходимо перезагрузить устройство.

Clean Master
Этот способ поможет тем, у кого нет возможности переносить приложения с помощью встроенных функций.
Для этого необходимо выполнить следующие шаги:
- Загрузите Clean Master в Google Market.
- В загруженном ПО выберите «Менеджер приложений».
- Перейдите во вкладку «Переместить».
- Здесь можно выбрать приложение для перемещения на карту памяти, просто отметив его галочкой. Это можно сделать сразу с несколькими программами или играми.
- Выберите команду «Переместить на SD карту».
Дождитесь завершения процесса и ваши приложения будут перемещены, а место освобождено.

Настройка браузера
Не секрет, что браузеры часто используются не только для серфинга, но и для загрузки файлов. Можно настроить его таким образом, чтобы перед каждой загрузкой предоставлялся выбор пути для сохранения.
Для этого:
- Перейдите в «Настройки».
- Найдите строку «Скачанные файлы».
- Настройте опцию, чтобы приложение спрашивало, куда требуется сохранять данные.
Инструкция может незначительно отличаться в зависимости от используемого браузера.
Каждый пользователь может выбрать способ, который подойдет именно ему. Таким образом памяти на устройстве станет больше, а его использование станет гораздо комфортнее.
Читайте также:

