Как сохранить страницу на планшете
Обновлено: 06.07.2024
Как сохранить любую веб-страницу в виде PDF файла в Google Chrome для Android

У многих из нас хотя бы раз в жизни возникала необходимость сохранить веб-страницу с какого-либо сайта в виде одного файла, пригодного для чтения на смартфоне или планшете без необходимости подключения к интернету, и сегодня мы расскажем вам о самом простом способе сделать это.
Как оказалось, пока еще далеко не все пользователи Android знает, что сохранить веб-страницу в виде PDF файла можно с помощью веб-браузера Google Chrome для Android.
Сделать это очень и очень просто:
1. Запустите Chrome и откройте в нем веб-страницу, которую вы хотели бы сохранить
2. Нажмите на кнопку вызова меню в виде вертикального троеточия, расположенную в верхнем правом углу окна браузера

4. В окне со способами отправки выберите нажмите на кнопку «Печать»
5. В выпадающем меню с наименованием «Выберите принтер» выберите пункт «Сохранить как PDF»

6. Нажмите на появившуюся на экране кнопку скачивания PDF файла и сохраните его на своем устройстве.
Как сохранить на Android-устройстве страницу для чтения офлайн
Как известно, практически все интернет-страницы доступны к просмотру только при подключении к Сети. Но если вы путешествуете на самолете или едете в метро, где связи нет, можно установить специальное приложение для сохранения веб-страниц и последующего их чтения офлайн.
Таких программ достаточно много. Принцип, но которому они устроены, прост и удобен. Необходимо всего лишь ввести URL-адрес страницы и настроить состав содержимого для скачивания: только текст, текст с картинками и т. д.
Из различных приложений в Google Play Market мы выбрали Offline Browser. Итак, если вы желаете просматривать заинтересовавшие вас материалы, находясь вне досягаемости Интернета, следуйте инструкции.
Прежде чем начать использование страниц в офлайн-режиме, загрузите их при включенном интернет-соединении.

Загрузите и установите приложение Offline Browser

Приветствую всех читателей сайта ЛайфДроид! Сегодня мы поговорим о том, как можно просматривать веб-страницы в браузере Гугл Хром оффлайн.
Любителям оставить чтение на потом будет очень удобно сохранять интересные страницы в сети и иметь возможность прочесть их позже, даже без включенного интернет. Chrome предоставляет нам такую возможность и на десктопе и в мобильном браузере. Зачем вообще все это, если мобильный интернет есть почти у каждого и стоит относительно недорого? Например: вы находитесь в роуминге, в месте с плохой связью (предположим, в поезде) и пр.
Как сохранить страницу в Chrome на компьютере
На своем ноутбуке или компе мы можем сохранить веб-страницу в формате pdf или html. Как вам удобнее — решайте сами.
Для того, чтобы сохранить страницу как пдф файл, зайдите в меню «Файл» — «Печать» (либо сочетание клавиш Ctrl+P) — «Сохранить как PDF». Затем вы выбираете место на диске, куда хотите сохранить файл и читаете его тогда, когда возникнет такая необходимость.
Как сохранить веб-страницу в формате pdf
Также в десктопной версии Хром есть возможность сохранить страницу в виде html. Опять заходим в меню «Файл» — «Сохранить страницу как…».
Сохраняем веб-страницу в html
Как сохранить страницу в Хроме на мобильном устройстве Андроид
Более интересно и удобно реализована возможность просмотра веб-страниц оффлайн на мобильных устройствах. Прежде, чем продолжить, убедитесь, что ваш браузер обновлен, т.к. в ранних версиях эта функция может быть недоступна.
Для того, чтобы сохранить страницу в Chrome на Android, заходим в меню (три точки в правом верхнем углу) и нажимаем на значок со стрелочкой. Все, теперь страничка скачана на ваш смартфон или планшет и доступна для просмотра даже без сети.
Сохраняем страницу на Андроид
Для того, чтобы просмотреть сохраненную с сайта информацию, в меню нажимаем на вкладку «Скачанные файлы». Здесь, кроме сохраненной нами страницы, мы увидим все загрузки с этого браузера. Кстати, закачки удобно сгруппированы по типам файлов: аудио, видео, картинки, страницы и пр.
Скачанные файлы в браузере
Google Chrome дает нам возможность сохранять страницы, видео, музыку и прочие файлы с возможностью просмотра в автономном режиме. Удалить ненужную больше информацию можно здесь-же. Просто нажмите на закладку и выберите значок корзины в правом верхнем углу.
Если статья была вам полезна, пожалуйста, поделитесь ссылкой на нее в соцсетях!
ЛайфДроид
Как открывать веб-страницы в офлайн-режиме
Веб-страницы можно открывать в офлайн-режиме (например, в самолете или в другом месте, где нет доступа в Интернет). Для этого нужно предварительно скачать их в Chrome.
Как сохранить страницу из браузера Chrome
Чтобы сохранить страницу, требуется подключение к Интернету.
Как открыть и удалить сохраненную страницу или поделиться ею
Блог Александра Башкирова
ИТ и бизнес, компьютеры и ПО, фото, программирование и просто мысли…
Android: как сохранить страницу (обычный html)

А хочется-то текст, чтобы загнать в читалку
ПС. Как вариант, я мог просто не найти возможностей для сохранения, а они на самом деле есть.
Рассмотрим варианты сохранения страниц интернет-сайтов для последующего их открытия или чтения оффлайн (без подключенного интернета). Существует не так много способов это сделать, сейчас посмотрим конкретнее.
Как сохранить Веб страницу через браузер
Скачиваем и устанавливаем браузер Опера. Заходим через этот браузер на необходимую страницу. Слева от адресной строки появится плюсик (обведено красным). Нажимаем плюсик, а затем жмем “Сохранить страницу”.
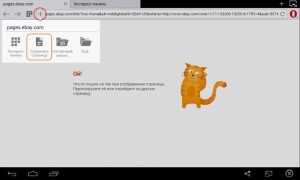
После этого страница будет добавлена в раздел “Сохраненные страницы”.
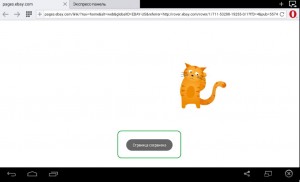
Для того, чтобы посмотреть сохраненную страницу оффлайн (без подключения к сети), откройте новую вкладку, и нажмите на ярлык “Сохраненные страницы”.
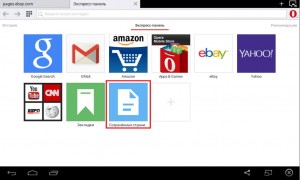
Откроется список всех сохраненных страниц. Выбирайте любую, и нажимайте на нее, чтобы просмотреть.
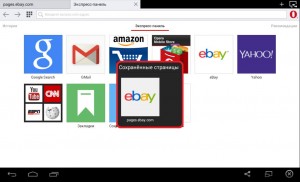
Сохранения страниц для просмотра через Evernote или Pocket
К сожалению, другие браузеры функции внутреннего сохранения не поддерживают, поэтому на выручку приходят сторонние сервисы. Для начала скачайте Evernote либо Pocket, зайдите в одно из этих приложений, и пройдите регистрацию (или авторизацию).
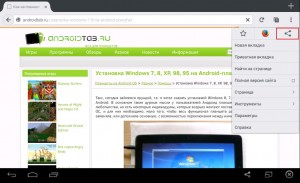
Затем нажмите “Добавить в Покет” или “Добавить в Евернот”.
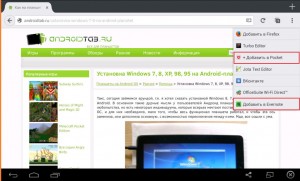
Для сохранения в Евернот нажмите на логотип зеленого слоника внизу дисплея.
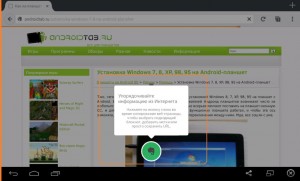
После этого можно выбрать блокнот, в который будет сохранятся страница, а также добавить к ней теги, по желанию.
В самом конце опять нажмите на слоника, и дождитесь окончания загрузки.
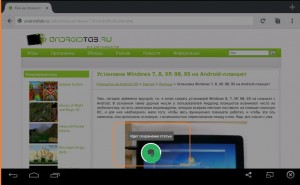
Процесс сохранения странички в Покет мало чем отличается.
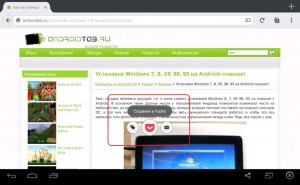
После того, как страницы сохранятся, зайдите в Евернот или Покет, и увидите там эти страницы. Их можно будет просмотреть в любой момент. В Еверноте выберите блокнот, куда сохранили страницу. Там вы увидите список загруженных веб страниц.
Современные мобильные устройства, благодаря своей многофункциональности, зачастую заменяют пользователям компьютеры или ноутбуки. Например, находясь в поездке, или в местах, где интернет недоступен, удобно просматривать нужную информацию в автономном режиме. Но как сохранить страницу на Андроиде? Вот об этом мы сейчас и поговорим.

Сохранение веб-страницы из браузера
Chrome
Если вы пользуетесь более ранней версией браузера Хром, то сохранить понравившийся контент можно как PDF. Для этого, открыв браузер, находим нужную страницу, вызываем меню нажатием трёх вертикальных точек в правом верхнем углу, выбираем пункт «Печать», нажимаем значок «PDF»:

После чего откроется окошко с клавиатурой, где можно задать название файлу и выбрать место хранения «Диск» или «Загрузки»

Кстати, все закачки здесь группируются в соответствии с типом скачанных файлов – изображения, видео и аудио, веб-страницы и т.д.
Опера
Если вы пользуетесь браузером Опера, то в нём, интересующая нас опция, реализована следующим образом: находим нужную информацию, в самом начале поисковой строки видим символ «+», нажимаем на него, а затем выбираем функцию «Сохранить». Вот и всё, после этих манипуляций внизу появится соответствующее уведомление:

Сохраняем страницу с помощью стороннего софта
К сожалению не все браузеры поддерживают функцию сохранения веб-станиц, в таких случаях можно воспользоваться услугами сторонних сервисов.
Приложение Pocket

После завершения процедуры в любой момент, находясь в офлайне, мы можем зайти в приложение и сразу же увидим все сохранённые материалы, а выбрав в меню нужный пункт у нас будет возможность добавлять теги, удалить ненужный контент, выбрать удобную форму отображения сохранённого материала, и даже прослушать его в голосовой версии:

Для просмотра информации в автономном режиме (без подключения к интернету) нам нужно будет просто открыть новую вкладку, после чего активировать пункт «Сохранённые страницы».
Мы рассказали, как в Андроиде сохранить страницу на примере самых простых и популярных способов, наиболее часто применяемых пользователями. Но это вовсе не означает, что других вариантов для решения этой задачи не существует. Так, решить эту проблему можно с помощью Instapaper, Офлайн-браузер, и других приложений. Работа со всеми этими программами очень похожа, поэтому повторяться и описывать каждую не имеет никакого смысла.

Если вы нашли важную информацию на каком-то сайте, чтобы каждый раз не заходить на сайт, можно сохранить выбранную веб-страницу для автономного оффлайн использования, когда под рукой не будет интернета (например, в международном роуминге).
Это может быть информация, как добраться из аэропорта до города, на каком общественном транспорте, распространенные фразу на иностранном языке, схема метро или движения автобусов и трамваем и т.д.
Как сохранить веб-страницу в браузере Chrome?
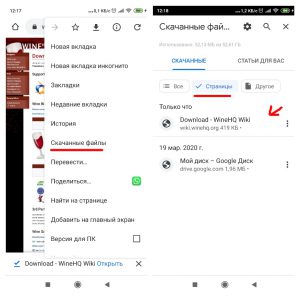
Очень удобно скачивать путеводители или справочную информацию, если потом под рукой не будет интернета.
Как сохранить веб-страницу в браузере Firefox?
Запустите браузер Firefox и откройте страницу, которую хотите скачать для просмотра без интернета.
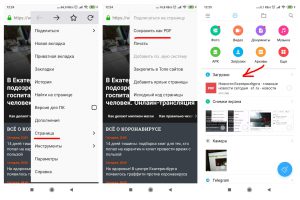
Если файл pdf не открывается, установите приложение Adobe Reader из Плей Маркет.
Как сохранить веб-страницу в стандартном браузере Андроид?
Запустите стандартный предустановленный браузер в телефоне и перейдите на страничку, которую хотите скачать.
Вызовите меню (значок сверху справа) -> Сохранить страницу . И выберите вариант сохранения: снимок экрана или как HTML. Я рекомендую сохранить как файл html. Его позже можно будет открыть в любом браузере.
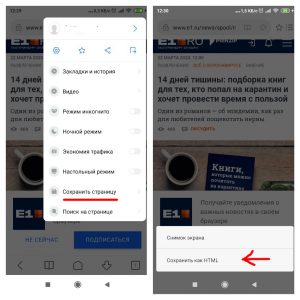
Для просмотра сохраненных страниц в меню перейдите в Закладки -> Устройство и выберите сохраненную страницу.
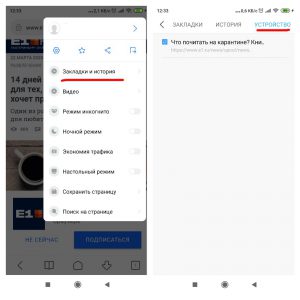
Итак, мы рассмотрели, как сохранить веб-страницу в браузере на примере стандартного браузера Андроид, Google Chrome и Firefox. В остальных браузерах (Maxthon, Safari, Opera, Opera-mini) это делается аналогично. Веб-страницу можно сохранить в виде .html и .mht файла. Отличие в том, что mht-файл включает в себя всю графику и текст, а html-файл только разметка с текстом, а графика и скрипты сохраняются в отдельную папку.
Читайте также:

