Как сохранить свой сайт на компьютер с хостинга
Обновлено: 30.06.2024
Все платные хостинги автоматически делают резервное копирование файлов, которые содержат частичную или полную информацию о сайте. Это важно: если что-то случится с сайтом — всё можно будет вернуть. Да, автоматические бэкапы помогают, но лучше уметь делать это самостоятельно, чтобы не зависеть от обстоятельств. Сейчас мы вам всё расскажем.
Что такое бэкап сайта и зачем он нужен
Бэкап (от англ. backup — «резервная копия») — это резервная копия данных, которая содержит всю информацию о сайте от оформления до текстов и хранится на компьютере, сервере или в облачном хранилище. Эти данные нужны на случай, если что-то случится с основной версией.
В RU-CENTER мы делаем резервное копирование ежедневно и храним бэкапы в течение 7 дней, после чего они удаляются. Резервное копирование электронных писем не делаем, но вы можете настроить его в самом почтовом сервисе или перенаправлять письма на другую почту.
Если на сайте планируются технические работы, смена шаблона, сервера или хостинга — для перестраховки лучше самостоятельно сделать копию сайта и сохранить её на компьютере. Она пригодится, если захотите протестировать, например, работу сайта на новом хостинге.
Восстановление бэкапа поможет, если ваш сайт атаковали вирусы: вернувшись к чистой резервной копии, вы избавитесь от вредителей. Это также выручит, если вы захотите отменить изменения или случайно что-то удалите.
Словарь терминов
Составили для вас список терминов, которые будут встречаться в статье.
FTP (File Transfer Protocol) — это протокол, который используется для передачи файлов.
Доступ по FTP — это один из возможных способов доступа к файлам на сервере. Обычно используется для обновления информации на сайтах при помощи специальных FTP-клиентов, а также для доступа к какой-либо удалённой папке сервера, чтобы загружать и выгружать нужные вам файлы.
FTP-сервер — это любой сервер, который поддерживает FTP.
FTP-клиент — это программа для простого доступа к удалённому FTP-серверу. Может работать в режиме текстовой консоли, пересылая команды пользователя и файлы. Или же отображать файлы на удалённом сервере, как если бы они были на вашем компьютере. А может выполнять и оба сценария одновременно.
Панель управления хостингом — это программа с графическим интерфейсом, с помощью которой можно управлять сервером через интернет в визуальном режиме. Проще говоря, через неё вы получаете доступ к сайту.
SSH (Secure SHell) — это сетевой протокол, чтобы соединяться с удалённым сервером, выполнять на нём команды и загружать файлы. Ключевая особенность — шифрование передаваемой информации.
Дамп (от англ. dump — «сбрасывать») базы данных — файлы с расширением .mysql или .sql. Они содержат в себе инструкции на языке SQL, за счёт которых создаётся точная копия вашей базы данных по содержанию и структуре.
MySQL — система управления базами данных, которая работает с большой скоростью и устойчивостью и которую легко использовать.
Что важно учесть при резервном копировании
Во время копирования сайт может работать немного медленнее — не стоит заниматься этим в пик посещаемости.
По FTP чаще всего происходит заражение сайта — работайте в FTP-клиенте на защищённом от вирусов компьютере.
Как сделать резервное копирование
Резервное копирование делается по-своему для файлов сайта и базы данных (дамп базы данных). В обоих случаях это можно сделать несколькими способами.
Резервное копирование файлов сайта
Можно сделать через панель управления хостингом, FTP-клиент FileZilla и SSH-доступ.
Через панель управления хостингом
Панель обычно идёт вместе с хостингом, отдельно её оплачивать не нужно. Во всех панелях управления есть инструмент для резервного копирования. Все примеры в этой статье — на панели управления виртуальным хостингом RU-CENTER.
Шаг 1. В панели управления хостингом зайдите в раздел «Резервные копии». Вы автоматически окажетесь во вкладке «Файлы» — она нам и нужна. Выберите подходящий день на календаре (1), в который делались резервные копии, и нажмите на название сайта (2).
Шаг 2. Нажмите на «Восстановить полностью», а в открывшемся окне — «Восстановить с сохранением». Копия файлов будет сохранена в каталоге /home/login/tmp/DATE, где DATE — дата и время резервного копирования, например, 202010210135.
Шаг 3. Чтобы скачать копию файлов сайта, зайдите в раздел «Файловый менеджер» на панели. Откройте папку tmp.
Шаг 4. Зайдите в папку от нужной даты (в примере — 202010210135). Поставьте галочку рядом с папкой с названием вашего сайта (скорее всего, она там единственная), нажмите на «Архиватор» и в появившемся меню выберите «Добавить в архив».
Шаг 5. В открывшемся окне введите название архива, например, «Бэкап_20201021». Нажмите на кнопку «Архивировать».
Больше информации о работе с файловым менеджером в этой инструкции.
Через FTP-клиент FileZilla
Логин, пароль и адрес сервера для доступа по FTP найдёте в письме хостинг-провайдера, а также в панели управления. Зайдите в раздел «FTP и SSH», вы автоматически окажетесь во вкладке FTP.
Нажмите на FTP-пользователя, откроется страница с данными. Чтобы узнать пароль, нажмите на кнопку «Сбросить пароль» — и увидите его во всплывающем окне. Также вы можете получить его на почту, поставив галочку рядом с «Выслать пароль на почту» и нажав на ту же кнопку.
Шаг 1. Установите FileZilla. Скачайте программу на официальном сайте, нажав на кнопку Download FileZilla Client. Стандартной версии будет достаточно.
Что делать, если при авторизации возникает ошибка «Невозможно подключиться к серверу»
1. Нажмите на кнопку в верхнем левом углу (1) для запуска «Менеджера сайтов». В разделе «Общие»:
- в строке «Хост» (2) введите адрес FTP-сервера или IP-адрес;
- в строке «Шифрование» (3) выберите «Использовать обычный FTP (небезопасно)».
2. Введите логин и пароль для доступа к сайту и нажмите «Ок». В открывшемся окне нажмите также «Ок».
После авторизации окно программы FileZilla станет выглядеть так:
Шаг 3. Создайте папку для бэкапа на своём компьютере. Назовите её так, чтобы вы смогли её потом опознать, например «Бэкап_Название сайта_Дата бэкапа». Откройте папку в левой части проводника FileZilla, выбрав в открывающемся меню или введя вручную (место расположения папки можно посмотреть в свойствах).
Через SSH-доступ
Данные для подключения к серверу по SSH вы найдёте в разделе «FTP и SSH», вкладка SSH панели управления или в письме от хостинг-провайдера. Чтобы узнать пароль, нажмите на кнопку «Сбросить пароль» — и увидите его во всплывающем окне. Также вы можете получить его на почту, поставив галочку рядом с «Выслать пароль на почту» и нажав на ту же кнопку.
Это вариант для продвинутых пользователей или администраторов, которые знают, как работать с командной строкой. В большинстве случаев для бэкапа файлов сайта достаточно панели управления или FTP-клиента — их мы рассмотрели выше. А если хотите узнать больше о работе с хостингом по SSH — прочтите нашу инструкцию.
Резервное копирование базы данных
Через панель управления хостингом
Шаг 1. Зайдите в раздел «Резервные копии», вкладка «Базы данных». Выберите нужный вам день на календаре (1), в который делались резервные копии, и нажмите на «Резервная копия от (время)» (2).
Шаг 2. Нажмите на «Выберите операцию», далее «Сохранить в виде файла». Дамп базы данных сохранится в папке tmp и станет доступен для скачивания.
Шаг 3. Чтобы скачать дамп базы данных, зайдите в раздел «Файловый менеджер» на панели. Откройте папку tmp.
Через phpMyAdmin
Логин и адрес сервера для доступа к MySQL найдёте в письме от хостинг-провайдера, а также в панели управления хостингом в разделе «Базы данных». Перейдите во вкладку «Пользователи» и нажмите на имя пользователя.
Чтобы получить пароль, нажмите на кнопку «Сбросить пароль» — и увидите его во всплывающем окне. Также вы можете получить его на почту, поставив галочку рядом с «Выслать пароль на почту» и нажав на ту же кнопку. Если что, вот мини-инструкция для подключения к серверу MySQL.
Шаг 1. Откройте phpMyAdmin. Для этого зайдите в панель управления хостингом в раздел «Базы данных» и нажмите на PHPMyAdmin. В результате откроется окно авторизации.
Шаг 3. Слева на странице выберите нужную базу данных (1) и нажмите на вкладку «Экспорт» (2). Окно станет выглядеть так:
Шаг 4. Сделайте бэкап. При необходимости измените настройки экспорта. Если ничего менять не требуется, нажмите кнопку «Вперёд». Файл с базой данных сохранится в формате .sql.
Через SSH-доступ
Данные для подключения к серверу по SSH вы найдёте в разделе «FTP и SSH», вкладка SSH панели управления или в письме от хостинг-провайдера. Чтобы узнать пароль, нажмите на кнопку «Сбросить пароль» — и увидите его во всплывающем окне. Также вы можете получить его на почту, поставив галочку рядом с «Выслать пароль на почту» и нажав на ту же кнопку.
Сайты размещаются в сети, обычно на арендуемых хостингах. Но необходимо всегда иметь копию сайта и на локальном ПК для надежности. Из такой копии можно будет восстановить сайт в любой момент, если вдруг бекапы на хостинге останутся недействительными. Не стоит полагаться только на бекапы хостинга, копия сайта на локальном компьютере должна быть у каждого сайтовладельца.
В связи с этим, возникает вопрос - как скачать сайт на компьютер? Под сайтом обычно подразумеваются файлы сайта и база данных. Разумеется, чтобы их скачать – необходимо иметь административный доступ.
Скачивание файлов сайта
Первый этап – скачивание файлов сайта. Это можно сделать разными способами, лучше всего предварительно заархивировать все файлы в один архив – так будет проще скачать, особенно если сайт состоит из большого количества файлов. Для доступа к файлам сайта используется файловый менеджер – на сайте управления хостингом или сторонняя программа для FTP/SSH доступа. Итого, скачать файлы сайта можно тремя способами:
- файловый менеджер хостинга;
- FTP/SSH клиент;
- резервные копии на хостинге.
Использование файлового менеджера хостинга – самый простой вариант. Такие файловые менеджеры имеются на большинстве хостингов. Останется только залогиниться в панели управления хостингом, затем выбрать нужный пункт в меню – откроется менеджер файлов. У таких менеджеров обычно имеется функция работы с архивами – запаковка и распаковка популярных форматов файлов (zip, rar и т.д.). Поэтому можно перейти в корень сайта, выбрать корневую папку и запаковать сайт в архив. Когда операция запаковки завершена – можно нажать на полученный файл и выбрать скачать в контекстном меню.
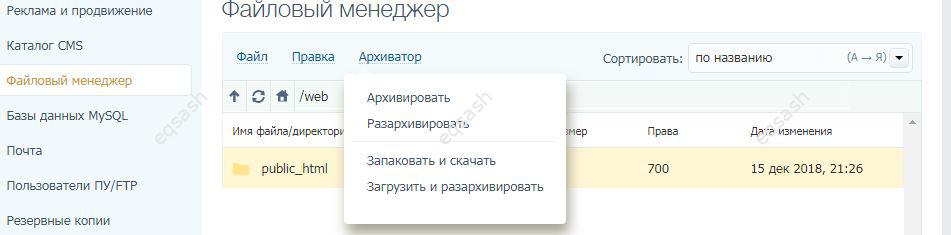
Есть еще один способ – скачать файлы сайта из резервных копий на хостинге. Однако копии могут быть доступны за прошедшие дни, если это не критично – остается перейти в панель управления хостингом, выбрать пункт резервные копии (или аналогичный), затем выбрать и скачать нужный архив с файлами сайта. Кроме того, можно комбинировать варианты – например, сделать архив сайта через хостинг, а скачать через клиент FTP/SSH или наоборот.
Скачивание базы данных
Базы данных – это неотъемлемая часть любого современного сайта. Обычно используется одна база данных MySQL. Сделать бекап базы данных можно разными способами, например, при помощи плагина для CMS. Но это не лучший вариант, использовать лишние модули, которые к тому же могут делать бекапы с ошибками. Итого, скачать базу данных сайта можно следующими способами:
- специальный инструмент – phpMyAdmin или аналогичный;
- резервные копии баз данных на хостинге.
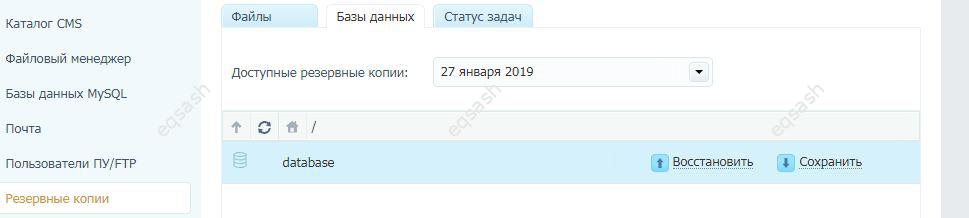
Откроется страница, где можно выбрать тип экспорта: быстрый - отображать минимум настроек, обычный - отображать все возможные настройки. После выбора типа экспорта остается нажать кнопку подтверждения и начнется процесс скачивания базы данных. Если база объемная – процесс может быть долгим, поэтому возможно стоит выбрать обычный режим экспорта и указать архивирование или сжатие базы данных (zip, gzip и т.д.).
Ну и наконец, можно скачать базу данных из резервных копий в панели управления хостингом. Обычно предоставляются готовые архивы за последнее время, но может понадобится моментальная копия базы в текущее время или необходимо гибко настроить экспорт – в таком случае данный способ не подойдет и придется использовать специальные инструменты, речь о которых шла выше.
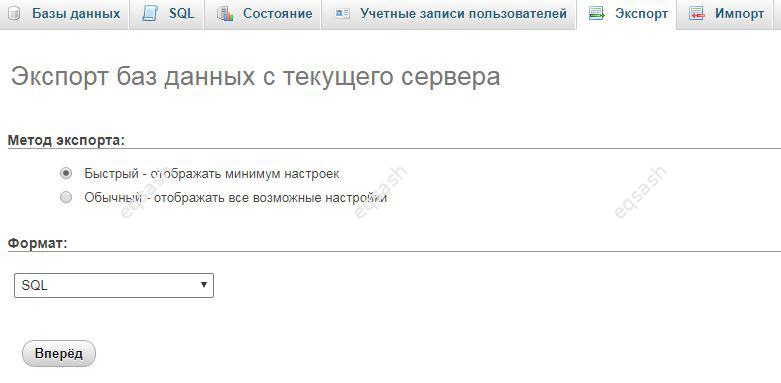
Как видно, скачать файлы сайта и его базу данных по силам каждому специалисту, но у обычных пользователей могут возникнуть сложности. Поэтому советы из этой статьи помогут в их решении. Также Вы всегда можете обратиться за помощью.
На хостинге Таймвеб вы сможете сохранить копию сайта на компьютер, чтобы его восстановить в случае технических проблем. В этой статье будет рассказано, как это сделать.
Сохранить копию сайта с любого хостинга, зачем это нужно

Здравствуйте, друзья! Если у вас есть сайты в Интернете, их нужно обязательно сохранять на компьютер и не важно на каком хостинге они находятся. Для чего сохраняют сайты? Это нужно для того, чтобы загрузить копию сайта на хостинг и его восстановить в Интернете.
Как правило, большинство хостингов в Сети имеют бэкапы для восстановления сайта. С помощью которых можно восстановить сайт в один клик. Но если возникают проблемы с самим хостингом, восстановить сайт из бэкапа уже не получиться. В этом случае, лучше иметь копию сайта на компьютере и тогда сайт можно будет восстановить с любого хостинга, в любое время.
Далее мы рассмотрим, как сохранить копию сайта на компьютер на хостинге Таймвеб. У него обновился дизайн личного кабинета, поэтому, было принято решение рассказать об этом новичкам и не только.
Хостинг Таймвеб (Timeweb), коротко о хостинге
Перед использованием хостинга Таймвеб, коротко разберем, что это за хостинг.
Таймвеб – это хостинг-провайдер, на котором можно разместить любой сайт и запустить в Интернете. Его создали в 2006 году и сейчас хостинг используют более 150 000 клиентов по всей России.
Он поддерживает различные типы CMS управления сайтом. Они бывают платные и бесплатные. Например, такие:
- WordPress – всегда устанавливается бесплатно;
- 1C-Битрикс, стоит 5400 рублей за установку;
- Joomla – использование бесплатное;
- Drupal – установка бесплатная;
- CMS – 4900 рублей;
- HoST CMS – 3900 рублей.
Есть другие платформы для управления сайтом. В основном пользователи выбирают WordPress, это удобный движок для ведения сайтов в Интернете.
После регистрации на хостинге, вы можете использовать его десять дней бесплатно. Если он вас устроит, можно выбрать тариф, чтобы работать со всеми функциями хостинга.
Личный кабинет хостинга Таймвеб, краткое знакомство
Личный кабинет хостинга Таймвеб обновился (Скрин 1).

С левой стороны сайта можно увидеть панель управления хостинга. Она имеет следующие категории:
- Домен и поддомены. В этом разделе пользователь сможет зарегистрировать домен, добавить или его перенести на другой рерсурс.
- Реклама и продвижение. С помощью этих инструментов хостинга, вы сможете продвигать свой сайт в Интернете.
- Каталог CMS. Здесь можно установить на сайт любую CMS систему – например, WordPress.
- Файловый менеджер. В этой категории хостинга хранятся все файлы вашего сайта.
- Базы данных MySQL. Это основная база данных сайта, который был размещен на хостинге Таймвеб.
- Раздел почта. Здесь можно создавать корпоративную почту.
- SSL-сертификаты. Эта настройка на хостинге позволяет заказать сертификат безопасности и его установить на сайт.
- Резервные копии. Данная функция хостинга восстанавливает и сохраняет сайты.
Все разделы панели управления описывать не будем, поскольку их много. Надо сказать, что в новом дизайне личного кабинета Таймвеб все инструменты хостинга легкодоступны и не нужно ничего искать.
Как сохранить копию сайта с Таймвеб
Итак, чтобы сохранить копию сайта с Таймвеб на компьютер, воспользуемся несколькими вариантами сохранения:
- через файловый менеджер хостинга;
- резервной копией сайта.
Первый вариант наиболее простой. Заходите на хостинг Таймвеб и отрываете в нем раздел «Файловый менеджер» (Скрин 2).

В нем будут открыты основные папки вашего сайта. Например, public_html или index.html. Нажмите на первую папку левой кнопкой мыши далее, кликните на раздел «Архиватор» и кнопку «Запаковать и скачать» (Скрин 3).

Позже откроется окно, в котором нужно нажать на кнопку «Архивировать» (Скрин 4).

Далее ваш сайт будет сохранен в архиваторе zip на локальном компьютере в разделе «Загрузки». Затем вы можете создать в Windows папку с названием своего сайта и переместить туда его сохраненную копию.
Следующий способ восстановления ресурса – это сохранение сайта из бэкапа с помощью резервной копии. Нажимаете на хостинге Таймвеб на раздел «Резервные копии» (Скрин 5).

Далее выберите из настроек нужные вкладки например, «Файлы» или «Базы данных» (нажмите на них компьютерной мышкой). После этого в выпадающем списке кликните на даты с резервной копией сайта и выберите ее.
Не забывайте, что перед восстановлением базы данных, нужно создать новую базу данных на хостинге.
В открытом окне появятся директории файлов сайта. Выбираем одну из директорий и нажимаем справа кнопку «Сохранить» или «Восстановить». После чего вас попросят подтвердить эту операцию кнопкой «Да».
Когда сайт сохранится из бэкапа, на вашу электронную почту придет письмо с уведомлением. После этого снова зайдите в «Файловый менеджер» на хостинге Таймвеб, чтобы закачать бэкап сайта на компьютер (Скрин 6).

Посмотрите старое видео, в котором показывается процесс сохранения сайта с хостинга Таймвеб на компьютер. Панель управления старая, но суть работы на хостинге почти одинаковая:
Заключение
Итак, мы рассмотрели вопрос, как сохранить копию сайта на хостинге Таймвеб. Рассмотрели два лучших способа его сохранения. Если вы ведете сайт в Интернете достаточно давно, сохраняете его копию на компьютер один раз в десять дней. Такой подход к сайту, позволит вам избежать его потери в Интернете. А если это случилось, вы всегда можете восстановить сайт из сохраненного бэкапа на компьютере.
Спасибо за внимание!
С уважением, Иван Кунпан.
26 комментариев на “ Сохранить копию сайта. Как это сделать на хостинге Таймвеб (Timeweb) ”Тогда надо ставить напоминание, иначе могут быть неприятности.
Татьяна, согласен с Вами. Инструментов предостаточно. Можно использовать Google календарь с смс напоминанием, можно использовать обычные перекидной календарь.
а хостинг ведь тоже может накрыться. или копия на хостинге может оказаться совсем неактуальной
Руслан, так чаще всего и происходит, но потом уже поздно махать руками.
Актуальная для меня статья. Так как пользуюсь услугами именно TimeWeb
Тогда Вам и не надо заморачиваться с различными программами, сохраняйте напрямую.
На хостинге Джино я не работал, поэтому сейчас не могу Вам обещать подготовить на эту тему статью. С любого хостинга можно сохранить сайт с помощью File Zilla либо FTP соединения.
Поищите ответ на Ваш вопрос на YouTube.
Извините, что не смог помочь Вам в данном вопросе.
Я с вами абсолютно согласен, очень важно делать регулярный копии сайта и базы данных. А лучше, сначала создавать и редактировать сайт локально на своем компе, а потом загружать на сервер.
На локальном сервере Вы можете доводить до ума новый сайт. А если сайт находится на хостинге и развивается? Его тоже надо периодически сохранять, ведь происходят обновления шаблонов, движка, плагинов, добавляются комментарии и т.д.
Привет, друзья. Наконец-то нашла у Вас, Иван, статьи и о том, как скопировать сайт к себе на ПК, и о том, как восстановить его (это уже на будущее,а вдруг что-то произойдет). На уроках Эксперт-группы уже так много материала, не сразу сообразишь, где что искать. А я застопорилась, чувствую, надо делать копию сайта, прежде чем делать какие-то изменения. Теперь проведу эту работу, надеюсь, все получится. Спасибо Вам за информацию, как всегда, полезную.
Спасибо за прекрасную статью.
Марина, это уже хорошо, что Вы нашли причину, теперь будете знать. Проверить конечно можно, но для этого надо удалить сайт и базу данных, а потом закачать их их сохраненной копии. Но делать этого сейчас не надо. Если Вы все сохранили, то пусть себе хранится. Продолжайте сохранять сайт каждые 7-10 дней, при условии, что Вы пишете новый контент.
Чтобы проверить работоспособность Ваших архивов можно конечно поставить программу локальный сервер, но не думаю, что Вам это надо.
В наше время, когда интернет доступен практически в любой момент, иногда возникает необходимость скачать сайт целиком. Зачем это нужно? Причины могут быть разные: и желание сохранить важную информацию на будущее, и необходимость получить доступ к нужным данным при отсутствии доступа в сеть, и возможность ознакомиться с тем, как сверстаны страницы. Могут быть и другие резоны. Важно знать, как выполнить эту задачу, и далее мы покажем несколько способов как сделать копию сайта для последующего его использования в оффлайн режиме.
Способ 1. Постраничное сохранение
Самый простой способ о котором все знают, даже если ни разу не пользовались. Эта возможность есть в любом браузере. Достаточно лишь нажать комбинацию клавиш «Ctrl»+«S», после чего в открывшемся окне отредактировать название сохраняемой страницы и указать папку, в которую ее следует поместить.

Казалось бы, куда проще. Вот только есть в этом способе один существенный недостаток. Мы скачали всего лишь одну страницу, а в интересующем нас сайте таких страниц может быть весьма большое количество.
Хорошо, если сайт маленький, или состоит всего из одной страницы, а если нет? Придется выполнять это действие для каждый из них. В общем, работа для усидчивых и целеустремленных, не знающих об одном из основных двигателей прогресса.
Способ 2. Использование онлайн-сервисов
Вот оно, самое простое решение. Сейчас много есть полезных онлайн-ресурсов для перекодирования файлов, редактирования аудиофайлов и т. п. Среди достоинств этого метода – кроссплатформенность, отсутствие необходимости захламлять свою операционную систему утилитами, которые, возможно, понадобятся лишь однажды.
Всего делов-то, зайти на такой ресурс, ввести в строку адрес интересующего сайта, нажать кнопку запуска процесса скачивания и подставить «емкость», в которую польется интересующая информация…
В теории так, но, к сожалению, подобных онлайн-ресурсов, позволяющих скачать сайт целиком, раз, два, три и… И, пожалуй, все, если говорить о бесплатной возможности сохранить копию сайта на компьютер. А за все остальное придется платить, или мириться с урезанным функционалом.
Но давайте рассмотрим примеры поближе.
Перестал работать в начале 2019 года.

Процесс небыстрый, к тому же с первого раза может и не получиться. Если все удачно, то на выходе получим архив с сайтом.
Условно-бесплатный ресурс, позволяющий один раз воспользоваться его услугами бесплатно, после чего за скачивание сайтов придется платить.
Другие ресурсы
Способ 3. Специализированные программы
В отличие от онлайн-сервисов, подобная программа работает гораздо быстрее, хотя придется искать подходящую под вашу ОС версию этого ПО. Некоторые программы можно найти не только для ОС Windows, но и для других.
Рассмотрим несколько примеров таких программ.
WinHTTrack WebSite Copier
Одна из самых популярных программ, предназначенных для создания оффлайн-копий сайтов. Справедливости ради надо сказать, что бесплатных аналогов практически нет.
Для того, чтобы пользоваться программой, надо скачать с сайта разработчика подходящую версию, проинсталлировать ее в свою систему и запустить. В первом окне будет предложено выбрать язык интерфейса. Среди всех вариантов есть и русский.
Интерфейс программы прост и запутаться в нем не получится. В первом окне надо указать имя и категорию проекта, а также указать место, где будет храниться скачиваемый сайт.

Теперь надо ввести адрес сайта, который надо скачать. Программа имеет большое количество настроек, где задается глубина просмотра сайта, определяются фильтры, указывающие что скачивать надо, а что – нет. Например, можно запретить скачку изображений, исполняемых файлов и т. п. Настроек много, и если есть необходимость, можно внимательно с ними ознакомиться.

В следующем окне надо нажать кнопку «Готово», после чего остается только дождаться окончания процесса. По окончании в указанной папке будут находиться файлы скачанного сайта. Для того, чтобы открыть его для просмотра необходимо выбрать файл index.htm.
Теперь папку с проектом можно скачивать на любой носитель и просматривать там, где это удобно.
Cyotek WebCopy

Все, теперь остается дождаться окончания работы программы и в указанном места найти файл «index.htm», который и будет начальной страницей ресурса, который подготовили для оффлайн-просмотра.
Из недостатков можно отметить только отсутствие русификации, а также то, что Cyotek WebCopy работает только на ОС Windows, начиная с версии Vista. Версий под другие ОС нет.
Teleport Pro
Одна из старейших программ, к сожалению, платная. Имеется тестовый период. После установки и запуска появится главное окно, где необходимо указать режим скачивания сайта. Это может быть полная копия, можно сохранить только определенный тип файлов и т. п.

После этого надо создать новый проект, который будет ассоциирован со скачиваемым сайтом и ввести адрес интересующего интернет-ресурса. По умолчанию глубина переходов по страницам имеет значение 3. Этот параметр можно изменить. После этого можно нажать кнопку «Далее».

Создастся новый проект, необходимо указать папку, в которую сохранять данные. Для запуска процедуры скачивания надо нажать кнопку «Start» (синий треугольник) в панели управления. Начнется процесс сохранения сайта на ваш диск.
Offline Explorer
Еще одна платная, но весьма функциональная программа. Есть русифицированная версия. Триальная версия работает 30 дней, при этом есть ограничение на количество скачиваемых файлов – 2000. Программа существует разновидностях Standard, Pro и Enterprise. Самая дешевая версия стоит 59.95$, а самая дорогая – 599.95$.
Как и в других программах, работа начинается с того, что необходимо создать новый проект и указать адрес интересующего сайта. Доступно большое количеств настроек, при помощи которых можно отфильтровать ненужную информацию, задать глубину просмотра сайта и т. п.

После того как проект создан, отредактированы параметры загрузки, можно нажать кнопку «Загрузить» и дожидаться результата.

Возможностей у программы действительно много. Есть многопоточная загрузка, собственный веб-сервер для просмотра того, что было скачано, масса настроек. Если оценивать все возможности, то программа действительно ценная (уж простите за тавтологию), вот только стоимость ее неприлично высока.
Webcopier
Платная программа с 15-дневным триальным периодом. Существует в версиях для Windows и Mac OS. Алгоритм работы не отличается оригинальностью, что, впрочем, является плюсом. Для скачивания сайта надо создать новый проект, ввести URL.
Мастер попросит ответить на несколько вопросов, например, ввести логин и пароль пользователя на скачиваемом сайте, указать папку назначения, позволит изменить некоторые параметры, например, отключить возможность скачивания изображений. После окончания создания проекта для начала процедуры создания локальной копии сайта надо нажать кнопку «Start download». Будет отображаться процесс при помощи графика, показывающего скорость работы, а также время работы.
Заключение
Возможностей создать локальную коллекцию нужных сайтов для их просмотра достаточно. Есть и онлайн-ресурсы, есть и специализированное ПО. Каждый из вариантов имеет свои достоинства и недостатки. К сожалению, большинство программ платные, и готовы ли вы раскошелиться за более широкий функционал или достаточно того, что умеют бесплатные утилиты – решать каждому самостоятельно.
Прежде чем отдавать предпочтение тому или иному решению, следует попробовать их все, благо даже платные программы имеют тестовый период, пусть и с некоторыми ограничениями. Это позволит оценить возможности этого ПО, понять, необходим ли вам весь этот функционал, насколько корректно производится скачивание сайтов.
Я рада приветствовать на своем блоге как новых, так и постоянных посетителей. Сегодня я вам расскажу, как сохранить сайт полностью на компьютер, чтобы сделать бэкап сайта на WordPress. Также поговорим о том, как скачать чужой сайт с помощью одной бесплатной программы. Цель скачать сайт у всех разная.

Кому-то необходимо сделать копию своего сайта, чтобы воспользоваться ею в случае каких-либо неполадок на хостинге или, не дай бог, взлома. А кому-то хочется украсть шаблон сайта-одностраничника для своих нужд.
Скачай сайт за считанные секунды с помощью специального сервиса. Отредактируй стили, текст и изображение в окне предварительного просмотра.
Бэкап сайта на WordPress
Вы знаете, мне в сети приходится общаться с разными людьми. Попадались и такие, которые с недоверием относились к разработчикам плагинов. Не верите? Я не шучу! И именно эта причина стала поводом отказа от плагинов для создания резервной копии сайта. Но это не мой случай. Плагин WordPress Database Backup у меня установлен, но все же лишний раз скачать сайт и базу данных не помешает.
1 этап. Скачиваем базу данных


В верхнем меню имеется ссылка для экспорта.


2 этап. Скачиваем файлы блога

Нажимаем на зеленую стрелочку и сохраняем файлы у себя на компьютере, а лучше на жестком диске.

Не забывайте с определенной периодичностью делать резервные копии и сохранять их на своем съемном носителе.
Как скачать сайт-конкурента?
Мы его действительно скачали и успешно отредактировали.


Когда все настройки установлены, можно нажать на кнопку далее.


Вот такая маленькая программа способна скачивать большие проекты.
Сегодня мы с вами узнали, как скачать сайт целиком для того, чтобы сделать резервную копию, а также для других нужд. Я сейчас займусь обновлением плагинов на своем сайте WordPress, копию сайта я сохранила, поэтому можно смело обновляться. Для вас как всегда минута отдыха.
Пока, пока! Наталья Краснова.
Анекдот.
Блогер дома за компьютером пишет новую статью.
– Я лифчик потеряла и найти не могу? Не видел?
Блоггер, не отрываясь от монитора, машинально отвечает:
– Погугли или в Яндексе поищи.
Читайте также:

