Как сохранить в файл в командной строке
Обновлено: 01.07.2024
Создание файла, пожалуй, одна из самых тривиальных задач, которые вы выполняете на своем компьютере почти каждый день. Если вы пользователь Windows, вы, вероятно, делаете это через графический интерфейс.
Хотя на практике этот подход может показаться более простым, особенно если у вас нет опыта работы с CLI, у него есть свои недостатки. В отличие от способа CLI, который обеспечивает быстрый и эффективный способ создания файлов на вашем компьютере, подход GUI включает в себя несколько шагов, что делает его трудоемким и неэффективным.
Итак, вот руководство, которое проведет вас по различным методам, которые вы можете использовать для создания файла в Windows (будь то Windows 11, Windows 10, Windows 8 или Windows 7) с помощью командной строки.
Как создать файл в Windows с помощью командной строки
Создание файлов является одной из таких задач, которую вы можете выполнить быстрее и эффективнее с помощью командной строки CMD, чем с помощью проводника. Но прежде чем мы перейдем к делу и продемонстрируем, как создать файл в командной строке, вы должны знать, как перемещаться по структуре каталогов Windows на нем, чтобы вы могли создавать файлы в нужной папке.
Навигация по файловой системе Windows с помощью командной строки
Чтобы перемещаться по файловой системе Windows с помощью CMD, сначала откройте командную строку. Для этого нажмите кнопку Windows + X сочетание клавиш и выберите в меню Командная строка.
Затем введите команду dir, чтобы вывести список всех файлов и каталогов (или папок) внутри папки. После того, как вы определили папку, которую хотите открыть, введите следующую команду и нажмите Enter:
Например:
cd Documents
Чтобы вернуться в родительский каталог, запустите:
cd ..
Для доступа к корневому каталогу:
cd
Пока мы это делаем, вы также должны знать, что вы можете создавать каталоги (или папки) с помощью командной строки. Для этого используйте CD , чтобы перейти к папке, в которой вы хотите создать новую папку, и используйте следующий синтаксис:
Например, чтобы создать имя каталога Мои документы, запустить:
mkdir MyDocs
Наконец, когда вы находитесь в папке, в которой хотите создать файл, используйте любой из следующих методов для создания файлов с помощью CMD.
Основные команды командной строки Windows, которые вам нужно знатьСоздание файла с помощью команды echo
Для создания файла с помощью эхо , откройте командную строку и введите команду, используя следующий синтаксис:
echo your_text_here > filename.extension
Например, если вы хотите создать текстовый файл с именем Мой файл с участием Это образец текста в качестве текста и .txt в качестве расширения файла, вы должны запустить:
echo This is sample text > MyFile.txt
После того, как вы создали файл, убедитесь, что он был успешно создан, запустив:
Например:
type MyFile.txt
Создание файла с помощью команды copy con
в отличие от эхо команда, которая принимает ваши входные данные для содержимого файла, который вы создаете в самом начале, копировать мошенничество команда использует совсем другой подход.
С его помощью вам нужно только изначально дать имя вашему файлу. Затем он открывает новый файл в текстовом редакторе, где вы можете заполнить его текстом.
Чтобы создать файл с помощью копировать мошенничествоиспользуйте следующий синтаксис:
copy con filename_with_extension
Например:
copy con MyFile.txt
Теперь он поместит вас в файл в самом окне командной строки, где вы можете добавить к нему желаемый текст. Как только вы это сделаете, нажмите Ctrl + Z сохранить файл и Ctrl + C для выхода из редактирования.
Создание файла в блокноте с помощью командной строки
Например, если вы хотите создать файл с именем SampleDoc, вы бы бежали:
notepad SampleDoc.txt
После этого CMD откроет файл в Блокноте. Вам будет предложено создать новый файл, поскольку введенный вами файл не существует. Нажмите да принять и создать файл.
Теперь, как и в случае с Блокнотом, введите текст в файл и нажмите Ctrl + S спасти и Ctrl + W чтобы закрыть файл.
Создание нескольких файлов с помощью командной строки
Если вы хотите создать сразу несколько файлов внутри папки и заполнить их позже, вы можете использовать для цикл, как показано в следующем синтаксисе:
for /l %a in (1 1 10) do type nul > "%a.txt"
…куда (1 1 10) указывает CMD выполнить задачу в последовательности от 1 с шагом 1 до 10. Чтобы создать 20 файлов, замените 10 на 20 в вашей команде.
Если вы хотите добавить общее имя в начало каждого файла и поставить за ним номер, вам нужно будет использовать следующий синтаксис:
for /l %a in (1 1 10) do type nul > "filename %a.txt"
… Где вам нужно заменить имя файла на имя, которое вы хотите дать своим файлам.
Например, выполнение приведенной ниже команды создаст 10 пустых файлов со следующим синтаксисом имени: MyDoc-1.
for /l %a in (1 1 10) do type nul > "MyDoc-%a.txt"
Кроме того, если вы хотите создать несколько файлов с одним и тем же текстом, вы можете настроить команду, чтобы включить одно и то же действие. Для этого вместо включения набери ноль, вам нужно использовать эхо your_desired_text.
Например, если вы хотите создать 10 файлов с именем MyDoc-1.txt, MyDoc-2.txt,… И так далее с Это образец текста в виде текста, вы бы бежали:
for /l %a in (1 1 10) do echo This is sample text> "MyDoc-%a.txt"
… И он создаст их в вашем текущем каталоге.
Эффективное создание файлов в Windows с помощью командной строки
Методы, перечисленные в этом руководстве, должны помочь вам практически со всеми видами задач по созданию файлов в командной строке, будь то создание однострочных текстовых файлов, текстовых файлов с несколькими абзацами или даже нескольких файлов с настраиваемым текстом и именами файлов.
Таким образом, в зависимости от требований вы можете выбрать соответствующий метод и быстро и эффективно создавать файлы в Windows.
Часто задаваемые вопросы о создании файлов с помощью командной строки
1. Как создать текстовый файл в командной строке Windows?
Создать текстовый файл в Windows довольно просто, и у вас есть несколько способов сделать это. Если вам нужен простой однострочный текстовый файл, вы можете использовать эхо команда, тогда как если вы хотите создать текстовый файл с несколькими строками текста, вы можете использовать либо копировать мошенничество команду или создайте файл в Блокнот. Наконец, если вы хотите создать несколько текстовых файлов, вы можете использовать для цикла.
2. Какая команда используется для создания файла?
Microsoft предлагает несколько разных команд CMD для создания файла, например эхо а также копировать мошенничество. Однако вы также можете использовать другие методы, в которых вы можете создать файл в Блокнот или запустить для цикла для создания нескольких файлов с желаемым именем и именем файла.

В Windows 10 возможность сохранения результатов команды PowerShell или командной строки в текстовом файле может оказаться полезной во многих случаях. Например, когда вы устраняете проблему, это удобный способ экспортировать и анализировать вывод команды, или вы можете поделиться выводом с кем-то, кто может помочь. Вы можете распечатать вывод команды в текстовый файл, чтобы сохранить данные конфигурации системы для целей документации и многого другого.
Хотя вы можете просто выбрать содержимое, щелкнуть его правой кнопкой мыши, чтобы скопировать содержимое в буфер обмена, а затем вставить в текстовый файл, этот метод требует дополнительных шагов, которых можно избежать с помощью одной команды, использующей перенаправления вывода.

В этом уроке по Windows 10 мы расскажем, как сохранить вывод команды в текстовый файл, независимо от того, используете ли вы командную строку или PowerShell.
Как сохранить вывод командной строки в файл
Чтобы сохранить вывод команды в текстовый файл с помощью командной строки, выполните следующие действия:
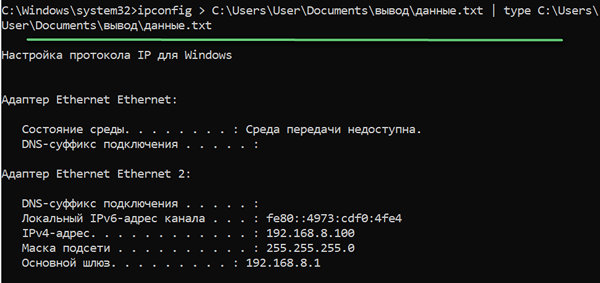
Как сохранить вывод команды в файл с помощью PowerShell
Чтобы сохранить вывод команды в текстовый файл с помощью PowerShell, выполните следующие действия:

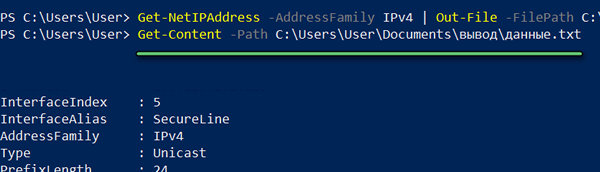
После выполнения шагов команда PowerShell сохранит результат в текстовый файл в указанном вами месте.
Мы ориентировались в этом руководстве на Windows 10, но вы также можете использовать эти инструкции для Windows 8.1 и Windows 7.
В статье описывается способ, с помощью которого можно сохранить исполнение команды cmd в, скажем, текстовый файл и в простом текстовом формате. С помощью способа всё, что отвечает или выводит в окно исполняемая команды будет сохранено для дальнейшего анализа.
Владея командой, вы сможете легко сохранять выводимые обработчиком команд данные не в виде скриншота, а в форме полного текстового файла, если, например, вам понадобится поделиться информацией со специалистами. Вобщем, мало ли что, а потому примите к сведению.
- исполнить команду обычным порядком в привычной её форме
- перед нажатием на клавишу Enter дополнить команду флагом в виде правой угловой скобки > и просто указать имя будущего файла с расширением. Взгляните:
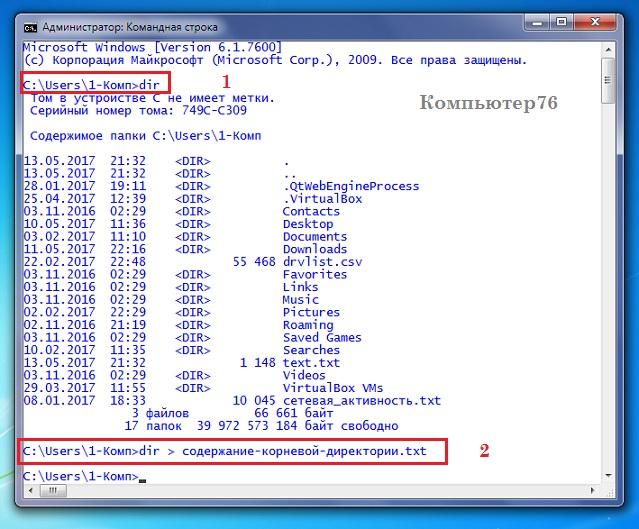
Обратите внимание: первая команда, к примеру, на отображение содержимого корневой директории Windows dir вывела результат в самой консоли обработчика команд cmd, а вторая в виде:
не ответила уже ничем. Однако, если обратится к директории через поисковик Windows или прямо отсюда же (из консоли) путём повтора команды dir, мы увидим сам файл:

или через Windows Explorer:
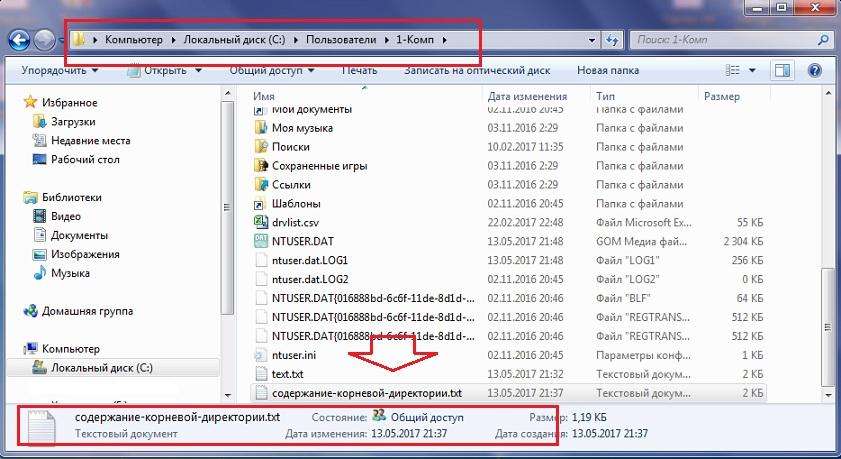
Обратите внимание на путь, по которому ваш документ сохранится. По умолчанию и без указания тропинки это папка Пользователи с вашей учётной записью. Вы вольны указать другой: это может быть сразу флешка или даже сетевой путь.
Как сохранить исполнение команды cmd: кракозябры вместо русских букв.

Как вы понимаете, расширение файла может быть произвольным. Можно указать в имени .csv (он откроется в Exel), .docx (в Word), .html (откроется в браузере). Просто убедитесь в том, что сохранить содержимое консоли команд вам удалось в удобочитаемом формате.
У этой команды есть вариант, который может вам пригодиться. Если вы пожелаете ДОПИСАТЬ содержимое консоли, причём в тот же самый файл, просто продублируйте команду не одной, а двумя скобками:
Теперь в том же файле вы увидите результаты дополнительной команды. Попробуйте. Такое действо меня лично не раз выручало, когда мне приходилось сравнивать результаты одной и той же команды, например, до и после перезагрузки Windows.
Командная строка в операционке Виндовс весьма удобный инструмент, он даёт возможность делать многие вещи заметно шустрее. Но она имеет один недостаток с ней нельзя работать также как с другими программами. Текстовый интерфейс требует знания специальных команд. В данной записи мы разберем два способа сохранения вывода командной строки.
Частенько появляется необходимость сохранить вывод из командной строки.
Если после команды добавить >> и ввести адрес текстового документа, то результаты выполнения данной команды будут сохранены в этом файле.
К примеру, вводим ipconfig /all >> d:\cmd.txt и жмем ввод для выполнения команды. После того как команда будет выполнена в текстовом файле cmd.txt на диске d: будут сохранены все результаты. При этом в текстовку будет закодирован при помощи кодировки АйБиЭм CP866. Так что для того чтобы его открыть придётся юзать сторонние приложения, к примеру программу Akelpad.
К примеру, вводим ipconfig /all | clip и жмем ввод для выполнения команды. Когда выполнение команды будет завершено, результаты будут помещены в буфер обмена. Чтобы воспользоваться этими результатами достаточно вставить текстовку в любом текстовом редакторе при помощи всем известной комбинации клавиш Cntrl+V.
Последний способ даёт возможность сохранить не только результаты работы команды, но и всю остальную информацию из командной строки.
Чтобы это сделать щёлкаем правой клавишей мышки по командной строке и вызываем контекстное меню. В открывшемся меню выбираем пункт «Пометить».

После чего выделяем текстовку в командной строке при помощи мышки и щёлкаем на клавишу Enter. После нажатия на Enter выделение исчезнет, а текстовку будет скопирован в буфер обмена.
Видео о том, как копировать, выделить или вставить текст в командной строке
Читайте также:

