Как сохранить видео в повер директор на компьютер
Обновлено: 04.07.2024
Программа для редактирования видео PowerDirector совмещает в себе профессиональные функции и удобство работы. Однако, если вы хотите скачать PowerDirector на русском, следует учесть, что она распространяется только на английском языке. Если вам нужна программа с такими же функциями, советуем вам видеоредактор на русском языке ВидеоМОНТАЖ.
PowerDirector от компании CyberLink считается одним из лучших видеоредакторов как для новичков, так и для профессионалов монтажа. Программа предлагает три способа создания видео. Вы можете обработать видео в полнофункциональном редакторе, который представляет из себя временную шкалу. Если этот вариант для вас слишком сложен, есть возможность редактирования методом раскадровки. И, наконец, для новичков существует автоматический режим обработки. Он отредактирует видео за вас за считанные минуты.
В программе есть все инструменты, необходимые для качественной работы с видео. Вы можете добавлять заголовки, субтитры и другой текст, работать с видеофайлами, изображениями и саундтреками. Также есть функция работы с хромакеем. А чтобы процесс обработки видео прошел еще быстрее, можно воспользоваться обширной библиотекой встроенных переходов и эффектов для видео. В PowerDirector 18 также добавились такие функции, как вставка векторных объектов, анимированные заставки и титры и редактирование в режиме «картинка-в-картинке».
В полной версии программы представлены расширенные возможности для работы с цветом. PowerDirector Ultra поддерживает технологию True Theater Color. Она анализирует видео и корректирует настройки яркости, насыщенности и цветового баланса. С помощью интеллектуальной коррекции цвета вы можете быстро подобрать подходящие настройки цвета для всего проекта. Эта опция особенно полезна, если вы совмещаете несколько файлов, снятых при разном освещении. Также в фулл версии включен модуль работы с 360-градусным видео. Этот инструмент может масштабировать отснятый материал, добавлять эффекты, стабилизировать кадры и встраивать титры, адаптированные под этот формат. Также вы можете преобразовать видео и сохранить его на пк в 2D для работы в обычном проекте.
После того, как вы завершите работу, проект можно сохранить на ПК либо подготовить для загрузки на YouTube, Facebook и Instagram. Также вы можете создать DVD, осуществив прожиг прямо из программы. При этом есть возможность выбрать стиль меню и записать видео в 2D или 3D.
Бесплатный вариант Power Director работает как полная версия и поддерживает все функции Pro. Единственное отличие состоит в том, что при экспорте файл сохраняется с логотипом программы. Чтобы скачать Повер Директор без наложения на видео водяного знака, нужно приобрести лицензию. Вы можете купить программу на сайте Киберлинк либо оформить ежемесячную подписку. Второй вариант включает в себя техническую поддержку и постоянное обновление всех компонентов программы. Также на официальном сайте можно найти прошлые версии программы.
PowerDirector по праву считается одним из лучших видеоредакторов, потому что им можно пользоваться с любым уровнем технических знаний. Последняя версия программы не распространяется на русском языке, но с ней легко работать благодаря интуитивно понятному интерфейсу и большой коллекции инструкций. Программа запускается на Windows 7, 8 и 10 и не имеет повышенных системных требований.
Приложение CyberLink PowerDirector содержит множество инструментов, которые помогут в производстве домашних фильмов. PowerDirector позволяет быстро импортировать видео с видеокамеры или смартфона, подключенного к ПК.
Ресурсы, доступные во время монтажа, собраны в библиотеки, благодаря чему Вы имеете мгновенный доступ как к видео, так и к объектам (эффекты, диаграммы, анимации).
Готовую работу можно сохранить на диске в формате файла видео в разрешении Full HD или сразу опубликовать в одной из популярных социальных сетей, например, Youtube.
Импорт и загрузка объектов
Монтаж фильма начинается с импорта файлов, снятых камерой или смартфоном, а также фотографий и музыки. Затем необходимо переместить первый клип в поле редактирования.
Импорт файлов и проектирование
Первым этапом редактирования видео будет импорт материала. Видеофайлы с камеры или жесткого диска компьютера должны быть добавлены в медиа-библиотеку, откуда их можно будет перемещать в рабочую область CyberLink PowerDirector.
Запустите CyberLink PowerDirector в режиме расширенного редактирования – Полнофункциональный редактор. В главном окне нажмите кнопку Импорт мультимедия и из контекстного меню программы выберите один из вариантов.
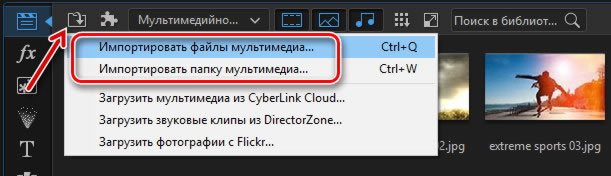
Импорт мультимедия файлов позволяет указывать отдельные файлы, Импорт мультимедия папки позволяет импортировать содержимое указанной папки. Кроме видео, вы можете импортировать аудио и картинки.
В стандартном диалоговом окне выберите файлы, которые требуется импортировать, и нажмите Открыть . Миниатюры импортированных файлов появятся в библиотеке. Вы можете выбрать один из эскизов, и с помощью окна проигрывателя проверить, содержит ли данный файл нужный материал.
Перейдите в библиотеку Центр титров и выберите один из эскизов сцен, например, Default 3D. В окне проигрывателя вы увидите, как выглядит этот объект. Если Вы не нашли соответствующего вашим потребностям эскиза, то нажмите Загрузить на DirectorZone. После авторизации Вы сможете загружать сотни дополнительных сцен для создания фильмов.
Выбрав эскиз, например, Default 3D, не отпуская левую кнопку мыши, перетащите его на область дорожки субтитров. Соответствующий значок появится на дорожке в виде прямоугольника.
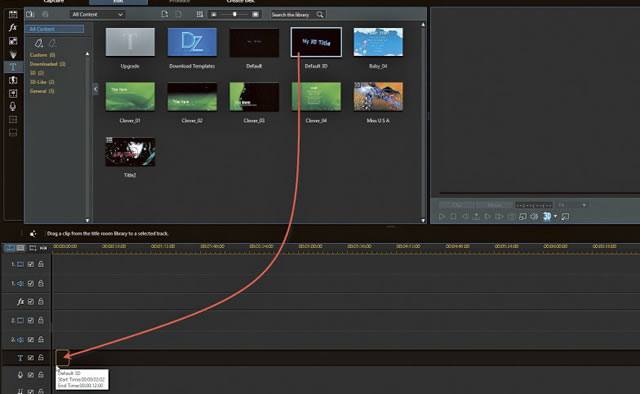
Зайдите в библиотеку мультимедия, возьмите миниатюру видео, и, не отпуская левую кнопку мыши, перетащите его на область первой дорожки аудио/видео. Клип будет показан в виде прямоугольника. Вы можете установить его так, чтобы на оси времени он частично совпал с добавленным ранее эскизом титров.
Перейдите к редактированию титульного листа – щелкните два раза прямоугольник, установленный на дорожке субтитров. Откроется окно Title Designer | Default 3D.
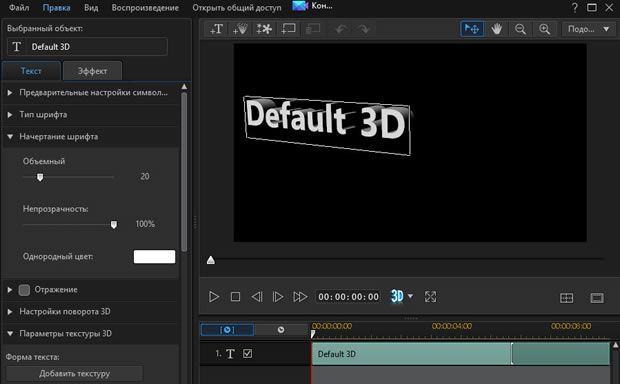
Вы можете ввести свой собственный текст и изменить параметры шрифта: выбрать стиль и способ размытия, настроить прозрачность, изменить интервалы между строками и знаками, определить способ выравнивания и т.д.
Текстовый объект можно перемещать с помощью мыши – таким образом, вы установите его положение на экране. Когда все параметры будут установлены, нажмите Сохранить . После возвращения в главное окно нажмите кнопку Стоп в проигрывателе, а затем нажмите клавишу Play , чтобы увидеть, как выглядит заголовок в сочетании с первым видеоклипом.
Время отображения по умолчанию для каждого поля заголовка – 10 секунд, но вы можете его продлить или уменьшить. Нажмите на прямоугольник и наведите указатель мыши на его правую границу. Курсор превратится в две стрелки. Нажмите и, не отпуская левую кнопку мыши, растяните прямоугольник в правую сторону, таким образом, увеличивая время отображения титров.
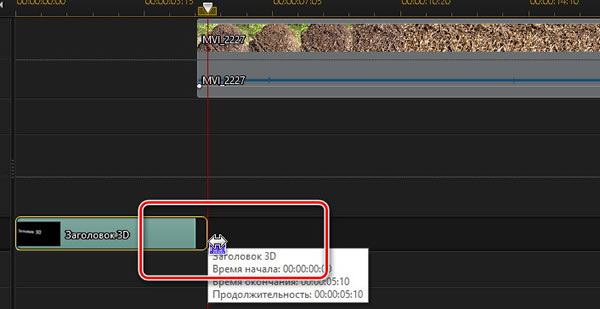
Для того, чтобы точно настроить время отображения, меняйте масштаб оси времени с помощью ползунка Zoom в левом нижнем углу экрана.
Загрузка дополнительных объектов из интернета
Бесплатные объекты (таблицы, эффекты, анимация) ждут каждого, кто зарегистрируется на сайте DirectorZone.
Другая возможность предназначена для пользователей, имеющих учетную запись на Facebook. Просто нажмите кнопку Connect with Facebook , введите данные для доступа к этой социальной сети и нажмите кнопку Войти .
После входа на сайт разверните меню Templates, выберите Video Editing Templates, а затем выберите одну из имеющихся там групп, например Titles.
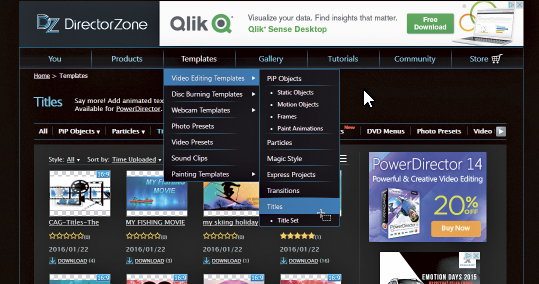
Ниже отображаются миниатюры, доступные для скачивания. Нажмите на подпись под одной из них – появится анимированный предварительный просмотр и информация, для каких версий программы PowerDirector доступен этот эскиз.
Вернитесь в окно программы, разверните раздел, содержащий поля титров, нажмите Импорт Title Templates и выберите скачанный только что с сайта DirectorZone файл с шаблоном. Шаблон будет установлен, а его миниатюра появится в библиотеке.
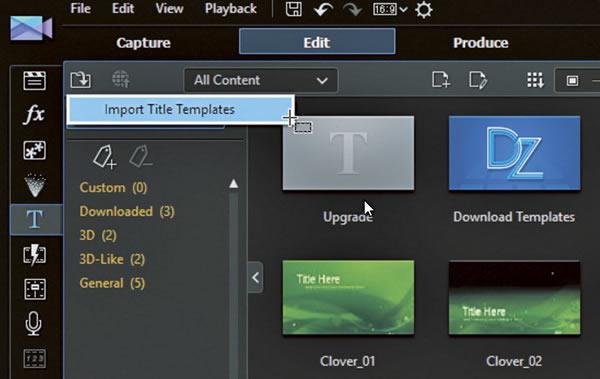
Теперь вы можете использовать его в своем проекте.
Монтаж фильма
В этой части нашего урока мы покажем, как составить отдельные клипы на монтажном столе, соединить их, и обогатить дополнительными элементами, спецэффектами и музыкой.
Установка клипов и добавление переходов
Следующий этап монтажа заключается в установке в правильной последовательности отдельных сцен фильма. Между ними вставляются эффекты перехода, благодаря которым фильм становится очень визуально привлекательным.
Для того, чтобы установить ещё один клип на дорожку видео, перейдите к библиотеке мультимедиа, выберите пиктограмму клипа и с помощью окна проигрывателя убедитесь, что данный файл содержит нужный материал.
Выбрав эскиз видеоролика и не отпуская левую кнопку мыши, перетащите его на область первой дорожки видео. Поместите его рядом с первым клипом. Таким же образом поместите на дорожку все клипы, из которых будет состоять фильм.
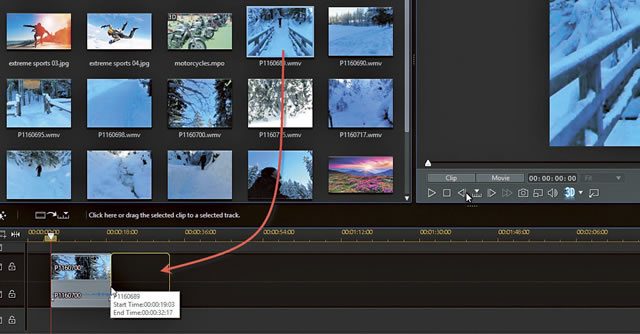
Выберите одну из миниатюр, представляющих переход. Мультипликационный эффект отображается в плеере. Когда вы найдете соответствующий вам переход, возьмите его значок и, не отпуская левую кнопку мыши, перетащите его на видеодорожку в месте, где соединяются два клипа:
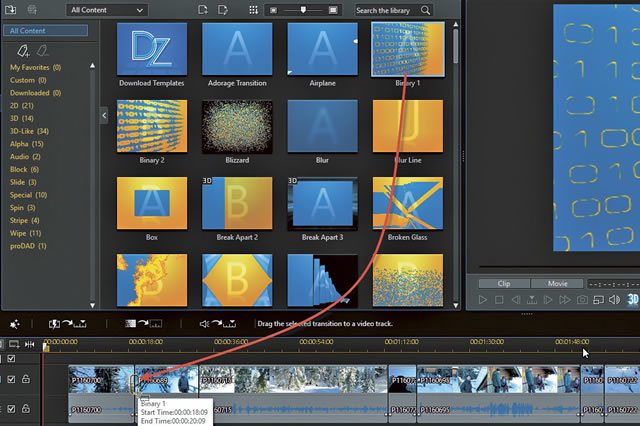
Запустите воспроизведение кнопкой Play , чтобы увидеть эффект. Таким же образом вы можете добавить эффекты перехода в местах соединения других клипов.
На этом этапе стоит сохранить проект на диске. Из меню Файл выберите пункт Сохранить проект как. , в стандартном диалоговом окне выберите папку, введите имя файла и нажмите кнопку Сохранить .
Придайте яркости спецэффектами
Для обогащения видео можно добавить специальные эффекты. Это могут быть анимированные графические объекты, выбранные из библиотеки PIP и эффекты частиц.
Начните с добавления объекта из библиотеки эффектов. Откройте библиотеку и выберите эскиз одного из предлагаемых эффектов. Вы увидите его анимированное изображение в окне предварительного просмотра проигрывателя.
Выбрав эффект, возьмите его миниатюру и, не отпуская левую кнопку мыши, перетащите на нужный участок дорожки специальных эффектов. Он появится на дорожке в виде прямоугольника. С помощью мышки вы можете его перемещать и растягивать, меняя длительность эффекта. Таким же образом добавьте другие эффекты и расположить их в соответствующих моментах фильма.
Ещё один элемент, который можно добавить в видео, это «картинка в картинке» (PiP, Picture-in-Picture). Откройте библиотеку и выберите эскиз одного из предлагаемых эффектов, например, Dialog_03. Действие эффекта вы увидите в плеере рядом.
Если вы не нашли подходящего эффекта, щелкните Download Templates. Это откроет страницу сайта DirectorZone. После входа вы сможете скачать бесплатно сотни дополнительных эффектов (см. предыдущую часть статьи).
Выбрав эффект, возьмите миниатюру и, не отпуская левую кнопку мыши, перетащите её на нужный участок второй дорожки видео. Эффект появляется на дорожке в виде прямоугольника. С помощью мышки вы можете его перемещать вдоль дорожки и растягивать, меняя время показа.
Вы также можете регулировать степень прозрачности, изменяя с помощью линии эффекта внутри прямоугольника. Поступая таким же образом, добавьте больше эффектов и расположите их в нужных местах на дорожке.
Аналогичным образом можно добавлять эффекты частиц, доступные в библиотеке. Также здесь у вас есть доступ к ряду дополнительных эффектов, которые вы можете скачать с сайта DirectorZone
Добавление фоновой музыки и субтитров
Чтобы создать настроение, стоит добавить фоновую музыку. Сцены, требующие дополнительного разъяснения можно также дополнить надписями.
Добавление фоновой музыки
Перейти в медиа-библиотеку и найдите звуковой файл, например, формата MP3, который ранее импортировали. Вы можете выбрать эскиз и, с помощью плеера, прослушать трек. Затем возьмите его миниатюру и, не отпуская левой кнопки мыши, перетащите его на аудио дорожку. Она появится на дорожке в виде прямоугольника.
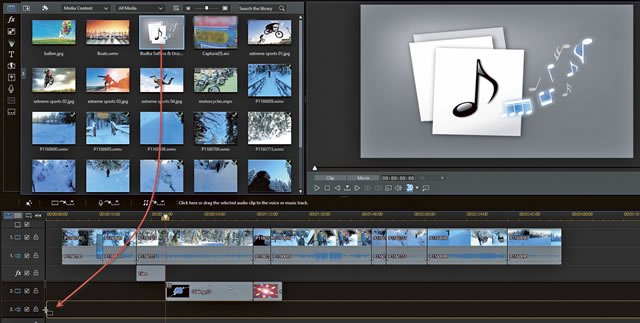
В прямоугольнике, представляющем аудио трек, отображается горизонтальная линия, разделяющая его на две части. Эта линия начинается и заканчивается «узлами». Они устанавливают уровень громкости – например, если вы хотите, чтобы трек заканчивался плавным исчезновением, поймайте узелок на конце и, не отпуская левой кнопки мыши, опустите линию, например, как показано ниже.
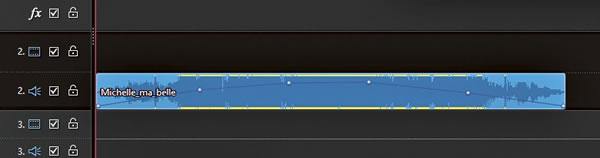
Нажав на линию громкости в любом месте, Вы добавите ещё один узел. Добавляя узлы и манипулируя ими, можно многократно изменять громкость композиции, в нужные моменты фильма поднимая её. Во время сцен, где музыка не нужна, дорожка может быть просто закрыта.
Аудио трек можно обрезать, используя опцию Edit Audio – Trim, которая доступна в контекстном меню, открываемым правой кнопкой мыши.
Субтитры видео
Чтобы добавить подпись, установите курсор на шкале времени в нужный момент фильма. Затем откройте панель Субтитры и нажмите кнопку + .
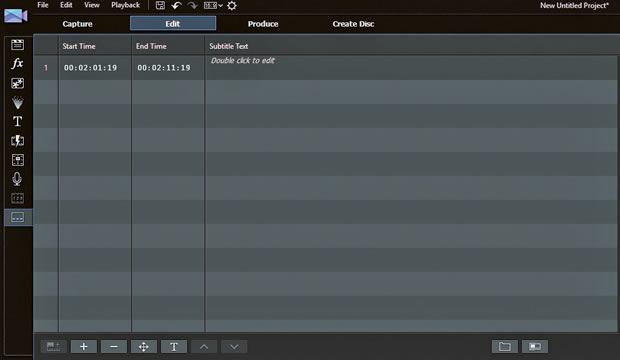
В панели выше появится первая строка. В столбцах Начало/Конец указывается время начала и окончания отображения подписи (по умолчанию отображается 10 секунд). Рядом, в столбце Текст субтитров, на дисплее появляется надпись Double click to edit. Дважды щелкните её.
Надпись превратится в пустое поле, в котором следует ввести текст подписи. Когда вы введете текст, щелкните в любом месте, подпись будет добавлена и появится в окне предварительного просмотра в проигрывателе. Дважды щелкнув значения в колонках Start Time и End Time, вы можете изменить время начала и окончания отображения подписи.
У вас есть также возможность форматирования текста. Для этого выделите строку и нажмите кнопку T . Откроется окно Свойства, в котором вы можете изменять шрифт, его размер, цвет и другие параметры. После внесения изменений нажмите ОК . Описанным выше способом вы можете добавить дополнительные подписи, а затем отображать их в соответствующих моментах фильма.
Публикация на Youtube
Когда проект будет завершен, вы сможете начать производство. Все элементы будут соединены, а программа PowerDirector выдаст видео файл, готовый к публикации на YouTube.
Создание фильма и запись на диск
Программа PowerDirector позволяет создавать файлы разного качества – от легких файлов пригодных для просмотра онлайн на медленных соединениях до файлов качества Full HD.
Щелкните закладку Записать результат, чтобы перейти в режим сохранения. Затем выберите вкладку Standard 2D и выберите выходной формат, например, H.264 AVC. На выбор у вас есть ещё форматы AVI и WMV. Максимальное разрешение генерируемого видео – это 4K, то есть 4096x2160.
Разверните список Имя/качество профиля и выберите профиль качества, например, AVC 1920x1080/50i. Затем в поле ниже появится описание профиля. Вы также можете выбрать опцию Технология быстрой обработки видео, если вы хотите, чтобы фильм был показан во время сохранения.
В правой части имеется панель проигрывателя, благодаря которой в последний раз перед началом производства вы можете оценить результаты своей работы и принять решение о внесении исправлений.
Когда все параметры будут установлены, просто нажмите кнопку Старт , чтобы запустить производство фильма. В зависимости от выбранного режима качества, длины фильма и количества примененных спецэффектов и вычислительной мощности вашего компьютера производство материала может занять от нескольких минут до нескольких часов.
Загрузка фильма на YouTube
Готовый фильм вы можете, не выходя из окна программы PowerDirector, разместить на своем канале на Youtube.
В режиме производства нажмите на закладку Сеть, а затем выберите сервис YouTube.
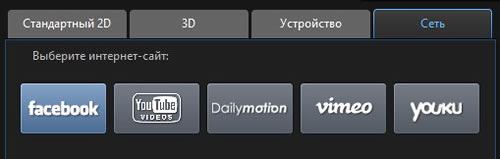
Раскройте список Тип профиля и выберите один из стандартных профилей качества видео, используемых на YouTube. В полях расположенных ниже введите название фильма и краткое описание. В поле Теги введите ключевые слова. Из списка Категория видео выберите одну из тематических категорий, к которым относится ваш фильм, например, How&Style.
Когда все параметры будут установлены, нажмите на кнопку Пуск , чтобы начать производство фильма, а затем его отправку на сервер YouTube.
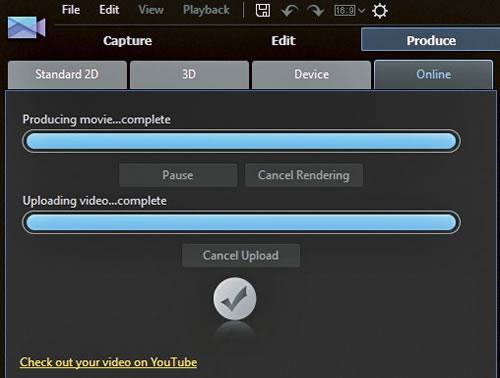
Программа предложит вам предоставить разрешение на управление учетной записью – нажмите Разрешить . Фильм будет создан, а затем отправлен на ваш youtube канал. Нажмите на ссылку Посмотреть моё видео на YouTube, чтобы посмотреть закачанный фильм в сети.
Долгое время мы незаслуженно не упоминали об этой программе, ограничившись изучением восьмой версии, которая вышла шесть лет назад. Да, программа эта не локализована, в списке языков интерфейса русского не найти. Но это не мешает ей быть по-своему интересным видеоредактором, простым в обращении и при этом многофункциональным и довольно мощным. А если учесть появление бесплатного мобильного дополнения к этой программе, то степень интереса к продукту еще более возрастает.
Разработчик разрешает использовать свое творение в течение 30-дневного пробного периода. Надеемся, что имеющиеся мелкие trial-ограничения не помешают ознакомиться с большинством функций пакета. Ну, разве что некоторые форматы импортировать или экспортировать не получится.
При старте программы открывается небольшое окно с выбором приложения, которое предлагается запустить.
Нужно отметить, что эти приложения являются всего лишь оболочками, построенными на одном движке. Вкратце опишем функциональность всех этих приложений, за исключением главного — Full Feature Editor. О нем еще пойдет речь, как о главной теме статьи.
Следующий модуль — Express Project. И его название достаточно внятно описывает функциональность приложения. Основой для будущего клипа здесь является имеющийся в копилке программы шаблон проекта (дополнительные шаблоны можно отыскать в фирменном облачном сервисе CyberLink, который называется DirectorZone). После того, как шаблон проекта помещен на таймлинию, вместо пронумерованных плашек следует добавить пользовательский контент. Это могут быть как фотографии, так и видеоролики. Пользователю практически ничего не требуется делать — все продумано создателем шаблона. В результате короткой работы организуется клип с переходами, движением контента и геометрической трансформацией видео, которые в каждом шаблоне могут быть разными.
Theme Designer. Этот модуль позволяет создать слайд-шоу с музыкальным сопровождением, которое состоит из нескольких заготовок: вступление, воспроизведение, завершение. Исходным материалом могут служить как фотографии, так и видео. Количество шаблонов в программе может быть разным, достаточно хорошенько поискать их по указанный выше ссылке DirectorZone.
Наконец, последний модуль — Slideshow Creator. Также из название видно, что этот инструмент предназначен для производства слайд-шоу из фотографий. Как и во всех «быстрых» программах, работа здесь основывается на применении все тех же шаблонов и состоит из четырех шагов.
| Импорт фотографий | Выбор музыкального сопровождения | Предварительный просмотр результата с возможностью редактирования | Экспорт в файл, на диск, либо переход в полный редактор для последующего редактирования |
Думается, общая функциональность рассмотренных инструментов в состоянии покрыть любые запросы как минимум половины домашних пользователей. Тем же, кто более въедлив и обладает достаточным количеством времени для тщательного, почти покадрового монтажа, разработчик предоставляет полную версию редактора.
Интерфейс программы является классическим для любительских пакетов видеомонтажа: главное программное окно, поделенное на зоны. Слева вверху — копилка материалов, эффектов и фильтров, справа — программный монитор, или окно просмотра. И, наконец, важнейший элемент — зона таймлинии. Также в работе участвуют дополнительные всплывающие окна-модули, в которых производится редактирование каждого клипа в отдельности, либо создание титров и прочего контента.
Границы окон разрешается перемещать, но в небольших пределах. Открепить какой-то элемент и перетащить на другой монитор не имеется возможности — программное окно является неделимым целым. Можно лишь активировать полноэкранный просмотр на втором или третьем мониторе, при этом сохраняется возможность задавать качество видео, отображаемого в реальном времени.
Вкратце охарактеризовать основные инструменты, находящиеся на виду, можно так: интуитивно понятные (хоть эта фраза и кажется затасканной). Обрезка, вставка, добавление переходов, работа с ключевыми точками непосредственно на таймлинии и прочие банальные операции станут знакомыми уже через минуту после их первого использования. А если заучить основные клавиатурные сочетания, то монтаж и вовсе превращается в динамичную игру. Но имеются в программе и другие инструменты, не столь очевидные. К примеру, такой модуль, как MultiCam Designer.
Он предназначен, как нетрудно догадаться, для многокамерного монтажа, когда требуется смонтировать материал, снятый несколькими камерами одновременно с разных точек (с разным ракурсом). Прежде в любительских программах монтажа подобными инструментами даже не пахло. Видимо, считалось, что, если съемка проводится двумя и более камерами — это уже профессионал. Справедливости ради отметим, что и в профессиональных-то программах аналогичные инструменты появились сравнительно недавно.
Как можно видеть на скриншоте выше, имеющийся в PowerDirector модуль для мультикамерного монтажа представляет собой окно с изменяемыми размерами, которое напоминает главное окно материнской программы. С одним отличием: вместо копилки файлов и эффектов здесь расположены четыре небольших окна, куда помещается материал с отдельных камер. Всего пользователю доступно четыре блока, то есть, возможен монтаж материала, снятого четырьмя камерами.
А вот и сюрприз! Требуется отдать должное разработчикам: пожалуй, это чуть ли не единственная программа, в которой инструмент синхронизации по звуку реально работает! Признаться, мы никак не ожидали увидеть такую точность — модуль распознавания был запущен со скепсисом, ради галочки и в целях будущей критики. Но, как видим, критики не получилось. Программа, проанализировав аудиопотоки с обеих камер, самостоятельно выстроила клипы на таймлинии так, чтобы звук в них полностью совпадал. На следующем скриншоте можно видеть результат такой идеальной синхронизации.
Дальнейший монтаж не грозит никакими сложностями: воспроизведение таймлинии в реальном времени с постоянным отслеживанием происходящего в окошках источников и щелчок мышкой в нужный момент по нужному источнику. В результате такого почти линейного монтажа получится таймлиния с заполненной сверху основной видеодорожкой — на ней расположены только что созданные отрезки-клипы с нумерацией камер.
Раздел Fix / Enhance содержит модули, исправляющие цвет, свет и геометрические искажения, что будет полезно при монтаже видео, снятого экшн-камерами. Также здесь имеется стабилизатор и шумодав, эффективность которых можно оценить как достаточно высокую для программ любительского уровня.
Автоматика программы неплохо определяет характер кадра, автоматически исправляя уровни. Работу таких автоматических «улучшайзеров» можно оценить с помощью опции Compare video qualities in split preview, когда в окне программного монитора отображаются два участка видео, без обработки и с обработкой.
Однако увлекаться полной автоматикой тоже не следует, поскольку ее работа может привести к неожиданным и резким изменениям света и цвета, этаким неприятным скачкам.
Каждый из этих элементов, будь то фильтр, эффект, переход графический или анимированный объект, могут быть настроены по желанию пользователя, в том числе с использованием ключевых точек. К титрам и прочим объектам удобно применять траектории движения, используя существующие шаблоны, либо создав свою траекторию.
Экспорт готового фильма возможен в большинство существующих форматов и даже в образы дисков. Примечательно, что помимо формата программа предлагает выбрать еще и контейнер, включая MKV, известную как «матрешка».
Trial-версия программы немного ограничивает выбор. Так, формат HEVC (H.265) в демо-версии пакета оказался недоступен.
При выборе параметров кодирования можно воспользоваться одним из имеющихся шаблонов, однако программа не ограничивает пользователя в возможности создать собственный пресет с настройками, которые ограничены только требованиями существующих стандартов. Так, ограничение битрейта здесь практически отсутствует — в 4K возможен поток аж до 200000 Кбит/сек, то есть, почти до 200 Мбит/сек.
Великолепная масштабируемость. Нам встречались и такие любительские программы монтажа, которые, на каком бы «железе» ни работали, но выше некой скрытой планки прыгнуть никак не могли. А здесь все честно — чем мощнее компьютер, тем выше и результат.
Теперь коснемся крайне интересного момента: мобильной версии программы. Разумеется, не стоит полагать, что это приложение — суть та же рассмотренная программа, портированная под Android или Windows Mobile. Нет, конечно. PowerDirector Video Editor App (версия для Android) представляет собой отдельное самостоятельное приложение, разработанное программистами CyberLink.
Несколько лет назад мы изучали рынок Android-приложений для видеомонтажа. Жаль, что этого приложения тогда еще не существовало, иначе оно непременно заняло бы первую строчку в рейтинге рассмотренных мобильных видеоредакторов.
Вместо положенных выводов скажем, что остается лишь сожалеть об отсутствии официальной русифицированной версии программы (любительские переводы, сделанные энтузиастами, хоть и помогут в крайних случаях, но они все же не в счет). Похоже, это самое отсутствие локализации является главным, а то и вовсе единственным недостатком программы.
За мобильное приложение разработчикам — жирная пятерка! Кстати, стоимость полной версии приложения не кажется завышенной. Особенно, если учесть, что тут имеется возможность сохранить результат монтажа в локальном хранилище, без обязательной заливки вашего, может быть, сокровенного видео в какие-то мутные «облака» на обозрение неизвестно кому.

Легендарный кинорежиссер однажды сказал, что фильмы делаются в монтажной комнате, и если его слова верны, то программное обеспечение для редактирования, используемое для сборки всех кадров вместе, вероятно, является одним из самых важных инструментов, которые может использовать режиссер. Такие программы, как Adobe Premier Pro или Final Cut Pro, могут быть ошеломляющими для начинающих, поэтому рекомендуется использовать менее сложные программы, такие как Cyberlink PowerDirector. Мы создали этот учебник PowerDirector для того, чтобы дать возможность неопытным редакторам освоить основные функции, которые он предлагает.
Учебник Cyberlink PowerDirector
Это программное обеспечение для редактирования на базе Windows является более мощным вариантом, чем некоторые из его более популярных конкурентов, потому что оно позволяет своим пользователям иметь больший контроль над процессом редактирования видео. Функции, которые он предоставляет, будут мотивировать вас продолжать учиться и развивать свои навыки редактирования видео. Давайте рассмотрим некоторые основные функции редактирования PowerDirector, которые вам понадобятся для создания вашего первого видео с помощью этого программного обеспечения для редактирования видео.
Импорт носителей информации
Каждый процесс редактирования видео начинается с этого шага, независимо от используемого программного обеспечения для редактирования. Импорт мультимедиа в Cyberlink PowerDirector довольно прост. Для этого нажмите на кнопку "Импорт медиа", расположенную над медиатекой, и появится подменю, предлагающее несколько различных вариантов. Вы можете выбрать опцию "импорт медиафайлов" или "импорт медиапапки".
Выбрав опцию "импорт медиафайлов", вы сможете импортировать один файл в программное обеспечение Cyberlink PowerDirector. Однако редко бывает так, что вы будете работать с одним файлом, и опция "импортировать папку мультимедиа" позволяет импортировать все файлы, которые вам понадобятся, в одну папку. Все файлы и папки помещаются в медиатеку программного обеспечения, где к ним можно легко получить доступ.
Базовое редактирование видео
1. Объединение проектов
Если вы работаете над несколькими проектами в PowerDirector, вы можете объединить их в один проект, импортировав второй проект на временную шкалу проекта, над которым вы сейчас работаете. Наведите курсор на то место на временной шкале, где вы хотите разместить импортируемый проект, затем перейдите в файл и выберите в меню пункт "Вставить проект". На вашем экране появится новое окно, которое позволит вам найти проект, который вы хотите импортировать, как только вы найдете проект, нажмите на него и нажмите кнопку ОК.
2. Разделение видеоклипов
Опция разделения позволит вам разделить ваши видеоклипы на две части и удалить сегмент клипа, который вы не хотите использовать. Чтобы выполнить это действие, выберите клип, который вы хотите разделить, и нажмите кнопку разделить, расположенную на панели инструментов над временной шкалой. Вы можете разбить видеоклип на столько сегментов, сколько захотите.
3. Обрезка
Функция обрезки позволяет точно удалить те части видеоклипа, которые вы не хотите использовать. Вы можете выполнить либо одну обрезку, либо несколько обрезок, в зависимости от ваших потребностей. Чтобы выполнить это действие, выберите клип, который вы хотите обрезать, а затем нажмите на вкладку "одна обрезка". Перетащите ползунки в те места, где вы хотели бы сделать разрез, и нажмите кнопку ОК. Нажмите на вкладку Multi Trim и нажмите на значки Mark In и Mark Out, чтобы выполнить несколько разрезов на видеоклипе.
Редактирование аудио и изображений
Волновой редактор PowerDirector позволит вам внести все изменения в аудиофайлы, которые вы сочтете необходимыми. Чтобы получить доступ к редактору Wave, выберите аудиоклип и нажмите на него правой кнопкой мыши. Выберите опцию "редактировать аудио в Wave Editor" и продолжайте вносить все необходимые корректировки. Изменения, внесенные в Wave Editor, будут автоматически отображаться на временной шкале.
Иногда процесс редактирования видео потребует от вас изменения контрастности, баланса или насыщенности изображений, над которыми вы работаете. Использование функции PhotoNow PowerDirector позволит вам внести все эти изменения и многое другое. Чтобы начать использовать функцию PhotoNow, нажмите на изображение, которое вы хотите отредактировать, и нажмите на кнопку Изменить изображение.
Видеоэффект
Видеоэффекты могут быть использованы для улучшения качества окончательной версии вашего видео. Если вы хотите добавить видеоэффекты в PowerDirector, выберите клип, к которому вы хотите добавить видеоэффект, и нажмите на значок Power Tools. Такие эффекты, как обрезка видео или скорость видео, позволят вам увеличить масштаб важных частей видеоклипа или применить эффект замедленного движения. Кроме того, вы можете изменить продолжительность аудиоклипа, чтобы соответствовать продолжительности видео после применения замедленного движения или создать стоп-кадры, чтобы показать образцы вашей работы.
Сохранение и резервное копирование проектов
Потеря часов работы, вероятно, является одной из самых неприятных вещей, которые могут произойти, и по этой причине очень важно, чтобы ваши файлы были правильно сохранены и созданы резервные копии. Чтобы создать резервную копию ваших файлов перед экспортом, перейдите в раздел файл и выберите пункт Экспорт, а затем нажмите на опцию "упаковать материалы проекта". Выберите место назначения, где вы хотите хранить файлы из вашего проекта, и создайте новую папку, назовите ее и нажмите кнопку ОК.
Теперь ваши файлы защищены, и вы можете безопасно экспортировать видеофайл. В процессе редактирования регулярно сохраняйте свой проект. Вы можете сделать это, нажав на меню Файл, а затем выбрав пункт "Сохранить проект" или "сохранить проект как". Установите место, где вы хотите сохранить свой проект, и вам никогда не придется беспокоиться о неудачах, вызванных сбоями программного обеспечения.
Наилучшая Рекомендация
В случае, если параметры редактирования PowerDirector сложны для вас, мы рекомендуем видеоредактор Wondershare's Filmora. Интуитивно понятный интерфейс программы удобен и прост в использовании, а также позволяет пользователям выполнять расширенные действия по редактированию.


Выберите один из более чем тысячи специальных эффектов или выполните простые посевы и обрезки всего за несколько кликов. Filmora позволяет импортировать более пятидесяти различных форматов файлов и легко редактировать их. После завершения процесса редактирования вы можете экспортировать только что созданные видео в форматы MP4 или MOV, которые идеально подходят для онлайн-распространения видео. Filmora-это надежный видеоредактор, который позволит вам собрать воедино незабываемые видео, которые будут обожать ваши друзья и коллеги.
Читайте также:

