Как сохранить видео в видео пад на компьютер
Обновлено: 25.06.2024
Я уже не помню, какие именно еще программы для работы с видео я тогда тестировала помимо VideoPad , но они мне не подошли по следующим причинам:
- за бесплатный видеоредактор выдавался короткий пробный период, а потом надо было эту программу покупать;
- в редакторе можно было монтировать видео, но экспортировать его без оплаты версии PRO было невозможно;
- смонтированные видео экспортировались с водяным знаком;
- слишком урезанный функционал видеоредактора, не позволяющий, например, склеить несколько видео в одно.
Преимущества видеоредактора VideoPad:
- он бесплатный (хотя платная версия для коммерческого использования у него тоже есть);
- в нем нет назойливой рекламы, при установке на компьютер не подгружаются дополнительно никакие сторонние приложения;
- программу можно скачать на русском языке (прилагаю ссылку на эту страничку );
- широкий функционал (можно обрезать, склеить видео, наложить текст, вставить картинки, несколько звуковых дорожек, наложить эффекты, поработать со звуком и много чем еще);
- прост в изучении (с ходу, конечно, в программе можно и не разобраться, однако обучающие видеоролики эту проблему решают быстро).
Сегодня я решила обновить версию программы, в итоге скачала и установила VideoPad v 8.69 (до нее пользовалась версией 8.33 ). Не могу сказать, что я осталась довольна. Вроде бы это тот же самый бесплатный видеоредактор с тем же функционалом и возможностями, но при каждом его запуске стало выскакивать назойливое окно, заставляющее выбирать версию для некоммерческого использования, а еще внизу в окне запущенного видеоредактора периодически появляется желтая полоса с предложением попробовать другие продукты от разработчика VideoPad . В более старой версии этого не было.
Окно с предложением выбрать версию программы (для некоммерческого и коммерческого использования) Окно с предложением выбрать версию программы (для некоммерческого и коммерческого использования)Также мне не нравится, что каждый раз при запуске программы возникает окно с набором действий, я им никогда не пользуюсь, всегда выключаю, оно мне мешает. А сейчас приходится закрывать при запуске программы сразу два окна.
Вот такие у меня возникли придирки к новой версии этого видеоредактора. Конечно, при желании можно установить его более старую версию и не страдать от этих нововведений. Но я пока посмотрю, насколько эти новшества мне будут мешать. Возможно, что они мне и не помешают, ведь весь функционал остался прежним.
Я не использую весь функционал видеоредактора VideoPad, ограничиваюсь лишь самым для меня нужным, а это обрезка и склейка видео, наложение эффектов на переходы от одного видео к другому, наложение текста и добавление звуковых дорожек. Но, думаю, я буду потихоньку изучать видеомонтаж, так как у меня есть некоторые задумки по созданию видео и аудиоматериалов. И менять VideoPad на что-то другое я пока не намерена.
Дополнение от 14.01.2021
В предыдущих уроках мы уже научились монтировать и озвучивать фильм.
Теперь, когда ролик смонтирован и озвучен, посмотрим, как сохранить видео на компьютер и выложить его в социальные сети.
Для сохранения готового фильма из видео ряда, на панели инструментов редакторе есть вкладка Экспорт.

Перейдя по ней откроется панель инструментов этой опции.

Инструменты, имеющиеся на панели позволяют сохранять сделанный фильм в различных форматах для различных трансляторов.
Рассмотрим подробно первый инструмент Видео файл.

1. Имя файла. Заполняется обязательно.
3. Шаблон. Можно выбрать формат в котором будет сохранён файл. Выбор большой, и фильм можно переформатировать, если оригинал Вас чем-то не устраивает.
Выбор зависит от того, на каком ретрансляторе или в каком сервисе вы планируете показывать фильм.
Можно сделать несколько вариантов. Например для ТВ (для России PAL), для мобил (320х240), для Youtube (420-2160) и т.п.
Например, если вы сняли ролик на смартфон, с низким разрешением, то можно переформатировать его для просмотра на ТВ в наилучшем качестве.
Вес фильма при этом, конечно, возрастёт многократно, и создание займёт много времени, но это уже ваш выбор.
Если вы не знаете, в каком разрешении отснят оригинальный ролик, то здесь имеется кнопка Определить, нажав на которую, можно узнать, и так-же, изменить эти данные.

4. Формат файла. Можно выбрать один из десятка предлагаемых форматов. По умолчанию это .mp4, можно и не менять.
5. Экспорт без потерь. Предполагается сохранение файла без потери качества. Оставляем по умолчанию Автоопределение, так как я не заметил каких либо изменений вообще, от манипуляций с этой опцией.
Вообще-то, слово Потери, я бы заменил словом Изменения. По моему тут просто недостаточно правильный смысл в переводе.
6. Разрешение. Выбор разрешения. Дублирует предыдущие.
7. Частота кадров. Определяется автоматически в зависимости от выбранного шаблона. Можно выбрать и в ручную, но по моему эта опция в бесплатном варианте глючит, и что ни выбирай, всё равно делается по автоопределению.
Ниже вы поймёте из чего это точно видно.
Опции выбраны, нажимаем Создать. Появляется окно отчёта создания файла.

Как только файл создан, он автоматом сохраняется в указанную папку, а в окне создания появится отчёт, из которого можно его сразу открыть, просмотреть в паке или удалить.
Следующий инструмент Видео без потерь, дублирует опции имеющиеся в первом, но в нём не активны опции изменения разрешения.
Файл сохраняется только в оригинальном виде.
Правда, сразу после его выбора, появляется немного сбивающая с толку картинка, с предложением сохранить фильм на комп или диск, но разница лишь в оформлении вопроса.
Настройки всех последующих инструментов, такие-же как и в первом, с некоторыми спец. дополнениями, о которых и так всё понятно.
Единственно, хочу остановится на инструменте Последовательность изображений.
Выбрав его, можно сохранить ваш фильм в виде раскадровки. Число снимков будет таким, которое вы укажете в опции Частота кадров.
Дольше идут инструменты экспорта в соц. сети,и если у вас есть аккаунты в представленных сетях, то можно сразу закинуть ролик на вашу страницу.
Здесь настройки несколько отличаются от предыдущих.

1. Название видео.
2. Описание видео
В этих двух пунктах уже есть над чем подумать, так как и название и описание играют большую роль в SEO
Разрешение. Опять можно определить автоматически, и можно задать в ручную.
3. Чекбокс 360 видео. Если у вас снята панорама, то ставим галочку.
4. Конфиденциальность. Это уж непременный атрибут сойсетей.

Вот и всё, что касается сохранения и дальнейшего использования созданного фильма.
В следующих уроках посмотрим, какие эффекты доступны в бесплатной версии редактора VideoPad Video Editor.
Редактирование и монтаж видео, на самом деле, не так сложен, как может показаться с первого взгляда. Если раньше этим занимались только профессионалы, то теперь это под силу любому желающему. С развитием технологий, в интернете появилась масса программ для работы с видео файлами. Среди них есть платные и бесплатные.
Как пользоваться VideoPad Video Editor
Скачивание и установка
Скачивать программу лучше всего с официального сайта производителя, чтобы не подхватить вирусы. Запускаем установочный файл. Обращаем внимание на установку дополнительных приложений от производителя. Они никак не влияют на нашу программу, поэтому галочки лучше поснимать, тем более приложения все равно платные. С остальным соглашаемся. После окончания установки, VideoPad Video Editor запустится автоматически.

Добавление видео в проект
VideoPad Video Editor поддерживает практически все популярные форматы видео. Однако, некоторые пользователи отмечали странности в работе с форматом Gif.

Добавление файлов на time-line или временную шкалу
Следующим этапом в нашей работе будет добавление видео файла, на специальную шкалу, где и будут осуществляться основные действия. Для этого перетягиваем файл мышью или нажимаем на кнопку в виде зеленой стрелки.

В результате слева у нас отображается не измененное видео, а справа мы будем видеть все примененные эффекты.

Непосредственно под видео, на тайм-лайн, видим аудио дорожку. При помощи специального ползунка меняется масштаб временной шкалы.

Монтаж видео
Для того, чтобы разрезать видео и аудио дорожки, необходимо передвинуть бегунок в нужное место и нажать на кнопку обрезки.


Если отрывки необходимо поменять местами или сдвинуть, просто потянем за выделенный участок и переместим его в необходимое место.

Наложение эффектов
Эффекты можно накладывать как на целое видео, так и его отдельные области. Перед тем как начать наложение, нужный участок необходимо выделить.



Выбор эффектов в программе не маленький, в случае необходимости, можно подключать дополнительные плагины, которые расширят возможности программы. Однако по истечении 14 дней эта функция станет недоступна в бесплатной версии.
Применение переходов
При монтаже, довольно часто используются переходы между частями видео. Это могут быть размытия, растворения, различные сдвиги и многое другое.

Можем просмотреть результат при помощи панели для воспроизведения.

Эффекты для звука



После сохранения эффектов, снова откроется основное окно.
Добавление титров



Здесь мы можем сделать красивые эффекты, но для того, чтобы этот текст стал титрами, к нему необходимо применить анимацию. Я выбрал эффект вращения.

Для этого нажимаем на специальный значок для обозначения ключевого кадра.

После немного передвигаем ползунок вращения. Кликнем мышью на прямой выставляя очередную точку и снова двигаем ползунок. В итоге у меня получается текст, который движется вокруг своей оси с заданными параметрами.

Созданную анимацию необходимо добавить на тайм-лайн. Для этого нажмем на зеленую стрелку и выберем режим. Я буду накладывать свои титры поверх мультика.

Добавление пустых клипов
В программе предусмотрено добавление однотонных клипов, которые потом можно использовать для различного рода эффектов. Например, размытие с синим цветом и т.п.

После сохранения можем установить длину такого кадра.

Запись

Помимо этого, можно делать скриншоты.



В левой части главного окна увидим нашу новую запись и перетянем ее на место старой.

Сохранение файла

Кстати, после того как бесплатное использование закончится, файл можно будет сохранять только на компьютер или диск.
Сохранение проекта
Все элементы редактирования файла, можно будет открыть в любое время, если сохранить текущий проект. Для этого необходимо нажать на соответствующую кнопку и выбрать место на компьютере.

Рассмотрев данную программу, могу сказать, что она идеально подходит для домашнего использования, причем даже в бесплатном варианте. Профессионалам лучше использовать другие программы, в которых сделан акцент на более мелкие детали.

Отблагодарите автора, поделитесь статьей в социальных сетях.

В статье расскажем, как пользоваться видеоредактором VideoPad. Скачаем и установим программу на компьютер, покажем ее возможности. На практике рассмотрим, как добавлять видео в программе их обрабатывать – используем инструменты программы Video Pad Video Editor.
Что это за программа VideoPad Video Editor

Здравствуйте, друзья! Программа VideoPad Video Editor – это утилита предназначенная для обработки (создания) видео и аудио. В ее функционал встроены инструменты, способные редактировать и создавать целые видеоклипы из фото, видеоряда, музыки. Вы можете пользоваться программой бесплатно, как для себя, так и для заработка денег через Интернет – обрабатывать видео на заказ.
В видеоредакторе не только создают и обрабатывают видео. У программы есть функция записи видео с экрана компьютера, запись видео с камеры. Можно добавлять озвучку для видеоряда в программе, накладывать различные эффекты на видео, изменять его параметры.
Далее, рассмотрим вопрос, как пользоваться видеоредактором VideoPad. На практике отредактируем в нем видеоролик.
Возможности программы программа VideoPad Video Editor
Несмотря на бесплатность программы VideoPad, у нее много возможностей по редактированию видео:
- Удобный редактор видеороликов. Это одна из главных возможностей видеоредактора. В него можно добавить различные клипы, видеоролики, картинки и отредактировать их. За это отвечают функции программы «Клипы» и «Видеоряд».
- Инструменты эффектов. Данный инструмент программы умеет добавлять в видео текстовые эффекты, субтитры, регулирует цвета видео, изменяет скорость видео, поворот и другое.
- Аудио. В этом разделе программы добавляют аудио-файлы с компьютера, записывают свой голос (предварительно подключите микрофон к компьютеру), сможете добавить диск с аудио дорожкой или другую музыку. Затем, ее можно отредактировать в этом редакторе, например, наложить музыку на видео.
- Экспорт. Данная возможность программы ВидеоПад, позволяет экспортировать видео из программы на компьютер. Видео можно сохранить на компьютер в форматах AVI, MOV, mp4 и другие. Если есть канал на Ютубе, можете через программу добавить видео на Ютуб.
- Программы. Утилита VideoPad имеет дополнительное ПО, которое может редактировать видео или аудио, создавать записи экрана, графику и другое. Для этого есть раздел «Программы» в редакторе. В нем сможете выбрать нужные варианты программ.
- Быстрый просмотр. С помощью этой функции можно смотреть, прослушивать, отредактированное аудио или видео – прямо в программе.
Этих возможностей вполне хватит, чтобы отредактировать видео или аудио файлы.

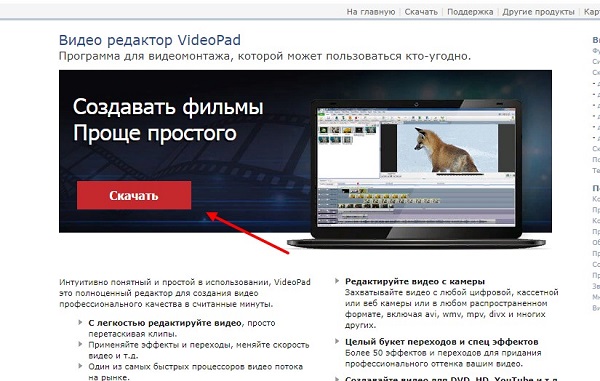
В загрузках компьютера нажимаем по скачанному файлу, чтобы открыть установочный файл программы (Скрин 3).

Устанавливается видеоредактор быстро. Запускаете мастер установки программы и следуете инструкциям по его установке.
Как пользоваться видеоредактором VideoPad
Как пользоваться видеоредактором VideoPad, после ее установки на компьютер? Действуем по шагам:
- запустите программу VideoPad на компьютере;
- нажмите на раздел программы – «Новый проект»;
- перетащите в программу видео (аудио) через кнопку «Открыть»;
- редактируете файлы – например, добавляете текст в видео, музыку;
- сохраняете отредактированный проект в формате Mp4, Mp3 и в другие форматы;
- анализируете результат.
Использовать эту программу сможет любой пользователь. Далее, добавим в нее видео и попробуем его обработать.
Как добавить видео в программу
Когда запустили VideoPad на компьютере, нажимаем на кнопку «Новый проект» и «Открыть» в редакторе, чтобы выбрать видео с компьютера (Скрин 4).

Добавить видео можно в другом разделе программы – «Клипы». Для этого его открываем и нажимаем в нем кнопку «Добавить файлы». Далее, выбираем и добавляем с компьютера видео, которое нужно обработать.
Как обрабатывать видео в программе
После того, как добавите видео в программу, перенесите его из окна «Видео-файлы» в нижний раздел программы – «Перетащите сюда свои видео», чтобы появилась видеодорожка, которую можно редактировать.
Затем, добавим текстовое приветствие вначале видеоролика. Нажмите в видеоредакторе кнопку «Добавить текст» и выберите, например, простой текст поверх (Скрин 5).

Текст легко переносится в начало видео. Для этого его перенесите на первую видеодорожку, из второй видеодорожки и установите перед началом воспроизведения видео.
В видео можно добавить музыку и другие аудио файлы. Желательно добавлять музыку, которая не имеет авторского права и свободно распространяется. Можете скачать ее бесплатно на Ютубе через «Творческую студию» далее, «Фонотека».
Затем, открываем программу VideoPad и нажимаем кнопку «Добавить файлы». После чего выбираете с компьютера музыку. Загруженная музыка в программе появится в левом верхнем окне. Нажимаете по ней и перетаскиваете ее в нижнюю часть редактора – «Перетащите сюда аудио клипы для сведения» (Скрин 6).

Далее, кликните по видео, чтобы прослушать музыку. В редакторе можно удалить часть музыки (если есть помехи), например, выделить ее и вырезать с помощью функции ножницы.
Если звук музыки превышает основной голос в видео, нажмите на аудиодорожку в программе и выберите параметры звука (Скрин 7).

Для уменьшения звука музыки, проведите ползунок влево, для увеличения звука – вправо.
Когда отредактируете видеоролик, нажмите на раздел программы «Экспортировать видео» далее, «Файл видео», кликните «Создать». Видео обработается и сохранится на компьютер в разделе «Мои видео».
Как пользоваться видеоредактором VideoPad, используем эффекты
На видео накладываются различные эффекты, например, затухание, приближение, изменение скорости, видео эффекты, аудио эффекты. Откройте раздел программы «Эффекты» и нажмите на функцию, например, «Изменить скорость». В открытом окне установите параметры воспроизведения видео и кликните кнопку «Установить».
Будет заметно, как видео быстро воспроизводится. Если нужно медленное воспроизведение – уменьшите параметры скорости.
Можно применить видео эффекты, аудио эффекты. Нажмите по разделам в программе и кликните на шаблоны. Далее, устанавливаются параметры к эффектам – размеры, степень, уровни. Таким образом работают и другие функции видеоредактора.
Плюсы и минусы программы VideoPad Video Editor
Кратко рассмотрим плюсы и минусы программы VideoPad. Плюсов у программы больше:
- программа ВидеоПад быстро редактирует видео;
- конвертирует разные форматы файлов;
- ее используют бесплатно;
- может записывать видео с экрана;
- работает с файлами большого объема;
- программа поддерживает русский язык;
- используется во всех ОС Windows;
- у нее есть голосовой запись речи (синтезатор).
Из минусов программы выделяют ошибки, возникающие при редактировании видео и ограниченный функционал управления.
Отзывы о программе
В Интернете найдете отзывы о программе VideoPad. Их можно почитать здесь:
Это одна из бесплатных программ, с помощью которой удобно монтировать видеоролики. Надо сказать – она подойдет новичкам, у которых нет возможностей использовать платные программы для монтажа видео.
Заключение
В статье рассмотрели, как пользоваться программой VideoPad. Данная программа удобная в использовании и главное, бесплатная. Если вы зарабатываете в Интернете, например, на Ютубе – с помощью этой программы быстро отредактируете видеоролики. Благодаря программе, можно потренироваться над редактированием видео. Затем, сможете перейти на платные программы, например, Мовави, у которой больше функций для редактирования видео, аудио. Кстати, некоторые ролики можете редактировать прямо на YouTube.
Читайте также:

