Как подключить печатную машинку к компьютеру
Обновлено: 28.06.2024
Последние десять лет положили начало эре мобильности, в связи с чем производители стали постепенно переходить на беспроводные технологии, внедряя их практически во все. Средства вывода информации на материальный носитель не остались без внимания, поэтому стоит подробнее рассмотреть, как подключить принтер к компьютеру через Wi-Fi.
Как подсоединить?
Прежде всего, чтобы подключить принтер к компьютеру с помощью беспроводной сети, потребуется роутер. Он позволит создать необходимые точки доступа, что поможет впоследствии распечатать любой документ.
Для подключения можно использовать устройство, оснащенное USB-портом для физического подключения принтера, или стандартный Wi-Fi роутер, если в печатной машине предусмотрен адаптер.
Процедура подключения не такая уж и сложная, какой может показаться на первый взгляд. Все потому, что большая часть настроек осуществляется в автоматическом или полуавтоматическом режиме. Перед подключением рекомендуется подготовиться:
- уточнить нюансы работы оборудования и его настроек;
- скачать и установить драйверы с официального сайта производителя принтера;
- создать загрузочный носитель, в котором будет установленный драйвер.
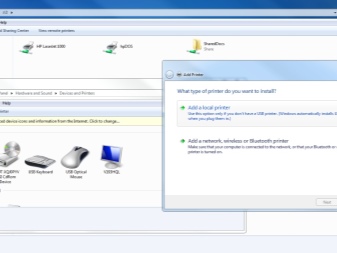
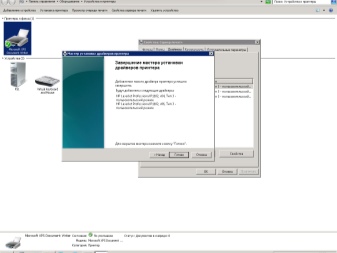
В остальном, чтобы подключить печатную машину к компьютеру, потребуется выполнить следующие действия.
- Сначала необходимо отключить маршрутизатор и принтер от сети.
- Далее следует соединить печатное устройство с роутером. Для этого потребуется задействовать USB-кабель, который идет в комплекте с оборудованием.
- Третий шаг подразумевает включение маршрутизатора и загрузки данных. Когда загрузка завершится, можно будет включить принтер.
- С помощью LAN-кабеля или беспроводной сети потребуется получить доступ к интерфейсу роутера.
- Пятый шаг заключается в вводе специального адреса в любой обозреватель. Таким адресом может быть «192.168.0.1» или «192.168.1.1». Также адрес можно уточнить на упаковке корпуса роутера, он будет написан на специальной наклейке.
- Следующий момент заключается в вводе авторизационных данных, под которыми подразумевается логин и пароль. По умолчанию такими данными являются admin/admin. Уточнить значение можно на той же наклейке или в документации, которая шла вместе с оборудованием.
- Последнее, что нужно сделать, – это убедиться, что роутер распознал принтер после открытия web-интерфейса. Важно, чтобы печатное устройство не отображалось в качестве неизвестного, а сразу получило имя.

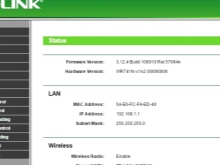
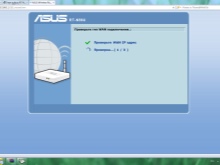
Стоит отметить, что последовательность рассматривалась на примере использования роутера, оборудованного USB-кабелем.
Если подключение было выполнено успешно, можно приступить к следующему этапу – настройке компьютера.
Не всегда принтеру удается сразу определиться с роутером. Причины могут быть следующие:
- роутер не поддерживает данный вид подключения;
- принтер не способен подключиться к устройству;
- порт или кабель неисправны.
Чтобы решить проблему, можно попробовать обновить ПО роутера посредством скачивания специальной прошивки с сайта производителя. Если же это не помогло, тогда стоит воспользоваться дополнительным способом. Он более сложный по сравнению со стандартными вариантами подключения принтера, однако вполне действенный.
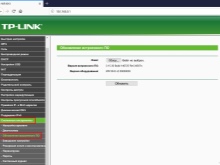
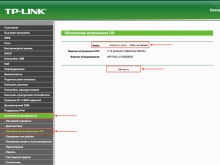
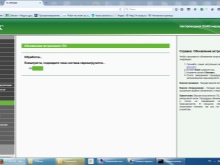
Чтобы обеспечить соединение ноутбука и роутера без проводов, потребуется предпринять следующие шаги.
- Зайти в панель управления компьютером. Выбрать пункт «Устройства и принтеры».
- Перейти в раздел «Установка принтера».
- В поле зрения пользователя появится окно с двумя пунктами. В этом окне необходимо выбрать пункт «Добавить сетевой, беспроводной принтер». Как только пункт будет выбран, компьютер начнет поиск подходящего оборудования. Процесс выполняется в автоматическом режиме.
- Открыть предложенный блок после того, как МФУ будет обнаружено и появится на экране.
- Ввести IP, который можно посмотреть в документации принтера или на наклейке.
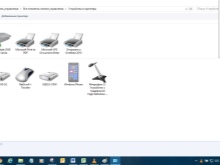
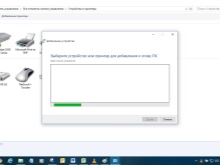
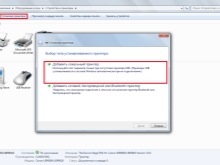
Если подключение прошло успешно, пользователь ПК получит уведомление о сопряжении компьютера с устройством вывода.
После того как устройство перезагружено, можно приступать к распечатке любых файлов.
Как настроить?
Подключенный к роутеру принтер не определяется операционной системой как самостоятельное устройство. Поэтому в случае выбора классического варианта сопряжения оборудования с ПК потребуется добавить его вручную. Для этого необходимо следующее.
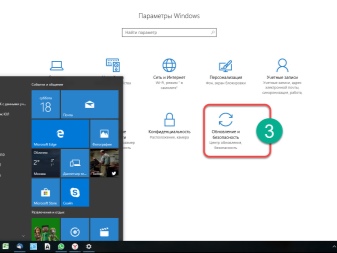
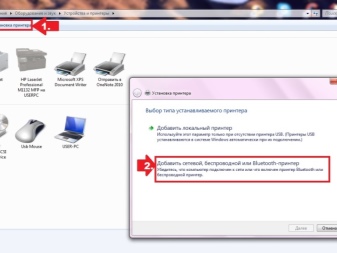
Последний шаг заключается в подтверждении установленных настроек и проведении пробной печати.
Если принтер был подключен и настроен правильно, никаких проблем во время переноса информации на материальный носитель не возникнет.
Возможные проблемы
Не всем с первого раза удается настроить беспроводную печать. Иногда компьютер не видит устройство или роутер отказывает в сопряжении с МФУ. К распространенным ошибкам, которые совершают пользователи при проведении подобной процедуры, относят:
- ввод неправильного логина и пароля из-за невнимательного изучения инструкции к маршрутизатору или принтеру;
- отсутствие подключения USB-кабеля;
- отсутствие перезагрузки роутера после подключения принтера для сохранения установленных настроек;
- отсутствие сигнала из-за того, что роутер не включен в сеть;
- отсутствие принтера в списке требуемого оборудования;
- некорректная установка драйверов или их отсутствие.
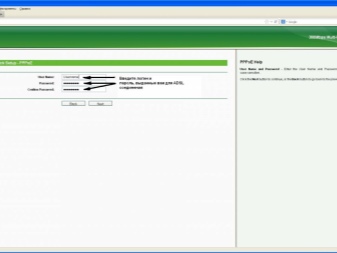
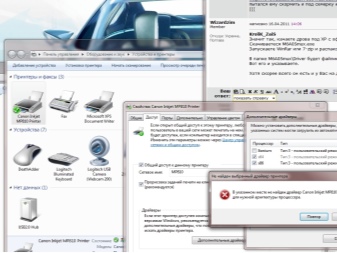
Последнее подразумевает, что пользователь не подготовился к подключению печатного оборудования к беспроводной сети и не нашел соответствующие архивные файлы производителя ПО. Учет этих ошибок поможет быстро разобраться, как подключить МФУ к локальной сети посредством Wi-Fi и приступить к печати файлов. Если устройство не подключается, следует обратиться за помощью к профессионалам.
Как подключить принтер к компьютеру через Wi-Fi, смотрите далее.
Читайте также:

