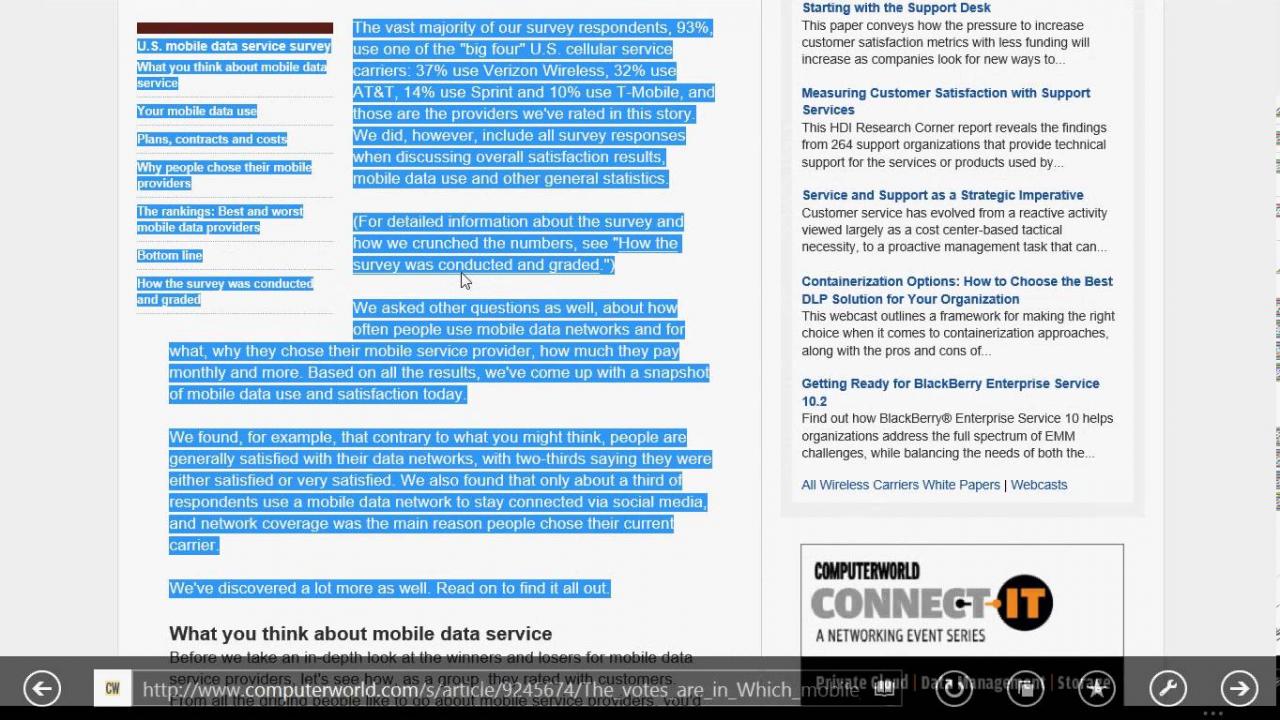Как сохранить защищенный pdf файл с сайта
Обновлено: 06.07.2024
Как скопировать текст с защищенного сайта
Защита от копирования в Интернете всегда делается однотипно – пользователю запрещается при чтении пользоваться правой кнопкой мыши и контекстным меню, выделять и копировать. Запреты реализуются при помощи JavaScript или атрибутов тега <body>. Некоторые оригиналы используют специальные стили CSS, которые запрещают выделение (но не копирование) на странице.
Все эти способы можно легко обойти и вариантов обхода существует значительно больше, чем методик защиты.
Самое простое действие – вызвать HTML-код комбинацией клавиш «Ctrl + U» (в тексте приводятся только комбинации клавиш, т.к. они являются универсальными. Действия, описанные с применением hot key, могут быть выполнены и при помощи меню браузеров). Работает всегда и покажет текст страницы вместе с разметкой и кодом скриптов. После этого достаточно найти нужное место, выделить, скопировать в текстовый редактор и очистить текст.
Данный способ идеально подходит для копирования 1-2 предложений. Если вам нужно скопировать сразу несколько абзацев, то такой способ неудобен тем, что придется чистить элементы кода после вставки, например, в Word.

В данном случае получить защищенный текст можно, вызвав версию страницы для печати комбинацией клавиш «Ctrl + P». Работает в Chrome и ему подобных (Яндекс.Браузер, например) и в Opera. При этом будет показан упрощенный документ, в котором можно выделить и скопировать содержимое.

Получить чистую копию можно и в Firefox, и в Internet Explorer. При нажатии «Ctrl + S» браузер предложит разные варианты сохранения. Выбирая «текстовый документ» получим файл, в котором нет тегов форматирования. Пользователям Firefox будет удобнее, поскольку в этом браузере сохранение уберет лишние символы полностью, а в IE может остаться код JavaScript.

Популярный способ обхода защиты от копирования – отключить выполнение JavaScript в настройках браузера. Но при этом отключится все активное содержимое, а не только скрипт, защищающий текст, и все «красивости» сайта станут недоступны. А если копирование закрывается через тег <body>, то убрать ограничения не получится.
В этой заметке решил рассказать вам про самые простые, на мой взгляд, способы копирования и сохранения Web страниц из интернета на свой компьютер. Для этого не нужно будет устанавливать к себе на ПК дополнительных программ и приложений. А также делать какие-либо настройки в своих браузерах (отключать, включать разные плагины и скрипты).
Копируем и сохраняем на компьютер защищенный текст с web страницы из любого браузера
Этим способом я пользуюсь практически всегда, когда мне нужно сохранить к себе страницу с текстом и картинками с любого сайта. И совсем не важно, стоит защита на сайте от копирования или нет.
Для этого нажимаем на клавиатуре клавиши Ctrl + P или Print PrtScr в любом браузере.
• В Хроме (Google Chrome ) и Опере (Opera) после нажатия горячих клавиш откроется окно предварительного просмотра, настройки и отправки на печать в файл нужной вам страницы через виртуальный принтер.
По умолчанию в этих браузерах стоит принтер для печати в документ с расширением XPS.
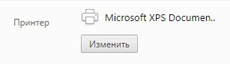
Рекомендую поменять на «Сохранить как PDF»

Файл будет намного легче, чем файл с расширением XPS.
После смены принтера и предварительных настроек можно сохранить страницу на свой ПК в формате PDF.
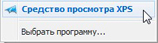
Или используйте очень простую, бесплатную PDF читалку программу Суматра. Которую можно скачать вот здесь. Из Суматры вы сможете копировать и переносить нужные вам текстовые фрагменты с текстами и картинками в любые текстовые редакторы.
• В браузере Мазила (Mozilla Firefox) и Internet Explorer после нажатия клавиш (Ctrl + P или Print PrtScr) откроется немного другое окно настройки.
Окно для отправки на печать в Mozilla Firefox
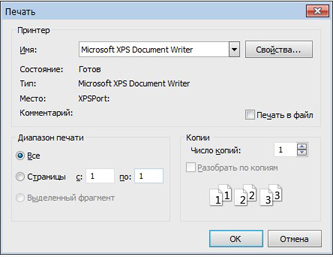
Окно для отправки на печать в Internet Explorer
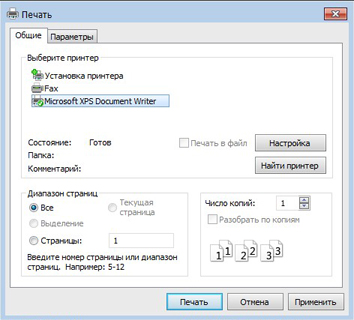
Для предварительного просмотра страницы для печати надо вверху с правой стороны в меню настройки браузера выбрать «Печать». И уже после настройки, если все вас устраивает, отправлять на печать.
По умолчанию в этих браузерах нет возможности сохранять документы как PDF файлы.
При желании можете установить на свой ПК любой бесплатный виртуальный принтер, который можно найти через поисковую систему.
Или использовать второй способ копирования и сохранения текстов и изображений на компьютер, если они защищены на сайте от копирования.
[ad name=»Responbl»]
Копирование защищенного теста с сайта через виртуальный онлайн принтер
Если вас по каким-то причинам не устраивает качество сохраненных страниц с защищенных от копирования текстов, рекомендую воспользоваться следующим способом.
• Для этого скопируйте ссылку страницы, на которой не копируется текст, из адресной строки браузера.
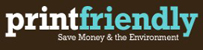
• Перейдите на сайт с виртуальным принтером Printfriendly и вставьте в сроку для отправки на печать через онлайн принтер.

• Нажимаете кнопку «Print preview» (Предварительный просмотр).
• Если результат устраивает, можно просто сохранить страницу (документ) в расширении PDF.


• Или выделить все курсором мышки, скопировать и вставить в любой редактор текстов для дальнейшего редактирования.
• При желании можно прямо на сайте онлайн принтера удалять изображения, ненужные абзацы или отменить свои действия.
• Тем, кто планирует часто пользоваться этим сервисом, для удобства можно установить кнопку в панель закладок браузера.
Но не всегда онлайн сервис распечатает всю страницу и все изображения. Поэтому можно воспользоваться третьим способом копирования с сайтов защищенных от копирования текстов и изображений.
[ad name=»Responbl»]
Как скопировать защищенный от копирования текст с сайта скриншотом онлайн
Этим способом можно скопировать с сайтов практически любой защищенный от копирования текст и картинки.
• Для этого скопируйте адрес страницы, которую вам нужно скопировать и сохранить к себе на ПК, из браузера.
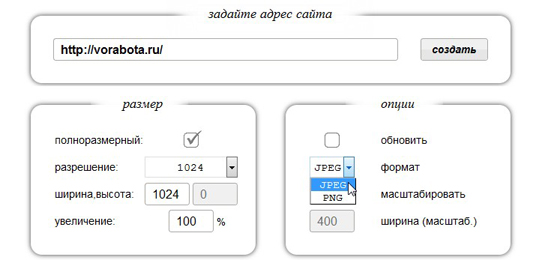
• Выберите нужный вам размер скриншота и установите опции, которые вас удовлетворяют.
• Кликнете правой кнопкой мышки на изображение скриншота, выберите «сохранить изображение как».
• Все, теперь вы можете делать с вашим файлом все, что захотите. К примеру, распознать документ через любой бесплатный онлайн сервис и отредактировать документ, как вам нужно.
Семь сервисов где можно распознать текст онлайн бесплатно.
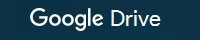
Здесь требуется регистрация, если нет своего аккаунта в Google.
Можно распознавать изображения PNG, JPG, и GIF и файлы PDF размером не более 2 МБ. В файлах PDF распознаются только первые десять страниц. Распознанные документы можно сохранять в форматах DOC, TXT, PDF, PRT и ODT.

OCR Convert распознаст текст бесплатно онлайн
Бесплатный онлайн сервис по распознаванию текстов, не требующий регистрации. Поддерживает форматы PDF, GIF, BMP и JPEG. Распознав текст, сохраняет в виде URL ссылки с расширением TXT, который можно скопировать и вставить в нужный вам файл. Позволяет загружать одновременно пять
документов объемом до 5 МБ.

i2OCR онлайн система распознавания текста
На этом онлайн сервисе требуется регистрация. Поддерживает документы для распознавания текстов в формате TIF, JPEG, PNG, BMP, GIF, PBM, PGM, PPM. Можно загружать документ до 10 Мб без каких-либо ограничений. Полученный результат распознавания можно скачать на компьютер в расширении DOC.

NewOCR система оптического распознавания текстов
На мой взгляд, самый серьезный и отличный онлайн сервис, не требующий регистрации. Без ограничений можно бесплатно распознавать практически любые графические файлы. Загружать сразу по несколько страниц текста в формате TIFF, PDF и DjVu. Может распознавать тексты с изображений в файлах DOC, DOCX, RTF и ODT. Выделять и разворачивать требуемую область текста страницы для распознавания. Поддерживает 58 языков и может сделать перевод текста с помощью Google переводчика онлайн. Сохранить полученные результаты распознавания можно в форматах TXT, DOC, ODT, RTF, PDF, HTML.

OnlineOcr распознать текст бесплатно без регистрации
Позволяет без регистрации и бесплатно провести распознавание текста с 15 изображений за один час с максимальным размеров 4 МБ. Вы можете извлечь текст из файлов формата JPG, JPEG, BMP, TIFF, GIF и сохранить на свой компьютер полученный результат в виде документов с расширением MS Word (DOC), MS Excel (XLS) или в текстовом формате TXT. Но для этого придется каждый раз вводить капчу. Поддерживает для распознавания 32 языка.

FreeOcr бесплатный сервис распознавания текста online
Онлайн сервис для бесплатного распознавания текста, на котором не нужна регистрация. Но для получения результата нужно будет вводить капчу. Распознает по одной странице файлы в формате PDF и изображения JPG, GIF, TIFF или BMP. Есть ограничения на распознавание не более 10 документов в час и размер изображения не должен превышать 5000 пикселей и объем 2 МБ. Распознанный текст можно скопировать и вставить в документ нужного вам формата.

OCRonline сервис бесплатного распознания текста
При распознавании текстов на этом онлайн сервисе рекомендуется, чтобы файлы изображений были высокого качества в формате JPG (хотя принимает к распознаванию и другие форматы). Можно распознать только пять страниц текста в неделю, и сохранить на компьютере в формате DOC, PDF, RTF и TXT. Дополнительные страницы распознает только за «буржуйские пиастры» и обязательно нужно зарегистрироваться.
Если вы что-то не смогли понять в этой заметке, посмотрите видео, что нужно делать, если не копируется текст с сайта.
Файлы PDF могут быть защищены несколькими способами: DRM (Digital Restrictions Management), пользовательским или авторским паролем. Кроме того, PDF может представлять собой набор изображений с текстом.
Лайфхакер надеется, что вы будете применять эти способы исключительно в благих целях и не станете получать доступ к информации, которая вам не принадлежит.
Как сбросить пользовательский пароль
Пользовательский пароль запрашивается при попытке открыть защищённый документ. Без него невозможны любые действия с файлом. Сбросить или обойти его трудно.
Вы можете попробовать подобрать пароль по словарю с помощью предложенных утилит, но этот метод не гарантирует результата. Особенно если речь об очень сложных паролях. Кроме того, вам потребуется много времени и довольно производительный компьютер с Windows или macOS.
На смартфонах с Android или iOS снять такую защиту не получится.
Passcovery Suite
Это приложение для Windows позволяет восстанавливать пароли для многих форматов документов и архивов, в том числе и PDF. Оно может задействовать ресурсы вашей дискретной видеокарты, так что подбор паролей осуществляется с приличной скоростью. Правда, в бесплатной демоверсии отображаются только два первых символа найденного пароля, а время подбора ограничено 30 минутами.
Passcovery Suite запросто щёлкнул PDF с паролем 1111, но спасовал перед вроде бы несложным lifehacker1. Так что перед покупкой убедитесь, что приложение может подобрать ваш пароль. Стоит оно 199 долларов.
Cisdem PDF Password Remover 3
Ещё одно приложение, способное взломать пользовательский пароль PDF простым перебором вариантов. Отличается от предыдущего тем, что работает с macOS. В остальном приложения схожи, поскольку метод используют одинаковый.
Перетащите PDF в окно приложения, щёлкните на значок замка и выберите вариант Forgot. Укажите количество символов и возможные спецзнаки в пароле, если знаете, и щёлкните Decrypt.
Cisdem может легко сладить с цифровыми паролями вроде 111 и 112121, но более сложные утилите, видимо, не по зубам: их она может взламывать по несколько дней, не гарантируя результата. Возможно, приложение и способно вам помочь, но учтите: перебор паролей занимает очень много времени. Поэтому лучше убедиться, что компьютер не уснёт без вас, и заняться чем-нибудь полезным.
Бесплатная пробная версия разблокирует только первые пять страниц файла. Лицензия обойдётся вам в 34,99 доллара.
Как сбросить авторский пароль
Этот пароль используется создателем документа для защиты авторских прав. Вы можете просматривать PDF, но у вас не получится редактировать, печатать или копировать его содержимое: каждый раз при попытке сделать что-то с PDF будет запрошен пароль. Впрочем, такую защиту снять намного проще, чем предыдущую.
Google Chrome + «Google Документы»
Это простейший способ скопировать или распечатать текст из защищённого PDF.
Запустите Google Chrome. Зайдите в «Google Документы» и откройте «Окно выбора файлов» (значок папки справа). Выберите вкладку «Загрузка» и залейте на «Google Диск» ваш PDF. Когда он откроется, распечатайте файл (нажмите на значок принтера) или сохраните содержимое в редактируемый PDF (нажмите кнопку «Изменить» и выберите опцию «Сохранить в PDF»).
Из нового документа можно без проблем копировать содержимое. Кроме того, его можно будет редактировать с помощью Adobe Acrobat или других редакторов PDF и распечатывать.
Онлайн-сервисы
Как скопировать текст из сканированного PDF
Некоторые PDF-файлы не защищены паролем, но в них всё равно невозможно копировать или редактировать текст, потому что страницы представляют собой изображения. Как правило, такие PDF создаются программами-сканерами или вручную из сфотографированных листов. Вынуть из них текст можно при помощи приложений или сервисов для распознавания текста.
FineReader и аналоги
Если у вас есть ABBYY FineReader, то с извлечением текста из PDF не возникнет проблем. Скормите приложению PDF и подождите, пока закончится распознавание. Затем текст можно будет скопировать или сохранить в формате TXT или DOCX.
Те, кому не хочется тратиться на лицензию FineReader, могут попробовать его онлайн-сканер. Правда, он потребует регистрации и в бесплатной версии позволит распознать только 10 страниц.
Как снять защиту DRM
Некоторые PDF-книги, купленные в электронных библиотеках, невозможно читать на ридерах или планшетах, потому что они обладают вшитой защитой Digital Restrictions Management. Предполагается, что вы будете открывать их в программе Adobe Digital Editions, используя правильный ID пользователя для подтверждения своих прав на чтение.
All DRM Removal
Это приложение для Windows, macOS и Linux помогает снять с PDF DRM-защиту, а значит, открывать, копировать и редактировать файл как угодно. Учтите, что это нарушает авторские права.
All DRM Removal можно бесплатно опробовать, но затем придётся заплатить 19,99 доллара.
Файлы PDF стали популярным решением для сохранения и обмена документами во всем мире. С этой версией файла пользователи могут легко отправлять и получать документы, сохраняя при этом высокий уровень целостности данных. Владельцы документов могут использовать функцию пароля PDF для сохранения содержимого, предотвращения несанкционированного копирования, печати или чтения.
PDF-файлы, защищенные паролем
Как правило, вы можете использовать функцию блокировки паролем в PDF, чтобы заблокировать документы двумя типами паролей.
Хотя такая практика всегда полезна, она может вызвать головную боль, когда вам нужно извлечь важный контент, но вы не знаете или забыли пароль. В этой статье показано, как извлечь содержимое из файла PDF, заблокированного для открытия или копирования без пароля.
Что не подойдет?
Конвертер Adobe покажет вам следующую ошибку: «Настройки безопасности файла не позволяют экспортировать».

Ошибка безопасности в Adobe Converter
И Microsoft Word покажет вам ошибку, как показано ниже, указывая, что есть настройки разрешений файла, препятствующие преобразованию.

Как скопировать содержимое из PDF-файла, защищенного паролем?
Параметры конвертера Adobe и Word работать не будут, вот некоторые из альтернативных вариантов, которые могут помочь вам скопировать содержимое из защищенных паролем файлов PDF.
Шаг 1. Войдите и настройте Google Диск
- Войдите в свой Google Диск или создайте бесплатную учетную запись, если у вас ее нет.
- Щелкните значок шестеренки в правом верхнем углу, чтобы открыть настройки.
- Во всплывающем окне установите флажок «Преобразовать загруженные файлы в формат редактора Документов Google» и нажмите «Готово».
Шаг 2. Загрузите и откройте защищенный PDF-файл
- На главной панели управления Google Диска нажмите кнопку «Создать» или «Мой диск» и выберите «Загрузить файлы» в раскрывающемся меню.
- Перейдите в хранилище компьютера и выберите целевой защищенный файл для загрузки.
- Вы также можете перетащить целевой файл на Диск.
- Щелкните файл правой кнопкой мыши и выберите «Открыть с помощью> Документы Google», чтобы открыть файл.
- После открытия файла в Документах Google вы можете напрямую скопировать содержимое и вставить его в желаемое место назначения.
- Кроме того, вы можете загрузить содержимое как документ Word. Перейдите в «Файл> Загрузить как> Microsoft Word (.docx)» и откройте загруженный файл Microsoft Word.
Вы можете использовать браузер Google Chrome для открытия и извлечения содержимого из защищенного PDF-файла, но это работает, только если файл не заблокирован для печати.
- Щелкните защищенный файл правой кнопкой мыши и выберите в контекстном меню «Открыть с помощью> Chrome».
- В правом верхнем углу окна браузера щелкните значок печати.
- Выберите вариант «Сохранить как PDF», чтобы повторно сохранить файл.
- Откройте только что сохраненный файл в программе для чтения PDF-файлов.
- Выделите текст и нажмите клавиши «Ctrl + C» или щелкните правой кнопкой мыши и выберите «копировать», чтобы скопировать содержимое.
- Загрузите и установите PDF Element на свой компьютер.
- Откройте защищенный PDF-файл в элементе PDF и на вкладке «Инструменты» выберите «Захват».
- С помощью мыши нарисуйте раздел, который вы хотите захватить, и сохраните файл на своем компьютере.
- Перейдите в меню «Файл», выберите «Создать PDF» и выберите сохраненный снимок из хранилища компьютера.
- Вернитесь на вкладку «Инструмент» и выберите «Оптическое распознавание текста> Сканировать в редактируемый текст», чтобы преобразовать изображение в редактируемый текст.
- Откроется новый редактируемый файл PDF, который позволяет копировать текст.
Метод 4: разблокировка защищенных PDF-файлов с помощью бесплатных онлайн-решений
Заключение
Читайте также: