Как составить таблицу на компьютере эппл
Обновлено: 04.07.2024
Для создания электронной таблицы можно выбрать либо пустой шаблон, в который затем можно добавлять таблицы, диаграммы, текст и другие объекты, либо один из встроенных шаблонов, содержащих элементы-заполнители, такие как текст и изображения. Эти шаблоны, предназначенные для таких задач, как личные финансы, бизнес и обучение, служат отличной отправной точкой, и их можно изменять любыми способами.
Создание электронной таблицы
Чтобы открыть Numbers, нажмите значок Numbers в Dock, Launchpad или папке «Программы».
Если окно выбора шаблона (оно показано ниже) не отображается, нажмите «Новый документ» в левом нижнем углу диалогового окна. Либо, удерживая нажатой клавишу Option, выберите «Файл» > «Новый» (в меню «Файл» у верхнего края экрана).

Примечание. Чтобы иметь возможность форматировать данные в таблицах и диаграммах по стандартам другого языка, перед выбором шаблона выберите этот язык в нижнем левом углу. См. раздел Форматирование электронной таблицы для другого языка.
В окне выбора шаблона можно просмотреть шаблоны по категориям или нажать «Все шаблоны», затем дважды нажать шаблон, чтобы его открыть.
Чтобы создать новую электронную таблицу с нуля, дважды нажмите шаблон «Пустой».
Выполните одно из следующих действий.
Добавление собственных заголовков и данных в таблицу. Выберите ячейку таблицы, затем введите данные.
Добавление других таблиц, текстовых блоков, фигур и изображений. Нажимайте кнопки объектов в панели инструментов.
Расстановка элементов на листе. Перетягивайте таблицы и объекты в места их размещения.
Чтобы присвоить имя электронной таблице и сохранить ее, выберите «Файл» > «Сохранить», введите имя, выберите место сохранения и нажмите «Сохранить».
Если на компьютере Mac настроена служба iCloud Drive, по умолчанию Numbers будет сохранять электронные таблицы в ней.
Можно в любой момент изменить имя таблицы или место для сохранения.
Чтобы закрыть электронную таблицу после завершения работы, нажмите красную кнопку закрытия в левом верхнем углу окна.
Приложение Numbers сохраняет изменения автоматически, поэтому Вы не потеряете результаты работы.
В Numbers можно также настроить открытие новых таблиц на основе определенного шаблона без использования окна выбора шаблона. Подробнее см. в разделе Создание новых электронных таблиц из определенного шаблона.

Как мы помним, одновременно с самим iPad компания Apple анонсировала офисные приложения Pages, Numbers и Keynote, портированные с платформы Mac OS X на iOS и адаптированные для multitouch-управления. Именно эти приложения обещают превратить ваш планшет в нетбук, который можно было бы брать с собой для работы с текстами, таблицами и презентациями. Разумеется, для максимального удобства стоит приобрести клавиатуру, однако, если вы работаете с текстами вне офиса или дома не так часто или не хотите таскать дополнительные аксессуары, можно ограничиться и виртуальной клавиатурой.

Казалось бы, все просто и понятно. Но на самом деле, подводных камней здесь множество. Владелец iPad, желающий не только развлекаться, но и работать на нем, столкнется с целым рядом сложностей и вопросов. На некоторые из них мы постараемся ответить в данной статье. Вместе с тем, нашей задачей будет не только оценить работу конкретного устройства с конкретными офисными приложениями, но и понять перспективы iPad и планшетов вообще в данной области. Впрочем, не будем забегать вперед и начнем с самого начала: с покупки Pages, Numbers и Keynote.
Приобретение
Каждое из этих приложений стоит 9,99 долларов. Это немало для AppStore, где редко увидишь продукт дороже 5 долларов. Однако, если сравнить суммарную цену на Pages, Numbers и Keynote со стоимостью пакета iWork для Mac OS X (включающего как раз эти три программы), то станет ясно, что цена более чем щадящая (digital download версия iWork стоит 79 долларов, коробочная — и того дороже).
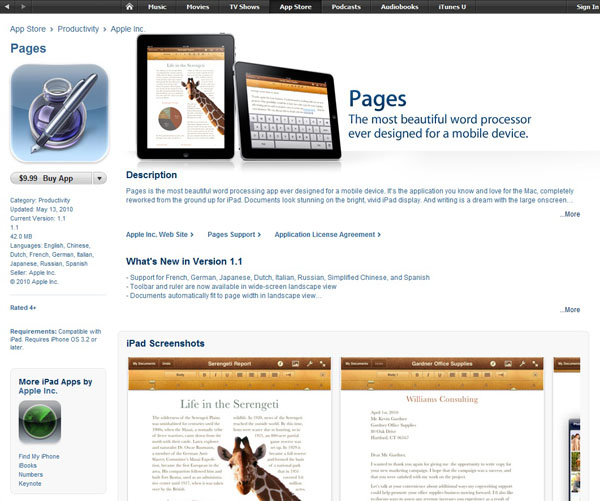
Правда, есть один нюанс: на момент написания статьи Pages, Numbers и Keynote были доступны только в американском AppStore. Надо полагать, ситуация изменится, когда iPad официально появится в России. Пока же для покупки этих приложений придется создавать американский аккаунт. И, конечно, быть готовым к тому, что весь интерфейс приложений частично будет на английском.
Импорт и экспорт документов
Впрочем, язык — не самая большая проблема iWork на iPad (да и для многих не проблема вовсе). Куда больше напрягает ситуация с загрузкой файлов в устройство. Как мы помним, у iPad нет никаких разъемов для подключения внешних носителей. Следовательно, ни флешку, ни SD-карту использовать для переноса документов не получится. Нельзя перекинуть файл и по Bluetooth. Хотя физически он в iPad есть (надо только включить его в Настройках), находящийся рядом MacBook (со включенным Bluetooth) iPad «не видит».


Итак, для загрузки файла на iPad через iTunes необходимо подключить устройство к компьютеру, открыть его в iTunes, выбрать закладку Apps, промотать экран вниз до категории File Sharing, выбрать среди приложений нужное (например, Pages) и добавить (то есть загрузить) нужный вам файл. Не самый очевидный порядок действий, верно? Если уж надо действовать через iTunes, то почему бы там не создать отдельную закладку Documents?


Второй существенный промах Apple заключается в том, что Pages, Numbers и Keynote никак не интегрированы с MobileMe — платным «облачным» сервисом Apple. Проще говоря, если у вас есть какие-то документы на iDisc (файловое хранилище на MobileMe), открыть их в Pages, Numbers и Keynote не получится (вне зависимости от формата). Аналогично и с сохранением: нельзя просто послать файл, созданный в Pages, в iDisc. Правда, можно его прикрепить к письму, но это при условии, что вы пользуетесь клиентом Mail на iPad. Если же вы предпочитаете работать с почтой через веб-интерфейс, прикрепить файл не получится.
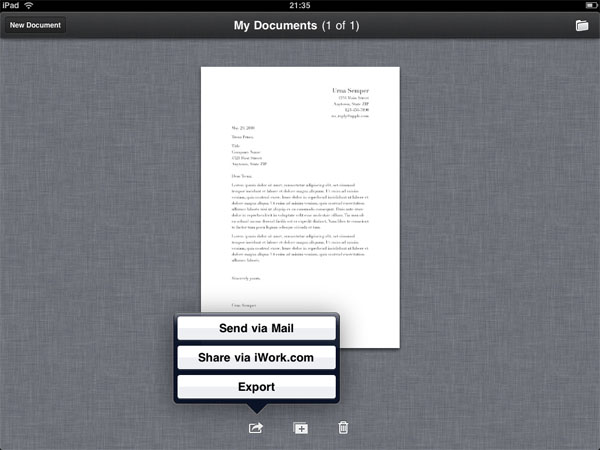
Как вы понимаете, все это очень затрудняет работу с приложениями. И даже если мы закроем глаза на отсутствие разъемов для SD-карт и USB-устройств (в конце концов, это особенности конструкции iPad, критиковать здесь бессмысленно), проигнорировать крошечное количество поддерживаемых файловых форматов и невозможность работы с iDisc никак нельзя.
Редактируем тексты в Pages
Но, идем дальше. Итак, мы загрузили файл в Pages, открываем его и… видим следующую картину.

Что это значит? Что все ссылки, а также примечания и цветовые выделения будут потеряны. Кроме того, будут изменены шрифты (хотя в документе использовались не то чтобы очень экзотические шрифты — Cambria, Calibri). Разумеется, это делает практически невозможным использование iPad-версии Pages в серьезной работе. Так, набрать на скорую руку простенький текст, законспектировать лекцию, записать некоторые спонтанные мысли — да, можно. Но ни над научным текстом не поработать, ни отрецензировать чужой текст… Куда это годится?

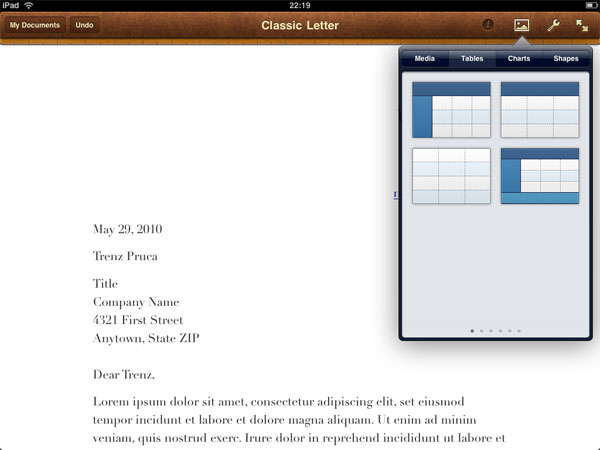
Для того, чтобы выделить какой-то кусок текста, надо кликнуть по этому тексту, после чего в появившемся меню выбрать Select (если хотим выделить только одно слово и потом вручную распространить выделение на другие слова) или Select All (тогда выделится весь абзац). Если хотим отменить изменения, надо кликнуть на Undo в левом верхнем углу. В остальном все управление осуществляется через меню в правом верхнем углу. Именно туда надо идти, если требуется создать таблицу, построить диаграммы или, например, сменить шрифт.

Последнее сделано совершенно неудобно. И с непривычки найти эту функцию очень сложно. Оказывается, чтобы изменить шрифт, надо кликнуть по круглой кнопочке i, в появившемся меню выбрать первую закладку Style, далее промотать список вниз до конца и нажать Text Options. И только после этого мы увидим строчку Font, кликнув по которой, попадем в меню доступных шрифтов. Непонятно, почему нельзя было вынести шрифты в отдельное меню на верхней панели Pages.

Еще из недостатков. Любые изменения, которые вы сделали в открытом файле, автоматически сохраняются. Поэтому если вы просто закроете приложение, то все эти изменения останутся в силе. Чтобы их отменить, надо нажать Undo столько раз, сколько изменений вы вносили. Как следствие, кнопочка Save попросту отсутствует. А это не очень удобно. Надо держать в голове все внесенные правки, чтобы в случае необходимости можно было вернуться к первоначальному варианту.
В целом, Pages для iPad производит впечатление продукта недоделанного и сырого. Наряду с замечательными идеями (мне очень понравилось создавать таблицы в Pages!) здесь есть совершенно лишние сложности и проблемы, которых можно было бы элементарно и без особых усилий изменить.
Создаем таблицы в Numbers
Схожее впечатление производит и табличный редактор Numbers. Правда, с поддержкой форматов здесь все попроще: можно редактировать таблицы в .xls, .xlsx и .numbers. Однако, сохранить результаты своей работы можно только в .numbers и .pdf. Почему же нельзя сохранить в форматы Excel? А если вам нужно послать кому-то отредактированный файл, причем с возможностью дальнейшего его редактирования, а у человека нет iWork?

В целом, все, что касается экспорта и импорта файлов, а также сохранения изменений, аналогично Pages. Так что не будем повторять наши претензии, а рассмотрим удобство создания и редактирования таблиц. Как и Numbers на Mac OS X, iPad-вариант программы предлагает ряд шаблонов. Можно создать и таблицу с нуля. Причем, сделать это очень легко. Стоит также отметить удобство добавления новых столбцов и строк в таблице: просто кликаем на таблицу и тянем за кружочек в правом верхнем или в левом нижнем углу таблицы.
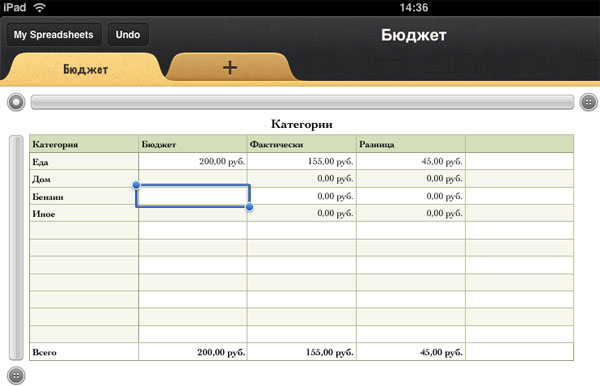
Достаточно удобно создавать различные диаграммы — для этого есть отдельное меню в правом верхнем углу программы. А вот выполнить какие-либо математические операции — не так просто. Интерфейс здесь менее очевидный. Кроме того, нельзя поставить гиперссылку на слово или число в ячейке. Есть и совершенно нелепые недоработки. Например, если мы нажимаем кнопку руб., выделив какое-либо число, у нас рядом с числом появляется знак доллара :-)

Создаем презентации на Keynote
Третье приложение из пакета iWork, портированное на iPad — это Keynote, инструмент для создания, просмотра и редактирования презентаций. В основном, здесь проблемы те же, что и в Numbers: невозможность сохранения файла в формат Microsoft Office (в данном случае — .ppt или .pptx), небольшое количество настроек… А вот что характерно только для Keynote, так это невозможность вертикальной (портретной) ориентации.

Из плюсов отметим удобство добавления эффектов (для этого надо нажать на два ромбика в верхнем правом углу; таким образом включается соотвествующий режим) и multitouch-функции работы с рисунками (то, что мы отмечали и в Pages, но здесь это особенно актуально). Вместе с тем, есть и серьезные недостатки (помимо вышеперечисленных). В первую очередь, это невозможность чтения и создания заметок к слайду (presenter notes).
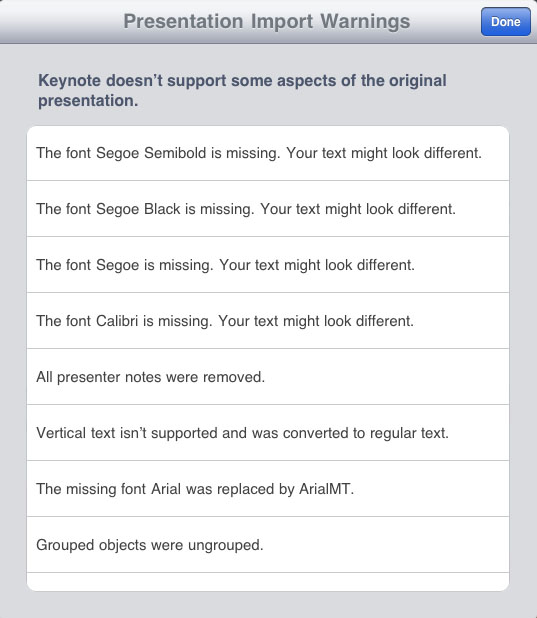
Вот такой немаленький список предупреждений выдает Keynote при попытке импорта презентации, созданной в PowerPoint. А ведь это не какой-то особый тестовый файл для выявления недостатков и несовместимостей приложения, а реальная коммерческая презентация, причем, без особых ухищрений (вроде видеовставок или объектов из интернета)…
А что в итоге?
Итог для конкретных приложений получается неутешительный. У меня просто в голове не укладывается, как компания Apple, известная своим перфекционизмом, могла выпустить такой недоработанный продукт на рынок! Текущую версию 1.1 справедливее было бы назвать Technical Preview, и ограничить круг ее использования разработчиками и профессиональными тестировщиками. Pages, «убивающий» все сноски/примечания и работающий только с тремя типами файлов; Numbers, не позволяющий ставить гиперссылки и считать сумму цифр в нескольких соседних ячейках… Из трех приложений чуть-чуть получше Keynote — именно потому, что преимущества пальцевого управления там наиболее очевидны. Но и в Keynote есть такие недостатки, которые не позволяют использовать его в реальных условиях. Приведу простой пример. Вы едете в другой город, чтобы сделать там презентацию. Берете с собой iPad, предварительно загрузив туда свою презентацию. В поезде у вас появляются какие-то идеи, и вы начинаете вносить мелкие правки в презентацию (собственно, для этого вы и брали с собой iPad). По прибытии на место вы пытаетесь показать обновленную демонстрацию. Но удастся вам это только при следующих условиях: 1) ноутбук, к которому подключен проектор, сделан фирмой Apple, и на нем установлен пакет iWork 2) в помещении, где будет проводиться презентация, есть Wi-Fi 3) вы пользуетесь клиентом Mail на iPad и можете послать e-mail с прикрепленным вложением. Не правда ли, весьма нереалистичные условия? Можно, конечно, приобрести совсем недешевый (как и все аксессуары Apple) VGA-адаптер и показывать презентацию прямо с iPad. Но как тогда ей управлять на расстоянии?
Таким образом, на данный момент я не могу рекомендовать к приобретению iPad-версии Pages, Numbers и Keynote даже самым преданным пользователям Apple, которые работают исключительно в Mac-среде (где интеграция с MobileMe?). Кстати, даже фанаты Apple, купившие офисные приложения для iPad в первые же дни выхода устройства на рынок, не стали защищать любимую компанию, а, наоборот, раскритиковали ее за Pages, Numbers и Keynote (см. комментарии пользователей на страницах этих приложений в AppStore). Но значит ли это, что iPad в принципе не предназначен для работы в офисных приложениях, и производители нетбуков могут не волноваться? Нет, не значит. И даже наоборот. При всех своих многочисленных и критических недостатках Pages, Numbers и Keynote наглядно демонстрируют потенциал пальцевого управления в работе с документами, таблицами и презентациями. Я уверен, что те находки в области интерфейса, которые сделала Apple (и, надеюсь, еще сделает) в Pages, Numbers и Keynote, станут стандартом для всех аналогичных разработок. И сейчас мы наблюдаем рождение нового типа офисных приложений, который, вполне возможно, станет через несколько лет доминирующим (причем, не только на планшетах, но и на настольных компьютерах, куда сейчас активно приходит технология multitouch).

Даже если наша работа не связана с офисной рутиной и не предусматривает ведение отчетности, всем нам рано или поздно, приходится иметь дело с документами и электронными таблицами. Таковы реалии нашего цифрового века. Мы используем Microsoft Office, Google Docs, Apple Numbers или что-нибудь другое. Обычно такая работа выполняется на стационарных компьютерах или ноутбуках, но что если перейти на еще большую портативность? iPad — это многогранный инструмент, у которого есть множество применений. Одним из них может быть работа с электронными таблицами. Какие приложения лучше подходят для этих задач? Давайте разбираться!
Numbers
Numbers является частью пакета iWork и предназначен исключительно для работы с электронными таблицами. Как вы знаете, iWork можно получить бесплатно при покупке нового Mac или iOS-устройства. В состав Numbers входит множество шаблонов различных таблиц на все случаи жизни. В нашем распоряжении все основные инструменты по редактированию и вычислениям. Результаты работы можно сохранить или экспортировать в формат Microsoft. Разумеется, так как Numbers это приложение от Apple, в нем будет работать синхронизация документов и данных с помощью iCloud, предоставляя вам доступ к вашим файлам с любого устройства.
Если вы живете в экосистеме Apple и у вас помимо iPad есть также другие iOS-устройства или Mac — можно сразу остановить свой выбор на Numbers.

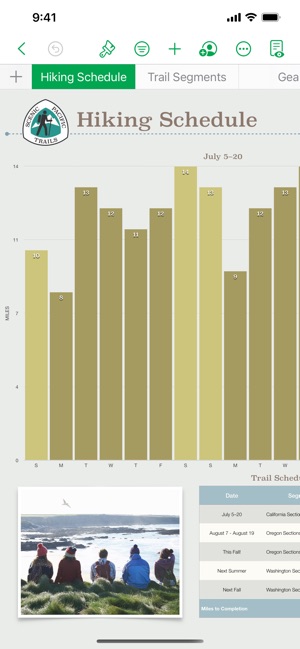
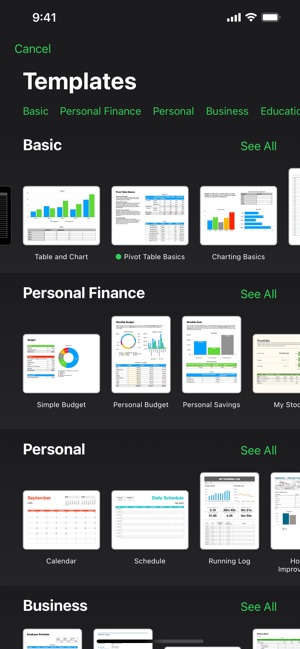
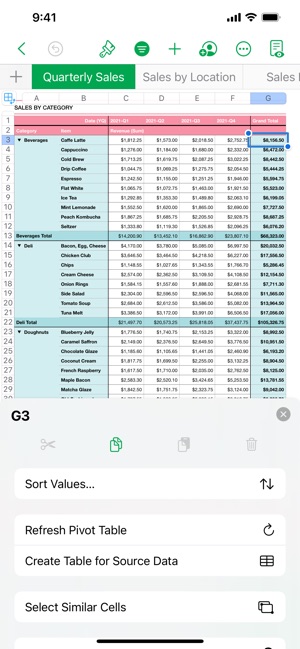
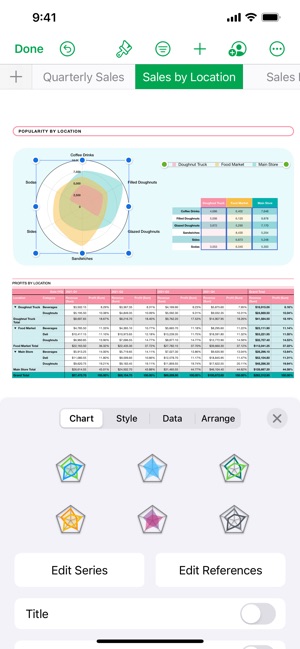
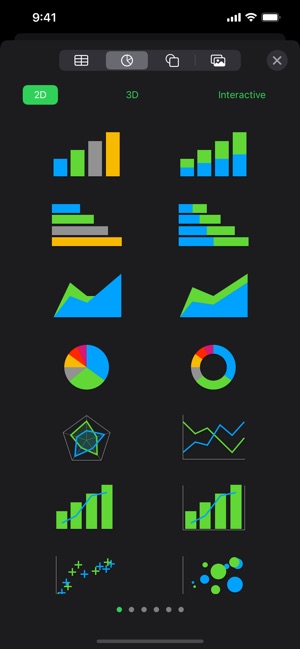
Google Drive
Google Drive предоставляют доступ ко всем сервисам Google и позволяет просматривать и редактировать электронные таблицы прямо в самом приложении. Если у вас есть общие таблицы для коллективной работы с другими пользователями — вы сможете работать и с ними тоже. Здесь все работает в точности как и в Google Drive через браузер, поэтому если вы часто работаете с веб-версией Google Drive — вам не придется учиться заново и привыкать к интерфейсу.
Если вам приходится тесно работать с продуктами Google или вы хотите получить удобный доступ к вашим таблицам независимо о того, на какой платформе работаете — Google Drive будет наилучшим вариантом.

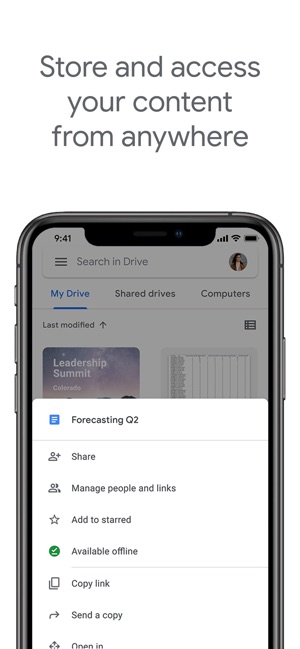
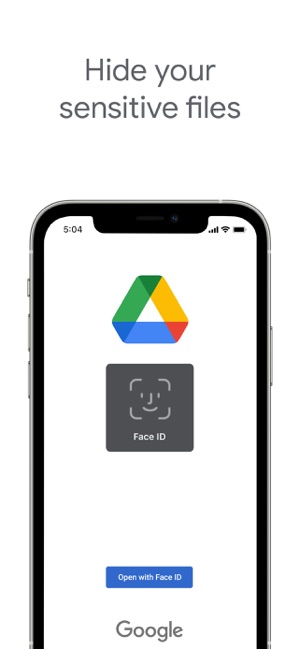
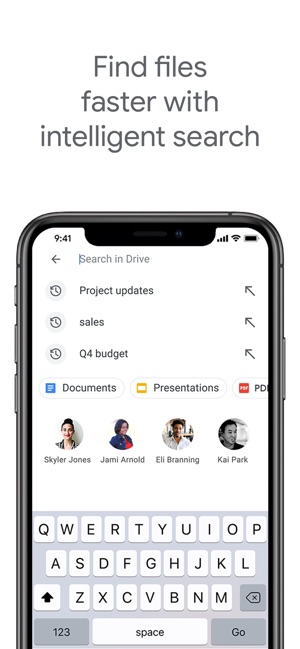
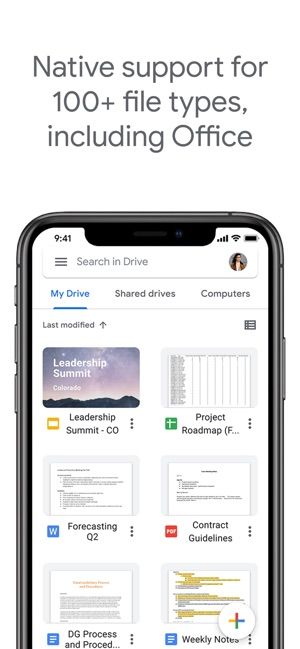
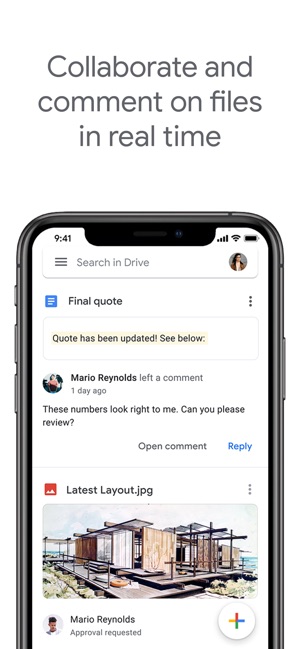
GoDocs
Приложение GoDocs было создано специально для сервиса Google Docs и предоставляет практически ту же функциональность, что и Google Drive. Единственной вещью, которая в GoDocs мне нравится больше, чем в Google Drive, является интерфейс. Также, в GoDocs есть более мощные опции поиска и фильтрации, которых в Google Drive просто нет.
Если вы устали от Google Docs, но холодно относитесь к официальному приложению Google Drive — дайте шанс GoDocs проявить себя на iPad.
Documents To Go
Если вас привлекает большое количество функций и возможность синхронизировать ваши файлы через почти любое «облако» — смотрите в сторону Documents To Go.

Если и существует успешный аналог знаменитого софта от Microsoft по работе с таблицами Excel для смартфонов Apple, так это приложение Numbers, которое наряду с Pages и Keynote входит в пакет мобильный программа на базе iOS – iWork. Эта программа появилась в пакете iWork только благодаря настойчивым просьбам пользователей iPhone и iPad, которые остро нуждались в мобильном облегченном варианте MS Excel.
По сути своей, Numbers – это и есть некая усовершенствованная версия программы Excel, с которой у приложения имеется немало общих опций. Например, в Numbers так же, как и в MS Excel, можно создавать табличные «книги» и вести вычислительные операции, используя заданные алгоритмы и формулы. Но, в отличие от Excel, программа Numbers обладает более удобным в использовании интерфейсом благодаря продуманному функционалу рабочего пространства, на котором одновременно можно создать несколько таблиц и отдельно редактировать каждую из них без внесения поправок в другую, добавляя диаграммы, заголовки и изображения и т.д. К тому же файлы из Excel всегда можно интегрировать в Numbers и наоборот.

Также удобной является интеграция с другими пакетными приложениями виртуального офиса – iWork – Keynote и Pages. Любой текст из Pages, к примеру, можно вставить в Numbers, одновременно работая с двумя программами.
Среди основных преимуществ Numbers можно выделить следующие опции:
1) Огромное количество шаблонов и формул для простых и сложных вычислений с функцией автоматического подсчета. Улучшены мелкие опции для более быстрых вычислений, например, показатели формул могут быть отображены как в ячейках, так и в виде тайтла, чтобы устранить возможность путаницы во время работы с одинаковыми ячейками.
2) Поддержка экспорта таблиц, созданных при помощи Numbers, в популярные форматы - .xsl или .pdf.
3) Просмотр общего списка всех формул одного документа с возможностью перехода в ячейки согласно каждой из формул. Если в рамках одной таблицы проводилось множество различных вычислений, то, согласитесь, такая функция может быть очень полезной.
4) Расширенный поиск формул в ячейках в рамках одного документа.
5) Сортировка данных таблиц по выбранным значениям полей. Полученный результат будет представлять собой список с заголовками, в котором каждый пункт будет отображать соответствующие ему данные.

Как и все «родные» приложения от Apple Numbers может похвастаться не только полной интеграцией, беспроблемной работой на «яблочных» смартфонах и планшетах, но также и внушительным набором функций для удобной и быстрой работы с таблицами. Возможно, кому-то Numbers покажется лишь упрощенной версией Excel, однако очевидным плюсом является полная совместимость этого приложения с iPhone, в отличие от того же Microsoft Excel.
Разработчик: Apple
Текущая версия: 1.5
Цена: $9.99
Совместимость: iPhone 3GS, iPhone 4, iPhone 4S, iPod touch (3-е поколение), iPod touch (4-е поколение) и iPad. Требуется как минимум iOS 5.0.
Читайте также:

