Как установить ffdshow на компьютер
Обновлено: 04.07.2024
Ffdshow является довольно востребованным декодером, который применяется с целью выполнения точного и быстрого декодирования видео потока в различные форматы. С помощью кодека вы сможете просматривать любое видео, которое закодировано DivX или XviD. Благодаря многочисленным гибким настройкам программы, можно отрегулировать процесс воспроизведения до мельчайших деталей, установить максимальное качество изображения наряду с минимальной мощностью загрузки процессора.
Основные возможности
- поддержка функции включения субтитров;
- выбор необходимых кодеков;
- захват изображений с монитора;
- возможность осуществления контроля посредством использования клавиатуры;
- настройка параметров разрешения, а также яркости изображений;
- наличие полноценного набора необходимых фильтров;
- возможность подключения плагинов для обработки видеофайлов;
- применение таких функций, как интегрированные фильтры, микшер, эквалайзер.
Что нового в последней версии
В новой версии Ffdshow были исправлены все мелкие ошибки, указанные пользователями.
Кроме того, внесены частичные обновления в работу декодера Intel QuickSync.
Также, усовершенствовано отображение субтитров.
Преимущества перед аналогами
Основные, наиболее известные аналоги Ffdshow, - это Xvid и DivX Plus. Рассматриваемый софт выделяется наличием нескольких неоспоримых преимуществ:
- гибкие настройки процесса воспроизведения;
- автоматическая настройка кодеков под конкретный вид системы;
- поддержка работы с субтитрами;
- работа с различными сочетаниями горячих клавиш;
- выбор самых необходимых кодеков;
- редактирование видеоизображения;
- простая установка.
Как работает программа
Для начала работы скачайте программу на свой ПК и начните процесс установки. Во время него нужно будет выбрать те кодеки, которыми вы будете пользоваться:
Также, следует выбрать необходимые дополнительные задачи:
В модулях «Конфигурация видеодекодера» и «Конфигурация аудиодекодера» будут отображаться все поддерживаемые форматы. Для каждого из них есть своя библиотека, с использованием которой осуществляется декодирование.
Все необходимые функции можно найти в левой части окна.
Например, создание скриншота:
Или настройка размеров изображения:
Ffdshow – очень удобное приложение, которое позволяет расширить функционал различных кодеков и ускорить их работу.
Пользователи нередко обнаруживают на компьютере программы, о происхождении и назначении которых даже не догадываются. В их числе Ffdshow, являющая собой медиадекодер, применяемый декодирования видеопотока в MPEG-4 ASP, AVC и других форматах с высокой скоростью и точностью. Что же это за софт, какие функции выполняет на компьютере, а также как его можно установить и настроить, мы и рассмотрим.
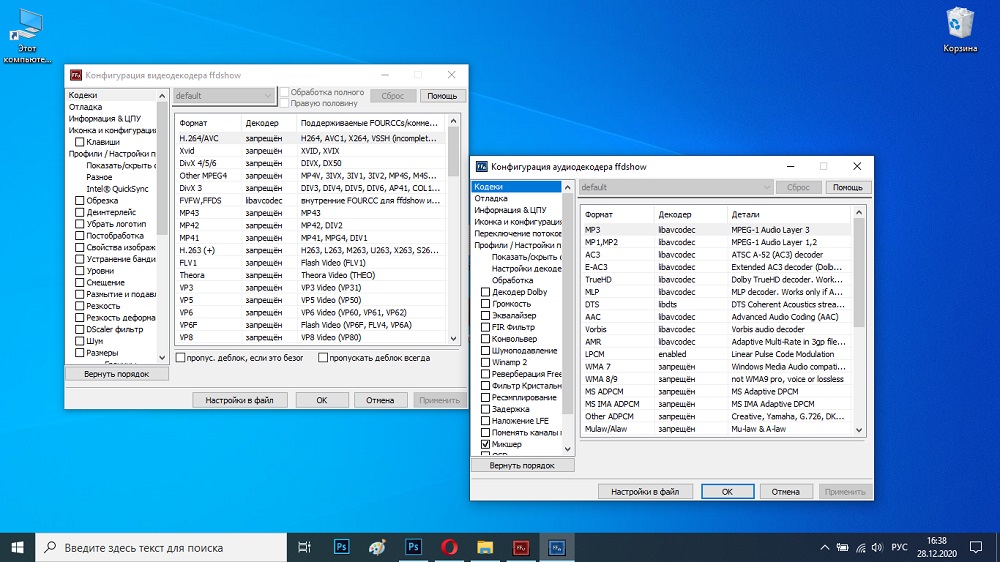
Что это за программа и для чего нужна
В ОС установлен софт, отвечающий за различные задачи, включая обработку и вывод аудио- и видеоданных (фильтры). В связке с фильтрами функционируют также сплиттеры и рендереры, благодаря взаимодействию и слаженной работе которых контент становится доступным к просмотру и прослушиванию.

Ffdshow — это набор аудио- и видеокодеков с системой постобработки потокового сигнала. Видеопоток декодируется с большой скоростью, в результате мы получаем видео высокой чёткости без задержек. Софт отличается стабильностью и может быть настроен под определённые задачи, конфигурация настроек аудио и видео осуществляется посредством соответствующих диалогов декодера, причём данная конфигурация не будет зависеть от используемого плеера. Кодеки способны к адаптации под разные ОС, а система настроек отличается гибкостью и позволяет обходить конфликты несовместимых кодеков.
Рассматривая, что это за программа, также отметим, что, работая в качестве фильтра DirectShow и Video for Windows, Ffdshow может встраиваться практически в любой медиаплеер под Windows. Это и есть главная особенность ПО. Так, интегрированного плеера для воспроизведения контента в программе и парсеров медиа контейнера не предусмотрено, а встраивается Ffdshow в уже установленные на компе приложения, например, стандартный Windows Media, KMPlayer, Winamp и другие проигрыватели. Любой из DirectShow–совместимых медиаплееров использует данный декодер по умолчанию. По этой причине нет необходимости в установке отдельного кодека для каждого из многочисленных поддерживаемых аудио-, видеоформатов.

Появился софт в 2002 году, став альтернативой декодерам DivX 3.11 и DivX 5.02. Хотя официальным языком является английский, программой поддерживается множество языков, так что при установке можно выбрать и русский вариант.
Как скачать и установить эту программу

Программа не требовательна к ресурсам, для её работы достаточно компьютера или ноутбука с минимальными системными требованиями:


Характеристики выше могут потребоваться, если речь идёт об обработки высококачественного видео, например 720р или 1080р. В остальных случаях справится и слабое устройство.



После скачивания дистрибутива предполагается стандартная установка. Лучше не трогать предлагаемые при инсталляции системой настройки, если вы не являетесь опытным пользователем, иначе в дальнейшем можно приобрести проблемы в виде некорректного воспроизведения аудио и видео.



Как настраивать Video Decoder
Все необходимые настройки можно выполнить в интерфейсе программы, перед конфигурированием потребуется закрыть все открытые плееры и иные приложения. Настраивать Ffdshow несложно, для этого:
- В меню Windows находим папку с установленной программой, переходим к конфигурированию декодирования видео (Video decoder configuration), в открывшемся окне будет доступен список активных кодеков.
- В правой части области настроек отображаются все имеющие в системе кодеки, активные или отключённые, их можно задавать как приоритетные для того или иного медиаплеера, при этом каждый кодек при желании можно отключить.
- В левой части окна отображаются общие настройки. Здесь же доступна ручная корректировка параметров с возможностью создания профиля с заданным набором настроек, фильтров и т. д. Есть возможность также запретить или разрешить одновременный старт нескольких фильтров Ffdshow.
- В нижней части окна программы доступны кнопки подтверждающие или отменяющие действия («Подтвердить», «Ок», «Отмена»), а также экспорт настроек.
Софт Ffdshow является полезным инструментом, включающим набор фильтров и кодеков, работающий с различными пакетами декодирования. К слову, программа абсолютно не грузит систему, так что если она у вас установлена, то удалять её не нужно.
ffdshow — это набор видео и аудио кодеков + система постобработки видео и аудио. Организован он в виде DirectShow фильтра, что позволяет ему работать практически с любым видеоплеером.
Если на пальцах — то DirectShow работает примерно следующим образом: у вас в системе установлено много отдельных программ, называемых фильтрами, которые могут передавать мультимедийные данные друг другу. У каждого фильтра есть «вход» и «выход», на входе он получает данные одного формата (например, в случае декодера, это закодированное видео), а на выходе выдает переработанные (раскодированное видео). Кроме декодеров существуют также сплиттеры (читают из одного файла видео- и аудиодорожку, и передают их соответствующим декодерам), процессоры/обработчики видео- и аудиоданных, рендереры (занимаются непосредственно выводом на экран в одном из режимов). Функция плеера заключается в том, что он создает цепочку из таких фильтров, и управляет ими в процессе просмотра.
Итак, ffdshow — это DirectShow фильтр, который состоит из набора кодеков для наиболее распространенных форматов, и фильтров для постобработки картинки. Если для какого-либо формата он используется в качестве кодека — то постобработка гарантированно будет доступна. Если же вы хотите использовать его только как обработчик данных от самостоятельного кодека, есть одно условие: кодек должен поддерживать присоединение фильтров на выходе. Некоторые DVD-декодеры от некоторых плееров (к примеру, Cyberlink PowerDVD, Nvidia чего-то там DVD) этого не допускают :(
Установка проблем вызвать не должна (там все на русском и с подсказками). После установки в меню Пуск->Программы появится новая группа ffdshow. Идем туда, и запускаем Video decoder configuration. Появится окно настройки. Смотрим страницу Codecs. Это список поддерживаемых ffdshow форматов видео. Для каждого из поддерживаемых форматов можно выбрать библиотеку, при помощи которой он будет декодироваться. ИМХО, если есть возможность выбрать XVID, то нужно выбирать его, в остальных случаях — libavcodec (libavcodec — это переписанная под Виндовз библиотека кодеков от линуксоидного плеера mplayer), однако, это сугубо ИМХО. Если выпадающем списке напротив формата выбрано disabled — это означает, что ffdshow не будет самостоятельно декодировать видео в этом формате (т.е. будет использоваться самостоятельный кодек, например, для MPEG4 это Divx или Xvid).
Обратите внимание на последний пункт в списке — Raw video. Этот пункт разрешает ffdshow присоединяться к выходу любого кодека, допускающего такую возможность. Здесь надо выбрать All supported.
Следующая страница — Info & debug.
Во время проигрывания видео в группе Info отображается служебная информация; В группе Debug можно выбрать Merit (то есть, приоритет ffdshow по отношению к другим фильтрам со сходными функциями), разрешить или запретить запуск нескольких экземпляров ffdshow (в цепочке фильтров, проигрывающих один файл), и разрешить/запретить использование специфичных для вашего процессора расширенных инструкций (SSE2, 3DNow!). Обратите внимание на галку Make DirectShow graph available to graphedit — она должна быть снята, иначе ffdshow не будет выгружаться после закрытия плеера, как и предупреждает подсказка.
OSD. Здесь можно выбрать отображаемую фильтром служебную информацию. Для начала стоит поставить там какую-нибудь галочку, вроде System time — это простейший способ определить, что ffdshow действительно загружен, и обрабатывает файл. После того, как вы убедитесь, что ffdshow нормально работает с вашим плеером, снова можно ее отключить.
Tray, dialog & paths:
Show tray icon — показывает иконку в трее при проигрывании фильма. Двойной щелчок на иконке вызывает окно параметров, а щелчок правой кнопкой — менюху, в которой можно включать/выключать отдельные фильтры, выбирать профили настроек, а также вызвать окно конфигурации как для самого ffdshow, так и для всех других используемых в данный момент фильтров.
Кстати, в списке Language можно выбрать русский язык (чего лично я не советую делать, ибо перевод далек от совершенства).
Keys & remote — настройка горячих клавиш (и, видимо, пульта).
Image settings. Здесь хранятся настройки различных сочетаний фильтров. Изначально в этом списке присутствует только default, а о создании, сохранении и автозагрузке настроек я напишу в конце.
Show/hide filters — позволяет спрятать неиспользуемые фильтры.
(ЗДЕСЬ И ДАЛЕЕ: теперь под словом «фильтр» я всегда буду подразумевать не DirectShow фильтр, а фильтр для обработки картинки!)
А вот теперь начинается самое интересное: все последующие пункты — это фильтры для обработки изображения. Галочка возле названия фильтра означает, что он включен и используется.
Следует помнить, что применяются они в порядке следования в списке (их можно перетаскивать вверх или вниз мышкой), и от этого порядка во многом зависит производимый ими эффект.
В общем случае, первыми желательно ставить фильтры, изменяющие качество картинки (Postprocessing, Blur & NR), после этого - регулирующие параметры изображения, повышающие резкость, добавляющие шум и т.д. Если собираетесь использовать Resize (о нем далее), то стоять он должен после Postprocessing-а.
Итак, будем рассматривать их приблизительно в этом порядке.
Для начала об элементах, которые будут общими для всех фильтров:
Выпадающий список (в самом верху любой страницы) используется для быстрого переключения настроек. Для чего используется галка Process whole image, я, если честно, не в курсе или не помню ;), а вот Only right half позволяет применить обработку только к половине картинки, чтобы сравнить с необработанным вариантом.
Crop & zoom.
Этот фильтр используется для обрезки картинки по краям. Количество пикселей округляется в большую сторону до величины, кратной 8. Также может использоваться для увеличения картинки. (При этом, в отличие от фильтра Resize & aspect, не происходит реального увеличения количества пикселей, т.е края картинки уйдут за края окна).
Logoaway можно использовать для удаления логотипов телеканалов, логотипов кодеров и т.п. Задаете координаты прямоугольной области, ее размеры (она не должна выходить за края картинки, иначе обработка вообще не будет происходить), и способ удаления (разобраться не сложно; на мягких однотонных картинках лучше UGLARM с Exponent: 10, на картинках с мелкими деталями, текстурами, и т.п. лучше XY с Blur: 0, X-Y weight по вкусу.
В нижней половине можно настроить параметры удаления, в зависимости от положения логотипа. Over video — для случаев, когда логотип лежит прямо поверх картинки, остальные — для вариантов, когда логотип перекрывает черную рамку кадра.
Postprocessing — это фильтр для сглаживания квадратов и удаления MPEG-артефактов с картинки.
Внимание, если вы пользуетесь для декодирования видео самостоятельным кодеком (Divx, Xvid), то в его настройках постобработку нужно выключить!
Итак, по порядку:
Ползунок Presets по сути дела просто управляет галочками (справа от него), устанавливая их в порядке их влияния на качество картинки. Если вы включите Automatic quality control, то ползунок будет прыгать туда-сюда, в зависимости от загрузки процессора (т.е., при интенсивной загрузке процессора он временно снизит качество обработки).
Если выбрать режим Custom, то станут доступны галочки. Deblock отвечает за смазывание границ квадратов (H — по горизонтали, V, соответственно, по вертикали), Dering — за удаление краевых артефактов. Галочки в столбце Luminance включают обработку яркостного канала (сильно влияет на картинку), Chroma — обработку цветового канала (менее заметно).
Processing strength — непосредственно управляет интенсивностью обработки.
Processing method:
mplayer — судя по названию, метод, который используется в mplayer-е (это плеер под Линукс). Галочка Accurate deblocking должна стоять, т.к. с ней он будет удалять блоки аккуратнее ;) а без нее почему-то будет искажать цвета. Luminance и Full luma range, видимо, корректируют что-то связанное с уровнями белого и черного.
Nic’s — это другой алгоритм удаления квадратов. Может использоваться как совместно с предыдущим (тогда стоящая галка Nic’s first означает, что этот алгоритм будет применен перед mplayer-ом, а не стоящая — после), так и самостоятельно (что рекомендуется). По производимому эффекту они мало чем отличаются, но у этого алгоритма есть параметры X threshold и Y threshold, которые задают степень сглаживания отдельно по вертикали и горизонтали (0 — максимум, 255 — минимум обработки). Если слегка увеличить X threshold, то по вертикали картинка будет сглаживаться сильнее, чем по горизонтали, что позволяет сохранить четкость вертикальных линий, и субъективно улучшить качество картинки (она будет казаться менее смазанной). Собственно, по этой причине я советую пользоваться алгоритмом Nic’s.
SPP deblocking — видимо, хорошая и качественная штука, но процессор грузит на полную :-(
Resize & aspect — позволяет увеличить картинку, используя не функции видеокарты, а непосредственно софтварный алгоритм (один из 14). Все бы хорошо, но загрузка процессора при этом поднимается до неприемлемых величин, а качество (по сравнению с билинейным увеличением средствами видеокарты) практически не отличается. Видел (не помню, где) статью о том, что если у вас есть HDTV-телевизор, и процессор гигагерца эдак на три, то вы можете увеличивать картинку с обычного DVD до разрешения HDTV с помощью этого фильтра, якобы при этом качество будет лучше. Не знаю, не проверял ;)
А вот что реально может пригодиться — это увеличение совсем маленьких файлов хотя бы до размеров 640x480 перед применением остальных фильтров. То есть, идея в том, что вы можете в группе Resize отметить Specify size, вписать туда, например, 640 x 480, в группе Resize if написать x<640 и y<480, в группе Aspect ratio отметить Keep original aspect ratio. Далее, на следующей странице Borders, все сбрасываете на 0, и на странице Settings выбираете один из алгоритмов (Lanscos считается неплохим). Далее, ставите этот фильтр сразу после Postprocessing, в результате получается, что удалялка квадратов работает с оригинальным изображением (что для нее и требуется), а все, что после — с увеличенным до 640x480.
Да, кстати, есть маленький баг/фича: все это будет работать правильно, только в том случае, если параметры ресайза вы указали в том Preset-е, который загружается автоматически (или по дефолту). То есть, изменить настройки «на лету» невозможно (для этого нужно будет переоткрыть файл).
Sharpen используется для повышения четкости. Есть пять алгоритмов:
xsharpen — подойдет, разве что, для мультиков.
unsharp mask — это широко известное "нерезкое маскирование", как в Фотошопе. Идеальный выбор для DVD и двухгиговых MPEG4. Поскольку он шарпит сразу всю картинку, со всеми мелкими деталями, артефактами и квадратами, то для сильно пожатых файлов не годится.
msharpen — находит на картинке контрастные переходы (как find edges в Шопе), и применяет в них, насколько я понял, фильтр, аналогичный xsharpen. Способ использования: ставите галочку only mask, устанавливаете threshold на таком уровне, чтобы не видны были разводы от квадратов, а остались только края объектов, затем снимаете эту галочку, и ползунком Strength устанавливаете нужную резкость.
asharp — опять же, насколько я понял, это снова find edges, но теперь в комбинации с unsharp mask. Unsharp mask threshold используется для задания интенсивности шарпенинга, Adaptive sharpening strength — для детектирования контрастных областей (только в отличие от предыдущего случая, нельзя непосредственно видеть маску), Block adaptive sharpening вроде бы должен предотвращать шарпенинг квадратов, но на практике в нем, ИМХО, нет необходимости, и его можно поставить на 0. На мой взгляд, этот алгоритм — лучший (главное — не задирать слишком высоко Unsharp mask threshold).
swscaler — производит слишком слабый эффект.
Picture properties
Первый ползунок — это контраст, второй — яркость, ничего необычного.
Gamma correction — гамма, весьма полезная штука.
Следующие три ползунка — гамма по каналам.
Далее сдвиг цветовой гаммы, знакомый по Фотошопу и настройкам других кодеков, за ним — насыщенность, последний — это опять-таки аналог Шоповского Colorize.
Luminance level fix, насколько я понял, используется в случаях, когда на DVD фильм закодирован в диапазоне 16-235 (а не 0-255), бывает, для чего-то так делают. Эти галочки исправляют ситуацию.
Noise используется для добавления шума. Штука, на первый взгляд, бесполезная, но при правильном применении позволяет снизить заметность квадратов, и придать картинке больше реалистичности.
Есть на выбор три алгоритма, мне больше нравится mplayer noice. Галочка Uniform noice используется для того, чтобы включать/выключать светлый шум на темном фоне, и работает c New noice и mplayer noice наоборот: для одного включает, для другого выключает. Видимо, баг ;)
Luma noise strength и Chroma noise strength — соответственно, уровни шума в каналах яркости и цветности. Действие галочек Averaged и Pattern проще показать, чем объяснить. ;)
Flickering, shaking, Vertical lines, Dust & scratches — это «киношные» эффекты, прикольно, но бесполезно.
Blur & noise reduction — размытие и подавление шума:
Soften — слегка заблюривает картинку.
Temporal smooth — качественно удаляет шум, не сглаживая детали, но. Из-за эффекта Макс Пэйна ;-) просмотр сколько-нибудь динамичных сцен становится затруднительным.
Luma smoother, Chrominance smoother — заблюривает картинку, оставляя резкие края у контрастных объектов (по каналу яркости и цвета, соответственно).
Gradual denoise — качественно удаляет шум, не портит картинку, но эффективность невысока.
mplayer temporal noise reducer — сильно искажает цвет.
swscaler gaussian blur — размытие. Раздельно по каналу яркости и цвета.
denoise3d — очень мощная шумоудалялка, практически не ухудшающая качество.
Deinterlacing — 12 алгоритмов для сглаживания чресстрочных (с зазубринами по краям движущихся объектов) DVD. Отличаются друг от друга качеством и ресурсоемкостью. Перед включением этой функции в ffdshow, нужно отключить ее в настройках DVD-декодера.
Levels — Уровни. Почти как в Фотошопе. А то, что не как в нем, ИМХО, очевидно из поведения кривой. Что означает список Mode понятия не имею :(
Offset — задает взаимное смещение каналов яркости и цвета.
Warpsharp — Оригинальный, оптимизированный под AMD Athlon, совершенно бесполезный (хотя и забавный) фильтр.
Dscaler filter — насколько я понял, подгружает какие-то плагины от чего-то.
Perspective correction — видимо, предназначен для любителей экранных копий ;) Настройки, ИМХО, вполне понятны.
Subtitles — подгружает субтитры из внешних файлов (чаще всего это .srt или .sub), либо из нутра VOB-файла, если вы отправили его в плеер непосредственно.
Avisynth — подгружает Avisynth-скрипты.
Visualizations — Попробуйте, прикольно.
DCT — убивает плеер ;)
Bitmap overlay — ложит поверх видео указанную картинку, можно задать прозрачность и режим наложения. Картинка, насколько я понял, не должна сильно превышать размер видео.
Grab — выдиралка кадров.
Overlay — управляет настройками оверлея (в том случае, если видео выводится на него).
Miscellaneous и Output — тоже какие-то настройки ;)
А теперь пара слов о сохранении/загрузке настроек. Сразу после установки на странице Image Settings будет всего один дефолтный preset. Думаю, не будет ошибкой, если preset-ы я буду обзывать профилями, ОК? Так вот, вверху имеются кнопочки для создания новых профилей (основываясь на дефолтном, или на выбранном), сохранения/загрузки из файла, переименования и сохранения. Все изменения, сделанные вами на страницах фильтров, будут сохранены в текущем профиле (его название отображается в выпадающем списке вверху каждой страницы).
После создания нового профиля у вас пропадут все фильтры — это такая фича, будем надеяться, в следующих версиях ее исправят. Просто переоткройте окно настроек.
Двойным щелчком на профиле можно сделать его профилем по умолчанию (выделяется полужирным).
Внизу этой страницы есть галочка Automatic preset loading, и кнопка Preset autoload conditions. Если вы поставите галку, то для каждого профиля сможете указать, в каких ситуациях он должен грузиться. Проще всего распределить профили на основе размеров картинки: сделать профиль для DVD (720x480), хороших MPEG4 (>= 640x480) и плохих MPEG4 (<640x480).
Итак, имеет смысл использовать:
Для MPEG4 не очень хорошего качества:
Postprocessing, Resize & aspect, Sharpen, Picture properties, Noise.
Для хороших MPEG4 то же самое, только без ресайза и с более мягкими настройками.
Для DVD — Sharpen (unsharp mask) и Picture properties.



Далее вам предложат директорию установки пакета кодеков, не изменяйте путь. Нажмите Next.


Какие фильтры использовать в K-Lite Mega Codec Pack
Теперь перейдем к рассмотрению предложенных фильтров для воспроизведения медиа файлов. Чтобы вам было понятнее:
Не буду вдаваться в детальное сравнение используемых фильтров, по вашему усмотрению вы можете использовать как ffdshow, так и LAV, оба проекта достойны выбора.
Я сторонник LAV Filters и перечислю их преимущества, но и недостатки:
Недостатки:
- Уступает ffdshow отсутствием фильтров постпроцесса.
- Желательно применять для не слишком тяжёлых видеофайлов, для FullHD видео используйте DXVA декодеры.
Утилита для переключения звуковых дорожек
Все остальные параметры можете оставить по умолчанию. Нажмите Next, появится окно с выбором папки для расположения, снова нажмите Next. В следующем окне Select Additional Tasks (Выбор дополнительных задач) будут отображены опции выбранных вами компонентов, поэтому их полный состав может различаться.

Важные пункты окна дополнительных задач:
ffdshow configuration (Настройки фильтра ffdshow)
Haali Media Splitter configuration (настройки сплиттера Haali)
Media Player Classic configuration (настройки Media Player Classic)
DirectX Video Acceleration (сокращённо DXVA) — интерфейс, предназначенный для декодирования видео процессором видеокарты.Tweaks

В следующем окне вы можете выбрать программный плеер, с которыми вы бы хотели ассоциировать ваши медиафайлы, то есть каким плеером воспроизводить.

Нажмите Next, проставьте галочки напротив необходимого формата мультимедиа для каждого выбранного в предыдущем окне плеера. Снова нажмите Next и выберите конфигурацию ваших динамиков.

Еще раз нажмите Next, в окне будет отображена конфигурация, которую вы выбрали для установки. Нажмите Install, дождитесь установки пакета. После инсталляции вам будет предложено поставить галочки перед теми фильтрами, которые вы можете настроить по своему усмотрению. Нажмите Finish.
Читайте также:

