Как создать аккаунт в яндексе на планшете
Обновлено: 03.07.2024
Российский поисковик Яндекс – это самая большая в Рунете экосистема взаимосвязанных приложений. Одна регистрация – и масса возможностей. Как создать новый аккаунт в Яндекс через телефон и зачем это нужно, об этом сейчас расскажу в подробностях.
Что даёт регистрация в Яндекс
Многие владельцы аккаунтов Яндекс могут не догадываться, что у них уже есть возможность настроить и вести свой блог, хранить файлы в облаке, заказывать еду онлайн и даже зарабатывать деньги. Чаще всего регистрируются в Яндекс, чтобы получить новую электронную почту. После регистрации в Яндекс пользователю будет доступно:
Как зарегистрироваться в Яндекс с телефона
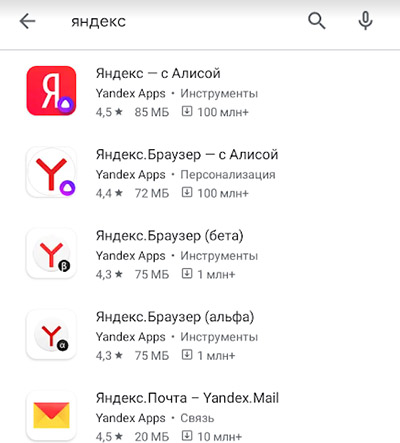
Чтобы создать свой аккаунт, достаточно в Play Market для Android или App Store для iPhone найти любое приложение Яндекса, включая браузера. В поиске магазина приложений введите — Яндекс. И выберите, например, приложение Почта. Нажмите на кнопку для загрузки приложения и после его установки запустите на телефоне.
Не забудьте сохранить эти данные. Аккаунт можно создать через браузер. Свой аккаунт Яндекс теперь можно будет использовать во всех его сервисах.
Как войти в Яндекс Паспорт через телефон
Что делать, если забыл пароль от Яндекса
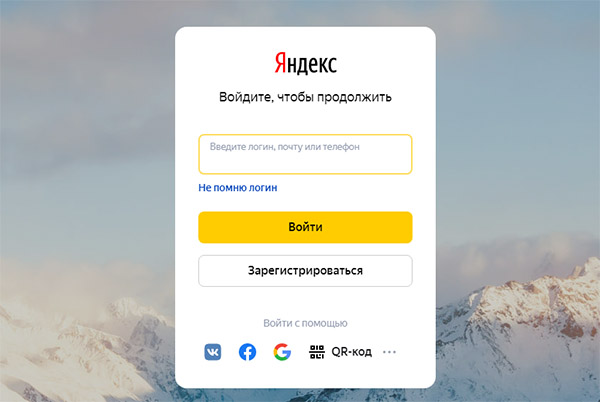
По ссылке выше можно перейти на форму и восстановить данные, которые вы не можете вспомнить. Если забыли логин, то нажмите на ссылку Не помню логин. Если имя аккаунта или телефон вы знаете – введите его, и на следующем шаге нажмите Не помню пароль. Следуйте дальнейшим подсказкам в инструкции, чтобы войти в аккаунт Яндекс. Этим способом можно восстановить аккаунт, который вы когда-то создали. Но теперь не помните данных для входа.
Как посмотреть пароль от почты Яндекс, находясь в ней
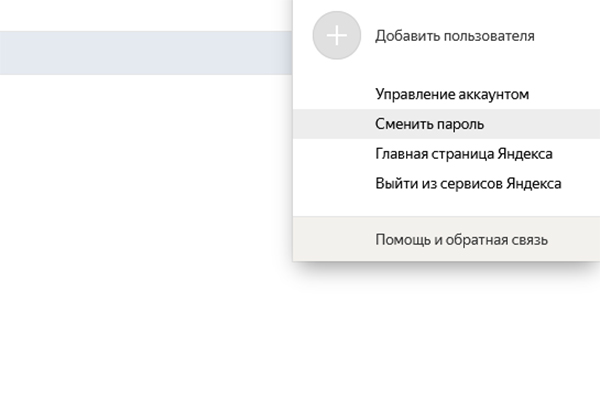
Если вы вошли в свой аккаунт почты, но не знаете пароля, посмотреть его нигде нельзя. Это позволяет обезопасить личные данные пользователя, если за его компьютер сядет посторонний человек. Вы можете сменить пароль, нажав на свой аватар справа и выбрав этот пункт. Когда придумаете новый пароль и нажмёте на кнопку смены, произойдёт выход из этого аккаунта на всех устройствах.
У вас должен быть доступ к мобильному телефону и альтернативному адресу почты, которые привязаны к этому аккаунту. Если вы не уверены в том, что сможете изменить пароль, попробуйте связаться с поддержкой из меню профиля на почте Яндекс.
После создания аккаунта в Яндекс из браузера или приложения на телефоне, используйте почту, телефон и пароль для входа в другие сервисы: Диск, Кью, Погода и прочие.
Каждому владельцу мобильного устройства под управлением операционной системы от Google будет полезно знать, как настроить почту на Андроиде.
Это важно, потому что электронная почта по-прежнему официальный и самый универсальный способ переписки или уведомления о чем-либо. Письма с работы, деловые предложения, контракты в электронном виде, персональные скидки и многое другое приходят именно на имейл.

Электронная почта на телефоне Андроид есть всегда, даже на очень старых моделях. Она представляет собой предустановленное программное обеспечение. На аппаратах, которые вышли в последние несколько лет, это приложение называется GMail.
Так как на смартфоне обязательно должен быть аккаунт Google для входа в Play Market и другие официальные приложения, Gmail автоматически авторизован в электронной почте Гугла.
Но это универсальное приложение, к которому можно прикрепить почту любого другого сервиса, будь то Мэйл ру или Yahoo!
По статистике самые популярные сервисы для электронной почты — это Яндекс.Почта и Outlook. К предустановленному приложению GMail можно привязать ящики обеих компаний.
Если почты еще нет, я настоятельно рекомендую ее завести. При этом не одну, а как минимум две, чтобы разделять личное и рабочее пространство.
Важно: любой сервис имеет собственное приложение электронной почты, в котором тоже можно привязать несколько ящиков.
Как настроить почту Яндекс на Андроиде

Перейдем к тому, как настроить электронную почту на телефоне, говоря о Яндекс.Почте. Можно привязать аккаунт в Яндексе к предустановленному программному обеспечению, либо установить официальный клиент. Я рассмотрю оба варианта.
Создание аккаунта в Яндекс.Почте
Прежде чем переходить к настройкам, опишу как создать электронную почту на Андроиде в Яндексе. Сделать это можно как через приложение Яндекса, так и в мобильном браузере.
Процесс почти идентичный, поэтому я расскажу лишь о регистрации через браузер на смартфоне или планшете, так как в этом случае не понадобится загружать программное обеспечение.
Как создать почту в Яндексе пошагово:
Если это ваша первая почта, рекомендую читать рассылку от Яндекса, так как в ней доступным языком и на примерах объясняют, как пользоваться различными функциями электронного ящика.
Настройка Яндекс.Почты
После того, как вы создали Яндекс.Почту, необходимо настроить ее в предустановленном программном обеспечении. Там уже будет почта аккаунта Гугл, и если она вам не нужна, можно поменять ее на Яндекс.Почту.
В других случаях лучше оставить оба сервиса, так как GMail поддерживает работу с несколькими почтовыми ящиками одновременно.
К слову, есть и другие клиенты, а также отдельные приложения от каждого сервиса. Я все равно советую пользоваться GMail, потому что это отличная программа. К ней можно привязать корпоративные ящики, избавившись от известной проблемы с тем, как посмотреть все письма.
Также в GMail есть двухфакторная аутентификация, видеоконференции, чаты, функция отмены отправки письма, 5 ГБ на облаке.
Инструкция о настройке Яндекс.Почты в Gmail:

- Открыть приложение.
- Появится список сервисов для электронной почты (если нет, сначала нужно нажать на кнопку “Добавить учетную запись”). Тануть на надпись “Яндекс”.
- Ввести в единственное поле электронный адрес от Яндекс.Почты.
- Ввести пароль.
- Далее отобразится выбор между двумя протоколами для синхронизации почты. POP3 копирует письма на внутреннюю память мобильного устройства, а IMAP сохраняет данные на серверах Google. Данное окно не появляется в новых версиях приложения GMail. Вместо этого автоматически выбирается способ работы, предпочтительный сервисом вашей электронной почты.
Отобразится список писем из Яндекс.Почты, а это значит, что настройка завершена.
Как настроить рабочую почту Outlook
Чаще всего тем, как настроить почту Outlook на Андроиде интересуются люди, которые хотят использовать ее для работы.
Майкрософтовский почтовый ящик имеет все функции, которые нужны для рабочей почты, будь то общие папки, настройка рассылок, работа с другими пользователями и прочее.
Создание аккаунта в Outlook
Чтобы настраивать почту, сначала ее необходимо создать.
Пошаговые действия для создания электронной почты Microsoft Outlook:
Отобразится почтовый ящик с письмами. На этом создание аккаунта завершено.
Настройка Outlook
Настроить Outlook можно как в стандартном приложении GMail, так и в отдельной программе от Microsoft. В заголовке про Яндекс.Почту я уже писал, как привязывать ящик другого сервиса, поэтому здесь опишу настройки в приложении Outlook.
Что нужно делать:
Электронная почта Microsoft Outlook готова к использованию. Можно добавить в приложение нескольких других аккаунтов этого же сервиса.
- Открыть приложение.
- Нажать на символ в левом верхнем углу, представляющий собой 3 горизонтальные линии.
- Тапнуть на символ письма со значком плюса в левой панели.
- Ввести электронную почту другой учетной записи и пароль от нее.
Как поменять электронную почту на телефоне Андроид

Помимо того, как настроить почту на Андроиде, люди интересуются тем, как изменить электронную почту на мобильном устройстве под управлением операционной системы Android. В большинстве ситуаций есть возможность поменять имейл.
Сначала нужно проверить, можно ли изменить электронную почту.
Вот как это сделать:
Как поменять адрес на Android:
- Тапнуть на символ “Изменить”, отмеченный ручкой на фоне квадрата.
- Вписать новый электронный адрес.
- Сохранить изменения.
После этого имейл изменится и им можно пользоваться так же, как и предыдущим.
На всех мобильных устройствах под управлением любой из трех самых популярных операционных систем (Android, iOs, Windows), обязательно наличие аккаунта, привязанного к аппарату.
Такая учетная запись не только упрощает использование возможностей девайса, но и предоставляет удобные функции, которые полезны как при эксплуатации существующего гаджета, так и при будущем переносе данных вместе с профилем пользователя.

В данной статье я разберу, как создать аккаунт на планшете от трех популярных операционных систем.
Как создать аккаунт на планшете Android
Операционная система Андроид разработана корпорацией Гугл, поэтому на любом устройстве с данной прошивкой, потребуется создать Google-аккаунт, либо авторизоваться уже существующей учетной записью, вне зависимости от производителя и модели планшетного компьютера.
На большинстве современных устройств, при первом запуске после покупки, отобразится предложение о создании нового аккаунта или авторизации в уже имеющимся.

При выборе нового профиля, нужно будет ввести настоящее имя, фамилию, номер телефона и страну, а также придумать электронную почту Gmail и пароль.
После этого потребуется принять условия соглашения между пользователем и компанией, ввести капчу и синхронизировать желаемые сервисы.
Инструкция о том, как создать аккаунт в планшете, если при включении система не предложила это сделать:
- Откройте настройки планшетника.
- Перейдите в раздел “Учетные записи и синхронизация”. На аппаратах от Самсунг, он находится во вкладке “Личные”.
- Пролистните немного вниз и нажмите на надпись “Добавить/Создать учетную запись”.
- Внизу появится панель, в которой можно будет выбрать либо “Существующий” (вход в уже имеющийся профиль), либо “Новый” (регистрация учетной записи пользователя.
- При выборе создания нового профиля, нужно будет ввести фамилию, имя и страну проживания, после чего создать электронную почту, пароль к ней, пройти проверку на робота и принять условия соглашения.
Логин и пароль от аккаунта Google, сразу же присваивается как входная информация для всех сервисов, связанных с Гуглом. Подробнее об этом далее.
Настройка аккаунта
Настройка учетной записи Гугл, включает в себя сервисы, смежные с этим профилем.
В каких сервисах пользователь автоматически регистрируется, создавая учетную запись Google:
Чаще всего, все вышеперечисленные сервисы будут предустановлены на девайсе. В противном случае можно установить эти приложения из Play Market, который точно будет предустановлен.
В разделе “Аккаунты и синхронизация”, а также в отдельном разделе “Google” (оба расположены в настройках), можно настроить взаимодействие со всеми сервисами. Помимо этого, есть возможность изменить пароль.
Как восстановить аккаунт на планшете
Процесс того, как восстановить аккаунт на планшетном компьютере, еще проще создания нового.
Инструкция о том, как войти в аккаунт:
- Перейти в настройки гаджета.
- Выбрать раздел “Аккаунты и синхронизация”.
- Нажать на вкладку “Добавить/Создать учетную запись”.
- В появившейся панели, выбрать “Существующий” (клик на надпись “Новый” при уже авторизованном профиле, поможет тем, кто ищет, как сменить аккаунт).
- В новом окне ввести адрес электронной почты и пароль от нее.
На этом вход в уже существующий профиль завершен. Все настройки аккаунта и приложений, связанных с ним, перенесутся на новый аппарат.
Полное удаление аккаунта с планшета
Знать, как удалить аккаунт Гугл, понадобится для того, чтобы перенести данные в новое устройство.

Пошаговый процесс, объясняющий, как выйти из аккаунта Гугл:
- Перейдите в настройки гаджета.
- Зайдите в раздел “Аккаунты” или “Пользователи и аккаунты”.
- Выберите тот аккаунт, который хотите удалить.
- В появившейся панели нажмите красную надпись “Удалить аккаунт”.
В случае, если это был единственный имеющийся профиль на планшетнике, придется ввести цифровой код, графический ключ или пароль.
Данная инструкция того, как отвязать учетную запись, будет полезна при продаже аппарата.
Что делать, если аккаунт не удаляется
На старых версиях операционной системы, временами устройство могло зависнуть при стандартном способе удаления учетной записи.

Так как скорее всего, все содержащиеся данные на планшете уже перенесены в новый гаджет или удалены, удалить профиль можно с помощью жесткого сброса к заводским параметрам.
Как совершить хард ресет:
- Выключите девайс.
- Нажмите и удерживайте кнопку питания, а также клавишу повышения громкости.
- Отобразится текстовое меню восстановления.
- С помощью качельки громкости, наведите на пункт “wipe data/factory reset”.
- Нажмите клавишу питания для подтверждения действия.
- Аппарат перезагрузится полностью обнуленным.
Сброс до изначальных параметров эффективен тогда, когда пользователь забыл графический ключ для удаления учетной записи.
Создание аккаунта в iPad
Для всех устройств от Apple, понадобится Apple ID. Нету никаких способов того, как обойти этот процесс, иначе на iPad-е не будет доступно больше половины его функций.
Инструкция создания Apple ID:
- При первоначальной настройке любого девайса Эпл, появится меню, в котором нужно ввести Apple ID и пароль от него. Выберите “Забыли пароль или нет Apple ID?”.
- Затем нажмите на надпись “Создать Apple ID бесплатно”.
- Введите дату рождения и имя.
- Привяжите уже имеющуюся электронную почту или создайте новую почту iCloud.
Процесс создания Эпл АйДи завершен.
Создание учетной записи на планшетах Windows
В отличие от Эпл и Андроид устройств, создание профиля на девайсах Виндовс необязательно, но желательно.
Яндекс аккаунт (он же Яндекс.почта и Яндекс.Паспорт), для его создания потребуется пройти простую инструкцию, что в дальнейшем позволит использовать все сервисы поисковика.
Создание аккаунта в Яндексе способ №1
Чтобы зарегистрироваться необходимо посетить главную страницу поисковика, после чего нажать на кнопку «Завести почту».
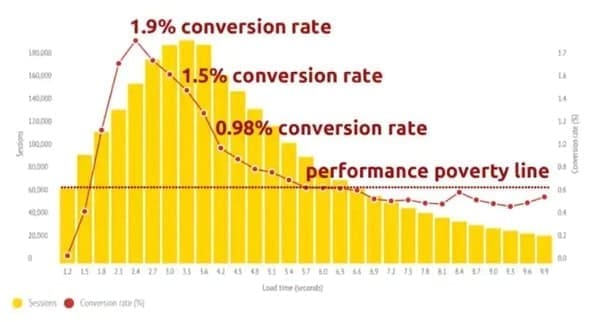
После заполнить все поля, представленные в анкете, среди которых:

После этого получаем СМС и вводим ее в соответствующее поле и
нажимаем на кнопку «Зарегистрироваться».

Если у Вы не хотите привязывать личный номер мобильного к Паспорту аккаунта можно выбрать альтернативный способ, нажав на кнопку «У меня нет телефона».

После этого заполняем поля:
- Контрольный вопрос. Выбираем из имеющегося списка базовых или вводим свой;
- Ответ на контрольный вопрос;
- Заполняем CAPCHA для подтверждения, что Вы не робот.

Нажимаем на кнопку «Зарегистрироваться».
Создание Яндекс.Паспорта через другие сервисы (способ №2)
Для регистрации через социальные сети или Google (подробнее о том, как создать аккаунт в Google) достаточно посетить любой сервис Яндекса, после чего нажать на клавишу «Войти».
После этого выбираем один из предложенных вариантов:
- ВКонтакте
- Мой Мир
- Одноклассники
Важно! Если интересующего сервиса не представлено в первом списке, то необходимо нажать на кнопку «Троеточие».

После выбора подходящей системы потребуется выбрать связанный аккаунт (например Google).

Далее даем разрешение для подключения к системе.

Теперь необходимо заполнить все те же данные, что и в первом случае.

Восстановление доступа к учетной записи Yandex (Способ №1)
После нажимаем на клавишу «Не помню пароль».

Выбираем логин (если он сохранился) или вводим «Нужного логина нет в списке» и вводим CAPCHA и проходим «Продолжить».


Если у Вас был привязан номер телефона, то понадобиться ввести его и подтвердить при помощи СМС права владения аккаунтом. В противном случае необходимо предоставить ответ на контрольный вопрос, который был введен при регистрации.
Теперь следует ввести новый пароль и подтвердить его.

Восстановление доступа к Яндекс.Паспорту без логина (Способ №2)
Если логин также не известен доступно восстановление учетной записи по привязанному номеру телефона. Для этого вводим привязанный мобильный телефон, заполняем капчу и жмем «Продолжить».

Подтверждаем права владения номером, путем ввода СМС, которая придет на привязанный номер.
Читайте также:

