Как создать альбом в вк через компьютер
Обновлено: 07.07.2024
Для более правильной сортировки фотографий, пользователи социальной сети ВКонтакте могут создавать специальные альбомы. Такому альбому можно будет дать название, а так же, придумать описание.
Если вам хочется узнать, как создать альбом в ВК, то обязательно прочтите сегодняшнюю инструкцию. Здесь будут представлены подробные способы по созданию альбом на различных устройствах, а так же, методы по настройке приватности и добавлению обложки.
На компьютере
Чтобы создать альбом в социальной сети ВКонтакте через персональный компьютер, пользователю необходимо будет знать определенный порядок действий.
Создаем
Важно заметить, что создание альбома не займет у вас много времени, все действия простые и легкие в исполнении. Для создания альбома, вам нужно будет следовать такому порядку действий:
- Открываете браузер на своем персональном компьютере и переходите на главную страницу соц. сети ВКонтакте. Если обратите внимание на левую часть экрана, то там будет список с различными разделами сайта. Одним из этих разделов будет пункт «Фотографии». Вам необходимо будет нажать по нему левой кнопкой мыши.
- Если вы выполнили действие выше, то вас перекинет на новую страницу, где будут находиться все ваши альбомы и фотографии. В верхней части экрана, ближе к правому краю страницы, будет находиться строка «Создать альбом», щелкайте по ней левой кнопкой мыши.
- После этого, прямо по середине страницы, откроется окошко для создания альбома в ВКонтакте. Первая строка – название. Сюда необходимо будет вписать имя будущего альбома. Вторая строка побольше. Она нужна для описания альбома. Сюда можете писать все, что пожелаете. Как вы заполните эти строчки, жмите левой кнопкой мыши по графе «Создать альбом».
- Как вы это сделаете, альбом в социальной сети ВК будет успешно создан. Теперь, в него можно будет загружать любые фотографии.
Настройки приватности
Если вы не хотите, чтобы какой-либо круг пользователей видел ваш альбом, то вам необходимо будет изменить настройки приватности конкретного альбома. Делается это таким образом:
- Переходите в социальную сеть ВКонтакте на своем персональном компьютере и открывайте тот альбом, у которого хотите изменить настройки приватности. Вам понадобится найти пункт «Редактировать альбом» и щелкнуть по нему левой кнопкой вашей мышки. На скриншоте ниже я покажу, где находится нужный пункт.
- Как вы закончите выполнять предыдущие действие, откроется специальная страница для редактирования альбома. Под разделом с описанием к альбому будет находиться две строки. Первая графа – «Кто может просматривать этот альбом». Если хотите изменить данный пункт настройки, то жмите ЛКМ по строке «Все пользователи», которая находится чуть правее выбранной графы.
- Должно появиться небольшое окошко с несколькими вариантами настройки. Ознакомьтесь со всеми пунктами, а затем кликайте левой кнопкой мышки по тому варианту, который вам подходит. Например, сделаем так, чтобы никто не видел данный альбом. Для этого необходимо будет нажать ЛКМ по графе «Только я».
- Чуть ниже будет второй пункт для настройки приватности – «Кто может комментироваться фотографии». Для изменения этого пункта жмите по строке «Все пользователи», которая находится немного правее самого пункта.
- Появится точно такое же окошко, как при редактировании первого пункта. Кликайте левой кнопкой мышки по подходящему для вас варианту.
- Как вы закончите настройки приватности выбранного альбома, жмите левой кнопкой мышки по графе «Сохранить изменения». После этого, все изменения будут успешно сохранены.
Добавляем обложку
Чтобы альбом имел более презентабельный вид, пользователям разрешается добавлять специальную обложку.

На телефоне
Создавать альбомы в социальной сети ВКонтакте можно не только через персональный компьютер, но и через мобильное приложение. Ниже будут представлены подробные инструкции, как это делается.
Android
Если вы пользуетесь соц. сетью через андроид устройство, то вам, для создания альбома в ВК, понадобится выполнить такой ряд действий:
- На своем мобильном устройстве заходите в приложение ВКонтакте и кликаете по значку в виде одного человечка, который расположен в нижней правой части экрана.
- Вас перекинет на вкладку с вашей страничкой в социальной сети. Вам нужно будет найти на странице пункт «Фотографии» и кликнуть прямо по нему.
- Перед вами должен открыться раздел со всеми фотографиями, а так же альбомами, вашего аккаунта. В правой части экрана, ближе к верху страницы, будет расположен значок в виде плюсика, кликайте по нему один раз.
- Появится специальное окошко с выбором альбома, а так же там будет графа «Создаться альбом». Именно по этой графе вам и нужно будет щелкнуть.
- Как вы это сделаете, перед вами откроется страница для создания альбома. В первую строку на странице необходимо будет ввести название будущего альбома. Во вторую строчку вам нужно будет написать описание к альбому. Кроме этого, рекомендуется сразу произвести настройки приватности. Как вы закончите редактирование, кликайте по иконке в виде галочки, которая расположена в правой верхней части экрана.
- Вот и все. Как только вы выполните все вышеуказанные действия, альбом в социальной сети будет успешно создан. Теперь, вы можете спокойно туда загружать свои фотографии.
iPhone
Важно заметить, что на айфоне создание альбома в ВК происходит почти точно так же, как и на устройстве с операционной системой Android. А именно, чтобы создать альбом в ВК на айфоне, вам придется воспользоваться следующим порядком действий:
- Открываете мобильное приложение Вконтакте на своем устройстве. В нижней части экрана будет находиться панель с несколькими иконками. Вам понадобится кликнуть по самому правому значку на данной панели.
- Должна открыть новая вкладка, где необходимо будет отыскать пункт «Фотографии», а затем щелкнуть прямо по нему.
- Теперь, перед вами откроется новый раздел социальной сети с вашими альбомами и всеми картинками. Если обратите свое внимание на верхний правый угол страницы, то там вы увидите значок в виде плюса. Кликайте по нему один раз.
- Если вы сделали все правильно, то всплывет новое окошко. Находите там графу «Создать фотоальбом» и жмете по ней один раз.
- Теперь, на странице для создания альбома, вам нужно будет заполнить все строчки. Придумываете название для альбома, его описание, а так же, проводите настройку приватности. Как только вы все сделаете, можете нажимать по пункту «Готово», который находится в правой верхней части экрана.
- Готово! Благодаря этому алгоритму действий, вы смогли создать альбом в ВК через iPhone. Можете приступать к загрузке фотографий в созданный альбом.
Если вы внимательно читали представленную инструкцию, то уже смогли понять, что в создании альбома в ВКонтакте нет ничего сложного. Благодаря сегодняшней статье, вы смогли узнать, как создать альбом в рассматриваемой социальной сети через различные устройства, а так же, узнали об обложке для альбома и его настройках приаватности.
Здравствуйте уважаемый посетитель сайта! В этом уроке я расскажу вам, как создать альбом в контакте, а также из этого урока вы узнаете, как добавить свои фотографии в альбом. Данный урок очень простой и рассчитан на каждого новичка.
И так чтобы создать альбом в контакте вам нужно зайти на свою страничку, затем перейти посылке «Фотографии».

Когда вы перейдете посылке «Фотографии», в вашем интернет браузере откроется страничка, в которой вам нужно будет нажать один раз левую кнопку мыши по ссылке «Создать альбом».
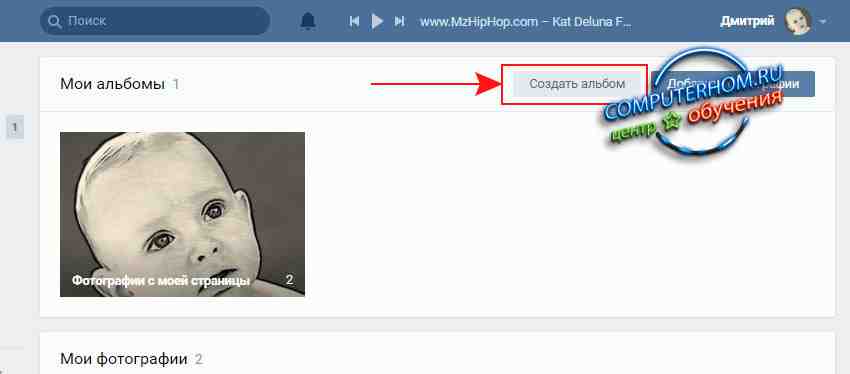
Когда вы перейдете посылке «Создать альбом», на вашем компьютере откроется окошко, в котором вам нужно будет ввести название своего альбома и изменить некоторые настройки для вашего альбома.
И так напротив строчки «Название» указываем название нашего альбома.
Напротив строчки «Описание» можно оставить пустым или же опишите свой альбом, если вы так хотите.
Теперь напротив строчки «Кто может просматривать этот альбом» вам нужно выбрать ограничение, для тех кто сможет просматривать ваши фотографии в альбоме, если вы хотите чтобы все смогли смотреть ваш альбом, то тогда установите приоритет «Все пользователи», если же вы хотите чтобы ваш альбом могли просматривать только друзья, то тогда установите приоритет «Только друзья».
Напротив строчки «Кто может комментировать фотографии» вам нужно выбрать ограничение, для тех кто сможет комментировать ваши фотографии, если вы хотите чтобы все могли ваши фотографии, то тогда установите приоритет «Все пользователи», если же вы хотите чтобы ваши фотографии могли комментировать только друзья, то тогда установите приоритет «Только друзья».
Когда вы завершите все настройки со своим альбомом, нажмите на кнопочку «Создать альбом».
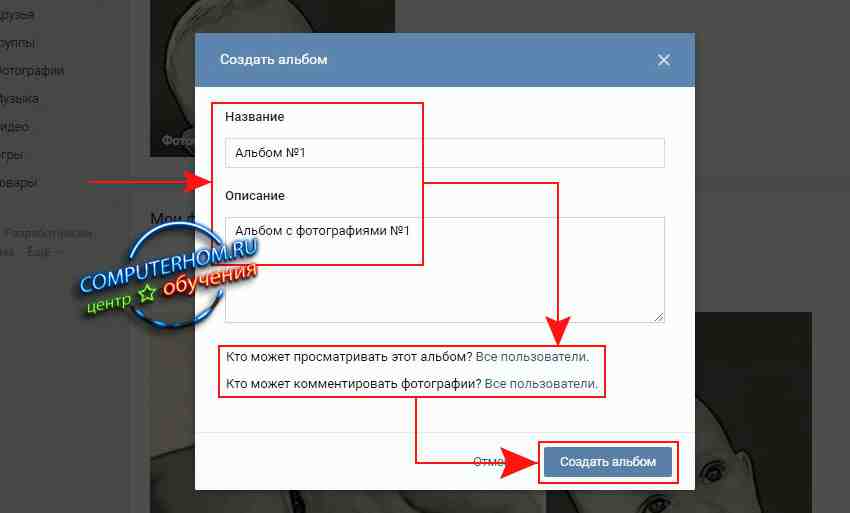
Когда вы нажмете на кнопочку «Создать альбом», на вашей страничке отобразится пустой альбом.
Теперь нам нужно добавить в наш новый альбом фотографии.
Чтобы добавить фотографии в наш альбом нажмите на кнопочку «Добавить фотографии».
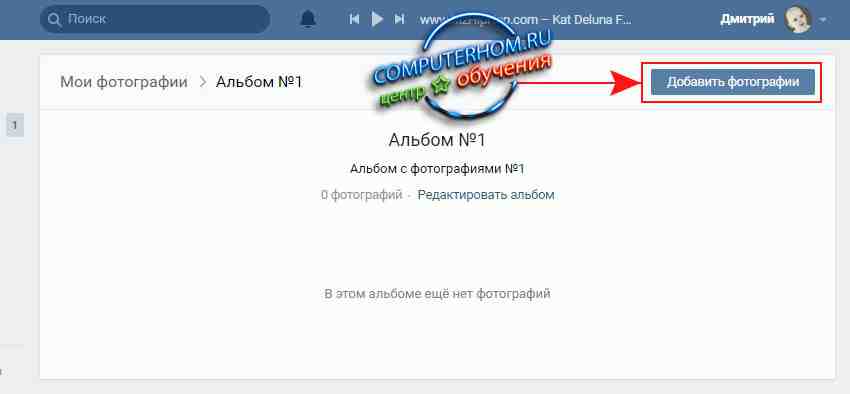
Когда вы нажмете на кнопочку «Добавить фотографии», в вашем компьютере откроется проводник Windows, в котором вам нужно найти и открыть папку с вашими фотографиями.
Когда вы откроете свою папку, в которой расположены фотографии, вам нужно будет выбрать фотографии, которые хотите загрузить в свой альбом.
Чтобы выбрать нужные вам фотографии, вам нужно нажать и удерживать клавишу Ctrl затем не отпуская клавишу Ctrl навести курсор мыши на ту фотографию, которую вы хотите выбрать и один раз нажать левую кнопку мыши по фотографии, после чего ваша фотография будет выделена. Далее не отпуская клавишу Ctrl выделите нужные вам фотографии, и нажмите на кнопку «Открыть».
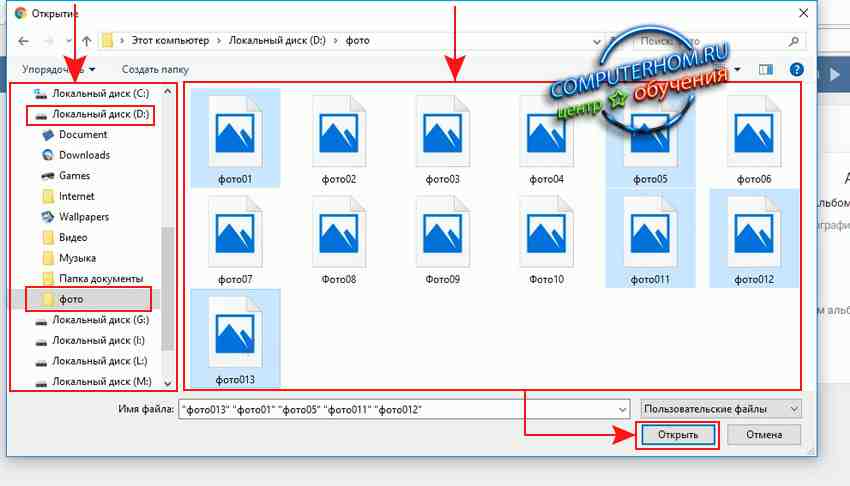
Когда вы нажмете на кнопочку «Открыть» в вашем интернет браузере откроется страничка, в которой вы увидите загрузку ваших фотографий в альбом.
Процесс загрузки фотографий может занять насколько минут в зависимости, от количества фотографии и скорости вашего интернета.
После завершения загрузки ваших фотографий вы сможете посмотреть свой альбом с фотографиями.

Социальная сеть ВКонтакте дает много интересных возможностей. Это личное общение с друзьями, обсуждение насущных проблем, получение интересной информации, просмотр видео, прослушивание музыки и многое другое.
Чтобы узнать обо всех доступных функциях, почитайте наше руководство по ВКонтакте. А сегодня мы узнаем, как создать альбом ВКонтакте на личной странице и в группах. Научимся работать с фотографиями, аудиозаписями и видеороликами.

Фото, аудио и видеоальбомы – это своего рода папки (каталоги, директории), в которых лежат материалы, посвященные определенной теме или событию.
Например, отдельно группируются снимки с корпоратива, поездки на море, встречи одноклассников. В разных местах могут лежать расслабляющие аудио для вечернего отдыха, бодрящие – для утра или спортивных занятий. Организованные таким образом файлы легко редактировать, загружать и удалять.
Как сделать фотоальбом
На своей странице
Чтобы сгруппировать свои личные снимки зайдите в соответствующий раздел аккаунта ВКонтакте.
В самом верху жмем на кнопку “Создать альбом”.

В открывшемся окне нам предлагают ввести название, описание и произвести минимальные настройки. При желании сразу установите, кто сможет просматривать и комментировать материалы: все пользователи, только друзья или некоторые из них.
Также есть возможность сделать раздел закрытым ото всех, чтобы только самому иметь доступ к его содержимому. Не волнуйтесь, эти настройки можно изменить в любое время. Обязательным полем для заполнения в этой форме является только “Название”.

Когда каталог заполнен, можно снова зайти в настройки. Для этого нажмите на его название в верхней строке.

Теперь, кроме названия, описания и доступа, из загруженных изображений можно выбрать обложку. После редактирования нажмите “Сохранить изменения”.
Чтобы увидеть результат своих трудов, перейдите на страницу, найдите блок “Фотоальбомы” и кликните на изображение, которое вы выбрали для обложки. Откроется вся директория с файлами. Можно открыть любую из них, пролистать и оставить комментарии.
В сообществе
Вы организовали свое сообщество или имеете права администратора, но не знаете, как загрузить и сгруппировать снимки и картинки. Сейчас мы разберемся с этим вопросом. Заходим в пункт меню “Группы”, выбираем “Управление”.

Открываем интересующее нас сообщество. Справа в меню обнаруживаем одноименный пункт со значком шестеренки.
Справа в списке нажимаем на “Разделы” и ставим галочку напротив надписи “Фотоальбомы”.

В группе дополнительно выбираем, кто сможет редактировать и добавлять каталоги со снимками. При ограниченном доступе – это будут администраторы. При открытом типе – любой участник.

Не забывайте сохранять изменения. Теперь идем в профиль и находим справа надпись “Добавить фотографии”. Дальше будут небольшие отличия, поэтому разберем процесс отдельно для каждого вида сообществ.
В группе
После перехода в блок добавления фотоматериалов автоматически откроется основной альбом, он создается программой и удалить его нельзя. Но можно создавать свои. Для этого переходим по ссылке “Все фотографии”.

Тут выбираем “Создать альбом”. Необходимое поле – название. Также можно сделать описание, ограничить круг лиц, которые будут загружать снимки, и закрыть комментирование.

Готово. Теперь можно размещать графические материалы.

В паблике
При нажатии на ссылку “Добавить фотографии” сразу откроется проводник компьютера. Выбранные файлы автоматически затянутся в основной каталог. И только после этого можно будет перейти к созданию новой папки с изображениями. Вверху страницы выбираем “Основной альбом” и затем “Все фотографии”.

Тут видим уже существующую директорию и кнопку для создания новой. Жмем на нее и заполняем информацию в появившемся окне. После этого приступаем к добавлению изображений. В настройках можно присвоить любому каталогу статус основного.


Добавляем аудиоальбом в свой профиль
Теперь научимся делать музыкальный плейлист. Выбираем в левом меню пункт “Музыка”. Переходим в соответствующую вкладку и нажимаем на значок с плюсиком.

Заполняем поля формы, добавляем записи и сохраняем результат. Чтобы все получилось, у вас в аккаунте должны быть треки, которые можно переместить в папку.

Каталог с музыкой или другими аудиозаписями готов.
Добавляем видеоальбом на свою страницу
Заходим в пункт меню “Видео”, переходим во вкладку “Мои Видеозаписи” и нажимаем на кнопку “Создать альбом”.

В окне заполняем название и выбираем режим видимости: для всех пользователей или ограниченного круга лиц. Нажимаем “Сохранить”.

В открывшейся форме можно добавить ролик, загрузив его с компьютера или включить прямую трансляцию. Чтобы перенести уже существующий файл, откройте его и нажмите на “Добавлено”. В выпавшем списке выберите название папки, в которую хотите переместить ролик или создайте новую.

Готово. Теперь смотреть фильмы и полезные материалы стало удобнее.
Делаем альбом с аудио и видеозаписями в сообществе
Чтобы добавлять материалы в сообщество, сначала нужно перейти в меню “Управление” – “Разделы” и включить видимость аудио и видео.

Теперь сохраняем изменения и переходим в профиль. Справа в меню появились соответствующие пункты.

Нажимаем на “Добавить аудиозапись” и заполняем поля формы. Можно загрузить файлы с компьютера или взять из музыки на своей личной странице.

Чтобы сделать папку с видеороликами, ищем в правой части профиля надпись “Добавить видеозапись”, нажимаем на нее. В окне указываем способ:
- выбрать файл (с компьютера),
- создать трансляцию,
- выбрать из видеозаписей (в личном аккаунте),
- добавить с другого сайта.
Я вставлю ролик с компьютера. После этого появится форма редактирования. Заполняем поля, ставим галочки в нужных местах и нажимаем “Готово”. Обратите внимание, что можно сразу опубликовать видеофайл на стене сообщества. Переходим в раздел “Видео” – “Создать альбом”.

Теперь переходим к нашим роликам. При наведении на них курсора появляется меню. Нажимаем на пиктограмму со списком, видим всплывающую подсказку.

Остается только, отметив птичкой, переместить файл в нужный каталог.
Заключение
Сегодня мы научились создавать альбомы с фотографиями, аудио и видеофайлами на личной странице и в сообществе. Если у вас есть вопросы, пишите в комментариях. Делитесь статьей в социальных сетях, если считаете ее полезной. Удачи в создании каталогов с любимой музыкой, красивыми фото и полезными видео. До новых встреч.
Альбом Вк – виртуальное место хранения фотографий пользователя. Снимки имеют различную степень приватности, имена, доступ комментирования, назначения. Ухудшение качества изображений при загрузке не позволяют Вконтакте быть классическим фотостоком или облаком, поэтому юзеры используют социальную сеть показывая снимки друзьям, а не для хранения.
Как создать альбом ВК
Чтобы создавать через компьютер новые альбомы Вк для фото, зайдите в левое меню Фотографии, нажмите кнопку создания.
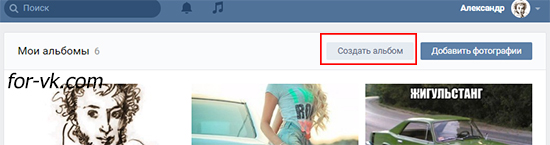
Укажите название, описание, настройки приватности, кликните Создать альбом.
Начальная приватность:
- Кто может просматривать – только я
- Кто может комментировать – все.
Первая настройка приоритетная: никто не напишет комментарий если фото видите только вы, новый альбом по умолчанию закрытый.
Выберете секретность в выпадающем списке.
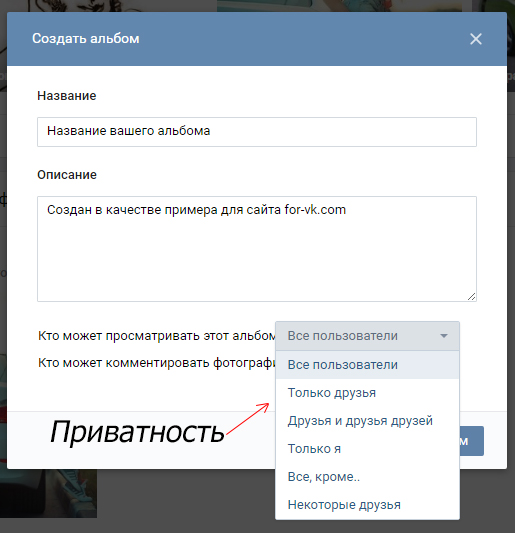
1) Фотографии (меню слева)
2) вкладка Мои альбомы
3) Добавить новые фотографии
4) заполнить поля, нажать кнопку Создания альбомов.
Проверьте секретность перед опубликованием.
Создать альбом Вконтакте без названия невозможно, без описания можно.Перенос фото между альбомами возможен с помощью приложений, либо нажатием меню Перенести в альбом при открытом фото. Это меню есть только в новых созданных альбомах и Сохраненных фотографиях.
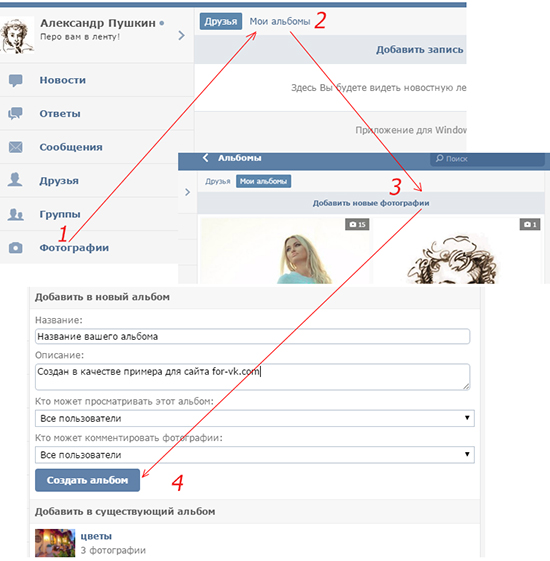
В приложении на телефоне (айфон, андроид), планшете, ipad посетите Фотографии, вкладка Альбомы. Нажмите плюсик или три точки верхнего угла справа.
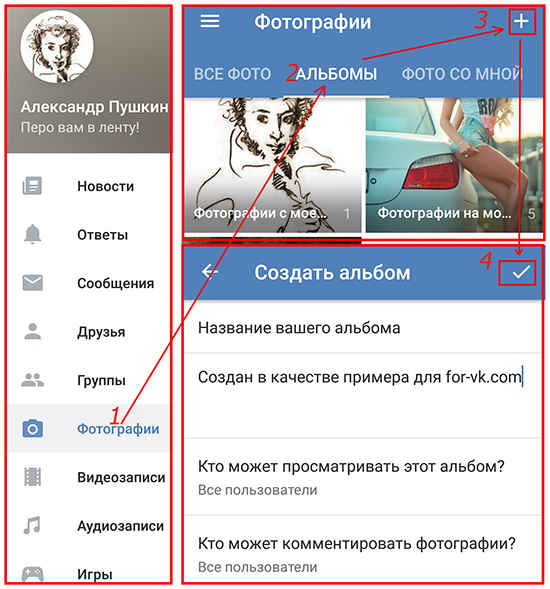
Заполните поля, коснитесь галочки. Создание альбома в группе, сообществе происходит аналогично.
Делаем альбом Вк закрытым, открытым
Список существующих фотоальбомов и настройка их приватности:
- Фотографии с моей страницы – прошлые аваторки, приватности нет.
- Фотографии со мной – посетите настройки страницы, вкладка Приватность, пункт Кто видит фотографии,
на которых меня отметили. - Фотографии на стене – добавленное на стену. Приватность альбома отсутствует, но при включении замка на стене Только для друзей перед публикацией, изображения увидят лишь друзья.
- Сохраненные фотографии – по умолчанию закрытый альбом Вконтакте, меняется в настройках страницы. Ищите вкладку Приватность, пункт Кто видит список моих сохранённых фотографий.
- Другие созданные вручную – любому Вк альбому можете сделать закрытый статус, открытый, ограниченный. Зайдите внутрь, нажмите Редактировать альбом.

Как удалить
Зайдите в Фотографии, нажмите Редактировать, после кнопку Удалить.

В мобильном приложении нажмите 3 точки над альбомами, кликните Удалить:

Прежде чем удалять альбомы Вконтакте, убедитесь в целесообразности, зачастую достаточно скрыть от всех.
Где найти гиперссылку альбома?
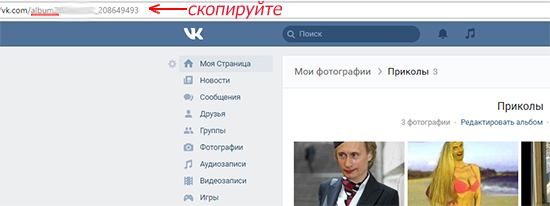
Видео:

Процесс создания альбомов в группе VK представляет собой важную составляющую любого качественного сообщества, так именно с помощью впоследствии загруженных фотографий можно предоставить участникам какую-либо информацию в краткой форме. Кроме того, зачастую, у администрации некоторых пабликов возникает необходимость выполнить сортировку не только фото, но и видеоконтента, в соответствие с общей тематикой.
Создание альбомов в группе ВКонтакте
Подготовка к созданию альбомов
Главное, что требуется сделать перед созданием первых альбомов в группе, это активировать соответствующие возможности, касающиеся непосредственно процедуры добавления фото или видеоконтента. В некоторых случаях данные возможности могут быть активированы с самого начала, вследствие чего от вас потребуется попросту перепроверить и, при необходимости, перенастроить функционал.
Данная инструкция в равной степени применима к сообществами типа «Публичная страница» и «Группа» ВКонтакте.
- На сайте VK откройте раздел «Группы», переключитесь на вкладку «Управление» и оттуда перейдите на главную страницу своего паблика.






Обратите внимание, что во всех случаях вам предоставляется выбор среди трех уровней доступности тех или иных возможностей. Тут крайне важно понимать, что каждый раздел с типом «Открытые» смогут редактировать все участники паблика, а «Ограниченные» исключительно администрация и уполномоченные пользователи.
Если ваше сообщество представляет собой публичную страницу, то указанные выше настройки не будут доступны.
После активации нужных рубрик можно переходить непосредственно к процессу создания альбомов.
Создаем фотоальбомы в группе
Несмотря на то, что требуемый блок с фотографиями не отображается на главной странице паблика, первые фотоальбомы создаются сразу же при загрузке аватарки или обложки группы.
- Перейдите на главную страницу сообщества и в правой части найдите блок «Добавить фотографии».

Указанный блок может также располагаться непосредственно в центре страницы рядом с другими рубриками.

Впоследствии вы сможете его переместить или удалить в зависимости от предпочтений.





На этом с фотографиями в рамках группы ВК можно закончить.
Создаем видеоальбомы в группе
Обратите внимание, что процедура создания папок для видеозаписей в сообществе ВКонтакте достаточно сильно схожа с тем, что было описано ранее по отношению к фотографиям, отличаются только общие наименования разделов.
-
На главной странице группы внизу с правой стороны найдите блок «Добавить видеозапись» и кликните по нему.





При необходимости вы можете переместить ранее добавленное видео в нужный альбом.
Заметьте, что описание и прочие настройки приватности вы можете установить в отдельности для каждого загруженного видеоролика, но не для альбома в целом. В этом, собственно, и кроется одно из главных отличий данного функционала от аналогичного в рамках персонального профиля.
Все остальные действия напрямую исходят от ваших личных предпочтений в контенте и сводятся к загрузке новых роликов, а также созданию дополнительных альбомов. Всего хорошего!

Отблагодарите автора, поделитесь статьей в социальных сетях.

Читайте также:

