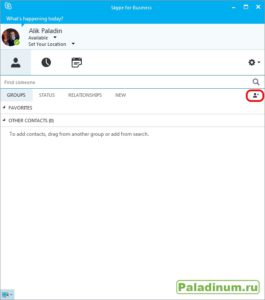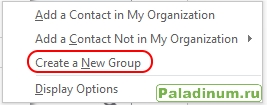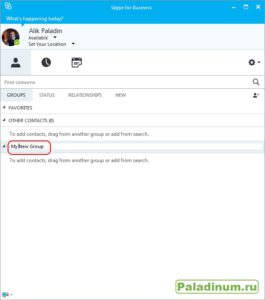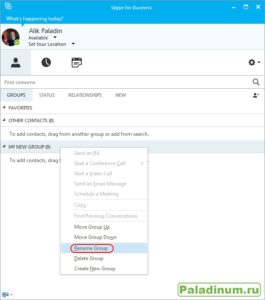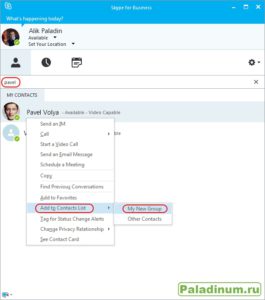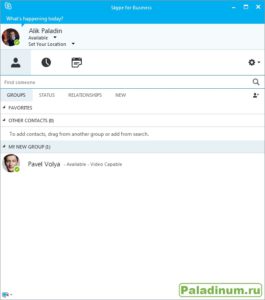Как создать чат в скайпе для бизнеса
Обновлено: 07.07.2024
Если у вас уже установлен Скайп, и вы им активно пользуетесь, то, возможно, уже знакомы с функцией создания групповой беседы. Но есть и такие пользователи, которым неизвестно, как можно одновременно вести диалог сразу с несколькими людьми. Чтоб иметь такую возможность, нужно несколько человек объединить в одной группе, в которой и будет вестись переписка. О том, что собой представляет групповая беседа в скайпе, как ее создать и удалить, мы поговорим в этой статье.
Что такое чат, приватная беседа и конференция
В Скайпе вы можете воспользоваться такими возможностями, как общение при помощи чата, разговор в приватной беседе и скайп конференция. Давайте разберемся, что они собой представляют.
Конференция – это групповая беседа, имеющая вид группового звонка или видеочата. Если вы задаетесь вопросом, сколько человек в конференции может участвовать за раз, то при голосовом звонке – до 25 пользователей, при видеочате – всего 10, не больше.
В данной статье мы рассмотрим, как создать группу в скайпе – беседу между несколькими пользователями. Рассмотрим вариант создания на телефоне и компьютере. Также поговорим и об удалении группового чата.
Работа с чатами скайпа на компьютере
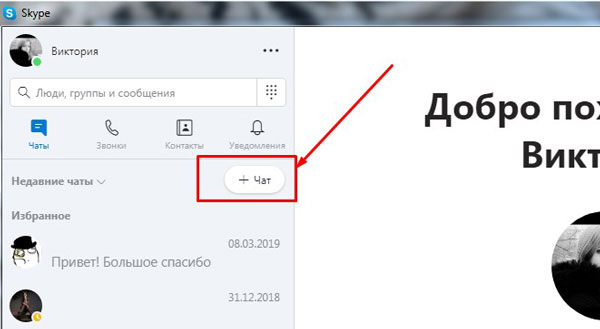
Запускаем Skype на рабочем столе. В левой части экрана нажимаем на плюсик, который располагается над последними диалогами.
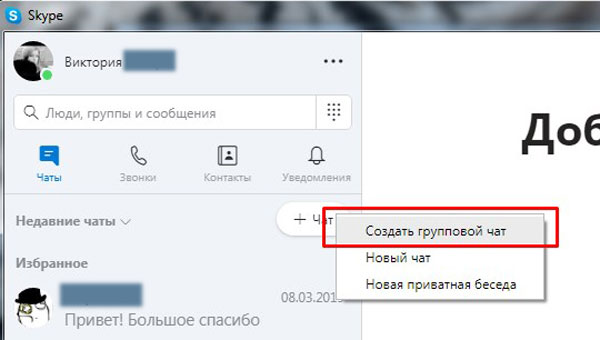
В выскочившем меню выбираем строку «Создать групповой чат».

Появляется окно, в котором нам необходимо указать название беседы.
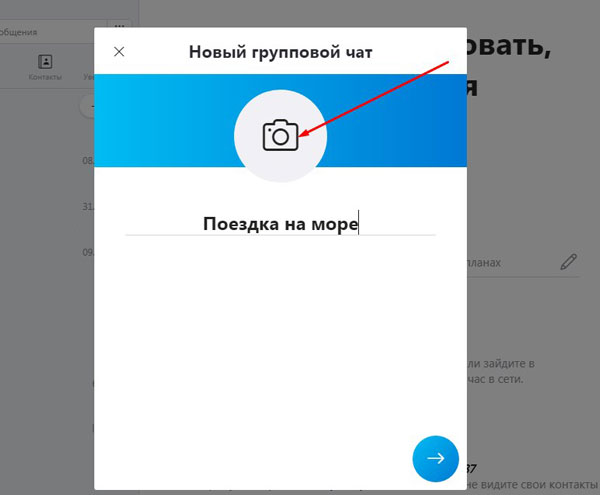
После того, как наименование группы будет введено, можно нажать на значок фотоаппарата, чтобы выбрать картинку, которая будет соответствовать теме предстоящего разговора.
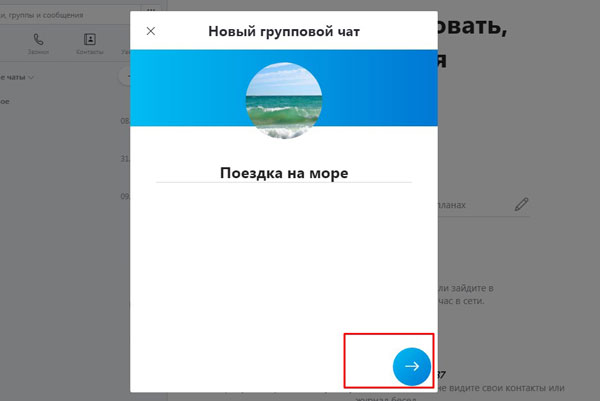
Выбрав нужную фотографию, нажимаем на значок горизонтальной стрелочки, которая находится в нижнем правом углу этого окна.

Появляется окно, в котором необходимо поставить галочки напротив тех, кого нужно добавить в предстоящую беседу.
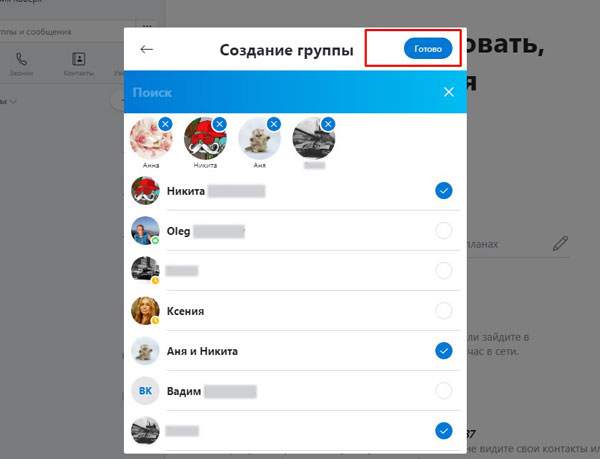
Выбрав пользователей, нажимаем на кнопку «Готово», находящуюся в правом верхнем углу.
Открывается окно, в котором мы снова можем проставить галочки напротив имен тех людей, кого хотим добавить в группу.
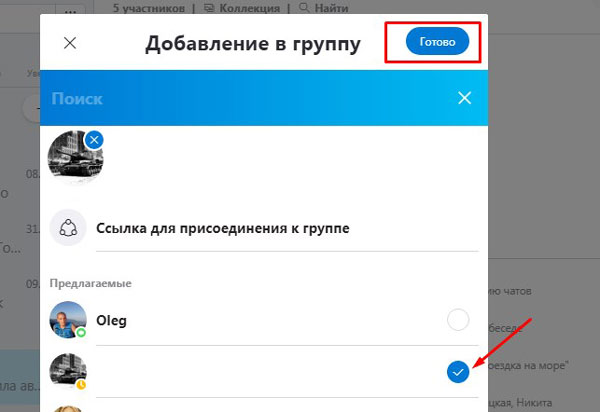
Выбрав пользователей, нажимаем на кнопку «Готово», которая находится в верхнем правом углу.
Если нужно кого-то исключить из беседы, нажимаем на название данной беседы.
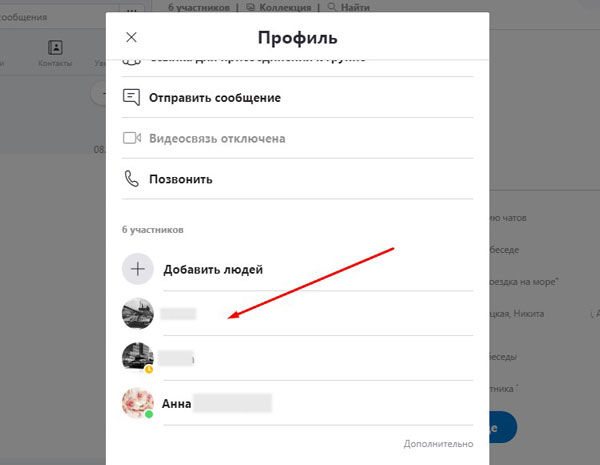
Открывается окно, в котором мы можем навести стрелочкой мыши на пользователя, которого нужно исключить.
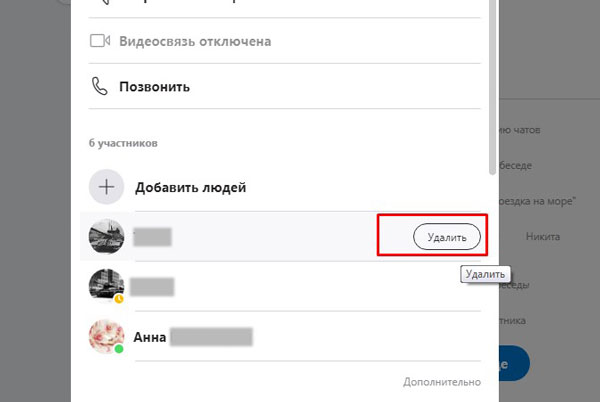
Напротив его имени выскакивает слово «Удалить», нажимаем на него.
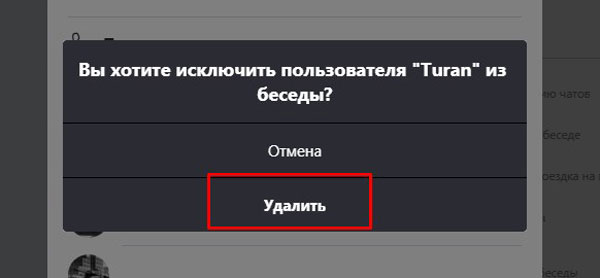
Подтверждаем свой выбор, нажав на кнопку «Удалить».
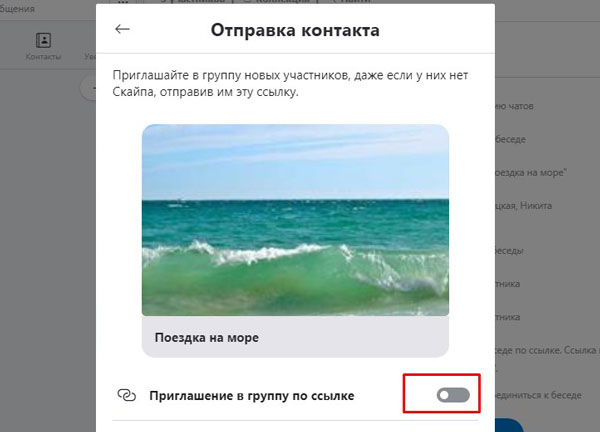
Далее необходимо нажать на переключатель напротив строки «Приглашение в группу по ссылке».
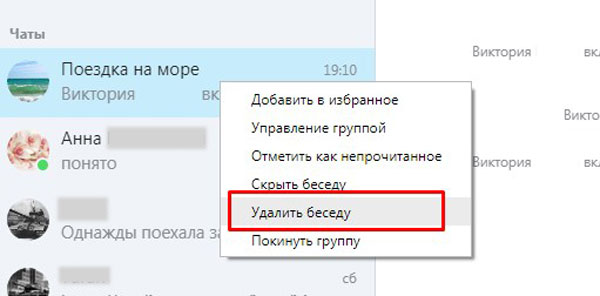
Если вас интересует, как удалить чат в скайпе, то для этого нужно выбрать групповую беседу из перечня ваших чатов. Клацнуть по ней правой кнопкой мыши и выбрать строку «Удалить беседу».
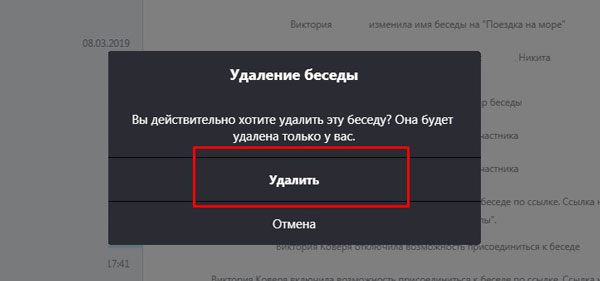
Выскакивает окно, в котором нас предупреждают о том, что данная беседа удалится только у нас, а у остальных пользователей она будет сохранена. Если вас это устраивает, нажимаем на кнопку «Удалить».

Если вы хотите прекратить существование данного чата, то для этого необходимо удалить всех участников беседы, зайдя в настройки профиля группы.
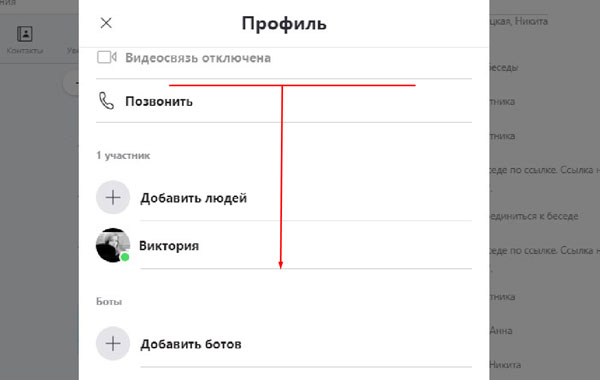
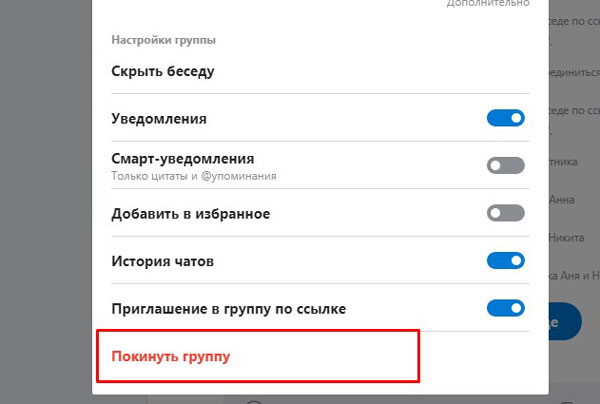
Нажать на строку «Покинуть группу».
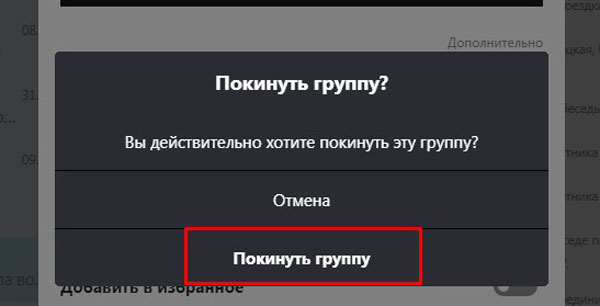
Выскочит окно, в котором мы подтверждаем свой выбор, нажав на соответствующую кнопку.
Работа с чатами с телефона
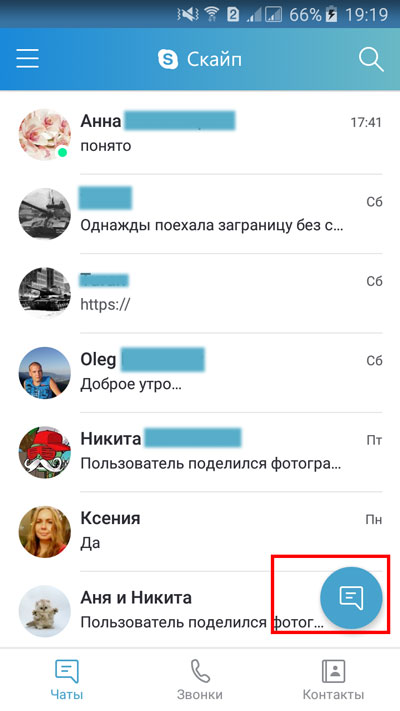
Запускаем мобильное приложение на телефоне. В открывшемся окне диалогов нажимаем на голубой значок чата, который находится в правом нижнем углу.
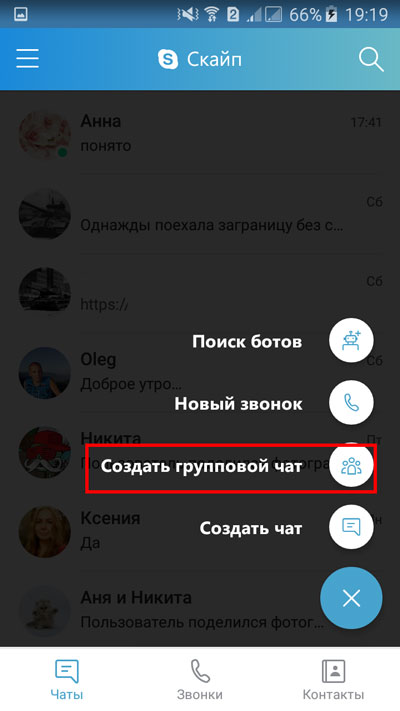
Всплывают варианты, среди которых можно выбрать строку «Создать групповой чат».
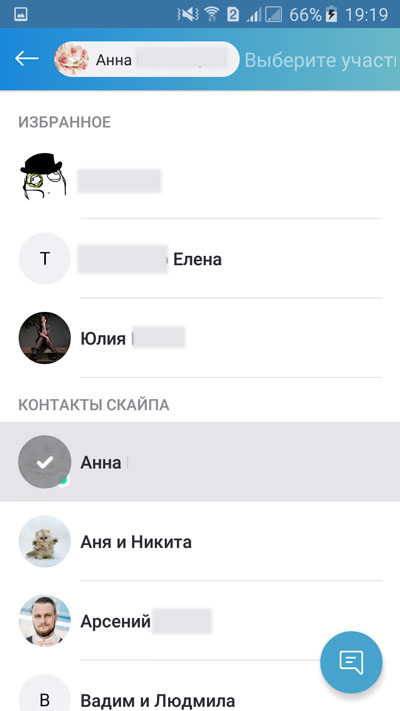
Открывается окно, в котором нам необходимо выбрать участников предстоящей беседы, нажав на нужные имена пальцем.
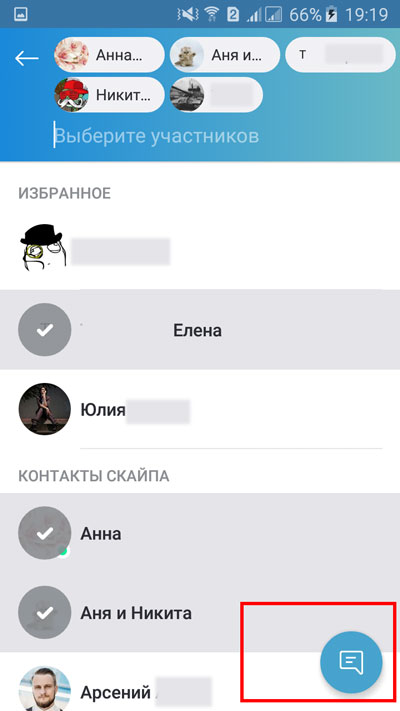
Определившись с выбором, нажимаем на голубой значок беседы, находящийся в правом нижнем углу.
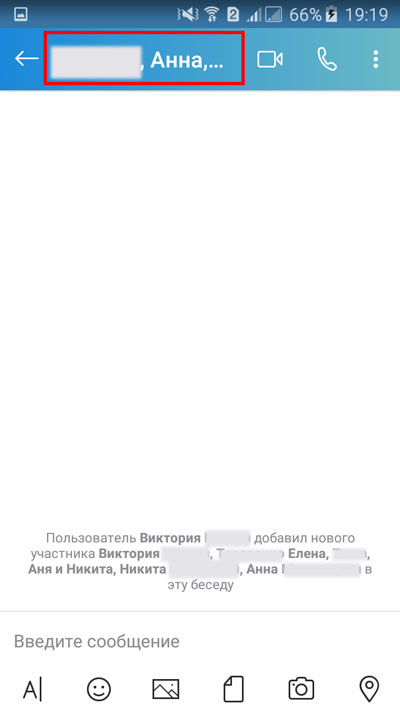
Если хотим изменить название группового чата, открываем данное диалоговое окно, нажимаем на перечень имен участников.

Открывается профиль группы. Чтобы изменить название беседы, необходимо нажать на значок карандаша, который находится рядом с именами участников под окном аватара.
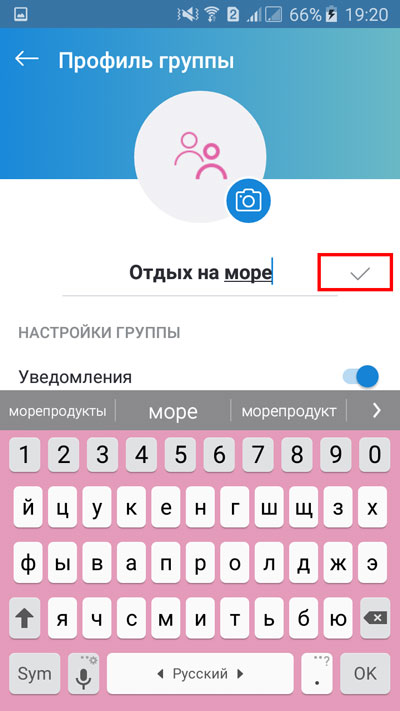
Написав нужное название, нажимаем на значок галочки, располагаемый рядом с ним.

Если хотим загрузить изображение профиля, нажимаем на фотоаппарат.

Нам предлагается выбрать картинку из галереи или сделать снимок при помощи камеры.
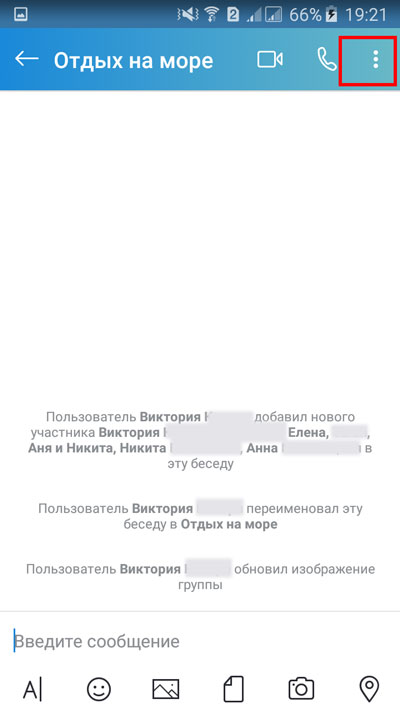
Чтоб добавить нового участника в беседу, необходимо, находясь в данном чате, нажать на вертикальное троеточие, которое располагается в верхнем правом углу.
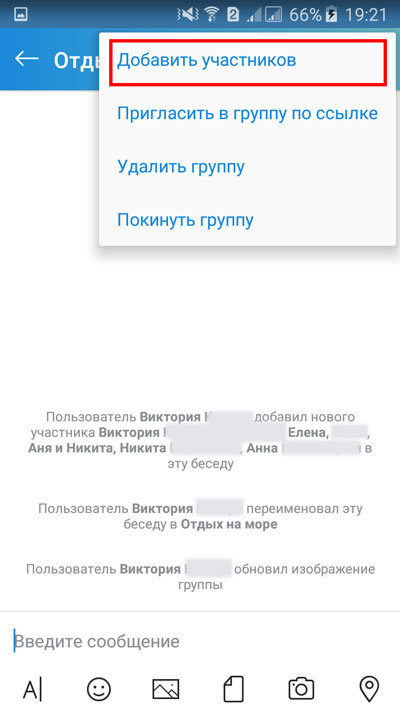
В появившемся меню выбираем строку «Добавить участников».
Вы можете вручную клацать по именам нужных пользователей или же ввести первые буквы фамилии или имени в поисковую строку, чтобы быстрее найти нужного человека.
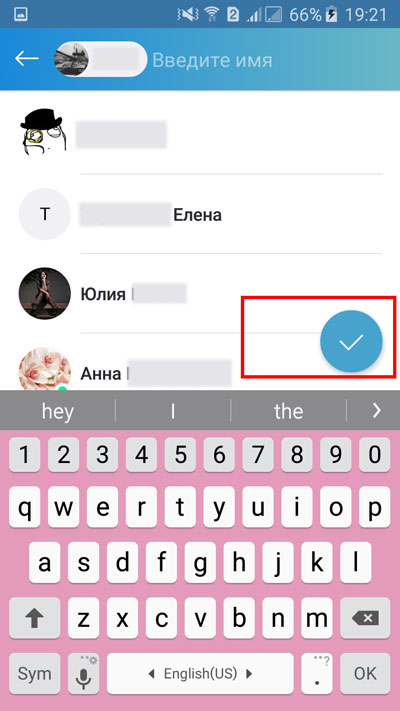
Когда выбор будет сделан, нажимаем на значок галочки в голубом кружочке.
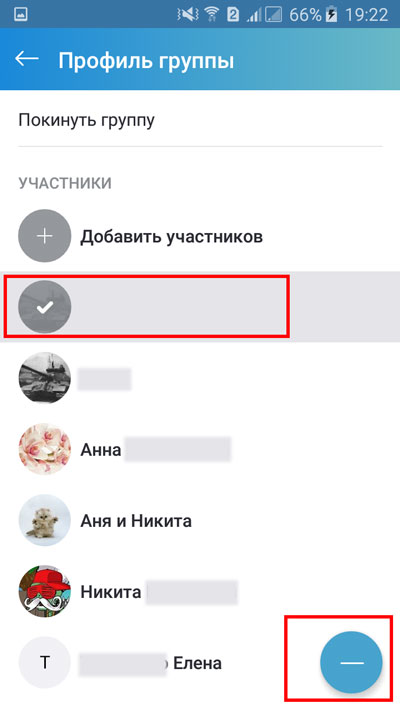
Чтоб удалить кого-то из беседы, необходимо, находясь в групповом чате, нажать на название группы. Пролистать до списка участников, навести пальцем на нужного человека, и нажать на значок минуса в голубом кружочке.

Выскочит окно, в котором необходимо выбрать строку «Удалить пользователей».
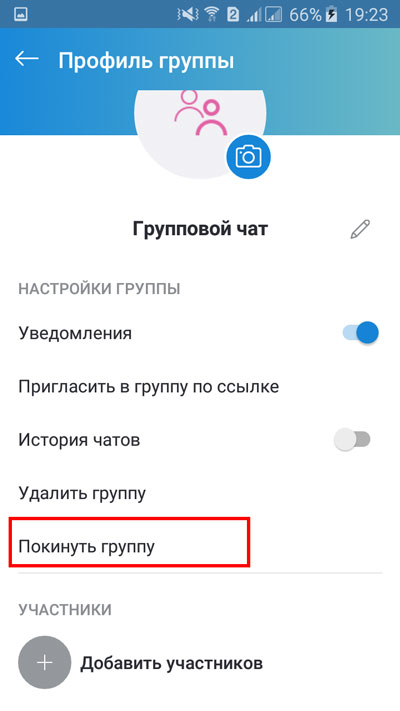
Если вы хотите прекратить активность данной беседы, то для начала нужно исключить из группового чата всех участников, после чего нажать на «Покинуть группу».

Подтвердить свой выбор нажатием одноименной кнопки.
Теперь вам известно, как создавать групповые чаты, как делать это, сидя за компьютером и со смартфона. Как видите, этот процесс достаточно прост. Помните о том, что нужно знать и, как удалить группу скайп, а также, как исключить из нее отдельных участников и добавить новых, ведь никогда не знаешь, чем может закончиться переписка.
Одна из самых используемых функций Скайпа – групповые чаты. Это удобный способ общения для целой группы людей в текстовом и голосовом варианте. В этой статье мы расскажем о том, как создать групповой чат, добавить туда людей и начать групповой видео звонок.
Как создать группу на ПК в скайпе
Групповой чат можно создать, зайдя на профиль человека, которого вы добавите в группу. Чтобы это сделать, проделайте следующие действия:
- Откройте чат с человеком, которого вы хотите добавить в новый групповой чат;
- В правом верхнем углу окна найдите и кликните по кнопке для расширения чата;
- Откроется окно «Добавление в группу» со списком из всех ваших чатов. Для поиска нужных людей можно воспользоваться поисковиком сверху;
- Найдите нужный вам контакт и кликните по кружочку напротив его. Если появилась галочка с синим кружком, то контакт выбран;
- Для создания группы с этим списком людей нажмите на кнопку «Готово».
Как добавить людей в группу
Если вы уже создали группу с определенным набором людей, но теперь хотите добавить новых участников, то это можно сделать следующим образом:
- Откройте окно с чатом вашей группы;
- Если вы только что создали группу, то можно кликнуть по огромной кнопке «Пригласить кого-то еще», если группа существует давно, то нажмите на кнопку приглашения в правом верхнем углу, функционал у них един;
- Откроется окно «Добавление в группу» со списком всех ваших друзей и чатов в Скайпе. Вы можете воспользоваться местным поисковиком для поиска нужных пользователей;
- Найдите нужных вам людей, которых вы хотели добавить в свою группу. Кликните по кружкам напротив них, чтобы они загорелись синим и появилась галочка, после чего вы их выделите;
- После выбора всех нужных контактов нажмите «Готово» в правом верхнем углу.
Как сделать групповой видео звонок
В группах есть не только чат, но и возможность начала группового видео звонка. В нем могут участвовать до 10 человек с использованием видео и до 25 человек только с использованием голоса. Чтобы начать групповой звонок со всеми участниками группы, сделайте следующие действия:

В групповом звонке у вас будет весь функционал обычного одиночного звонка. В левом верхнем углу будет указана вся информация о текущем звонке и количестве подключившихся участников. Иконки не подключившихся участников будут затемнены, а посередине их будет указан белый знак вызова.
Как создать группу моб. версии скайп
В Скайпе один из самых удобных способов создания нового группового чата – добавление к чату с другом новых участников. Чтобы создать новую группу таким образом, совершите следующие действия:
- Найдите и откройте чат с человеком, с которым хотите создать групповой чат;
- В открывшимся чате сверху найдите и нажмите на имя этого пользователя;
- Откроется меню управления этим контактом. Прокрутите все пункты почти до самого низа;
- Найдите и нажмите на пункт «Создать новую группу с…»;
- Откроется окно создания группы со списком из всех ваших чатов и контактов. Тут же вы найдете поисковик, который можно использовать для поиска конкретных пользователей;
- Найдите и нажмите на все нужные вам контакты, чтобы добавить этих пользователей в ваш чат. Если этот контакт был прикреплен, то рядом с ним загорится синий кружок с галочкой;
- Подтвердите создание нового чата, нажав на кнопку «Готово» в правом верхнем углу.
Как добавить людей в группу
Возможно, вы забыли добавить других людей в группу, или после длительной жизни чата решили его оживить и добавить в него новых участников. Для таких случаев в Скайпе есть возможность добавления новых участников в чат. Чтобы это сделать, совершите следующие действия:
- Откройте окно чата вашей группы;
- Сделайте одно из 2-х действий:
- если вы только что создали чат, нажмите на огромную синюю кнопку в его начале;
- если чат существует давно, то нажмите на название группы сверху и проследуйте следующим действиям:
- Откроется меню управления группой. Прокрутите его вниз;
- Там вы найдете список из всех участников группы и кнопку добавления нового пользователя в чат. Нажмите ее;
![Kak_sozd_group_v_Skype_013-min]()
Как сделать групповой видео звонок
В группах можно не только общаться в текстовом чате, но и начинать групповые звонки. Всего могут участвовать до 10 человек в видео звонке и до 25 человек в обычном звонке. Подключиться может любой человек в группе, но после 10 или 25 участников звонка доступ к нему отключается. Чтобы начать групповой звонок, совершите следующие действия:
- Найдите и откройте окно чата с вашей группой;
![Kak_sozd_group_v_Skype_014-min]()
- В правом верхнем углу найдите и нажмите на кнопку звонка.
Это все, что вам нужно сделать. В групповом звонке есть все нужные функции, которые присутствуют в обычном одиночном звонке. Только, например, видеть демонстрацию экрана будут все сидящие в группе пользователи.
Звонок начнется, когда один из участников чата его примет. Далее будут подключаться другие участники чата. Иконки людей, которые еще не успели принять вызов, темнеют, а посередине их аватарок появляется значок вызова.
Язык сайта
Рубрики
Свежие записи
- Самодельная удочка для зимней рыбалки с автоподсекателем (видео) 14 ноября 2021
- Возврат денег за некачественную услугу ГВС (видео) 11 ноября 2021
- Постреляем?! 6 ноября 2021
- А котик у нас (Песня) 2 ноября 2021
- Жилищный дозор. Моя любимая лужа. Часть 4 (Видео) 15 октября 2021
Друзья резиденции
Метки
Архивы
Реклама
-
- 165 484 Просмотра (ов) - 101 404 Просмотра (ов) - 63 681 Просмотра (ов) - 54 004 Просмотра (ов) - 32 339 Просмотра (ов) - 30 916 Просмотра (ов) - 29 880 Просмотра (ов) - 26 061 Просмотра (ов) - 26 024 Просмотра (ов) - 23 045 Просмотра (ов)
Счетчики
Trending
К оглавлению
Итак, перед нами окно программы Skype For Business. В этом окне на вкладке «Контакты» (EN: «Contacts») в разделе «Группы» (EN: «GROUPS» нам нужно найти вот такой значок
и нажать на него:
![Skype For Business]()
В открывшемся меня нужно выбрать пункт «Создать новую группу» (EN: «Create a New Group»):
![Skype For Business]()
После чего вводим название группы и нажимаем клавишу Enter на клавиатуре, или кликаем кнопкой мыши на свободном месте окна:
![Skype For Business]()
К оглавлению
Если Вы случайно не корректно назвали группу – ничего страшного, её можно переименовать. Для этого на названии группы нажмите правой кнопкой мыши и в контекстном меню выберите «Переименовать группу» (EN: «Rename Group»):
![Skype For Business]()
После чего название группы становится доступным для редактирования.
К оглавлению
Группу мы создали – теперь нам нужно добавить контакты в группу. Делается это через строку поиска. В строке начинаем набирать имя или фамилию нужного нам коллеги. В окне программы Skype For Business под строкой поиска появится список коллег, имена которых совпадают с именем, которое мы ввели в строке. Выбираем в списке нужный нам контакт и кликаем на нём правой кнопкой мышки. В появившемся контекстном меню выбираем раздел «Добавить в список контактов» (EN: «Add to Contacts List») и там выбираем нужную нам группу – в моём случае это группа «My New Group»:
![Skype For Business]()
![Skype For Business]()
Первый контакт добавлен, таким же образом добавляются и остальные нужные контакты.
Режим самоизоляции вынуждает многих людей перейти на удаленную работу. Лучшее решение для общения и обсуждения рабочих моментов – видеоконференция.
Такой формат коммуникации сейчас на пике популярности. Особенно востребован среди пользователей Skype, который позволяет бесплатно проводить видеоконференции, использовать голосовой и текстовой чат.
Получайте до 18% от расходов на контекстную и таргетированную рекламу!- Более 2000 рекламных агентств и фрилансеров уже работают с сервисом.
- Подключиться можно самому за 1 день.
- Зарабатывайте с первого потраченного рубля, без начальных ограничений, без входного барьера.
- Выплаты на WebMoney, на карту физическому лицу, реинвестирование в рекламу.
- У вас остаются прямые доступы в рекламные кабинеты, рай для бухгалтерии по документообороту и оплатам.
В сегодняшней статье вы узнаете, как создать и провести видеоконференцию в Скайпе или подключиться к уже существующему собранию через телефон или компьютер.
Как скачать, установить и зарегистрироваться в Skype
На случай, если у вас ещё не установлен Скайп, разберемся, как начать работу с ПО на разных устройствах.
На компьютере
![Как скачать, установить и зарегистрироваться в Skype]()
Для установки необходимо нажать на установочный файл и выбрать пункт «Запустить».
![Установка Скайпа на ПК]()
Далее нажмите «Установить» и дождитесь окончания процесса. Запустите Skype, нажмите на кнопку «Поехали!».
![Как зайти в Скайп]()
Нажмите «Войти или создать». Если у вас еще нет учетной записи в «Скайп», нажмите на пункт «Создайте ее».
![Как зарегистрироваться в Скайпе]()
Зарегистрироваться в системе можно, указав номер мобильного телефона или адрес электронной почты. Для создания учетной записи с помощью email выберите раздел «Использовать существующий адрес электронной почты».
После этого вы получите проверочный код по SMS или ссылку для активации на электронную почту. Вам останется лишь подтвердить таким образом свою регистрацию в системе!
На телефоне
Чтобы установить «Скайп» на мобильное устройство с ОС Android, зайдите в Play Market и введите в поисковую строку слово «skype». Нажмите «Установить» возле найденного приложения и открыть после установки.
Теперь нужно создать учетную запись. Если вы впервые пользуетесь Skype, выберите пункт «Создайте ее». После этого зарегистрируйтесь, указав номер телефона или электронную почту.
![Как установить Скайп на телефон]()
После активации учетной записи вы можете синхронизировать контакты из записной книжки и настроить приватность. Для корректной работы программа запросит разрешение на использование микрофона и видеокамеры. Нажмите «Разрешить».
![Установка скайп на Андроди]()
Как сделать видеоконференцию в Skype: самое полное руководство
Есть два варианта создания видеоконференции в Скайпе: через клиент для Windows и с помощью функции Meet Now.
Видеоконференция через клиент для Windows
Актуально, если ПО установлено на компьютере, и вы вошли в свою учетную запись. Запустите «Скайп» и нажмите на кнопку «Собрание».
Для приглашения участников используйте сгенерированную ссылку.
![Как пригласить участников в видеоконференцию в Скайпе]()
![Как поделиться приглашением в Скайп]()
Для запуска видеоконференции нажмите «Позвонить».
В клиенте Windows вы можете добавить в конференцию всех людей, имеющихся в телефонной книге. Если они не найдены автоматически, потенциальных участников можно найти по логину/имени, нажав на кнопку «Добавить».
![Как добавить участников видео]()
Перешедшие по ссылке участники собрания и те, кто выполнил вход в роли гостей, получают временные аккаунты со сроком действия на 24 часа. Для сохранения доступа к переписке в текстовом чате пользователи должны авторизоваться под своей учетной записью «Скайп».
С помощью функции «Meet Now»
Новая опция позволяет создавать видеоконференцию через браузер в несколько кликов. При этом создание/вход в учетную запись не требуется.
Перейдите по ссылке бесплатной конференции Skype и выберите «Создать бесплатное собрание».
![Как провести конференцию в скайпе бесплатно]()
Скопируйте ссылку для приглашения будущих участников. После этого нажмите на «Позвонить».
![Как добавить участников в конференцию по Скайпу]()
Выберите вариант создания собрания: в клиенте «Скайп» или на веб-странице.
Пользователи мобильных устройств функцией «Meet Now» воспользоваться не могут. Им необходимо создавать собрание только через приложение Skype.
Сколько человек можно одновременно добавить в видеоконференцию?
В этом году «Скайп» удвоил лимит, разрешив добавлять в видеоконференцию до 50 участников. Если у вас не получается организовать конференц-связь с таким количеством человек, убедитесь, что на вашем ПК установлена последняя версия Skype.
Возможности Скайпа
Софт не ограничивает время проведения видеоконференции. При этом записи звонков сохраняются на протяжении 30 дней – это удобно для проведения собеседований и вебинаров.
Полезные функции программы:
- Изменение названия и аватара беседы.
- Групповой текстовый чат для получения обратной связи.
- Размытие фона у вас за спиной – функция активирована по умолчанию и начинает работать перед присоединением к звонку.
- Исключение участника – достаточно навести мышку на аватар человека и нажать на красный крестик. Это имеет право сделать только создатель собрания.
- Отправка файлов и контактов другим участникам видеоконференции.
- Демонстрация экрана своего устройства, чтобы показать презентацию.
- Включение/отключение микрофона и видео.
- Демонстрация и скрытие списка контактов.
- Запись звонков для анализа и работы с примечаниями.
Настройки Skype для видеоконференций
Для настройки аккаунта нажмите на три точки возле своего логина, затем выберите пункт «Настройки».
![Настройки Skype для видеоконференций]()
В разделе «Звук и видео» можно настроить камеру, микрофон и динамики.
![Настройка звука для видеоконференции в Скайпе]()
Раздел «Контакты» нужен для синхронизации контактов, настройки конфиденциальности и черного списка.
Как подключиться к чужой конференции
После получения приглашения вы можете присоединиться как гость или войти на видеоконференцию под собственной учетной записью.
![Как подключиться к чужой конференции]()
Для быстрого входа кликните на «Присоединиться как гость». Укажите свое имя и нажмите «Присоединиться».
![Как зайти в чужую видеоконференцию в скайпе]()
В беседе можно сразу добавиться в видеоконференцию, нажав «Позвонить», или подождать, пока остальные участники присоединяться к собранию.
Алгоритм действий для пользователей мобильных устройств примерно такой же. Чтобы стать участником видеоконференции, вы должны получить ссылку-приглашение, перейти по ней и нажать «Присоединиться к собранию».
![Присоединиться к собранию в Скайпе]()
Заключение
Skype дает возможность проводить видеоконференции как с ПК, так и с телефона. Максимум можно добавить 50 участников. При этом лимит на продолжительность видеоконференции отсутствует.
Пользователи «Скайп» могут настраивать свой аккаунт и уведомления, менять параметры конфиденциальности. Что касается проведения конференций, организатор может добавлять и удалять участников, пользоваться текстовым чатом, демонстрировать экран, делиться файлами и контактами.
Для доступа к расширенным возможностям предусмотрен Skype Business. Он позволяет проводить видеоконференции с высоким качеством звука и изображения, а допустимое количество участников в нем увеличено до 250.
Читайте также: