Как создать файл csv для импорта контактов google
Обновлено: 07.07.2024

Здравствуйте, друзья. Сегодня поговорим о таких полезных функциях, как импорт и экспорт контактов. Для чего они нужны? Человек в силу разных обстоятельств часто меняет или приобретает новые мобильные устройства, заводит дополнительные аккаунты и электронные почтовые ящики. Каждый раз заполнять адресную книгу вручную – процесс трудоёмкий, утомительный и не очень приятный. Рассматриваемые функции призваны облегчить данную задачу. Экспортировать – это вынести перечень имеющихся адресов в сторонний файл заданного формата, импортировать – это загрузить данные их созданного документа в новую адресную книгу. Ниже я вам расскажу, как создать файл csv для импорта контактов в аккаунт Google, почту от Яндекса и Outlook, а также о том, как перенести адреса в новый смартфон Андроид и телефон Nokia на платформе S30+.
Что такое csv и как создать
- Экспортировать из имеющейся адресной книги почтовой службы.
- Создать вручную посредством программ Microsoft Excel, OpenOffice и других.
Почтовые клиенты
Друзья, чтобы вы воочию увидели, как выглядит файл csv, сначала расскажу, как создать его для экспорта контактов из Google и Яндекс.Почты с помощью функционала самих почтовых сервисов, а также о том, как их из этого файла импортировать обратно.
Начнём с Google, для экспорта сделайте следующее:
- Зайдите в свой аккаунт Google (по умолчанию считаем, что он у вас есть и там имеются адреса).
- Нажмите значок меню приложений сверху справа, который выглядит как 9 точек в три ряда.
- Перейдите в «Контакты».

- Пометьте адреса для импорта галочками (место для постановки галочки появится при наведении на имя).
- С левой стороны в основном меню нажмите на «Ещё».
- Выберите пункт «Экспортировать».

- Установите настройки экспорта – используемые адреса (только выбранные или все), формат будущего файла, в данном случае Google CSV (также там можно выбрать Outlook CSV для переноса данных в одноимённую программу или vCard для создания документа на sd-карте для мобильных устройств). Подтвердите действие нажатием команды «Экспортировать».

- После этих действий CSV будет создан. По умолчанию он сохранится в папке «Загрузки» на вашем ПК. Внизу экрана появится оповещение о его скачивании. Нажмите на стрелочку, чтобы отобразить список возможностей, и выберите пункт «Показать в папке». После чего откроется папка, где нужный документ contacts.csv будет подсвечен системой.

Друзья, вот вы его создали. Если вы его откроете, то увидите, что верхняя строка – это название разделов – Имя, Телефон, Почта и других.

В случае с Google они будут написаны по-английски. Имена, написанные русским языком закодируются, латиницей – останутся как есть. Разделы отделены запятыми. Если какой-то столбец не имеет данных, то вместо них тоже ставится запятая.

Чтобы выполнить импорт контактов в новый аккаунт Google из созданного вами contacts.csv, проделайте следующее:
- Зайдите в нужный аккаунт и, пользуясь всё тем же меню приложений, перейдите в «Контакты».
- Нажмите на «Ещё» справа и выберите команду «Импортировать».


- Найдите на компьютере contacts.csv (чаще всего он так и остаётся в папке «Загрузки») и откройте.

- Название contacts.csv должно отобразиться рядом с синей кнопкой, нажмите команду «Импортировать».

Друзья, вот и вся нехитрая наука. По такому принципу осуществляются импорт и экспорт во все почтовые сервисы. Для закрепления материала опишу ещё, как импортировать контакты пользуясь тем же принципом в адресную строку Яндекс.Почты:
- Зайдите в старый электронный ящик от Яндекса, где нужно скопировать адреса и перейдите в «Контакты».

- Нажмите на «Ещё» и выберите сначала действие «Сохранить…».
- Настройте параметры экспорта, укажите язык и почтового клиента и запустите процесс создания CSV.
- Зайдите в новую почту, куда требуется поместить адреса и перейдите в «Контакты».
- Нажмите на «Ещё» и выберите действие «Загрузить».
- Найдите на ПК созданный ранее документ и запустите процесс импортирования.

Вручную
Друзья, теперь, когда вы представляете, что такое CSV-файл, попробуйте создать его вручную:
- Откройте пустой документ Microsoft Excel или OpenOffice.
- В первую строку поместите заголовки для столбцов сведений – имя, фамилия, телефон, почта и так далее.
- Заполните таблицу (необязательно писать данные в каждый имеющийся столбец, часть ячеек могут быть пустыми, названия удалять нельзя).


Outlook
Друзья, полученный CSV-файл вы можете использовать для импорта контактов в Outlook:
- Откройте Outlook.
- В списке команд меню «Файл» выберите «Импорт и экспорт».

- Отметьте пункт «… из другой программы или файла».


- Нажмите на кнопку «Обзор» и найдите созданный ранее документ, определитесь с тем, нужны ли вам дубликаты (одинаковые адреса в CSV и уже имеющиеся в Outlook) и отметьте нужный пункт.



Посмотреть скопированные значения можно нажатием на значок «Люди» в нижней части окна программы. Импорт также можно сделать не из созданного собственноручно CSV, а экспортированного из почтовых клиентов. При настройке параметров экспорта необходимо установить параметр Outlook CSV (я писал об этом выше).
Телефоны
Вкратце расскажу о том, как перенести контакты из одного телефона на другой.
Андроид
На смартфонах с платформой Андроид сделать это очень просто:
- Зайдите в «Контакты».
- Раскройте содержимое меню (три точки в правом верхнем углу).
- Выберите пункт «Импорт/экспорт».
- Укажите действие «Экспорт в файл VCF».
- Отметьте галочками нужные имена или пункт «Выбрать все».
- Нажмите команду «Готово».
- Выдвиньте варианты мест сохранения нажатием на иконку из трёх горизонтальных полосок в верхнем левом углу и выберите sd-карту.
- Нажмите «Сохранить».
Результатом выполненных действий станет появление на карте памяти документа VCF. Чтобы импортировать адреса в другой смартфон, переставьте в него карту памяти, проделайте те же действия до пункта 4 предыдущего списка, укажите действие «Импорт из файла VCF», наёдите созданный ранее VCF и запустите процесс.
В телефонах Nokia на платформе S30+ импортировать контакты можно следующим образом:
- В контактах, настройках или опциях найдите функцию Backup (резервное копирование).
- Сделайте копию телефонных номеров и сохраните её на карте памяти (она будет выглядеть как backup.dat).
- Переставьте карту памяти в то устройство, куда требуется скопировать данные.
- Запустите импортирование из этого файла.
Друзья, вот и все премудрости, о которых я хотел вам сегодня поведать. Если что-то непонятно, задавайте вопросы в комментариях. До свидания.
В Google контактах есть возможность импорта и экспорта контактов через файл CSV. Google поддерживает несколько форматов файлов CSV из таких приложений как Outlook, Outlook Express, Yahoo! Mail, Hotmail, Eudora и некоторых других. При импорте контактов из указанных почтовых клиентов не должно возникнуть проблем. Но как импортировать контакты из других программ?
Очень хорошо если импортируемые контакты уже содержатся в файле CSV или таблице Excel. Если нет, то CSV придется заполнять вручную.
Чтобы понять как должна быть представлена информация в CSV файле, нам понадобится шаблон. Шаблон можно получить путем экспорта одной записи из Google Контактов
Получаем шаблон CSV-файла
- Отмечаем один контакт и жмем ссылку "Экспортировать".

2. Выбираем пункт "Google CSV" и нажимаем кнопку "Экспортировать"

Редактирование CSV
Редактирование CSV-файла можно выполнить в Microsoft Excel. Но не пытайтесь открыть файл с контактами Google обычным способом (кликнув по нему мышкой) - в этом случае разбивки данных по столбцам не произойдет и кириллические символы будут показаны в некорректной кодировке (проще говоря получите кракозябры).

Чтобы открыть CSV файл с помощью Excel, нужно создать пустой файл и импортировать в него данные из CSV.
- Запустите Excel, выберите в меню "Файл > Создать > Пуста книга".

2. Откройте меню "Данные > Получение внешних данных > Из текста".

3. Выберите файл csv и нажмите кнопку [Импорт].

3. На 1 шаге "Мастер текстов (импорт)" укажите следующие настройки:
- Формат данных: с разделителями
- Формат файла: Юникод (UTF-8)
- Отметьте галочкой пункт "Мои данные содержат заголовки"

4. На 2 шаге мастера укажите разделитель "запятая" и нажмите кнопку "Готово" (3 шаг можно пропустить).

5. В окне "Импорт данных" ничего менять не нужно, просто нажмите кнопку [OK].

6. Теперь у вас есть шаблон контактов Google, который остается заполнить данными.

7. После того как все контакты добавлены в шаблон сохраните его в формате "CSV (разделитель - запятая)(*.csv)".

8. Согласитесь с предупреждением о том, что некоторые возможности станут недоступны в формате CSV.

Импорт CSV файла в Google Контакты
Откройте Google Контакты и нажмите ссылку "Импортировать".

Выбираем наш файл с импортируемыми записями и жмем кнопку "Импорт".

Если данные не импортировались, то возможно они некорректно заполнены. Проверьте файл и попробуйте снова.
11 thoughts on “ Импорт контактов Google из CSV ”
Здравствуйте. Мне нужно импортировать в Контакты 105 файлов csv. Как их перенести все, а не по одному?
Задача простая, если делать через командную строку Windows. Подробнее можно прочитать здесь https://hsp.kz/kak-obedinit-csv-fajly/ или воспользоваться поисковиком, ищите "объединение файлов csv".
Инструкция:
1. Поместите Ваши файлы CSV в одну папку. (для удобства проще всего сложить все файлы в корень какого либо диска, и назвать папку к примеру - hsp).
2. Запускаем командную строку.
3. Переходим в папку которую только что создали, вводим в командную строку: cd c:\hsp
4. Жмем Enter Командная строка
5. Далее вводим: copy *.csv hsp.csv
(hsp.csv – имя финального файла)
6. Жмем Enter и видим что соединение прошло успешно:
В итоговом файле будет дублироваться строка заголовка с каждого файла.
Если есть острая необходимость её удалить, это можно сделать через тот же Excel, использую функцию "Заменить", (вызывается сочетанием клавиш Ctrl+H )или через любой другой редактор csv файлов.
Спасибо за интересное решение. Попробовать можно. И возможно удастся, если у google нет ограничений на количество записей в файле CSV. А если в этих 105 файлах по 1000 записей в каждом. Здесь только опытным путем можно узнать.
Огромнейшее Вам СПАСИБО.
Добрый день! Подскажите, пожалуйста, как при импорте контактов в гугл сделать так чтобы русские имена в гугле не отображались какими то непонятными иероглифами
Нужно преобразовать кодировку csv в юникод.
Открываем файл csv в программе Notepad++ или юзаем онлайн перекодировщик. Сохраняем в UTF8 и будет нам щастье
реально получил удовольствие от того как четко все прописано. БОЛЬШОЕ СПАСИБО нереально четко и точно прописано.
Здравствуйте у меня 5 файла по 11500 контактов каждому одного импортировал польностью а дальше не получается то импортирует 1000 то 1500 то 1200 кароче никак даже на новом аккаунте тоже такая проблема. Скажите пожалуйста как импортировать все контакты?
а) CSV-файл обязательно должен быть в кодировке UTF-8, иначе он не будет импортирован.
б) В качестве разделителя между значениями обязательно должна быть запятая «,»:

В противном случае значения в строке будут “слипшимися”, то есть вы не сможете распределить их по нужным полям:

в) При импорте поддерживаются данные как для стандартных полей (полное имя, компания, должность, email-адрес, телефон, заметки), так и для кастомных, но их предварительно нужно создать в разделе «Поля данных» аккаунта администратора. Подробнее о создании дополнительных полей читайте в статье.
Самый простой способ создания подходящего CSV-файла
Когда вы экспортируете данные из сторонних сервисов, например, CRM-системы или админки сайта, то можете получить файл, который не подойдёт для импорта в Омнидеск, так как в нём используется иная кодировка или другой разделитель. Поэтому перед импортом файла его необходимого изменить.
Проще всего изменить файл с помощью Google Таблиц. Создайте файл с данными в Google Таблицах или импортируйте имеющийся CSV или XLS-файл:

После выбора файла для импорта у вас появится окно для выбора разделителя в вашем файле.
Чаще всего подходит вариант «Определять автоматически», но если в файле используются разные символы, например, разделителем является точка с запятой, но в некоторых ячейках записаны несколько вариантов через запятую, то лучше указать разделитель вручную (в поле «Тип разделителя» выберите нужный вариант), чтобы файл импортировался корректно.

Далее скачайте файл в формате CSV:

Полученный файл импортируйте в Омнидеск (Аккаунт администратора — раздел «Настройки» — подраздел «Импорт данных»).
Подготовка данных из почтовых сервисов и клиентов
Все почтовые сервисы и клиенты позволяют экспортировать контакты, чтобы перенести их в другие приложения. Далее мы продемонстрируем, как это сделать в Gmail и Яндекс Почте.
Полученный файл также необходимо пересохранить, используя Google Таблицы, чтобы получить подходящий формат.
Кроме того, почтовые клиенты разделяют фамилию, имя и отчество пользователей по разным столбцам, а для импорта в Омнидеск ФИО должно быть в одном поле.
Для объединения ячеек используйте функцию «Сцепить», а для удаления лишних пробелов - «Сжать пробелы»:
Примеры экспорта контактов
1) Gmail
Откройте «Google Контакты», кликните по разделу «Ещё» — в раскрывшемся списке выберите «Экспортировать»:
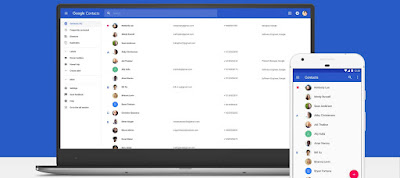
Как импортировать контакты из файла, полученного при экспорте контактов, например, из другого аккаунта Google, описано в справке, да и без справки проблем не возникает: экспортируете контакты в файл (CSV), затем импортируете его в свои контакты. А вот как импортировать контакты из имеющейся таблицы Excel в справке ничего не говорится.
Естесственно, для успешной операции импорта файл импорта должен быть верно составлен. Поэтому я экспортировал один контакт с заполненными полями (имя, телефон, эл. почта, адрес) в файл Google CSV (для импорта в аккаунт Google), так как в дальнейшем собираюсь его редактировать.
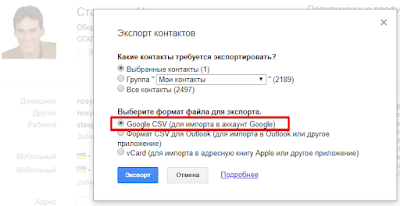
Открыл этот файл в Excel, однако, отобразилось все некорректно, т.е. все данные через запятые в одном столбце. Пришлось открыть файл по-другому: Данные > Получение внешних данных > Из текста.
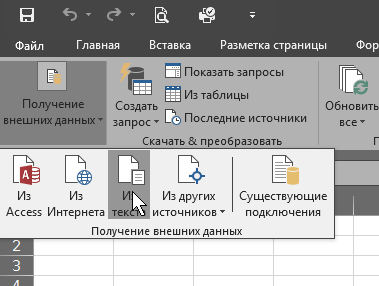
Далее указать "с разделителями",
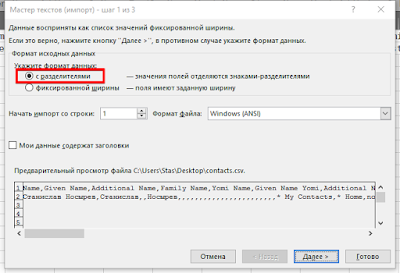
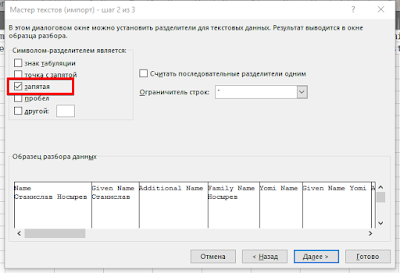
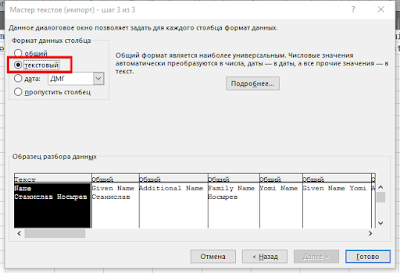
и получил корректную таблицу с данными. После этого добавил в соответствующие столбцы данные контактов из имеющейся таблицы, сохранил в CSV (запятые) и нажал Импорт в Контакты. Вот только слева внизу веб-страницы вижу надпись Uploading (0%).
Решил пойти другим путем.
Открыл сораненный файл экспорта в Google Таблицах, данные сразу отобразились корректно, без дополнительных манипуляций с запятыми и прочим. Добавил необходимые контактные данные и скачал как CSV.
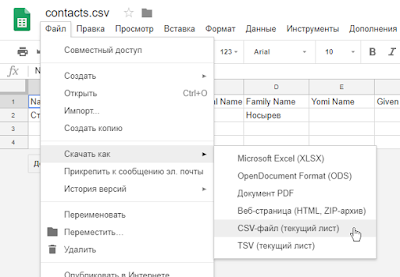
После этого контакты без проблем импортировались в Google Контакты.
Получается, что Google не всегда корректно воспринимает CSV от Excel, а Excel не всегда корректно воспринимает CSV от Google. К слову, с такой проблемой сталкивался не только при экспорте-импорте в Google Контакты.
Как создать файлы CSV, VCF, DAT для импорта контактов в почтовые клиенты и телефоны

Здравствуйте, друзья. Сегодня поговорим о таких полезных функциях, как импорт и экспорт контактов. Для чего они нужны? Человек в силу разных обстоятельств часто меняет или приобретает новые мобильные устройства, заводит дополнительные аккаунты и электронные почтовые ящики. Каждый раз заполнять адресную книгу вручную – процесс трудоёмкий, утомительный и не очень приятный. Рассматриваемые функции призваны облегчить данную задачу. Экспортировать – это вынести перечень имеющихся адресов в сторонний файл заданного формата, импортировать – это загрузить данные их созданного документа в новую адресную книгу. Ниже я вам расскажу, как создать файл csv для импорта контактов в аккаунт Google, почту от Яндекса и Outlook, а также о том, как перенести адреса в новый смартфон Андроид и телефон Nokia на платформе S30+.
Что такое csv и как создать
- Экспортировать из имеющейся адресной книги почтовой службы.
- Создать вручную посредством программ Microsoft Excel, OpenOffice и других.
Почтовые клиенты
Друзья, чтобы вы воочию увидели, как выглядит файл csv, сначала расскажу, как создать его для экспорта контактов из Google и Яндекс.Почты с помощью функционала самих почтовых сервисов, а также о том, как их из этого файла импортировать обратно.
Начнём с Google, для экспорта сделайте следующее:
- Зайдите в свой аккаунт Google (по умолчанию считаем, что он у вас есть и там имеются адреса).
- Нажмите значок меню приложений сверху справа, который выглядит как 9 точек в три ряда.
- Перейдите в «Контакты».

- Пометьте адреса для импорта галочками (место для постановки галочки появится при наведении на имя).
- С левой стороны в основном меню нажмите на «Ещё».
- Выберите пункт «Экспортировать».

- Установите настройки экспорта – используемые адреса (только выбранные или все), формат будущего файла, в данном случае Google CSV (также там можно выбрать Outlook CSV для переноса данных в одноимённую программу или vCard для создания документа на sd-карте для мобильных устройств). Подтвердите действие нажатием команды «Экспортировать».

- После этих действий CSV будет создан. По умолчанию он сохранится в папке «Загрузки» на вашем ПК. Внизу экрана появится оповещение о его скачивании. Нажмите на стрелочку, чтобы отобразить список возможностей, и выберите пункт «Показать в папке». После чего откроется папка, где нужный документ contacts.csv будет подсвечен системой.

Друзья, вот вы его создали. Если вы его откроете, то увидите, что верхняя строка – это название разделов – Имя, Телефон, Почта и других.

В случае с Google они будут написаны по-английски. Имена, написанные русским языком закодируются, латиницей – останутся как есть. Разделы отделены запятыми. Если какой-то столбец не имеет данных, то вместо них тоже ставится запятая.

Чтобы выполнить импорт контактов в новый аккаунт Google из созданного вами contacts.csv, проделайте следующее:
- Зайдите в нужный аккаунт и, пользуясь всё тем же меню приложений, перейдите в «Контакты».
- Нажмите на «Ещё» справа и выберите команду «Импортировать».


- Найдите на компьютере contacts.csv (чаще всего он так и остаётся в папке «Загрузки») и откройте.

- Название contacts.csv должно отобразиться рядом с синей кнопкой, нажмите команду «Импортировать».

Друзья, вот и вся нехитрая наука. По такому принципу осуществляются импорт и экспорт во все почтовые сервисы. Для закрепления материала опишу ещё, как импортировать контакты пользуясь тем же принципом в адресную строку Яндекс.Почты:
- Зайдите в старый электронный ящик от Яндекса, где нужно скопировать адреса и перейдите в «Контакты».

- Нажмите на «Ещё» и выберите сначала действие «Сохранить…».
- Настройте параметры экспорта, укажите язык и почтового клиента и запустите процесс создания CSV.
- Зайдите в новую почту, куда требуется поместить адреса и перейдите в «Контакты».
- Нажмите на «Ещё» и выберите действие «Загрузить».
- Найдите на ПК созданный ранее документ и запустите процесс импортирования.

Вручную
Друзья, теперь, когда вы представляете, что такое CSV-файл, попробуйте создать его вручную:
- Откройте пустой документ Microsoft Excel или OpenOffice.
- В первую строку поместите заголовки для столбцов сведений – имя, фамилия, телефон, почта и так далее.
- Заполните таблицу (необязательно писать данные в каждый имеющийся столбец, часть ячеек могут быть пустыми, названия удалять нельзя).


Outlook
Друзья, полученный CSV-файл вы можете использовать для импорта контактов в Outlook:
- Откройте Outlook.
- В списке команд меню «Файл» выберите «Импорт и экспорт».

- Отметьте пункт «… из другой программы или файла».


- Нажмите на кнопку «Обзор» и найдите созданный ранее документ, определитесь с тем, нужны ли вам дубликаты (одинаковые адреса в CSV и уже имеющиеся в Outlook) и отметьте нужный пункт.



Посмотреть скопированные значения можно нажатием на значок «Люди» в нижней части окна программы. Импорт также можно сделать не из созданного собственноручно CSV, а экспортированного из почтовых клиентов. При настройке параметров экспорта необходимо установить параметр Outlook CSV (я писал об этом выше).
Телефоны
Вкратце расскажу о том, как перенести контакты из одного телефона на другой.
Андроид
На смартфонах с платформой Андроид сделать это очень просто:
- Зайдите в «Контакты».
- Раскройте содержимое меню (три точки в правом верхнем углу).
- Выберите пункт «Импорт/экспорт».
- Укажите действие «Экспорт в файл VCF».
- Отметьте галочками нужные имена или пункт «Выбрать все».
- Нажмите команду «Готово».
- Выдвиньте варианты мест сохранения нажатием на иконку из трёх горизонтальных полосок в верхнем левом углу и выберите sd-карту.
- Нажмите «Сохранить».
Результатом выполненных действий станет появление на карте памяти документа VCF. Чтобы импортировать адреса в другой смартфон, переставьте в него карту памяти, проделайте те же действия до пункта 4 предыдущего списка, укажите действие «Импорт из файла VCF», наёдите созданный ранее VCF и запустите процесс.
В телефонах Nokia на платформе S30+ импортировать контакты можно следующим образом:
- В контактах, настройках или опциях найдите функцию Backup (резервное копирование).
- Сделайте копию телефонных номеров и сохраните её на карте памяти (она будет выглядеть как backup.dat).
- Переставьте карту памяти в то устройство, куда требуется скопировать данные.
- Запустите импортирование из этого файла.
Друзья, вот и все премудрости, о которых я хотел вам сегодня поведать. Если что-то непонятно, задавайте вопросы в комментариях. До свидания.
Как создать подходящий для импорта CSV-файл?
а) CSV-файл обязательно должен быть в кодировке UTF-8, иначе он не будет импортирован.
б) В качестве разделителя между значениями обязательно должна быть запятая «,»:

В противном случае значения в строке будут “слипшимися”, то есть вы не сможете распределить их по нужным полям:

в) При импорте поддерживаются данные как для стандартных полей (полное имя, компания, должность, email-адрес, телефон, заметки), так и для кастомных, но их предварительно нужно создать в разделе «Поля данных» аккаунта администратора. Подробнее о создании дополнительных полей читайте в статье.
Самый простой способ создания подходящего CSV-файла
Когда вы экспортируете данные из сторонних сервисов, например, CRM-системы или админки сайта, то можете получить файл, который не подойдёт для импорта в Омнидеск, так как в нём используется иная кодировка или другой разделитель. Поэтому перед импортом файла его необходимого изменить.
Проще всего изменить файл с помощью Google Таблиц. Создайте файл с данными в Google Таблицах или импортируйте имеющийся CSV или XLS-файл:

После выбора файла для импорта у вас появится окно для выбора разделителя в вашем файле.
Чаще всего подходит вариант «Определять автоматически», но если в файле используются разные символы, например, разделителем является точка с запятой, но в некоторых ячейках записаны несколько вариантов через запятую, то лучше указать разделитель вручную (в поле «Тип разделителя» выберите нужный вариант), чтобы файл импортировался корректно.

Далее скачайте файл в формате CSV:

Полученный файл импортируйте в Омнидеск (Аккаунт администратора — раздел «Настройки» — подраздел «Импорт данных»).
Подготовка данных из почтовых сервисов и клиентов
Все почтовые сервисы и клиенты позволяют экспортировать контакты, чтобы перенести их в другие приложения. Далее мы продемонстрируем, как это сделать в Gmail и Яндекс Почте.
Полученный файл также необходимо пересохранить, используя Google Таблицы, чтобы получить подходящий формат.
Кроме того, почтовые клиенты разделяют фамилию, имя и отчество пользователей по разным столбцам, а для импорта в Омнидеск ФИО должно быть в одном поле.
Примеры экспорта контактов
1) Gmail
Откройте «Google Контакты», кликните по разделу «Ещё» — в раскрывшемся списке выберите «Экспортировать»:
Как создать CSV файл через таблицу Excel
Возможность создания CSV файла из таблицы Excel позволяет преобразовывать документы в нужный формат для загрузки в любые системы, например, outlook, Google Analytics, Яндекс.Метрику и многое другое.
Простой способ создания CSV через таблицу в Excel
В качестве примера будет использоваться таблица с данными, которую можно будет скачать ниже.
Для превращения файла в CSV потребуется нажать на кнопку «Файл» (левый-верхний угол).
Далее выбираем пункт «Сохранить как» и нажимаем на «Обзор».

Теперь выбираем нужный формат, например, стандартный CSV.
Все готово, мы получили нужный формат.

Проверив его в блокноте можно увидеть, что разделители стоят «;» (точка с запятой).

Ручной метод превращения таблицы Эксель в CSV-файл
Если требуется создать кастомный файл (с собственными разделителями, например, |). Для этого прописываем конструкцию между каждым элементом:

Далее таким образом соединяем все элементы.
Растягиваем формулу до конца документа.

Выделяем нужный столбец (новый) и правым кликом мыши по нему выводим меню, где нажимаем на «Копировать».

Создаем текстовый документ новый (блокнот), кликнув правой клавишей мыши в нужной папке.

Открываем его и вводим новое поле.

После в левом-верхнем углу кликаем на «Файл»-«Сохранить как».

Выбираем нужный тип кодировки и сохраняем документ.
Важно! Лучше всего выбирать UTF-8, что позволит работать в дальнейшем с кириллицей.

Теперь опять кликаем правой клавишей мыши на файл и нажимаем на «Переименовать».

Стираем разрешение «.txt» и прописываем вместо него «.csv». При необходимости меняем название.
Читайте также:

