Как создать файл где можно писать
Обновлено: 04.07.2024
Создание файла, пожалуй, одна из самых тривиальных задач, которые вы выполняете на своем компьютере почти каждый день. Если вы пользователь Windows, вы, вероятно, делаете это через графический интерфейс.
Хотя на практике этот подход может показаться более простым, особенно если у вас нет опыта работы с CLI, у него есть свои недостатки. В отличие от способа CLI, который обеспечивает быстрый и эффективный способ создания файлов на вашем компьютере, подход GUI включает в себя несколько шагов, что делает его трудоемким и неэффективным.
Итак, вот руководство, которое проведет вас по различным методам, которые вы можете использовать для создания файла в Windows (будь то Windows 11, Windows 10, Windows 8 или Windows 7) с помощью командной строки.
Как создать файл в Windows с помощью командной строки
Создание файлов является одной из таких задач, которую вы можете выполнить быстрее и эффективнее с помощью командной строки CMD, чем с помощью проводника. Но прежде чем мы перейдем к делу и продемонстрируем, как создать файл в командной строке, вы должны знать, как перемещаться по структуре каталогов Windows на нем, чтобы вы могли создавать файлы в нужной папке.
Навигация по файловой системе Windows с помощью командной строки
Чтобы перемещаться по файловой системе Windows с помощью CMD, сначала откройте командную строку. Для этого нажмите кнопку Windows + X сочетание клавиш и выберите в меню Командная строка.
Затем введите команду dir, чтобы вывести список всех файлов и каталогов (или папок) внутри папки. После того, как вы определили папку, которую хотите открыть, введите следующую команду и нажмите Enter:
Например:
cd Documents
Чтобы вернуться в родительский каталог, запустите:
cd ..
Для доступа к корневому каталогу:
cd
Пока мы это делаем, вы также должны знать, что вы можете создавать каталоги (или папки) с помощью командной строки. Для этого используйте CD , чтобы перейти к папке, в которой вы хотите создать новую папку, и используйте следующий синтаксис:
Например, чтобы создать имя каталога Мои документы, запустить:
mkdir MyDocs
Наконец, когда вы находитесь в папке, в которой хотите создать файл, используйте любой из следующих методов для создания файлов с помощью CMD.
Основные команды командной строки Windows, которые вам нужно знатьСоздание файла с помощью команды echo
Для создания файла с помощью эхо , откройте командную строку и введите команду, используя следующий синтаксис:
echo your_text_here > filename.extension
Например, если вы хотите создать текстовый файл с именем Мой файл с участием Это образец текста в качестве текста и .txt в качестве расширения файла, вы должны запустить:
echo This is sample text > MyFile.txt
После того, как вы создали файл, убедитесь, что он был успешно создан, запустив:
Например:
type MyFile.txt
Создание файла с помощью команды copy con
в отличие от эхо команда, которая принимает ваши входные данные для содержимого файла, который вы создаете в самом начале, копировать мошенничество команда использует совсем другой подход.
С его помощью вам нужно только изначально дать имя вашему файлу. Затем он открывает новый файл в текстовом редакторе, где вы можете заполнить его текстом.
Чтобы создать файл с помощью копировать мошенничествоиспользуйте следующий синтаксис:
copy con filename_with_extension
Например:
copy con MyFile.txt
Теперь он поместит вас в файл в самом окне командной строки, где вы можете добавить к нему желаемый текст. Как только вы это сделаете, нажмите Ctrl + Z сохранить файл и Ctrl + C для выхода из редактирования.
Создание файла в блокноте с помощью командной строки
Например, если вы хотите создать файл с именем SampleDoc, вы бы бежали:
notepad SampleDoc.txt
После этого CMD откроет файл в Блокноте. Вам будет предложено создать новый файл, поскольку введенный вами файл не существует. Нажмите да принять и создать файл.
Теперь, как и в случае с Блокнотом, введите текст в файл и нажмите Ctrl + S спасти и Ctrl + W чтобы закрыть файл.
Создание нескольких файлов с помощью командной строки
Если вы хотите создать сразу несколько файлов внутри папки и заполнить их позже, вы можете использовать для цикл, как показано в следующем синтаксисе:
for /l %a in (1 1 10) do type nul > "%a.txt"
…куда (1 1 10) указывает CMD выполнить задачу в последовательности от 1 с шагом 1 до 10. Чтобы создать 20 файлов, замените 10 на 20 в вашей команде.
Если вы хотите добавить общее имя в начало каждого файла и поставить за ним номер, вам нужно будет использовать следующий синтаксис:
for /l %a in (1 1 10) do type nul > "filename %a.txt"
… Где вам нужно заменить имя файла на имя, которое вы хотите дать своим файлам.
Например, выполнение приведенной ниже команды создаст 10 пустых файлов со следующим синтаксисом имени: MyDoc-1.
for /l %a in (1 1 10) do type nul > "MyDoc-%a.txt"
Кроме того, если вы хотите создать несколько файлов с одним и тем же текстом, вы можете настроить команду, чтобы включить одно и то же действие. Для этого вместо включения набери ноль, вам нужно использовать эхо your_desired_text.
Например, если вы хотите создать 10 файлов с именем MyDoc-1.txt, MyDoc-2.txt,… И так далее с Это образец текста в виде текста, вы бы бежали:
for /l %a in (1 1 10) do echo This is sample text> "MyDoc-%a.txt"
… И он создаст их в вашем текущем каталоге.
Эффективное создание файлов в Windows с помощью командной строки
Методы, перечисленные в этом руководстве, должны помочь вам практически со всеми видами задач по созданию файлов в командной строке, будь то создание однострочных текстовых файлов, текстовых файлов с несколькими абзацами или даже нескольких файлов с настраиваемым текстом и именами файлов.
Таким образом, в зависимости от требований вы можете выбрать соответствующий метод и быстро и эффективно создавать файлы в Windows.
Часто задаваемые вопросы о создании файлов с помощью командной строки
1. Как создать текстовый файл в командной строке Windows?
Создать текстовый файл в Windows довольно просто, и у вас есть несколько способов сделать это. Если вам нужен простой однострочный текстовый файл, вы можете использовать эхо команда, тогда как если вы хотите создать текстовый файл с несколькими строками текста, вы можете использовать либо копировать мошенничество команду или создайте файл в Блокнот. Наконец, если вы хотите создать несколько текстовых файлов, вы можете использовать для цикла.
2. Какая команда используется для создания файла?
Microsoft предлагает несколько разных команд CMD для создания файла, например эхо а также копировать мошенничество. Однако вы также можете использовать другие методы, в которых вы можете создать файл в Блокнот или запустить для цикла для создания нескольких файлов с желаемым именем и именем файла.

Windows
Итак, поговорим о том, как создать файл.txt на компьютерах с операционной системой windows 10, 7 и более ранними, устаревшими, но вполне дееспособными версиями. Друзья, мне кажется, что будет вполне уместным сначала объяснить, что такое текстовый файл с расширением txt, а уж потом переходить к разговору о том, как его создать.
Определение
Файл – это исходный элемент на компьютере, содержащий некоторую информацию. Он имеет имя и расширение. С именем, думаю, всё понятно и объяснять не стоит. Расширение – это продолжение имени, указывающее системе на формат документа и на то, какой программой его открывать. Формат – это специфика информации, которая есть в содержании, то есть текст, графика, таблицы. Текстовый файл в формате txt – это документ, содержащий только чистый текст, без какого-либо форматирования и картинок, открывается который любыми текстовыми редакторами (по умолчанию стандартной программой «Блокнот»), а как его создать в подробностях рассмотрим ниже.

Контекстное меню
Самый простой и распространенный способ создать текстовый файл, которым пользуюсь я, как и большинство пользователей «Винды», содержит следующие шаги:
- На любом свободном пространстве, будь то рабочий стол, локальный диск или любая директория щёлкаем мышкой, точнее, правой её кнопкой, вызывая контекстное меню.
- Среди вариантов возможных действий выбираем «Создать» и раскрываем перечень документов, доступных для создания.
- Находим необходимый нам «Текстовый документ» (прямо так и называется) и щёлкаем по нему один раз, в результате чего он появляется в том самом пространстве, где мы делали первый щелчок.
- Далее, требуется задать ему имя и нажать Enter или просто кликнуть в любом месте.
Текстовый документ готов. Открыть его можно двумя быстрыми щелчками или через соответствующий пункт контекстного меню, которое вызывается правым щелчком мыши на документе.

Папка
Друзья, хотя вышеописанным способом можно создать файл txt в любом месте, но всё-таки давайте я расскажу о том, как это сделать ресурсами конкретной папки:
- Заходим в нужную папку.
- В верхней части окна выбираем раздел «File» и раскрываем его меню.
- Среди предложенных вариантов выбираем действие «Создать» и затем «Текстовый документ».

Как я уже упоминал, текстовый файл по умолчанию открывается программой «Блокнот», но создать документ txt можно и другими текстовыми редакторами, а также переделать из уже имеющихся документов с расширением docx. Получить из элемента doc или docx документ с заданным расширением можно тремя способами:
Кстати, третий способ вполне сгодится не только для изменения расширения у имеющегося документы, но и для создания нового в требуемом формате.

Командная строка
Создать файл txt можно и с помощью приложения cmd.exe. Это не так-то просто и не всегда понятно, а ещё необходимо знать команды. Но всё-таки я расскажу об этом вкратце, может, кому и пригодится. Итак, с помощью командной строки можно создать два вида файлов txt – пустой и заполненный, то есть имеющий содержимое.

Пустой
Чтобы создать пустой файл с расширением txt, посредством командной строки, необходимо для начала её запустить. Сделать это можно несколькими способами, вот самые простые:
- Нажимаем Win и R, в результате чего откроется окно «Выполнить», вводим команду cmd.exe и нажимаем OK.
- В меню «Пуск» выбрать пункт «Командная строка (администратор)».
- В поисковой строке «Пуска» набрать cmd и запустить найденное приложение от имени администратора.
Далее, необходимо ввести команду для создания нулевого (пустого) текстового документа, их много, предлагаю вашему вниманию две самые популярные из них:
С текстом
Теми же командами, но с некоторыми изменениями, можно создать файл.txt и сразу же записать в него данные:
Кстати, если вы ищете ответ на вопрос «как создать файл с расширением txt в MS-DOS?», то ознакомьтесь с описанными выше способами, так как они актуальны и для этой операционной системы.
Linux
Друзья, давайте поговорим о том, как создать txt файл в операционной системе linux. Сделать это можно посредством терминала, который является аналогом командной строки в. Существует несколько команд, я расскажу о самых коротких. Итак, как и в случае с командной строкой в Windows, для создания текстового файла.txt в linux сначала потребуется запустить терминал. Для этого нажимаем одновременно три клавиши – CTRL, ALT и T. Затем вводим одну из следующих команд:

MacOS
Пришло время поговорить о том, как создать txt файл на устройствах с операционкой MacOs. Способов, как всегда, уйма. Поведаю самый простой:

Android
Очень часто люди спрашивают в интернете, как создать текстовый файл txt на «Андроиде». Отвечаю – ресурсами самого телефона этого не сделать. Необходимо устанавливать специальные приложения, которых навалом в сервисе Play Market – «Простой текстовый редактор» (аналог блокнота), Text Editor. Есть такие, в которых текст можно надиктовывать голосом, а он будет преобразован в нужный формат (Речь текстовый редактор). Или, наоборот, выбранные фрагменты текста приложение преобразует в речь и прочтёт их в голос (Text Editor).

FAR Manager

Один из самых популярных текстовых редакторов и для многих инструмент по умолчанию для работы с текстами. Полностью бесплатен и доступен каждому, у кого есть браузер и подключение к интернету.
Главными особенностями «Документов» можно назвать голосовой ввод, добавление закладок, режим советов при совместной работе, автоматическое сохранение текста и истории правок, а также синхронизацию. Функция поиска в Google позволит вам посмотреть значение слова, не открывая для этого новое окно в браузере.
Работать в «Google Документах» можно и офлайн. Нужно просто установить расширение для Chrome или мобильное приложение.





2. Microsoft Word
- Платформы: веб, Windows, macOS, Android, iOS.
- Русскийинтерфейс: есть.
- Стоимость: бесплатно или 70 долларов в год.
Ещё один известный текстовый редактор, о котором знает любой пользователь компьютера. А всё потому, что Word простой, содержит много инструментов и пошаговые инструкции.
Здесь есть поиск орфографических ошибок, онлайн‑справочник, сохранение файла в необходимом расширении, встроенный многооконный режим, удобные механизмы работы со ссылками и сносками, вставка и создание рисунков в файле, а также много других интересных функций. Некоторые возможности доступны бесплатно на официальном сайте.
Шаблоны — одна из главных особенностей редактора. Вы можете создавать не только документы стандартного формата, но и конверты, письма, брошюры и открытки.
В Word есть синхронизация через облако OneDrive, поэтому работать с текстами можно на любом устройстве.



3. LibreOffice Writer
LibreOffice Writer — полностью бесплатный текстовый редактор с открытым исходным кодом, основными функциями напоминающий Word.
Приложение позволяет выкладывать файлы в интернет, предварительно экспортировав их в HTML, а также поддерживает все популярные форматы текстовых документов.
В арсенал LibreOffice Writer входит много разных стилей форматирования. Текстовые структуры и линковка позволяют заниматься вёрсткой информационных бюллетеней, листовок и так далее. Приятные возможности редактора — функция автозавершения, которая предлагает варианты для быстрого ввода слов или фраз, и автоматическое создание оглавления.
У LibreOffice Writer есть портативная версия. Её можно использовать не устанавливая программу на компьютер.
4. Bear
- Платформы: macOS, iOS.
- Русскийинтерфейс: есть.
- Стоимость: бесплатно; дополнительные функции за 15 долларов в год.
Крутое приложение для заметок, которое идеально подходит и для более сложных текстов, благодаря поддержке Markdown и удобному редактору с большим количеством настроек.
Bear отличается продуманным интерфейсом и приятным дизайном с выбором тем оформления. Для организации материалов и навигации по тексту применяются теги и внутренние ссылки. Можно закрепить часто используемые документы на боковой панели, а также легко находить нужные файлы через поиск.

fЧтобы создать файл html совсем не обязательно покупать или скачивать из интернета для этого какие-либо приложения или программы. В любом компьютере есть уже готовая бесплатная программа «Блокнот», которая идет в комплекте с операционной cистемой windows.
В принципе создать такой документ можно в любом текстовом редакторе, даже в ворде.
Как создать html документ в блокноте
Находим программу на своем компьютере:

Чтобы сохранить файл с расширением html, надо поменять *.txt на *.html, как здесь:

Таким образом, наш файл html создан.
На самом деле, существуют программы, которые помогают ускорить процесс наполнения файла содержимым.
Среди таких: Notepad++ и Dreamweaver. Первая является бесплатной и можно ее скачать на официальном сайте. Вторая – платная.
Преимущества программы Dreamweaver
После запуска программы надо будет выбрать: Создать HTML.

Файл будет создан автоматически с уже готовым обязательным кодом.

Сохраняем файл через выпадающее меню в программе.

Аналогичным образом можно создавать документы в других программах.
Структура html документа
А теперь поговорим о том, как должен выглядеть html файл, чтобы его мог правильно интерпретировать браузер.
Вообще, что такое html?
Это язык гипертекстовой разметки и его основные структурные элементы – теги. Благодаря им браузер «понимает», что должно отображаться на веб странице.
Для начала создадим структуру документа, прописав основные теги:

Фото: создадим структуру документа
Но, чтобы наша страница в интернете выглядела более привлекательно, нам понадобится еще один файл CSS.

Этим документом мы создадим стили: цвета, отступы, т.е. приукрасим нашу веб страницу.
Подобным образом создаем документ с расширением .CSS.
Открываем блокнот, создаем таблицу стилей, сохраняем файл:

Теперь можем дополнить структуру созданного документа, прописав ссылку на документ с расширением .css.

После того, как мы сохраним все и откроем файл в браузере, мы увидим следующее:
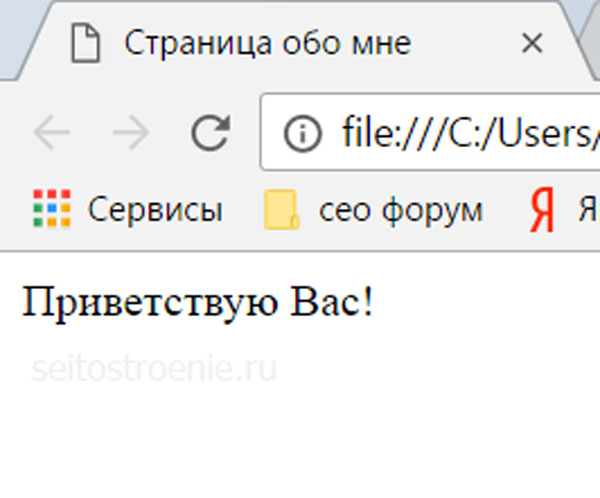
Если в браузере откроется то, что мы видим, значит, все сделано правильно.
Чтобы сайт стал виден в интернете, надо файлы .html и .css разместить на надежном хостинге.
Что-то я отвлеклась. Продолжим создавать нашу веб страничку.
Но, прежде я кратенько объясню значение прописанных тегов.
В самом начале <!DOCTYPE html> мы указали браузеру тип документа:
А теперь нам надо спланировать структуру сайта, т.е. подумать, какие блоки нам понадобятся.
Если мы посмотрим на другие ресурсы, то видим, что в большинстве своем они имеют: шапку, горизонтальные и вертикальные меню, боковые колонки, подвал (футер).
Создаем структуру шаблона
Допустим, мы решили сделать ресурс таким образом, чтобы он содержал хедер (шапку), колонка с основным содержимым, подвал (низ сайта) и боковая колонка (там будем размещать виджеты, рекламу и т.п.).
Для этого возвращаемся к коду, который мы написали на предварительном этапе.
Создаем общий контейнер, где в теге <body></body> прописываем структуру вместо «Приветствую, Вас!»:
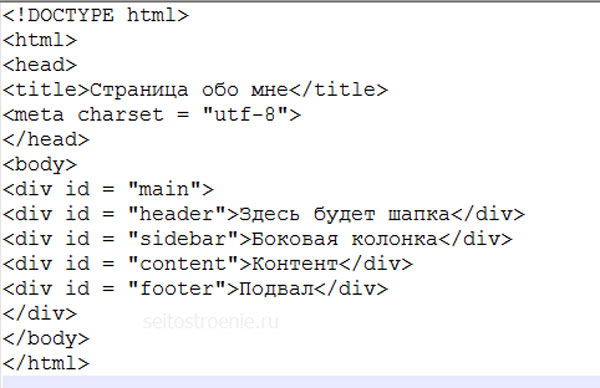
В html блоки создаются парным тегом <div></div> , каждому из которых можно добавлять индикатор id , чтобы потом оформить внешний вид в css.
Если мы обновим наш файл в браузере, то увидим такую картинку:
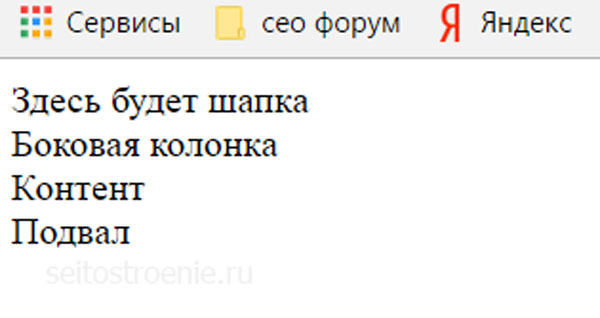
Оформление блоков
Начинаем оформление с самого большого контейнера.
Добавляем в созданный ранее файл .css следующий код:

Теперь расшифруем эту запись.
Первая строка задает правило для блоков и указывает на то, что отступы и рамки не должны увеличивать ширину блоков.
Далее обратимся к блоку с индентификатором main, после чего в фигурных скобках перечислим правила, которые будут применены к данному элементу:
- ширина контейнера будет составлять 810 px ,
- margin: 0 auto – установит блок по центру, что позволит нашему сайту красиво отобразиться по центру,
- следующее свойство border добавит сплошную рамку со всех сторон. В данном случае она будет черной.
Теперь настроим внешний вид основных блоков нашей страницы.
Для этого пропишем следующий код:
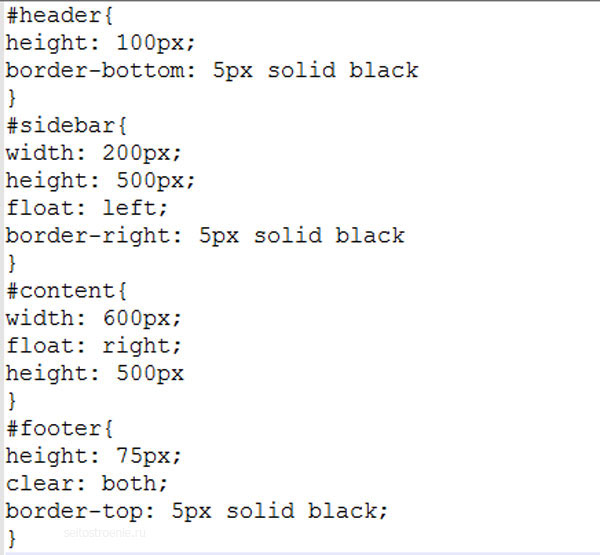
- Вначале зададим стили для шапки: ее высота = 100 px и она отделена в нижней части рамкой от остальных блоков.
- Сайдбару мы зададим ширину, высоту и свойство float: left . Данное правило означает, что элемент прижмется к левому краю основного блока.
- Такое же свойство зададим контентному блоку, но только он окажется справа от сайдбара и ширина его будет больше.
Из кода видно, что сайдбар и блок с контентом имеют одинаковую высоту.
Но в данном случае особой роли это не играет. В реальности контентный блок всегда содержит очень много информации и поэтому высоту можно не задавать вообще.
Блок подвала (footer) – небольшой высоты и окружен рамкой.
Также здесь мы добавили еще одно правило: clear со значением both . Это свойство необходимо для того, чтобы два предыдущих блока не наезжали на подвал.
Блоки сайдбара и контента относятся к плавающим блокам, а по умолчанию обычные блоки могут на них наезжать.
Чтобы этого не происходило мы дали футеру команду типа: смотри, над тобой расположены плавающие блоки. Расположись ниже их.
Если теперь обновить страницу в браузере, то мы увидим следующее:
Приукрашиваем сайт
На следующем этапе добавим сайту цветов. Для начала зададим фон.
Сделать это можно, добавив следующий код:
Получим вот такой результат:
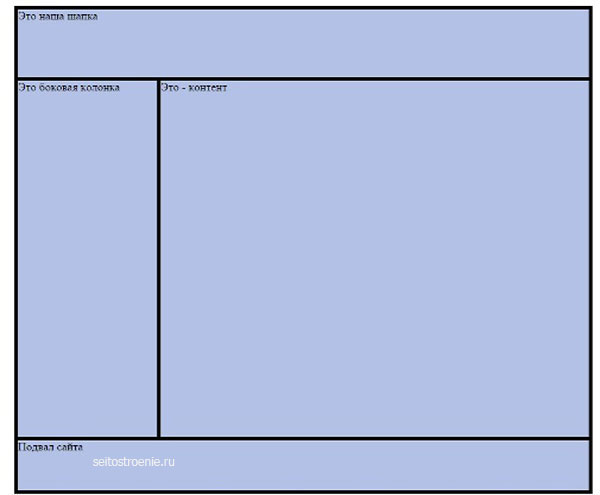
Работа с шапкой
Следующие шаги должны быть направлены на добавление в шапку названия сайта и логотипа.
Чтобы сделать логотип надо нарисовать картинку в фотошопе, либо скачать из интернета. Логотип следует положить в папку, где находится html-документ.
Код примет следующий вид:
kartinka.jpg – это наш логотип, далее следует команда, что логотип не должен повторяться и разместиться она должна по центру сверху и снизу, сместившись от начала блока на 5% по горизонтали.
Теперь убираем надпись «Здесь будет шапка» и пишем красивый заголовок.
Надо будет его красиво оформить, задав нужные стили:
text-shadow: 0 0 5px orange;
Мы задали следующие свойства:
- размер и семейство шрифта;
- отступ слева;
- прижали заголовок к левому краю;
- выбрали цвет шрифта;
- верхний внутренний отступ;
- тень текста.
Теперь наша шапка готова. В реальности она может содержать различные ссылки, номера телефонов и т.п.
Оформление меню в сайдбаре
В сайдбаре кроме меню есть различные виджеты. Для создания меню нам понадобятся ссылки, которые будут вести на другие страницы сайта.
Зададим стили:
Можно перед меню добавить красиво оформленный заголовок.
Как оформить блок контента
Добавим статью и наш блок готов.
Не забываем прописывать теги заголовков:
Заголовки можно оформить цветом.
Как оформить подвал
Я не имею привычки что-то пихать в подвал. Обычно в футере размещают сведения об авторских правах. В данном случае и мы сделаем также.
Мы просто выровняем подвал по центру:
Вот и все, мы создали html файл в блокноте.
Наш файл содержит: логотип, название, сайдбар с меню, статью, футер. Чтобы сделать сайт привлекательным мы добавили стили, прописав их в файле .css.
Добавить комментарий Отменить ответ
Этот сайт использует Akismet для борьбы со спамом. Узнайте как обрабатываются ваши данные комментариев.
Заполняя форму для комментария вы соглашаетесь с Политикой конфиденциальности

Мы привыкли говорить о Microsoft Word как о незаменимом текстовом редакторе для ОС Windows, macOS, iOS и Android. Но существует много аналогов, которые не только обладают тем же функционалом, но и дополняют его.
В сегодняшней статье я расскажу о лучших текстовых редакторах. О некоторых из них вы могли даже не слышать.
Microsoft Word

Всеми любимый Word, который я не мог обойти стороной в этом обзоре. Не будем долго на нем останавливаться, так как вы наверняка хорошо с ним знакомы. В Ворде мы можем включить синхронизацию через OneDrive, форматировать документ как душе угодно, добавлять скрытый текст и даже работать в браузере.
Также стоит сказать о шаблонах, которыми мало кто пользуется, однако такой функционал позволяет легко создавать не только обычные документы, но и конверты, письма, брошюры и открытки.
Особенности:
- есть отдельное приложение для iOS и Android;
- проверка правописания, подбор синонимов и автоматический перенос слов;
- есть буфер обмена;
- добавление ударений в словах;
- добавление водяных знаков;
- встроенный переводчик;
- работа с PDF и многое другое.
Платформы: Web, Windows, macOS, Android, iOS
Стоимость: от 2990 рублей на ПК, мобильное приложение можно загрузить бесплатно
Официальная страница: Microsoft Word
Google Документы

Google Документы – отличная альтернатива Word, которой можно пользоваться как в браузере, так и в приложении на iOS и Android. Важная фишка такого инструмента заключается в онлайн-версии, благодаря которой с одним файлом может работать несколько участников. Для них доступны такие права, как читатель, комментатор и редактор. Первый позволяет только просматривать документ, второй открывает доступ к комментариям, а третий разрешает редактировать текст.
Также Google Docs отлично работает с форматом Word, что позволяет легко перемещать документы из одного редактора в другой.
Хотелось бы отметить, что после регулярного использования Ворда перейти в Гугл Документы мне лично было сложно.
Особенности:
- загрузка документов в форматах Word, OpenOffice, RTF, PDF, HTML или EPUB;
- есть отдельное приложение для iOS и Android;
- перевод документов на другие языки;
- есть офлайн-доступ;
- совместное редактирование документов в реальном времени;
- проверка правописания, подбор синонимов;
- отправка приглашений пользователям по ссылке и электронной почте;
- просмотр истории изменений документа и многое другое.
Платформы: Web, Android, iOS
Стоимость: бесплатно
Официальная страница: Google Документы
iA Writer

Минималистичный редактор iA Writer подойдет для удобного написания статей и крупных текстов. Главная фишка – язык разметки Markdown, который пользуется популярностью у блогеров и журналистов. Сохранять документ можно в самых популярных форматах и даже в HTML. Есть синхронизация между устройствами, а также загрузка документов в облако Dropbox.
Кромке того, есть ночной режим, создание CSS-шаблонов и режим фокусировки для увеличения выделенного текста. Редактор позволяет загружать черновики на WordPress и Medium.
Особенности:
- хранение документов в текстовых файлах, которые быстро открываются и доступны из других приложений;
- хранение документов в облаке;
- простой минималистичный интерфейс;
- режим фокусировки и многое другое.
Платформы: Windows, macOS, iOS, Android
Стоимость: есть 2-недельный бесплатный период, после чего потребуется купить программу за $29.99 рублей
Официальная страница: iA Writer
LibreOffice Writer

LibreOffice Writer – отличное решение для тех, кто пользуется ОС Linux либо не хочет платить за Word на других платформах. Приложение позволяет выкладывать файлы в интернет, предварительно экспортировав их в HTML, а также поддерживает все популярные форматы текстовых документов.
В арсенал LibreOffice Writer входит множество стилей форматирования. Текстовые структуры и линковка позволяют заниматься версткой информационных бюллетеней, листовок и так далее. У него также есть портативная версия, которую можно использовать без установки на компьютер.
Особенности:
- работа со стилями и шаблонами;
- методы макетирования страниц (включая рамки, столбцы и таблицы);
- внедренная или связанная графика, электронные таблицы и другие объекты;
- встроенные средства рисования;
- работа с составным документом;
- отслеживание изменений в версиях документов и многое другое.
Платформы: Windows, macOS, Linux
Стоимость: бесплатно
Официальная страница: LibreOffice Writer
Typora
Простая программа Typora подойдет для всех, кому нужен небольшой, но функциональный текстовый редактор. Интерфейс включает в себя боковое меню и минималистичное окно редактора, в котором даже разметка Markdown прячется сразу после ввода, превращая текст в отформатированный. Также Typora автоматически создает структуру документа по подзаголовкам, показывает оглавление и статистику.

Есть режим фокуса, который подойдет для максимальной концентрации, а также темы оформления, способные изменить внешний вид окна и типографику текста.
Особенности:
- есть пользовательские темы;
- режим фокусировки;
- интеграция с Pandoc, инструментом для конвертации документов;
- создание таблиц, диаграмм и т.д.
Платформы: Windows, macOS, Linux
Стоимость: бесплатно
Официальная страница: Typora

Bear – это приложение, созданное для заметок, но оно идеально подходит и для сложных текстов благодаря функции Markdown. От других аналогов оно отличается продуманным интерфейсом и приятным дизайном с выбором тем оформления. Для организации материалов и навигации по тексту применяются теги и внутренние ссылки. Можно закрепить часто используемые документы на боковой панели, а также легко находить нужные файлы через поиск.
Особенности:
- отличный вариант для заметок;
- синхронизация между устройствами в платной подписке;
- доступны многие возможности полноценных текстовых редакторов: добавление заголовков H1, H2, H3, добавление цитат, ссылок, нумерованного списка и так далее;
- доступно 7 вариантов шрифтов;
- 11 тем оформления.
Платформы: macOS, iOS
Стоимость: бесплатно или $15 в год
Официальная страница: Bear
Ulysses

Ulysses – это профессиональный редактор для создания книг, сценариев и других сложных проектов. Хоть и функционал программы довольно обширен, разобраться в ее работе не составит никакого труда.
Из фишек – это поддержка разметки Markdown, сносок и ссылок. С помощью папок и тегов можно организовать тексты. Есть цели по количеству слов в день, которые помогают следить за дедлайнами.
Особенности:
- отличный вариант для писателей и сценаристов;
- синхронизация с iCloud;
- экспорт электронных книг, DOCX, PDF и HTML;
- публикация на WordPress и Medium;
- есть темная тема;
- режим печатной машинки.
Платформы: macOS, iOS
Стоимость: от $5.99 в месяц
Официальная страница: Ulysses

Казалось бы, что здесь делает Atom, ведь это редактор для программистов. Но особенность данной программы заключается в использовании дополнительных плагинов, которые способны значительно расширить функционал. Так вот, с помощью плагина Markdown Writer можно превратить Atom в Markdown‑редактор. В программе есть браузер файлов, вкладки и даже функция разделения окна на части для одновременной работы с несколькими черновиками.
Особенности:
- есть специальный магазин, где можно скачать все что угодно: от тем оформления до модулей, расширяющих функциональность;
- возможность работы с HTML и другими языками.
Платформы: Windows, macOS, Linux
Стоимость: бесплатно
Официальная страница: Atom
Simplenote

Simplenote – малоизвестный текстовый редактор для заметок, который работает как в виде приложения, так и в веб-версии на любых устройствах.
Приложение содержит минимум настроек. Несмотря на это, в нем есть весь необходимый функционал: поддержка Markdown, теги и поиск, закрепление заметок, ночная тема оформления, а также мгновенная синхронизация между устройствами.
Также есть режим концентрации, который скрывает лишние элементы. Документом можно делиться с другим пользователем и работать совместно, как в Google Docs.
Особенности:
- заметки автоматически сохраняются и синхронизируются между устройствами;
- теги и удобный полнотекстовый поиск по заметкам;
- при редактировании заметок автоматически создаются бекапы предыдущих версий;
- есть возможность совместной работы над заметками и многое другое.
Платформы: Web, Windows, macOS, iOS, Linux, Android
Стоимость: бесплатно
Официальная страница: Simplenote
Scrivener

Scrivener – функциональный редактор, с помощью которого можно не просто писать текст, но и создавать макеты, добавлять статусы к папкам, файлам и заметкам, создавать сноски и комментарии, выставлять дедлайны по количеству слов или символов.
В Scrivener также предусмотрена статистика, позволяющая смотреть, сколько слов было написано за день. Дополнительно есть функция «Снимки», которая разрешает просматривать изменения определенной части текста.
Особенности:
- есть возможность оставлять заметки, сноски и примечания прямо в тексте;
- можно работать с несколькими экранами;
- автосохранение и резервное копирование;
- доступна возможность сохранения разных версий документа.
Платформы: Windows, macOS, iOS
Стоимость: есть бесплатная версия на 30 дней, платная версия начинается от 3060 рублей или $19.90 за приложение на iOS
Официальная страница: Scrivener
Заключение
Текстовый редактор – это мощный инструмент, предназначенный не только для написания заметок или статей, но и художественных романов. Сегодня мы рассмотрели несколько редакторов, которые отлично с этим справляются. Конечно, есть особенные приложения типа Ulysses, заточенные специально для писателей и сценаристов, либо Simplenote для заметок, но в каждом из рассмотренных можно работать на профессиональной ноте.
Читайте также:

