Как создать файл gui
Обновлено: 05.07.2024
В настоящее время любая современная мониторинговая система включает в себя прикладное программное обеспечение (ПО) для визуализации данных. Как правило, запуск этого ПО предполагает наличие рекомендуемой операционной системы (ОС), в большинстве своих случаев ОС компании Microsoft. Однако сейчас наблюдается тенденция использования кроссплатформенных средств для разработки ПО. В результате этого появляется возможность запуска готового программного продукта на разных ОС, включая и мобильные ОС.
Кроме того, в связи с бурным распространением интернета популярным направлением разработки ПО стала разработка веб-приложений или веб-сервисов. Веб-приложение является полезным дополнением к клиентской прикладной программе (приложению). Обычно веб-приложение даёт возможность удалённого использования мониторинговой системы. Это означает, что пользователь не привязан к месту расположения аппаратной части мониторинговой системы и может использовать её из любой точки мира, где есть рекомендуемое интернет-соединение. Важно заметить, что разработка веб-приложений в значительной степени отличается от разработки клиентских приложений и это в свою очередь создаёт некоторые проблемы. В частности, это проблема создания универсального графического интерфейса пользователя (GUI). Чтобы клиентское приложение и веб-приложение были реализованы в едином графическом стиле, необходимо приложить достаточно усилий как разработчику интерфейса клиентского приложения, так и разработчику интерфейса веб-приложения. В конечном счёте величина усилий одного или другого разработчика будет зависеть от того, интерфейс какого приложения будет задавать общий стиль.
Современные способы построения интерфейсов
Если говорить о низкобюджетных проектах, то тут наиболее подходящим вариантом является ОС Linux. Помимо того, что большинство дистрибутивов этой ОС являются абсолютно бесплатными, в том числе и для коммерческого использования, также имеется ряд бесплатных средств для разработки качественного ПО для ОС Linux. Самым распространённым средством для разработки ПО на языке С++ является кроссплатформенный инструментарий Qt [2]. Важно подчеркнуть, что Qt позволяет разрабатывать приложения не только для ОС Linux, но и для MS Windows, Mac OS X, Android и других UNIX-подобных ОС. Разработчики Qt предлагают как бесплатную для коммерческого использования, так и платную лицензию с дополнительными возможностями. Но исходя из современной практики разработки ПО с помощью этого инструментария, бесплатной лицензии оказывается больше чем достаточно.
Если проводить аналогию с MS Visual Studio, то в Qt мы имеем IDE Qt Creator. Здесь альтернативой WinForms являются так называемые виджеты (Qt Widgets), а альтернатива для WPF — Qt Quick. Также в Qt Creator имеется возможность создания интерфейсов на основе HTML5. Но наиболее интересным модулем инструментария является встраиваемый веб-движок WebKit, который лежит в основе всех современных веб-браузеров. Подобный модуль имеется и в MS Visual Studio, но он имеет ряд ограничений, и тем более нас больше интересуют низкобюджетные средства, которые позволяют уменьшить издержки при создания программного продукта. Веб-движок — это ядро браузера, он отвечает за правильное отображения веб-страниц. Модуль Qt WebKit позволяет создавать интерфейс клиентского приложения с использованием техники разработки интерфейсов веб-приложений. В основе создания интерфейса веб-приложения лежит устоявшийся стек технологий. Он включает язык разметки HTML (HTML 4, 5), каскадные таблицы стилей (CSS 2, 3) и скриптовый язык JavaScript с богатым выбором дополнительных библиотек (каркасов). Отдельного внимания заслуживает тот факт, что скорость появления новых полезных каркасов для языка JavaScript стремительно растёт, а это делает разработку, насыщенных функционалом приложений, более быстрой и удобной.
Теперь решение проблемы создания универсального GUI лежит на поверхности, но это только на первый взгляд.
Традиционный способ: Qt WebKit + Qt-костыли
Рассмотрим традиционный способ создания универсального GUI с помощью модуля Qt WebKit на примере модуля визуализации данных системы акустического мониторинга, разрабатываемой в рамках кандидатской диссертационной работы [3]. Под системой акустического мониторинга подразумевается система, включающая аппаратную и программную части. Аппаратная часть системы состоит из сенсорной сети акустических датчиков, данные с которых обрабатываются на микроконтроллере и отправляются по какому-либо интерфейсу (UART, IEEE 802.X и др.) на персональный компьютер (ПК). Программная часть состоит из набора прикладных программ, работающих как на локальном ПК (клиентское ПО), так и на удалённом сервере (серверное ПО).
Традиционный метод подразумевает использование межпроцессного
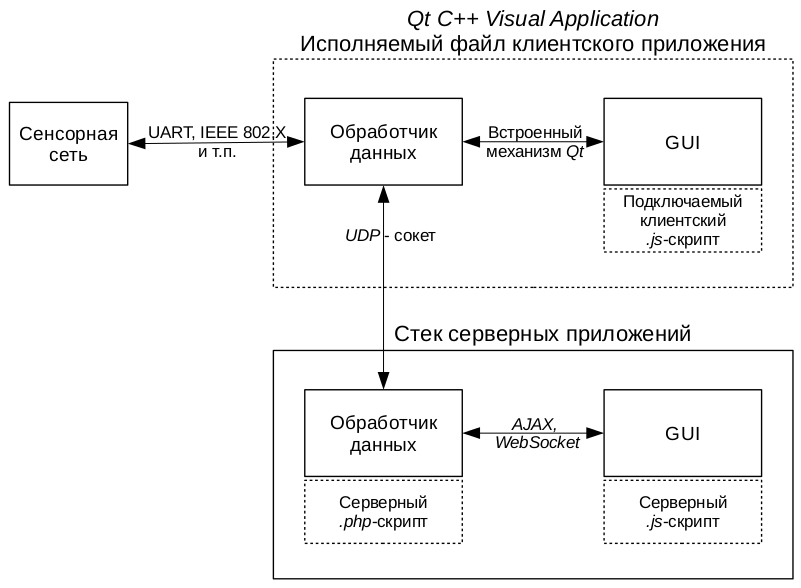
Рис. 1. Традиционный метод реализации универсального GUI
взаимодействия по средствам встроенного механизма Qt. Здесь подразумевается взаимодействие между основной логикой клиентского приложения, изображённой на рис.1 как Обработчик данных, и GUI-элементом. Одним из недостатков такого подхода является то, что код для реализации GUI на языке JavaScript будет иметь специфические функции, которые будут актуальны только для клиентского Qt-приложения. Для серверного приложения, отвечающего за GUI, нужен будет другой, специфичный для серверной реализации, код. Например, в случае использования PHP-скрипта для реализации основной логики серверного приложения, понадобится реализация межпроцессного взаимодействия с помощью какой-либо другой технологии (AJAX или WebSocket). Отсюда следует ещё один недостаток, а именно использование дополнительного языка программирования для реализации основной логики серверного приложения и разработка нового алгоритма межпроцессного взаимодействия.
Более интересный подход: Qt WebKit + WebSocket
Для решения этих проблем предлагается новый метод, основанный на использования упомянутой выше технологии WebSocket. Суть метода заключается в том, чтобы унифицировать метод межпроцессного взаимодействия между основной логикой приложения и GUI, как на клиентской стороне, так и на серверной. В этом случае появляется возможность использования JavaScript кода для реализации универсального для обеих сторон GUI.
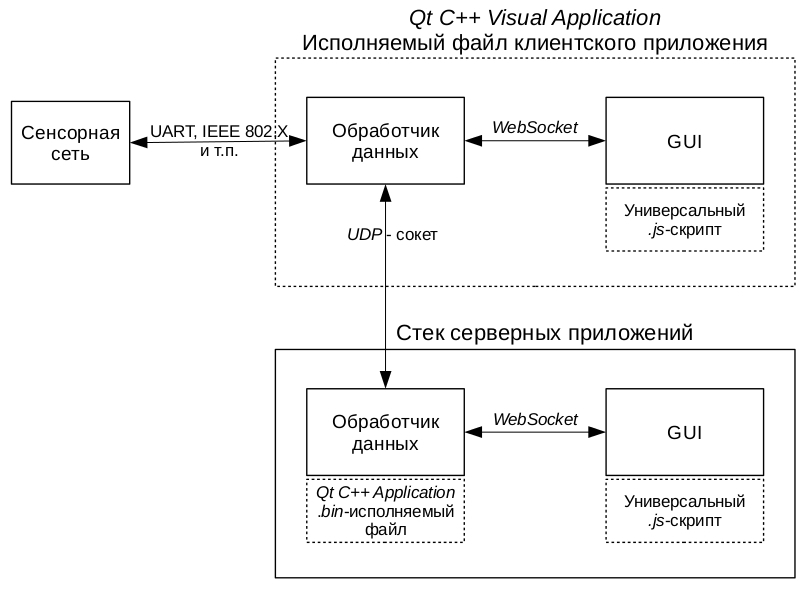
Рис. 2. Новый метод реализации универсального GUI
На рис. 2. видно, что теперь для межпроцессного взаимодействия, как для клиентской, так и для серверной части используется технология WebSocket. То есть теперь мы имеем один универсальный JavaScript код для разных приложений. В этом случае необходимым условием является серверное приложение, основная логика которого реализована с помощью Qt, на не совсем привычном для веб-разработчиков, языке C++. С одной стороны такой подход к реализации серверного приложения усложняет задачу для узкоспециализированного веб-разработчика. Но с другой стороны мы имеем универсальные части кода, которые позволяют нам сэкономить время на дублировании одних и тех по смыслу алгоритмов на разных языках. Важно также подчеркнуть, что для использования технологии WebSocket необходима дополнительная библиотека, которая имеется в интернете в свободном доступе или включается по умолчанию в более поздние версии Qt.
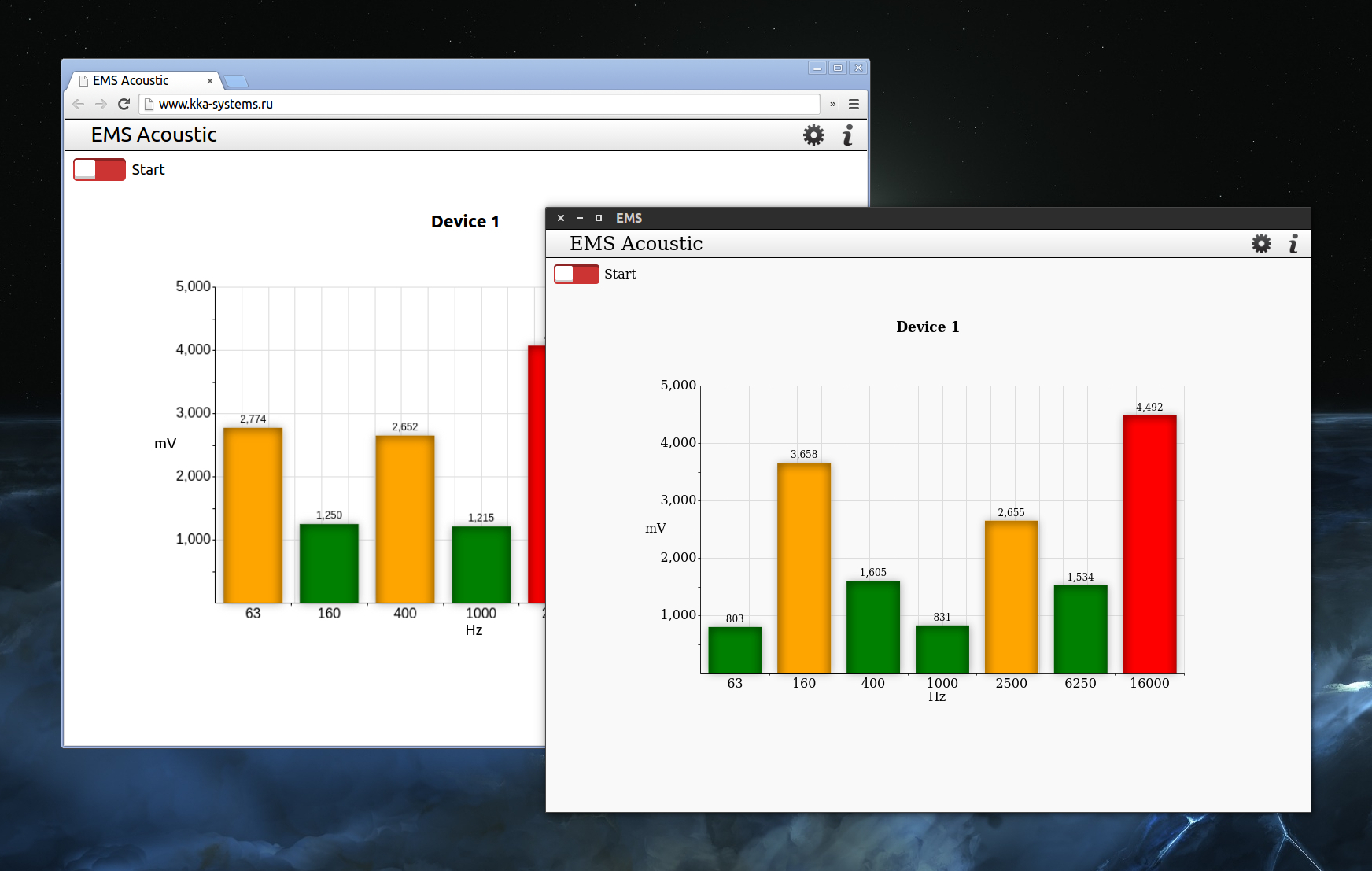
Рис. 3. Локальное (справа) и серверное (слева) приложения, запущенные на ОС Ubuntu 14.04
На рис. 3 приведён пример реализации нового метода создания универсального GUI для ОС Ubuntu 14.04. Как видно на рисунке, в конечном итоге мы получаем универсальный интерфейс, как для локального приложения, запущенного в качестве исполняемого файла ОС, так и для серверного приложения, запущенного в современном веб-браузере. Так как для разработки ПО используются кроссплатформенные инструменты, это позволяет говорить о простой переносимости программного продукта на другие ОС в будущем.
Эта статья предназначена для тех, кто только начинает своё знакомство с созданием приложений с графическим интерфейсом (GUI) на Python. В ней мы рассмотрим основы использования PyQt в связке с Qt Designer. Шаг за шагом мы создадим простое Python GUI приложение, которое будет отображать содержимое выбранной директории.
Что нам потребуется
Нам понадобятся PyQt и Qt Designer, ну и Python, само собой.
В этой статье используется PyQt5 с Python 3, но особых различий между PyQt и PySide или их версиями для Python 2 нет.
Windows: PyQt можно скачать здесь. В комплекте с ним идёт Qt Designer.
macOS: Вы можете установить PyQt с помощью Homebrew:
$ brew install pyqt5
Linux: Всё нужное, вероятно, есть в репозиториях вашего дистрибутива. Qt Designer можно установить из Центра Приложений, но PyQt придётся устанавливать через терминал. Установить всё, что нам понадобится, одной командой можно, например, так:
После того как вы закончили с приготовлениями, откройте командную строку/терминал и убедитесь, что вы можете использовать команду pyuic5 . Вы должны увидеть следующее:
Если вы используете Windows, то, скорее всего, путь C:\Python36\Scripts (измените 36 на вашу версию Python) не прописан в вашем PATH . Загляните в этот тред на Stack Overflow, чтобы узнать, как решить проблему.
Дизайн
Основы
Теперь, когда у нас всё готово к работе, давайте начнём с простого дизайна.
Sportmaster Lab , Санкт-Петербург, Москва, Липецк , От 100 000 до 150 000 ₽
Откройте Qt Designer, где вы увидите диалог новой формы, выберите Main Window и нажмите Create.

После этого у вас должна появиться форма — шаблон для окна, размер которого можно менять и куда можно вставлять объекты из окна виджетов и т.д. Ознакомьтесь с интерфейсом, он довольно простой.
Теперь давайте немного изменим размер нашего главного окна, т.к. нам не нужно, чтобы оно было таким большим. А ещё давайте уберём автоматически добавленное меню и строку состояния, поскольку в нашем приложении они не пригодятся.
Все элементы формы и их иерархия по умолчанию отображаются в правой части окна Qt Designer под названием Object Inspector. Вы с лёгкостью можете удалять объекты, кликая по ним правой кнопкой мыши в этом окне. Или же вы можете выбрать их в основной форме и нажать клавишу DEL на клавиатуре.

В итоге мы имеем почти пустую форму. Единственный оставшийся объект — centralwidget , но он нам понадобится, поэтому с ним мы ничего не будем делать.
Теперь перетащите куда-нибудь в основную форму List Widget (не List View) и Push Button из Widget Box.
Макеты
Вместо использования фиксированных позиций и размеров элементов в приложении лучше использовать макеты. Фиксированные позиции и размеры у вас будут выглядеть хорошо (пока вы не измените размер окна), но вы никогда не можете быть уверены, что всё будет точно так же на других машинах и/или операционных системах.
Макеты представляют собой контейнеры для виджетов, которые будут удерживать их на определённой позиции относительно других элементов. Поэтому при изменении размера окна размер виджетов тоже будет меняться.
Давайте создадим нашу первую форму без использования макетов. Перетащите список и кнопку в форме и измените их размер, чтобы вышло вот так:

Теперь в меню Qt Designer нажмите Form, затем выберите Preview и увидите что-то похожее на скриншот выше. Выглядит хорошо, не так ли? Но вот что случится, когда мы изменим размер окна:

Наши объекты остались на тех же местах и сохранили свои размеры, несмотря на то что размер основного окна изменился и кнопку почти не видно. Вот поэтому в большинстве случаев стоит использовать макеты. Конечно, бывают случаи, когда вам, например, нужна фиксированная или минимальная/максимальная ширина объекта. Но вообще при разработке приложения лучше использовать макеты.
Основное окно уже поддерживает макеты, поэтому нам ничего не нужно добавлять в нашу форму. Просто кликните правой кнопкой мыши по Main Window в Object Inspector и выберите Lay out → Lay out vertically. Также вы можете кликнуть правой кнопкой по пустой области в форме и выбрать те же опции:

Ваши элементы должны быть в том же порядке, что и до внесённых изменений, но если это не так, то просто перетащите их на нужное место.
Так как мы использовали вертикальное размещение, все элементы, которые мы добавим, будут располагаться вертикально. Можно комбинировать размещения для получения желаемого результата. Например, горизонтальное размещение двух кнопок в вертикальном будет выглядеть так:

Если у вас не получается переместить элемент в главном окне, вы можете сделать это в окне Object Inspector.
Последние штрихи
Теперь, благодаря вертикальному размещению, наши элементы выровнены правильно. Единственное, что осталось сделать (но не обязательно), — изменить имя элементов и их текст.
В простом приложении вроде этого с одним лишь списком и кнопкой изменение имён не обязательно, так как им в любом случае просто пользоваться. Тем не менее правильное именование элементов — то, к чему стоит привыкать с самого начала.
Свойства элементов можно изменить в разделе Property Editor.
Подсказка: вы можете менять размер, передвигать или добавлять часто используемые элементы в интерфейс Qt Designer для ускорения рабочего процесса. Вы можете добавлять скрытые/закрытые части интерфейса через пункт меню View.
Нажмите на кнопку, которую вы добавили в форму. Теперь в Property Editor вы должны видеть все свойства этого элемента. В данный момент нас интересуют objectName и text в разделе QAbstractButton . Вы можете сворачивать разделы в Property Editor нажатием по названию раздела.
Измените значение objectName на btnBrowse и text на Выберите папку.
Должно получиться так:

Именем объекта списка является listWidget , что вполне подходит в данном случае.
Сохраните дизайн как design.ui в папке проекта.
Превращаем дизайн в код
Конечно, можно использовать .ui -файлы напрямую из Python-кода, однако есть и другой путь, который может показаться легче. Можно конвертировать код .ui -файла в Python-файл, который мы потом сможем импортировать и использовать. Для этого мы используем команду pyuic5 из терминала/командной строки.
Чтобы конвертировать .ui -файл в Python-файл с названием design.py , используйте следующую команду:
Пишем код
Теперь у нас есть файл design.py с нужной частью дизайна нашего приложения и мы начинать работу над созданием его логики.
Создайте файл main.py в папке, где находится design.py .
Используем дизайн
Для Python GUI приложения понадобятся следующие модули:
Также нам нужен код дизайна, который мы создали ранее, поэтому его мы тоже импортируем:
Так как файл с дизайном будет полностью перезаписываться каждый раз при изменении дизайна, мы не будем изменять его. Вместо этого мы создадим новый класс ExampleApp , который объединим с кодом дизайна для использования всех его функций:
В этом классе мы будем взаимодействовать с элементами интерфейса, добавлять соединения и всё остальное, что нам потребуется. Но для начала нам нужно инициализировать класс при запуске кода. С этим мы разберёмся в функции main() :
И чтобы выполнить эту функцию, мы воспользуемся привычной конструкцией:
В итоге main.py выглядит таким образом:
Если запустить этот код: $ python3 main.py , то наше приложение запустится!

Но нажатие на кнопку ничего не даёт, поэтому нам придётся с этим разобраться.
Добавляем функциональность в наше Python GUI приложение
Примечание Весь дальнейший код пишется внутри класса ExampleApp .
Начнём с кнопки Выберите папку. Привязать к функции событие вроде нажатия на кнопку можно следующим образом:
Добавьте эту строку в метод __init__ класса ExampleApp , чтобы выполнить привязку при запуске приложения. А теперь взглянем на неё поближе:
- self.btnBrowse : здесь btnBrowse — имя объекта, который мы определили в Qt Designer. self говорит само за себя и означает принадлежность к текущему классу;
- clicked — событие, которое мы хотим привязать. У разных элементов разные события, например, у виджетов списка есть itemSelectionChanged и т.д.;
- connect() — метод, который привязывает событие к вызову переданной функции;
- self.browse_folder — просто функция (метод), которую мы описали в классе ExampleApp .
Для открытия диалога выбора папки мы можем использовать встроенный метод QtWidgets.QFileDialog.getExistingDirectory :
Если пользователь выберет директорию, переменной directory присвоится абсолютный путь к выбранной директории, в противном случае она будет равна None . Чтобы не выполнять код дальше, если пользователь закроет диалог, мы используем команду if directory: .
Для отображения содержимого директории нам нужно импортировать os :
И получить список содержимого следующим образом:
Для добавления элементов в listWidget мы используем метод addItem() , а для удаления всех элементов у нас есть self.listWidget.clear() .
В итоге функция browse_folder должна выглядеть так:
Теперь, если запустить приложение, нажать на кнопку и выбрать директорию, мы увидим:

Так выглядит весь код нашего Python GUI приложения:
Это были основы использования Qt Designer и PyQt для разработки Python GUI приложения. Теперь вы можете спокойно изменять дизайн приложения и использовать команду pyuic5 без страха потерять написанный код.
Defold предоставляет пользовательский Gui-редактор и эффективные средства написания скриптов, которые разработаны специально для создания и реализации пользовательских интерфейсов.
В Defold GUI, или графический интерфейс пользователя — это компонент, прикрепляемый к игровому объекту и помещаемый в коллекцию. Этому компоненту присущи следующие черты:
- Обладает простыми, но мощными средствами компоновки, которые позволяют создавать пользовательский интерфейс независимо от разрешения и соотношения сторон.
- К нему может быть привязано логическое поведение через GUI-скрипт.
- По умолчанию отображается поверх прочего контента, независимо от вида камеры, поэтому даже если камера движется, элементы графического интерфейса останутся на экране. Поведение рендеринга может быть подвергнуто изменениям.
Компоненты GUI рендерятся независимо от игрового представления. Поэтому они не размещаются в определенном месте и не имеют визуального представления в редакторе коллекции. Однако компоненты Gui должны находиться в игровом объекте, который имеет местоположение в коллекции. Изменение этого расположения не влияет на GUI.
Создание компонента GUI
Компоненты GUI создаются из файла-шаблона GUI-сцены. Чтобы создать новый компонент GUI, кликните ПКМ в каком-либо расположении в браузере Assets и выберите New ▸ Gui . Введите имя нового файла GUI и кликните Ok .

Defold автоматически откроет файл в редакторе GUI-сцен.

В Outline перечисляется весь контент графического интерфейса: список нод и какие-либо зависимости (см. ниже).
В центральной области редактирования отображается GUI. Панель инструментов в правом верхнем углу области редактирования содержит инструменты Move, Rotate и Scale, а также селектор компоновок.

Белый прямоугольник показывает границы текущей выбранной компоновки, ширину и высоту дисплея по умолчанию, установленные в настройках проекта.
Выделив корневую GUI-ноду, в Outline отображаются свойства компонента GUI:
- Per Node — подгоняет каждую ноду под измененный размер родительской ноды или измененный размер экрана.
- Disable — отключает режим адаптации нод. Заставляет все ноды сохранять заданный размер.
Зависимости
Дерево ресурсов в игре Defold статично, поэтому все зависимости, необходимые для GUI-нод, должны быть добавлены к компоненту. В Outline все зависимости группируются по типам в “папках”:

Чтобы добавить новую зависимость, кликните ПКМ в корне “GUI” в Outline, затем выберите Add ▸ [type] из всплывающего контекстного меню.
Также можно кликнуть ПКМ на иконке папки для типа, который требуется добавить, и выбрать Add ▸ [type] .
Типы нод
Компонент GUI формируется из набора нод. Ноды — это простые элементы. Они могут быть трансформированы (перемещены, масштабированы и повернуты) и упорядочены в иерархии “родительский-дочерний” либо в редакторе, либо во время выполнения с помощью скриптов. Существуют следующие типы нод:
Box Прямоугольная нода с одним цветом, текстурой или мультикадровой анимацией. См. руководство по ноде Box.
Text Отображает тескт. См. руководство по ноде Text. Pie Круговая или эллипсоидная нода, которая может быть частично заполнена или инвертирована. См. руководство по ноде Pie. Template Шаблоны используются для создания экземпляров на основе других файлов GUI-сцен. См. руководство по ноде Template. Spine Отображает и анимирует Spine-модель. См. руководство по ноде Spine. Particle FX Воспроизводит эффект частиц. См. руководство по ноде Particle FX.Добавьте ноды, кликнув правой кнопкой мыши на папке Nodes и выбрав Add ▸ , затем Box , Text , Pie , Template , Spine или Particle Fx .

Также можно нажать A и выбрать тип для добавления в GUI.
Свойства нод
Каждая нода имеет богатый набор свойств, которые отвечают за ее внешний вид:
- Alpha — смешивает пиксельные значения ноды с фоном. Соответствует режиму наложения “Normal” в графических программах.
- Add — добавляет пиксельные значения ноды к фону. Соответствует “Linear dodge” в некоторых графических программах.
- Multiply — перемножает значения пикселей ноды с фоном.
Возможные значения: Center , North , South , East , West , North West , North East , South West и South East .

Если изменить пивот ноды, нода будет перемещена так, чтобы новый пивот находился в позиции ноды. Нода Text выравнивается таким образом, что Center устанавливает выравнивание текста по центру, West — по левому краю, а East — по правому.
X Anchor, Y Anchor Анкеровка контролирует изменение вертикального и горизонтального положения ноды, когда границы сцены или границы родительской ноды растягиваются, чтобы соответствовать физическому размеру экрана.

Доступны следующие режимы анкеровки:
- None — (для обоих X Anchor и Y Anchor) сохраняет положение ноды от центра родительской ноды или сцены, относительно ее скорректированного размера.
- Left или Right — (X Anchor) масштабирует горизонтальное положение ноды так, чтобы сохранить положение от левого и правого краев родительской ноды или сцены в одинаковом процентном соотношении.
- Top or Bottom (Y Anchor) — (Y Anchor) масштабирует вертикальное положение ноды так, чтобы сохранить положение от верхнего и нижнего краев родительской ноды или сцены в одинаковом процентном соотношении.

Adjust Mode Задает режим корректировки для ноды. Режим корректировки управляет поведением ноды, когда границы сцены или границы родительской ноды подгоняются под физический размер экрана.
Нода, созданная в сцене, где логическим разрешением является типичное разрешение ландшафта:

При подгонке сцены к портретному экрану сцена растягивается. Аналогично растягивается ограничивающая рамка каждой ноды. Однако, установив режим корректировки, можно сохранить соотношение сторон содержимого ноды. Доступны следующие режимы:
- Fit — масштабирует содержимое ноды так, чтобы оно было равно ширине или высоте растянутой границы, в зависимости от того, что меньше. Другими словами, содержимое будет помещаться внутри растянутой границы ноды.
- Zoom — масштабирует содержимое ноды так, чтобы оно было равно ширине или высоте растянутой границы, в зависимости от того, что больше. Другими словами, содержимое будет полностью покрывать растянутую границу ноды.
- Stretch — растягивает содержимое ноды так, чтобы оно заполняло растягиваемую границу ноды.

Если свойство GUI-сцены Adjust Reference установлено в Disabled , эта настройка будет проигнорирована.
- None — отображает ноду как обычно.
- Stencil — заставляет границы ноды определять трафаретную маску, которая используется для обрезки дочерних нод данной ноды.
За подробностями обращайтесь к руководству по обрезке GUI.
Clipping Visible (ноды Box, Pie и Spine) Устанавливается для визуализации содержимого ноды в области трафарета. За подробностями обращайтесь к руководству по обрезке GUI. Clipping Inverted (ноды Box, Pie и Spine) Инвертирует трафаретную маску. За подробностями обращайтесь к руководству по обрезке GUI.
Пивот, якоря и режим корректировки
Комбинация свойств Pivot, Anchors и Adjust Mode позволяет весьма гибко конструировать графические интерфейсы, но понять, как все это работает, без конкретного примера бывает затруднительно. В качестве примера рассмотрим макет графического интерфейса, созданный для экрана 640x1136:

UI создан с X и Y Anchors, установленными на None, а Adjust Mode для каждой ноды оставлен на значении по умолчанию Fit. Пивот для верхней панели — North, для нижней панели — South, а для баров на верхней панели пивот установлен в значение West. Для остальных нод пивоты установлены в Center. Если мы изменим размер окна, чтобы сделать его шире, вот что произойдет:

Теперь, что если мы хотим, чтобы верхний и нижний бары всегда были такой же ширины, как экран? Мы можем изменить режим Adjust Mode для панелей с серым фоном сверху и снизу на Stretch:

Так лучше. Теперь панели с серым фоном всегда будут растягиваться по ширине окна, но бары в верхней панели, а также два бокса внизу расположены неправильно. Если мы хотим, чтобы бары в верхней части были расположены слева, нам нужно изменить X Anchor с None на Left:

Это именно то, что нам нужно для верхней панели. У баров на верхней панели Pivot уже установлены на West, что означает, что они будут позиционироваться так, чтобы левый/западный край баров (Pivot) был привязан к левому краю родительской панели (X Anchor).
Теперь, если мы установим X Anchor в Left для бокса слева и X Anchor в Right для бокса справа, получим следующий результат:

Это не совсем ожидаемый результат. Два бокса должны находиться так же близко к левому и правому краю, как два бара на верхней панели. Причина этого в том, что пивот выбран неверно:

У обоих боксов пивот установлен в Center. Это означает, что при увеличении ширины экрана центральная точка (пивот) боксов будет оставаться на одинаковом относительном расстоянии от краев. В случае левого поля она находилась на расстоянии 17% от левого края при исходном окне 640x1136:

При изменении размеров экрана центральная точка левого бокса остается на том же расстоянии 17% от левого края:

Если мы изменим Pivot с Center на West для бокса слева и на East для бокса справа и изменим положение боксов, мы получим желаемый результат даже при изменении размера экрана:

Порядок отрисовки
Все ноды отображаются в том порядке, в котором они перечислены в папке “Nodes”. Нода, находящаяся в верхней части списка, отрисовывается первой и, таким образом, будет отображаться позади всех остальных нод. Последняя нода в списке отрисовывается последней, то есть она будет отображаться перед всеми остальными нодами. Изменение Z-значения ноды не влияет на порядок отрисовки; однако, если установить Z-значение за пределами диапазона отрисовки рендер-скрипта, нода не будет отрисована на экране. Индексное упорядочивание нод можно изменить с помощью слоев (см. ниже).

Выделите ноду и нажмите Alt + Up/Down , чтобы переместить ноду вверх или вниз и изменить индексный порядок.
Порядок отрисовки может быть изменен в скрипте:
Иерархии “родительский-дочерний”
Нода становится дочерней по отношению к другой ноде путем перетаскивания ее на ноду, которая должна стать родительской. Нода с родителем наследует трансформации (положение, поворот и масштаб), примененные к родителю относительно родительского пивота.

Родительские ноды отрисовываются раньше дочерних. Используйте слои, чтобы изменить порядок отрисовки родительских и дочерних нод и оптимизировать рендеринг нод (см. ниже).
Слои и вызовы отрисовки
Слои обеспечивают тонкий контроль над тем, как отрисовываются ноды, и могут быть использованы для уменьшения количества вызовов отрисовки, которые движок должен создать для отрисовки GUI-сцены. Когда движок собирается отрисовывать ноды GUI-сцены, он группирует их в пакеты вызовов отрисовки, руководствуясь следующими условиями:
- Ноды должны быть одного и того же типа.
- Узлы должны использовать один и тот же Atlas или Tile Source.
- Ноды должны рендериться с одинаковым режимом наложения.
- Они должны использовать один и тот же шрифт.
Если нода отличается от предыдущей по любому из этих пунктов, она нарушит пакетирование и создает новый вызов отрисовки. Ноды обрезки всегда нарушают пакетирование, каждый трафаретный участок также нарушает пакетирование.
Возможность расположения нод в иерархии позволяет легко группировать ноды в управляемые единицы. Но иерархии могут существенно нарушить пакетный рендеринг, если смешать различные типы нод:

Когда пайплайн рендеринга проходит по списку нод, он вынужден создавать пакет для каждой отдельной ноды, поскольку их типы различны. В целом для этих трех кнопок потребуется шесть вызовов отрисовки.
Назначая нодам слои, их можно упорядочить по-разному, что позволяет пайплайну рендеринга группировать ноды вместе за меньшее количество вызовов отрисовки. Начните с добавления нужных слоев в сцену. Кликните ПКМ на иконке папки “Layers” в Outline и выберите Add ▸ Layer . Отметьте новый слой и присвойте ему свойство Name в представлении Properties.

Затем установите свойство Layer каждой ноды в соответствующий слой. Порядок отрисовки слоев имеет приоритет над обычным порядком индексированных нод, поэтому установка графической кнопки ноды Box в “graphics” и кнопки ноды Text в “text” приведет к следующему порядку отрисовки:
Сначала все ноды в слое “graphics”, начиная с верхней:
Затем все ноды в слое “text”, начиная с верхней:
- “button-text-1”
- “button-text-2”
- “button-text-3”
Теперь ноды можно объединить в два вызова рисования вместо шести. В результате — значительный выигрыш в производительности!
Следует отметить, что дочерняя нода с неустановленным слоем неявно наследует настройку слоя своей родительской ноды. Отсутствие установки слоя у ноды неявно добавляет ее к “нулевому” слою, который отрисовывается перед каким-либо другим слоем.
Did you spot an error or do you have a suggestion? Please let us know on GitHub!
В данном учебном курсе рассматривается создание простого графического интерфейса пользователя и добавление к нему несложной серверной функциональности. В частности, будет рассмотрен код, определяющий поведение кнопок и полей в форме Swing.
Мы разберем компоновку и структуру графического интерфейса, после чего добавим несколько кнопок и текстовых полей. Текстовые поля предназначены для получения вводимой пользователем информации и вывода результата работы программы. Кнопка будет инициировать работу функций, встроенных в клиентскую часть программы. Создаваемое приложение представляет собой простой, но полнофункциональный калькулятор.
Более детальное руководство по функциям разработки конструктора графического интерфейса пользователя, включая видеодемонстрации различных функций разработки см. в разделе Разработка графического пользовательского интерфейса Swing в IDE NetBeans.
Предполагаемая продолжительность: 20 минут

Для работы с этим учебным курсом требуются программное обеспечение и ресурсы, перечисленные ниже.
версия 6.9 или более поздняя
версия 6, 7 или 8
Упражнение 1: Создание проекта
Первым действием является создание проекта среды IDE для разрабатываемого приложения. Дадим проекту имя NumberAddition .
Выберите "Файл" > "Создать проект" . Также можно щелкнуть значок "New Project" на панели инструментов среды IDE.
Введите NumberAddition в поле Project Name ("Имя проекта") и укажите путь, например, в вашем основном каталоге, как местоположение проекта.
Установите флажок "Использовать отдельную папку для хранения библиотек" и укажите местоположение папки библиотек (необязательно). Дополнительная информация приведена в статье Предоставление доступа к библиотеке другим пользователям в документе Разработка приложений с помощью NetBeans IDE.
Удалите флажок "Create Main Class", если он установлен.
Упражнение 2: Создание внешнего интерфейса
Для продолжения процесса создания интерфейса необходимо создать контейнер Java, в который будут помещены другие требуемые элементы графического интерфейса. В этом действии контейнер будет создан с помощью элемента JFrame . Контейнер будет помещен в новый пакет, который будет отображаться в узле "Source Packages".
Создание контейнера JFrame
В окне 'Проекты' щелкните правой кнопкой мыши узел NumberAddition и выберите Создать > Другие .
Введите NumberAdditionUI в качестве имени класса.
Выберите пакет my.numberaddition .
Среда IDE создает форму NumberAdditionUI и класс NumberAdditionUI в приложении NumberAddition и открывает форму NumberAdditionUI в GUI Builder. Пакет my.NumberAddition заменяет собой пакет по умолчанию.
Добавление элементов: создание внешнего интерфейса
Далее с помощью окна "Palette" внешний интерфейс приложения заполняется панелью JPanel. После этого добавляются три элемента JLabel (текстовые подписи), три элемента JTextField (текстовые поля) и три элемента JButton (кнопки). Если до этого работа с конструктором графического интерфейса пользователя не выполнялась сведения о размещения компонентов см. в разделе Разработка графического пользовательского интерфейса Swing в IDE NetBeans.
После перетаскивания и размещения указанных выше элементов элемент JFrame должен выглядеть так, как показано на рисунке ниже.

Если в правом верхнем углу среды IDE отсутствует окно Palette ("Палитра"), выберите Window ("Окно") > Palette ("Палитра").
Для начала выберите панель из категории Swing Containers ("Контейнеры Swing") в палитре и перетащите ее на JFrame.
В диалоговом окне "Border" выберите "TitledBorder" из списка и введите Number Addition в поле "Title". Для сохранения изменений и закрытия диалогового окна нажмите кнопку "OK".
Теперь на экране должен отображаться пустой элемент "JFrame" с заголовком "Number Addition", как показано на рисунке. Согласно рисунку добавьте к нему три метки JLabel, три текстовых поля JTextField и три кнопки JButton.
Переименование элементов
На этом этапе будет выполнено переименование элементов, которые были добавлены к элементу JFrame.
Дважды щелкните jLabel1 и измените ntrcn (свойство "text") на First Number .
Дважды щелкните jLabel2 и измените текст на Second Number .
Дважды щелкните jLabel3 и измените текст на Result .
Удалите стандартный текст из jTextField1 . Отображаемый текст можно преобразовать в редактируемый. Для этого щелкните правой кнопкой мыши текстовое поле и выберите 'Редактировать текст' во всплывающем меню. При этом может потребоваться восстановить первоначальный размер поля jTextField1 . Повторите это действие для полей jTextField2 и jTextField3 .
Измените отображаемый текст jButton1 на Clear . (Для изменения текста кнопки щелкните кнопку правой кнопкой мыши и выберите "Edit Text". В качестве альтернативы можно щелкнуть кнопку, выдержать паузу и щелкнуть еще раз.)
Измените отображаемый текст jButton2 на Add .
Измените отображаемый текст jButton3 на Exit .
Теперь готовый графический интерфейс должен выглядеть так, как показано на рисунке ниже:

Упражнение 3: Добавление функциональности
В этом упражнении будет добавлена необходимая функциональность к кнопкам "Add", "Clear" и "Exit". Поля jTextField1 и jTextField2 будут использоваться для ввода значений пользователем, а jTextField3 – для вывода результата работы программы. Создаваемая программа представляет собой простейший калькулятор. Итак, приступим!
Добавление функциональности к кнопке "Exit"
Для того чтобы кнопки стали функциональными, каждой из них необходимо присвоить обработчик событий, который будет отвечать за реагирование на события. В нашем случае требуется идентифицировать событие нажатия кнопки – путем щелчка мышью или с помощью клавиатуры. Поэтому будет использоваться интерфейс "ActionListener", предназначенный для обработки событий "ActionEvent".
Щелкните правой кнопкой мыши кнопку "Exit". Во всплывающем меню выберите Events ("События") > Action ("Действие") > actionPerformed. Учтите, что меню содержит множество других событий, на которые может реагировать программа! При выборе события actionPerformed среда IDE автоматически добавит прослушиватель ActionListener к кнопке Exit ("Выход") и создаст метод обработчика для обработки метода прослушивателя actionPerformed.
В среде IDE автоматически открывается окно "Source Code", где отображается место вставки действия, которое должно выполняться кнопкой при ее нажатии (с помощью мыши или клавиатуры). Окно "Source Code" должно содержать следующие строки:
Теперь добавим код действия, которое должна выполнять кнопка "Exit". Замените строку TODO на System.exit(0); . Готовый код кнопки "Exit" должен выглядеть следующим образом:
Добавление функциональности к кнопке "Clear"
Щелкните вкладку "Design" в верхней части рабочей области для возврата к экрану "Form Design".
Щелкните правой кнопкой мыши кнопку "Clear" ( jButton1 ). В появившемся меню выберите "Events > Action > actionPerformed".
Нажатие кнопки "Clear" должно приводить к удалению всего текста из всех текстовых полей "jTextField". Для этого следует добавить код, аналогичный приведенному выше. Готовый исходный код должен выглядеть следующим образом:
Этот код удаляет текст из всех трех полей JTextField, оставляя их пустыми.
Добавление функциональности к кнопке "Add"
Кнопка "Add" должна выполнять три действия.
Сначала она принимает данные, введенные пользователем в полях jTextField1 и jTextField2 , и преобразовывает их из типа "String" в тип "Float".
Затем она выполнит сложение двух чисел.
И, наконец, она преобразует сумму в тип String и поместит ее в jTextField3 . Начнем!
Щелкните вкладку "Design" в верхней части рабочей области для возврата к экрану "Form Design".
Щелкните правой кнопкой мыши кнопку "Add" ( jButton2 ). Во всплывающем меню выберите Events ("События") > Action ("Действие") > actionPerformed.
Добавьте код действий, которые должна выполнять кнопка "Add". Готовый исходный код должен выглядеть следующим образом:
Теперь программа полностью готова, и можно приступить к ее сборке и выполнению.
Упражнение 4: Выполнение программы
Для выполнения программы в среде IDE выполните следующие действия:
Выберите Run ("Запуск") > Run Main Project ("Запуск главного проекта") (как вариант, нажмите F6).
Примечание. При открытии окна с указанием того, что для Project NumberAddition не задан основной класс, следует выбрать my.NumberAddition.NumberAdditionUI в качестве основного класса в том же окне и нажать кнопку ОК.
Для запуска программы вне среды IDE выполните следующие действия:
Для сборки архива JAR приложения выберите "Run > Clean and Build Main Project" (Shift-F11).
При помощи проводника по файловой системе или диспетчера файлов перейдите в каталог ` NumberAddition/dist`.
Примечание. Местоположение каталога проекта NumberAddition зависит от пути, указанного при создании проекта в шаге 3 в разделе Упражнение 1. Создание проекта.
Дважды щелкните файл NumberAddition.jar .
Через несколько секунд приложение запустится.
Примечание. Если при двойном щелчке файла JAR не выполняется запуск приложения, дополнительные сведения о настройке связей файлов JAR в используемой операционной системе см эту статью.
Можно также запустить приложение из командной строки.
Для запуска приложения из командной строки выполните следующие действия:
Вызовите командную строку или окно терминала.
В командной строке измените текущий каталог на каталог NumberAddition/dist .
В командной строке введите следующий оператор:
Примечание. Убедитесь, что my.NumberAddition.NumberAdditionUI задан как основной класс до запуска приложения. Для провери этого, щелкните правой кнопкой узел мыши узел проекта NumberAddition на панели 'Проекты', выберите 'Свойства' во всплывающем меню и выберите категорию 'Выполнить' в диалоговом окне 'Свойства проекта'. В поле 'Основной класс' должно отображаться my.numberaddition.NumberAdditionUI .
Механизм обработки событий
В этом руководстве было рассмотрено реагирование на простое событие нажатия кнопки. Существует множество событий, на которые может реагировать приложение. Просмотреть в среде IDE список доступных событий, которые могут обрабатываться элементами графического интерфейса, можно следующим образом:
Вернитесь к файлу NumberAdditionUI.java в редакторе. Щелкните вкладку "Design" для просмотра структуры графического интерфейса в GUI Builder.
Щелкните правой кнопкой мыши любой элемент графического интерфейса и выберите "Events" в появившемся меню. Теперь можно просто изучить содержимое меню, не выбирая каких-либо пунктов.
В качестве альтернативы можно выбрать "Properties" в меню "Window". В окне "Properties" щелкните вкладку "Events". Вкладка "Events" позволяет просмотреть и изменить обработчики событий, связанные с текущим активным элементом графического интерфейса.
Приложение также может реагировать на нажатие клавиш, одинарный, двойной или тройной щелчок мышью, перемещение указателя мыши, изменение размера окна и перемещение фокуса ввода. Меню "Events" позволяет автоматически создать обработчики событий для всех этих событий. Наиболее распространенным из них является событие "Action". (Для получения дополнительных сведений см. практические рекомендации по обработке событий в руководстве Sun Java Events Tutorial.)
Как выполняется обработка событий? При каждом выборе события из меню событий среда IDE автоматически создает так называемый прослушиватель событий и связывает его с компонентом разработчика. Для более подробного ознакомления с процессом обработки событий выполните следующие действия.
Вернитесь к файлу NumberAdditionUI.java в редакторе. Щелкните вкладку "Source" для просмотра исходного кода графического интерфейса.
Выполните прокрутку вниз и просмотрите реализованные методы jButton1ActionPerformed() , jButton2ActionPerformed() и jButton3ActionPerformed() . Эти методы называются обработчиками событий.
Теперь перейдите к методу initComponents() . Если этот метод отсутствует, найдите строку Generated Code и щелкните знак + рядом с этой строкой для отображения скрытого метода initComponents() .
Обратите внимание на синий блок, окружающий метод initComponents() . Этот код был автоматически создан средой IDE и не может быть изменен пользователем.
Теперь посмотрите на сам метод initComponents() . Помимо прочего, он содержит код, инициализирующий элементы графического интерфейса и помещающий их в форму. Этот код создается и обновляется автоматически при размещении и изменении элементов в режиме проектирования.
В методе initComponents() найдите следующий фрагмент:
В этом месте к элементу графического интерфейса, в данном случае к jButton3 , добавляется объект прослушивания событий "ActionListener". Интерфейс "ActionListener" имеет метод "actionPerformed" объекта "ActionEvent", который реализуется путем простого вызова обработчика событий jButton3ActionPerformed . Теперь эта кнопка реагирует на события действий. Каждый раз при нажатии кнопки создается событие "ActionEvent", которое передается в метод "actionPerformed" интерфейса прослушивания событий, исполняющий код, предусмотренный разработчиком для этого события в обработчике событий.
Читайте также:

