Как создать файл с игрой
Обновлено: 06.07.2024
Или вы можете пофантазировать и вместо этого создать установщик EXE.
В этом посте мы рассмотрим три различных способа создания EXE: самораспаковывающийся пакет, простой установщик с использованием встроенного IExpress и расширенный установщик с помощью настраиваемой Inno Setup.
1. Создайте быстрый EXE-файл с помощью 7-Zip.
Вероятно, вы уже используете 7-Zip для извлечения всех видов архивных файлов и знаете, что 7-Zip может создавать архивные файлы, но знаете ли вы, что вы также можете использовать его для создания EXE-файла, который действует как установщик?
Он называется SFX-архивом (самораспаковывающимся) и работает, сжимая все ваши конечные файлы вместе, а затем встраивая в архив специальный EXE-файл, который знает, как все распаковать.
Другими словами, получатель может извлечь SFX-архив (который выглядит как EXE-файл), даже если у него нет нужного программного обеспечения, что может случиться с такими форматами, как 7Z, RAR, TAR и ZIP.

Вот как создать SFX-архив с помощью 7-Zip:
Обратите внимание, что SFX-архивы не являются настоящими файлами установщика. Они не помещают извлеченные файлы в назначенный целевой каталог. Они не изменяют реестр Windows. Кроме того, они не создают журналы установки и не отображаются как установленное программное обеспечение в приложении «Удалить». Это буквально архивные файлы, оформленные как EXE-файлы.
2. Как использовать IExpress для простого создания EXE
Как и 7-Zip, описанный выше, этот метод создает самораспаковывающийся архив, но с двумя основными отличиями: во-первых, конечный пользователь будет проходить через многостраничный мастер установки, а во-вторых, конечный пользователь может указать целевой каталог для куда инструмент извлечет файлы.
И вот как вы создаете свой установщик EXE с помощью IExpress:

Ваш пакет будет создан через несколько минут. Обратите внимание, что у IExpress есть некоторые особенности и проблемы:
Из-за этих странностей мы рекомендуем вместо этого использовать метод, описанный ниже.
Связанный: Что такое GUI (графический интерфейс пользователя)?
3. Лучший способ создать EXE: используйте Inno Setup.

Теперь выполните следующие действия, указанные ниже:
На странице настроек компилятора вы можете настроить EXE-файл установщика:
После настройки параметров нажмите Готово. Когда будет предложено скомпилировать новый сценарий, нажмите Да. Когда будет предложено сохранить сценарий, выберите Нет, если это одноразовый файл установщика. Выберите Да, если вы планируете изменить или обновить его позже.
Подождите, пока процесс завершится, и вуаля, у вас будет с собой исполняемый файл.
Какой метод лучше всего подходит для создания установщика EXE?
Если у вас базовое программное обеспечение или вы собираетесь распространять его среди ограниченного числа людей, используйте метод 7-Zip. Это просто, быстро и практически не требует технических знаний.
Если ваше программное обеспечение несколько простое, и вы хотите предоставить конечным пользователям настоящий мастер установки, воспользуйтесь методом IExpress. Наконец, выберите приложение Inno, если у вас сложное программное обеспечение и вы знаете, что делаете.
Привет, меня зовут Павел, и я разработчик игр. На идею рассказать о разработке игр людьми, которые ничего не умеют, но горят желанием, меня натолкнул мой брат.
— Я придумал игру, создай мне её.
— А почему ты сам её не создашь?
— Я не умею.
И я задумался, а так ли сложно что-то создать с нынешним количеством уроков и тем по созданию игр в интернете?
С чего начать?
Для начала нам нужна идея, что за игру мы будем создавать, благо у меня была идея брата. Рассмотрим её поближе.
- Это РПГ в средневековом стиле (банально, не правда ли? =) )
- Она должна быть 3D, а не 2D (тут, кстати, довольно интересно, потому как в основном весь интернет пестрит роликами с 2D играми)
- Вид камеры от третьго лица
- Характеристики изменяются сами с повышением уровня, с упором на используемое оружие.
- Лимит уровней — 30
- Предметы привязаны к уровню персонажа (персонаж четвертого уровня не сможет использовать предмет пятого уровня)
- Движок, на котором всё будет работать (в моём случае это Unity: по работе с ним самое большое количество уроков на мой взгляд)
Думаю, что данный план вполне подойдёт для создания шедевра ААА класса =).
Начнём создавать шедевр
В первую очередь регистрируемся на сайте Unity, скачиваем и устанавливаем движок последней версии. Далее перевоплощаемся в человека, который совершенно ничего не знает о движке и о создании игр.
Идём в интернет и спрашиваем «как нам начать использовать Unity?».
Запускаем Unity Hub.
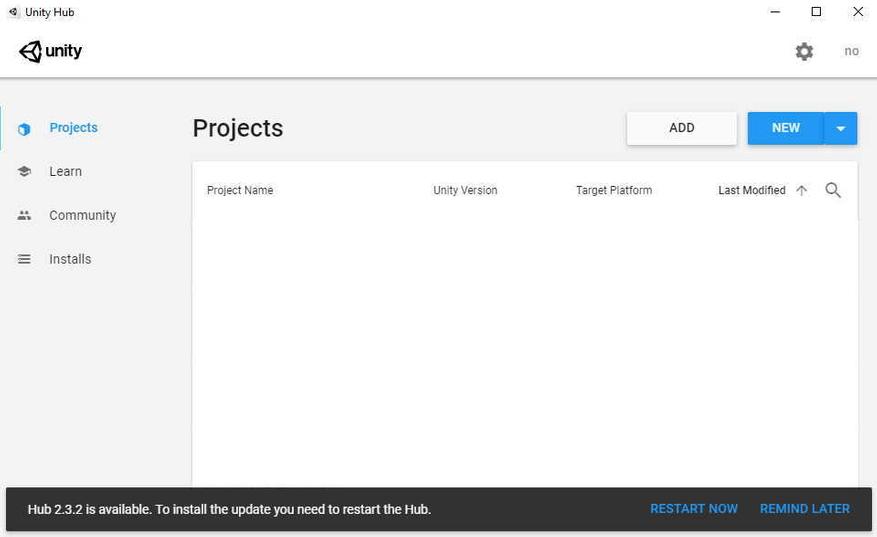
Выбираем NEW и далее 3D проект, пишем название и местоположение проекта.
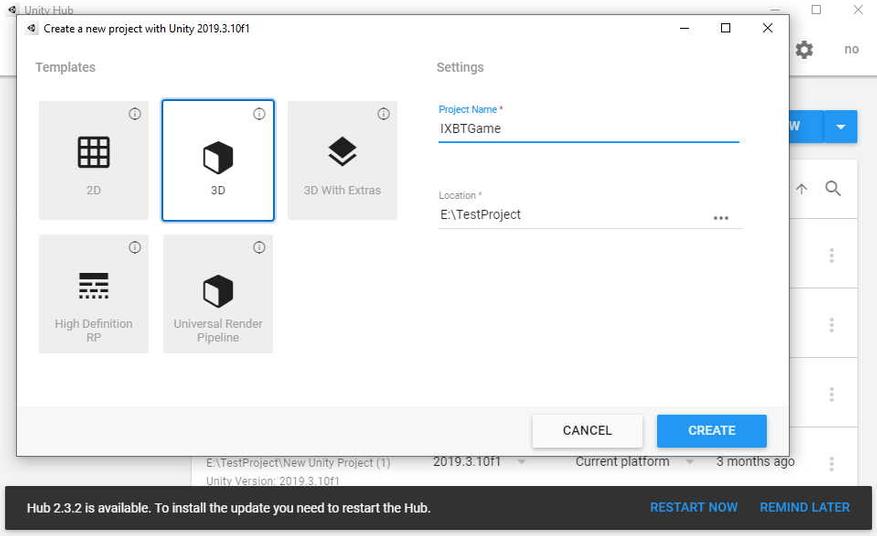
И открывается сама программа.
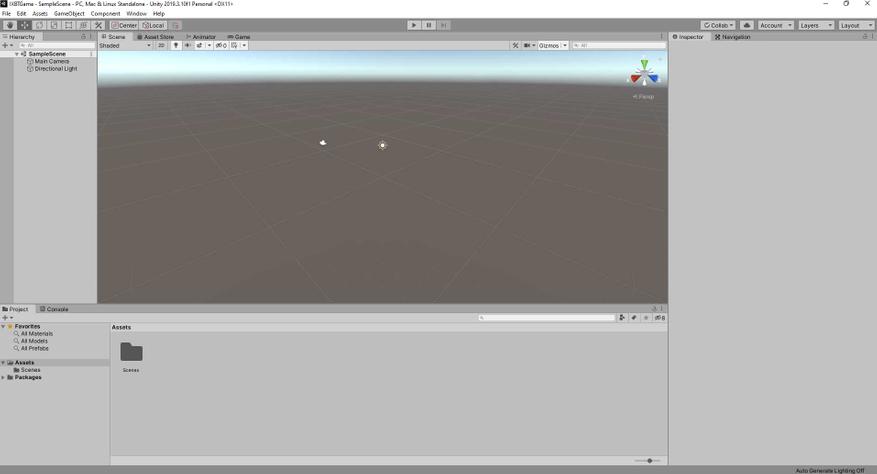
И тут, наверное, знатоки начнут кидаться картошкой со словами «Зачем столько воды? Все и так это знают» НО! Материал предназначен в первую очередь для тех, кто ничего не умеет, а не для гуру геймдева =).
Дальше снова идём в интернет либо проходим туториал в самой программе, чтобы научиться основам работы с движком. Для того, чтобы воспользоваться туториалом в программе, нужно в окне Unity Hub нажать на строчку Learn и выбрать любой из проектов. Я советую пройти все уроки и посмотреть несколько роликов по созданию игр.
Как создать модели для игры?
- Научиться моделированию (сложно, долго, но интересно)
- Купить готовый пак моделей (быстро и просто, но за деньги)
Я выбрал второй вариант. Отправляемся в AssetStore. Если у вас не активировалась ваша учетная запись, повторно входим в личный кабинет. И начинаем искать подходящие паки. Я нашел то, что нужно, примерно за 3 минуты по поиску knight. В паке, помимо моделей самих персонажей, были модели окружения. Купил за 10 долларов, нажал Import, поставил все галочки, и пропала проблема, неумения моделировать. 1/4 игры готово.
Сцена
Дальше начинается самое нудное. Нужно собрать рабочую зону (scene, сцену, кому как привычнее называть).
Я привык сначала прописывать персонажей, анимацию, и прочую ненужную (очень нужную) ерунду в начале работы, а уже после того как основные механики готовы, я собираю уровень (локацию, игровую зону). Для начала давайте в сцену поставим кусок земли, на которой будет стоять наш персонаж, и начнём работать с анимацией.
Поскольку мы с вами в этом деле новички, снова лезем в интернет и смотрим, как нам поставить поверхность в игровую зону. Выбираем GameObject -> 3D Object -> Cube, после масштабируем его до простой площадки.
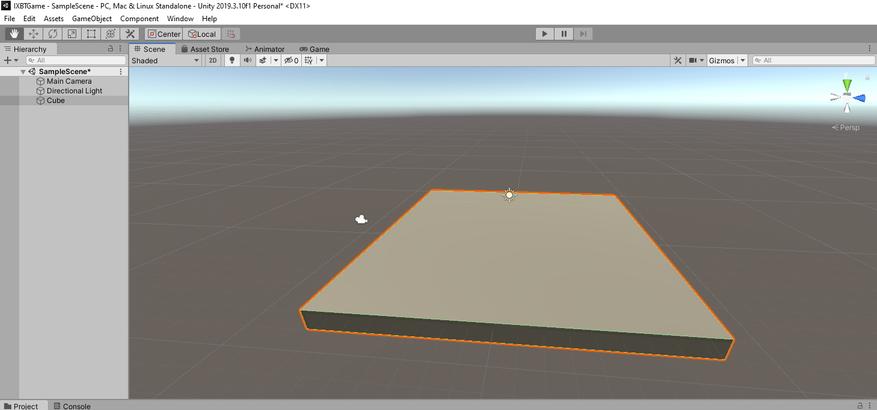
Далее добавляем персонажа (рыцаря, демона, ниндзю, тяночку, или кто вам больше по душе). Персонажа берем из папки Prefabs: мы уже знаем (вспоминаем, чему нас научили во вкладке Learn), что туда сохраняют полностью готовые объекты, персонажей и так далее.
И вот он, наш герой, который будет покорять всех и вся.
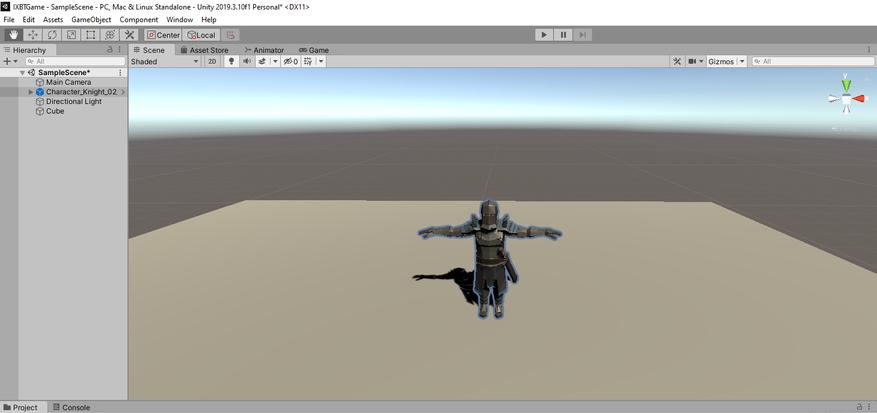
Анимация
Помните в рейде «Цитадель Ночи» в World of Warcraft был босс Алуриэль? Когда она произносила заклинания, то кричала «Аннигиляция, репликация, детонация, АНИМАЦИЯ. ». Нам необходимо с криком «Анимация!» наброситься на интернет и понять, как её сделать.
Изучаю кучу материала по созданию анимации, и…, либо я дурак, либо лыжи забыл. Реально перелопатил полтора часа материала, но так ничего более-менее подходящего не нашел. Поэтому я решил объединить несколько уроков в один и собрать простой способ анимации.
Что нужно в первую очередь? По мне — так научиться ходить и бегать. Возьмём анимацию ходьбы и бега.
- В поисковике анимации набираем walking, выбираем понравившуюся анимацию, и ставим галочку In Place
- Далее нам нужно подгрузить FBX модель от купленного пака для того, чтобы анимация не баговала (иногда такой модели может не быть в паке, но сейчас 99% разработчиков дают модель при покупке любого пака бесплатно либо она может лежать на официальном сайте). Тыкаем на upload character и загружаем модель FBX со смешным названием Mixamo_Guy_Naked.fbx.
- Видим, что наш FBX заменил стандартную модель миксамо, и при желании можно кастомизировать анимацию, но этого делать мы, конечно же, не будем. Меня всё устраивает. Я жмякаю кнопку Download, выбираю Frames per Second 60 - анимация ходьбы готова.
- Проделываем туже процедуру с анимацией бега (и другими, в зависимости от того, сколько вы их хотите добавить в данный момент)
Теперь создаём папку Animation в Unity и добавляем туда нашу анимацию. Начинаем настройку.
Выбираем персонажа, inspector, окно Animator, и в строке Controller нажимаем на кругляшок. Появится выбор, где мы и увидим нашу Animation, выбираем её и нажимаем на кнопку Play в Unity. Если вы всё сделали правильно, то сейчас должны наблюдать как ваш персонаж стоит, и у него проигрывается анимация Idle. То есть, он стоит и немного покачивается.
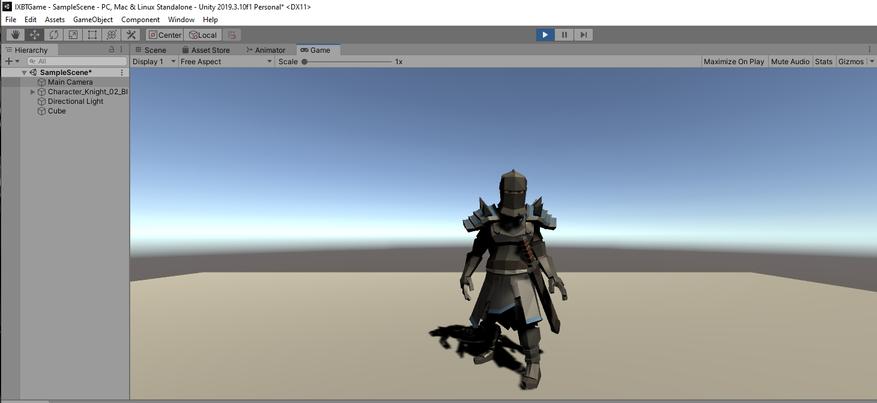
С анимацией разобрались, пора включать снова человека, который ничего не умеет =)
Скрипт W A S D
Анимация у нас есть, теперь нужно заставить нашего персонажа двигаться. Покопавшись в интернете, я узнал, что можно просто добавить компонент Character Controller. Так и сделаем — тыкнем Add Component, в поиск вбиваем Character Controller и добавляем его, в строке Center выставляем Y=1 (нужно, чтобы «яйцо» покрывало всего персонажа. Если у вас получилось меньше или больше, то просто настройте его вручную).
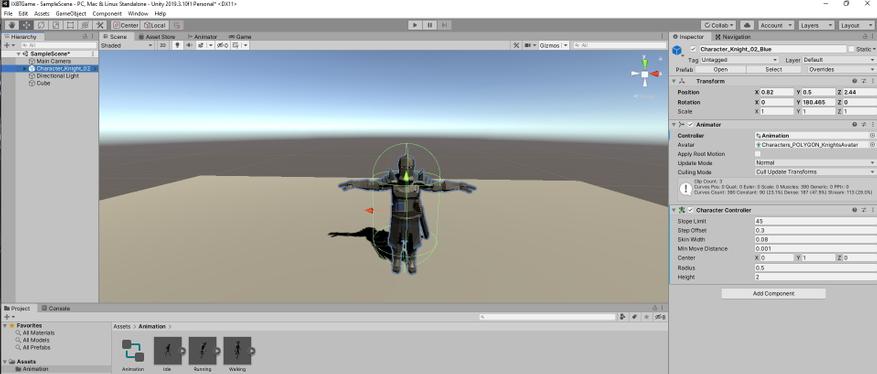
using System.Collections;
using System.Collections.Generic;
using UnityEngine;
public class Move: MonoBehaviour
public float speed = 3.0F;
public float rotateSpeed = 3.0F;
void Update()
float horizontal = Input.GetAxis(«Horizontal»);
float vertical = Input.GetAxis(«Vertical»);
CharacterController controller = GetComponent<CharacterController>();
transform.Rotate(0, horizontal * rotateSpeed, 0);
Vector3 forward = transform.TransformDirection(Vector3.forward);
float curSpeed = speed * vertical;
controller.SimpleMove(forward * curSpeed);
if (controller.velocity == Vector3.zero)
GetComponent<Animator>().SetBool(«Idle», true);
>
if (controller.velocity != Vector3.zero)
GetComponent<Animator>().SetBool(«Idle», false);
>
>
>
Тут я немного поясню скрипт.
Верхние четыре строчки — это подключение библиотек, public class — название скрипта. Если у Вас скрипт называется Moving или что-то в этом роде, то поменяйте название. Учтите, к регистру скрипт тоже придирчив.
public float speed = 3.0F; public float rotateSpeed = 3.0F; — это скорость персонажа, настраивается по желанию. Далее идёт подключение управления Character Controller и, соответственно, анимации.
Перетаскиваем скрипт в Inspector персонажа и проверяем. It's ALIVE.
Но есть нюанс: поворачивается наш персонаж слишком быстро и не подключена анимация бега. Скорость поворота лечится просто — выставляем в строке Rotate Speed 0.5, и наш персонаж больше не использует чит-крутилку из CS GO. Теперь сделаем, чтобы наш персонаж все-таки побежал. Снова интернет, хотя, по мне, тут можно и логически додумать, как всё провернуть, но всё же я нашел строчку кода, чтобы всё заработало. Добавляем в наш код такую строчку
if (Input.GetButtonDown(«Fire3»))GetComponent<Animator>().SetBool(«Running», true);
else if (Input.GetButtonUp(«Fire3»))
GetComponent<Animator>().SetBool(«Running», false);
Если у Вас возникли вопросы, что такое Fire3, то ответ прост: это LShift, а проверить это можно, зайдя File->Build Setting->Player Setting->Input Manager. Эту информацию также не составило труда найти в интернете.
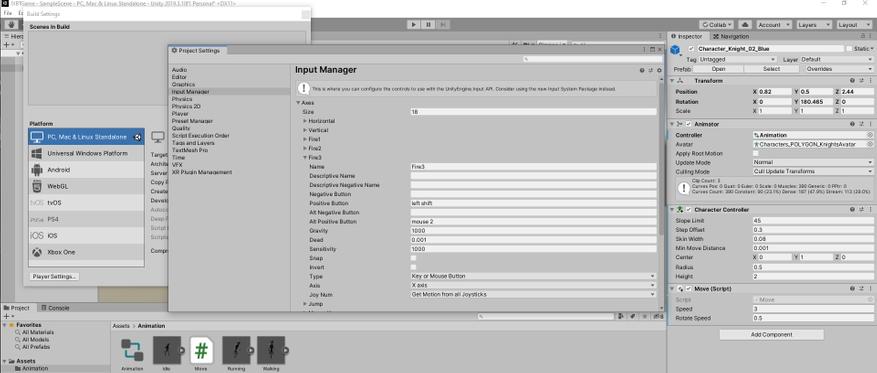
После проверки наш персонаж при нажатии клавиши LShift сменил свою анимацию на бег, но при этом его скорость никак не изменилась. Снова уже по протоптанной дорожке идём сами знаете куда, и я снова нашел строчку кода, которая мне подошла и оказалась полностью рабочей.
if (Input.GetKey(KeyCode.LeftShift))speed = 6.0f;
>
else
speed = 3.0f;
>
В итоге весь скрипт у нас получился такого вида
using System.Collections;
using System.Collections.Generic;
using UnityEngine;
public class Move: MonoBehaviour
public float speed = 3.0F;
public float rotateSpeed = 3.0F;
void Update()
float horizontal = Input.GetAxis(«Horizontal»);
float vertical = Input.GetAxis(«Vertical»);
CharacterController controller = GetComponent<CharacterController>();
transform.Rotate(0, horizontal * rotateSpeed, 0);
Vector3 forward = transform.TransformDirection(Vector3.forward);
float curSpeed = speed * vertical;
controller.SimpleMove(forward * curSpeed);
if (Input.GetKey(KeyCode.LeftShift))
speed = 6.0f;
>
else
speed = 3.0f;
>
if (controller.velocity == Vector3.zero)
GetComponent<Animator>().SetBool(«Idle», true);
>
if (controller.velocity != Vector3.zero)
GetComponent<Animator>().SetBool(«Idle», false);
>
if (Input.GetButtonDown(«Fire3»))
GetComponent<Animator>().SetBool(«Running», true);
else if (Input.GetButtonUp(«Fire3»))
GetComponent<Animator>().SetBool(«Running», false);
>
Всё проверили, всё работает, осталось только прикрепить камеру к персонажу. Без заморочек просто перетаскиваем Main Camera в нашего персонажа, далее её настраиваем как нам удобно, проверяем и празднуем ПОБЕДУ!
Заключение
Думаю, что на этом можно этот пост закончить, но впереди еще много работы: создание локации, проработка боя, квесты, предметы, музыка, и еще бесконечное количество вещей, которые можно сделать. Я пока не решил, буду ли в следующей статье строить город или же займусь боевой системой — всё будет зависеть от настроения.
Я считаю, что не имея никаких знаний и денег, а только немного терпения, можно самому создать свою игру. Если вас смущает покупка пака из Asset Store, то всегда можно найти бесплатные паки. Я порылся в интернете и нашел как минимум 6 ресурсов, которые их предоставляют. Советую помимо интернета начать изучение какого-либо направления гейм дева.
Все описанное в этой статье было собрано без специальных знаний с помощью интернета.
Здравствуйте!
Ни для кого не секрет что большинство образов дисков по сети распространяются в формате ISO. Во-первых, это удобно — передать много мелких файлов (например, картинок) удобнее одним файлом (к тому же и скорость при передачи одного файла будет выше). Во-вторых, образ ISO сохраняет все пути расположения файлов с папками. В-третьих, находящиеся программы в файле-образе практически не подвержены вирусам!
В этой статье я хотел рассмотреть несколько программ, в которых можно создать ISO образ из файлов и папок. И так, пожалуй, приступим…
I mgBurn
Отличная утилита для работы с образами ISO. Позволяет создавать такие образы (с диска или из папок с файлами), записывать такие образы на реальные диски, протестировать качество диска/образа. Кстати, поддерживает русский язык в полном объеме!
И так, создадим в ней образ.
1) После запуска утилиты, переходите щелкаете по кнопке «Создать образ из файлов/папок».
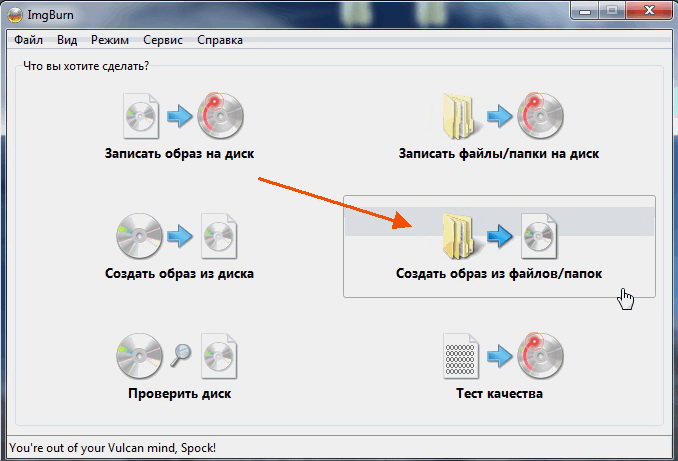
2) Далее запускаете редактор макета диска (см. скриншот ниже).
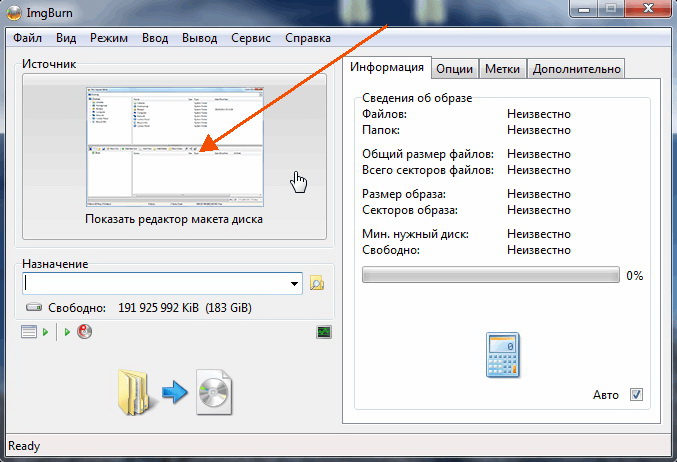
3) Затем просто переносите те файлы и папки в нижнюю часть окна, которые хотите добавить в образ ISO. Кстати, в зависимости от выбранного вами диска ( CD, DVD и пр.) — программа будет вам показывать в процентах заполненность диска. См. нижнюю стрелку на скриншоте ниже.
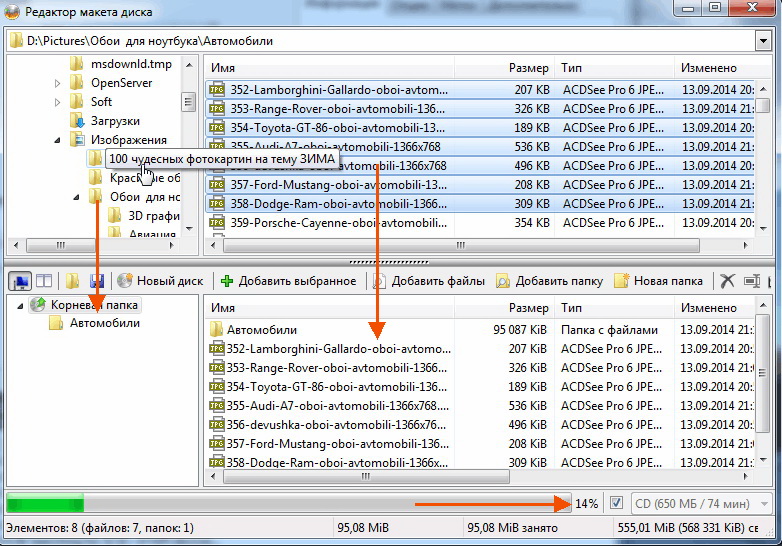
Когда добавите все файлы — просто закройте редактор макета диска.
4) И последний шаг — выбор места на жестком диске, где будет сохранен сделанный образ ISO. После того, как выберите место — просто запустите создание образа.
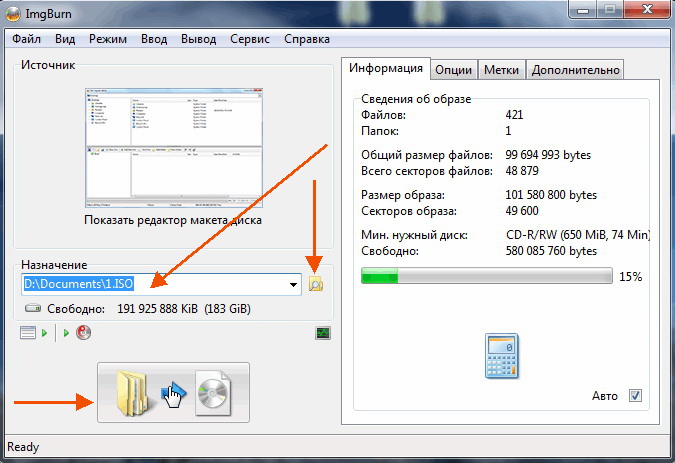
5) Операция завершена успешно!
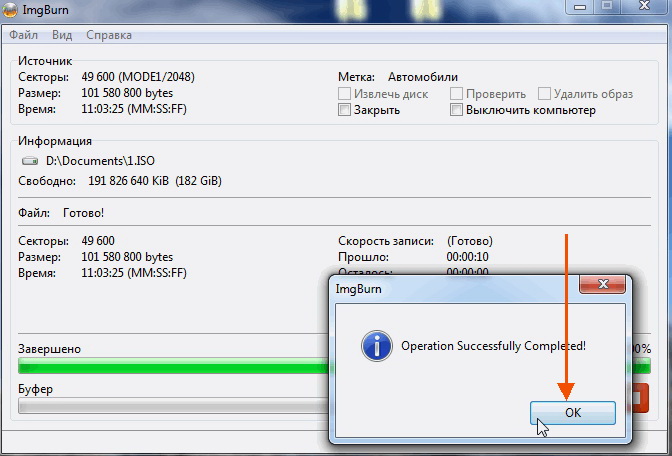
U ltraISO
Наверное, самая знаменитая программа для создания и работы с файл-образами (причем, не только ISO). Позволяет как создавать образы, так и записывать их на диске. Плюс к этому — можно редактировать образы, просто открывая их и удаляя (добавляя) нужные и не нужные файлы и папки. Одним словом — если вы работаете частенько с образами, эта программа незаменима!
1) Для создания образа ISO — достаточно только запустить UltraISO. Далее можно сразу же переносить нужные файлы и папки. Так же обратите внимание на верхний угол окна программы — там можно выбрать тип диска, образ которого вы создаете.
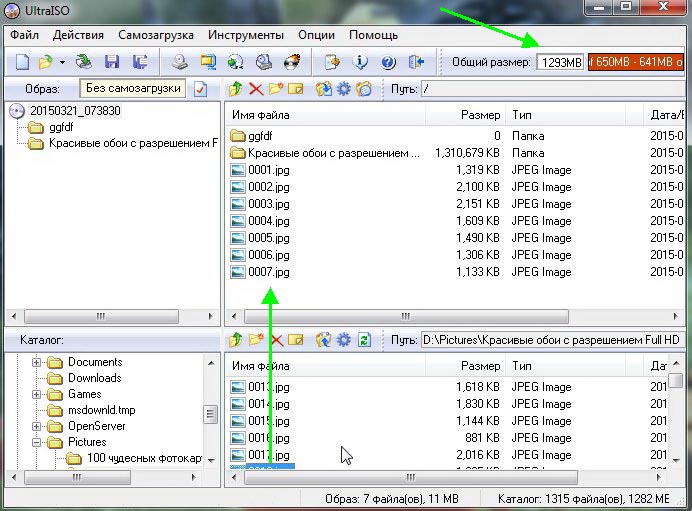
2) После того, как файлы будут добавлены, переходите в меню « Файл/Сохранить как… «.

3) Затем останется выбрать лишь место для сохранения и тип образа (в данном случае ISO, хотя доступны и другие: ISZ, BIN, CUE, NRG, IMG, CCD).
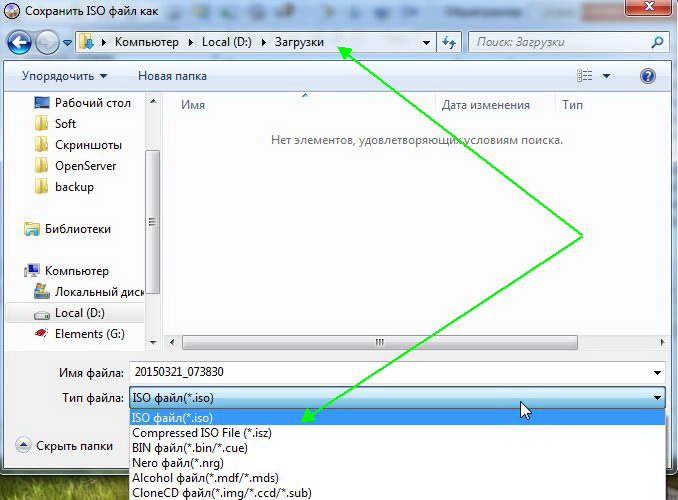
P owerISO
Программа позволяет не только создавать образы, но и конвертировать их из одного формата в другой, редактировать, шифровать, сжимать для экономии места, а так же эмулировать их при помощи встроенного эмулятора дисковода.
В PowerISO встроена технология активной компрессии-декомпрессии, которая позволяет работать в реальном режиме времени с форматом DAA (благодаря этому формату, ваши образы могут занимать меньше места на диске, чем стандартные ISO).
Чтобы создать образ, нужно:
1) Запустить программы и нажать кнопку ADD (добавить файлы).
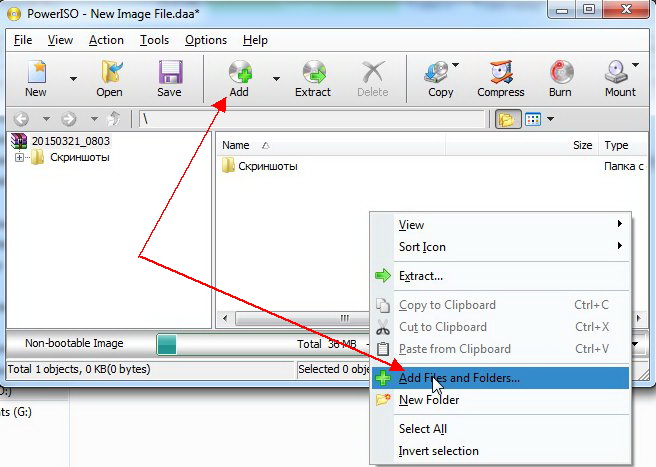
2) Когда все файлы будут добавлены, нажать кнопку Save (сохранить). Кстати, обратите внимание на тип диска в низу окна. Его можно изменить, с CD, который стоит по молчанию, на, скажем, DVD…
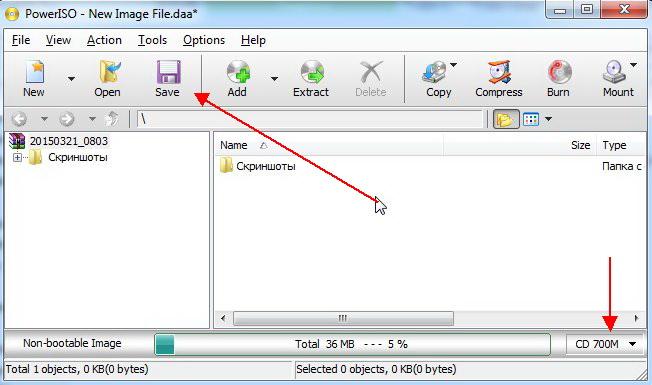
3) Затем просто выбрать место для сохранения и формат образа: ISO, BIN или DAA.
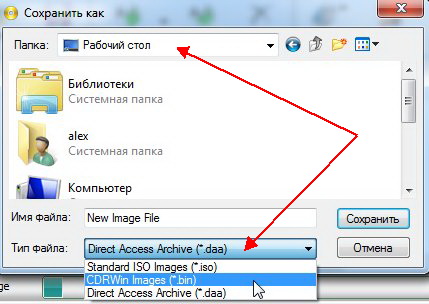
C DBurnerXP
Официальный сайт: cdburnerxp.se
Небольшая и бесплатная программа, которая поможет не только создавать образы, но и записывать их на реальные диски, конвертировать их из одного формата в другой. К тому же, программка достаточно не притязательная, работает во всех ОС Windows, имеет поддержку русского языка. В общем-то, не удивительно, почему она получила широкую популярность…
1) При запуске, программа CDBurnerXP вам предложит на выбор несколько действий: в нашем случае выбираем «Создание ISO-образов, запись дисков с данными, MP3 дисков и видеороликов…»
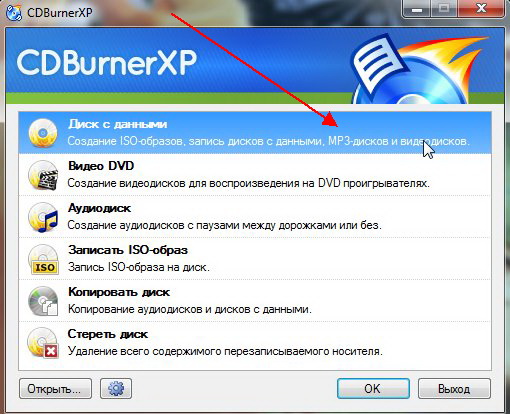
2) Затем нужно отредактировать проект данных. Просто переносите нужные файлы в нижнее окно программы (это и есть наш будущий образ ISO). Формат диска образа можно выбрать самостоятельно, щелкнув правой кнопкой по полоске, показывающей заполненность диска.
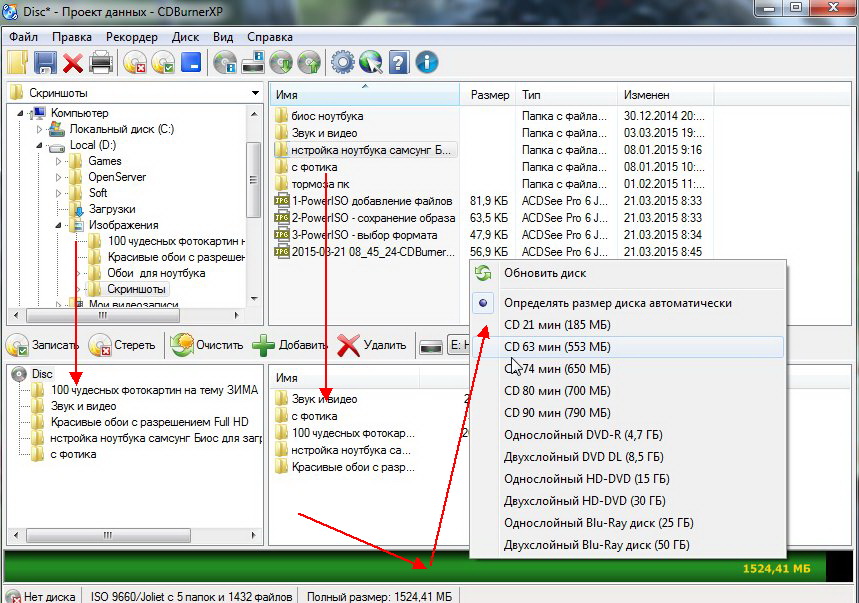
3) И последнее… Нажимаете « Файл/Сохранить проект как ISO-образ… «. Затем просто место на жестком диске, где будет сохранен образ и ждете, пока программа его создаст…
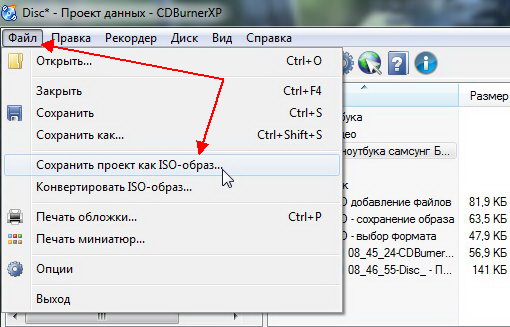
Думаю, что представленных в статье программ будет достаточно большинству для создания и редактирования образов ISO. Кстати, обратите внимание, что если вы собираетесь записывать загрузочный образ ISO — необходимо учесть несколько моментов. О них более подробно здесь:
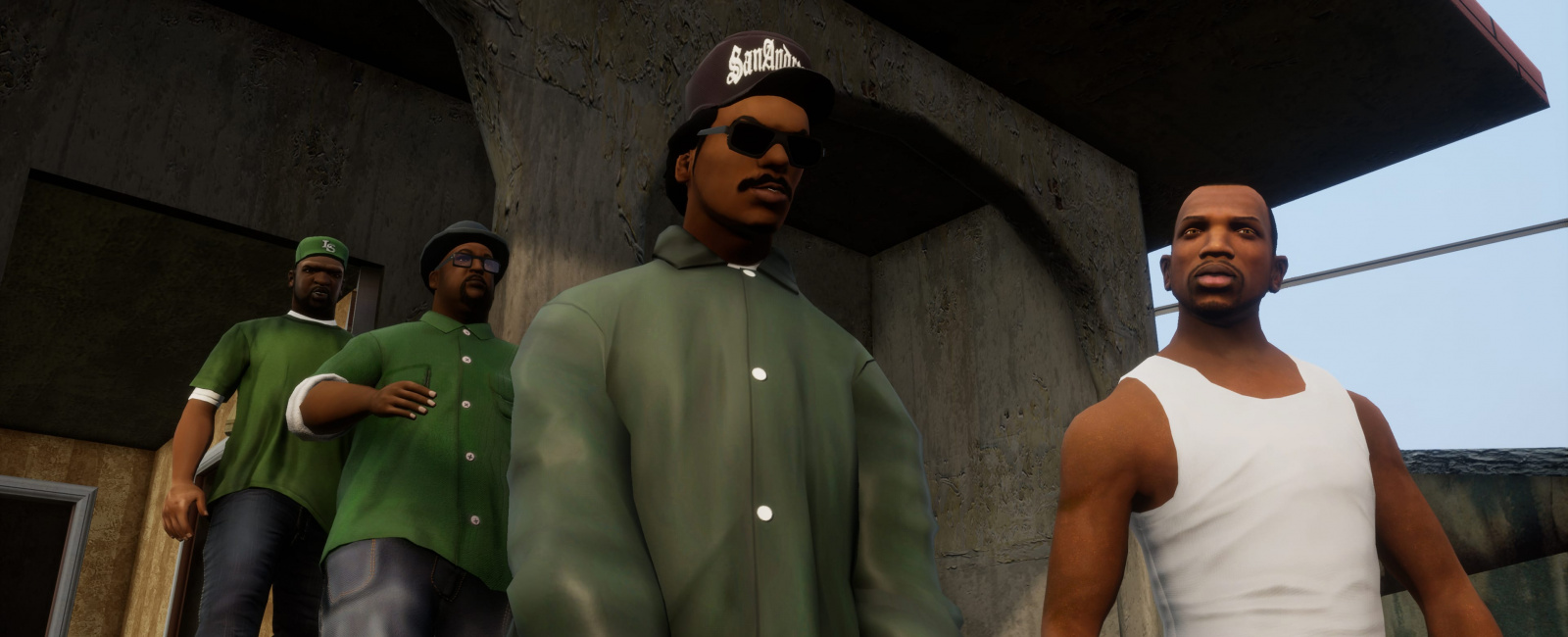
GTA: The Trilogy — The Definitive Edition работает на движке Unreal Engine, и для хранения игровых файлов в этом движке используются паки (файлы с расширением .pak). Чтобы установить мод для обновленной трилогии, необходимо создать свой .pak файл, в который положить измененные файлы. Но как это сделать?
В данной статье вы узнаете, как распаковать game.pak, в котором лежат все игровые файлы, а также мы расскажем о создании своих .pak файлов.
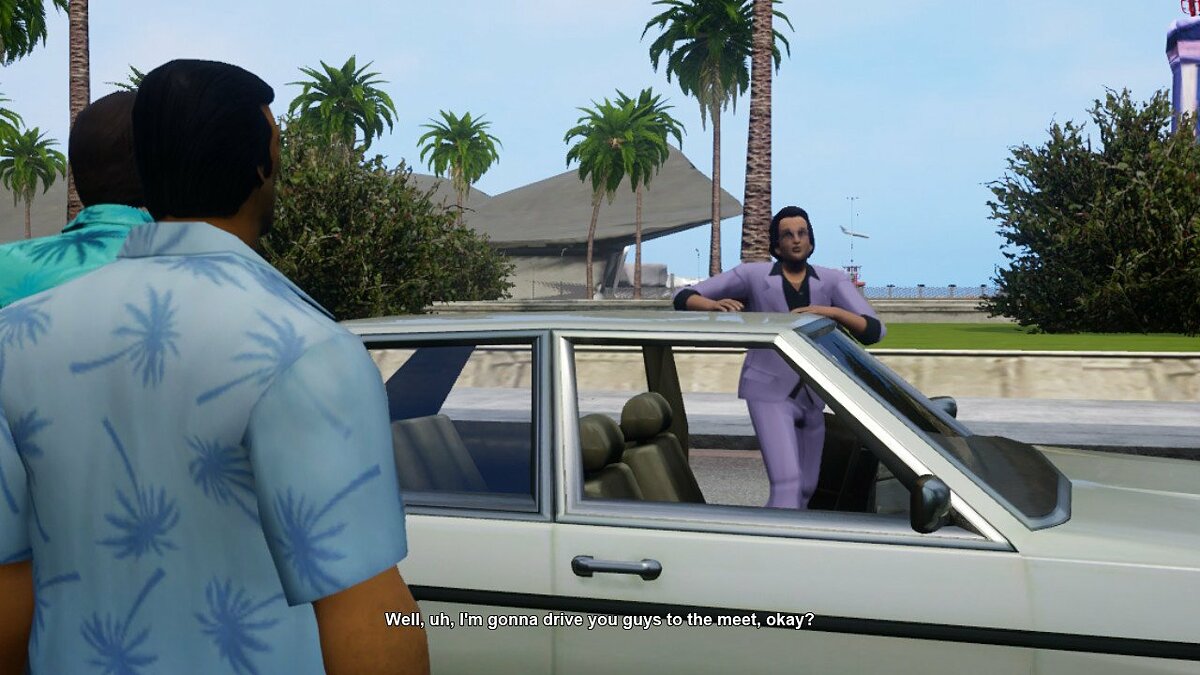
Как распаковать игровые файлы GTA: The Trilogy — The Definitive Edition
Скачайте программу Umodel. Запустите umodel_gta_trilogy.exe.
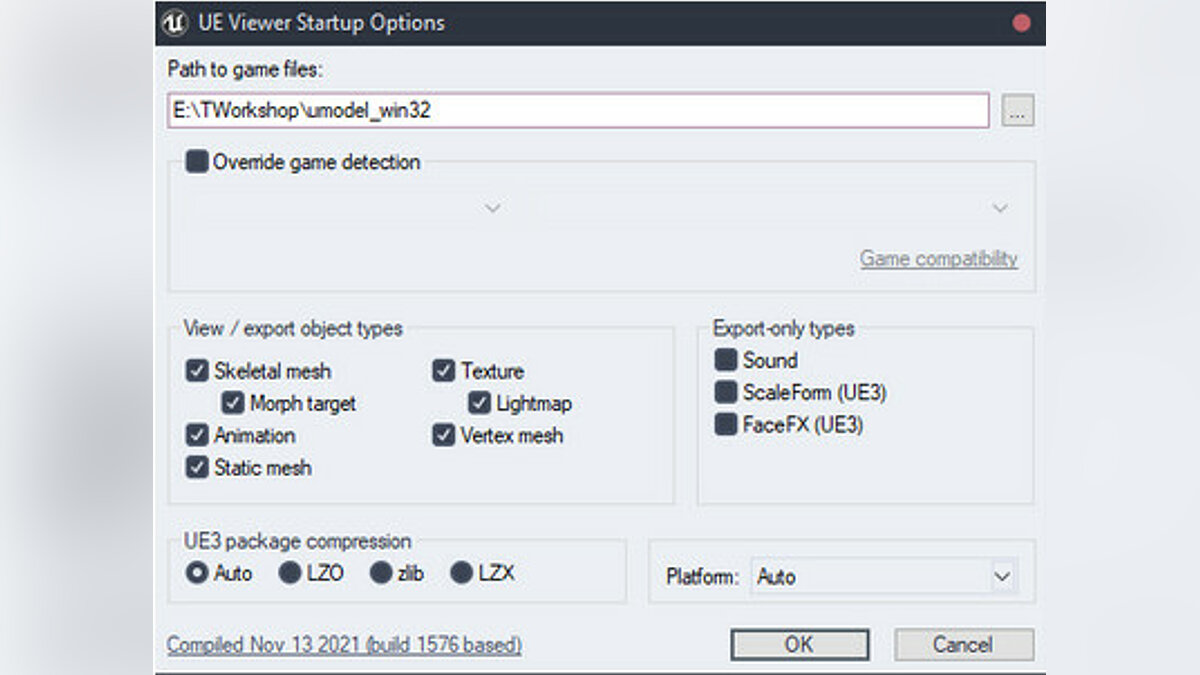
Перед вами откроется структура пака. Щелкните на кнопку «Инструменты» (Tools) и перейдите в «Параметры» (Options).
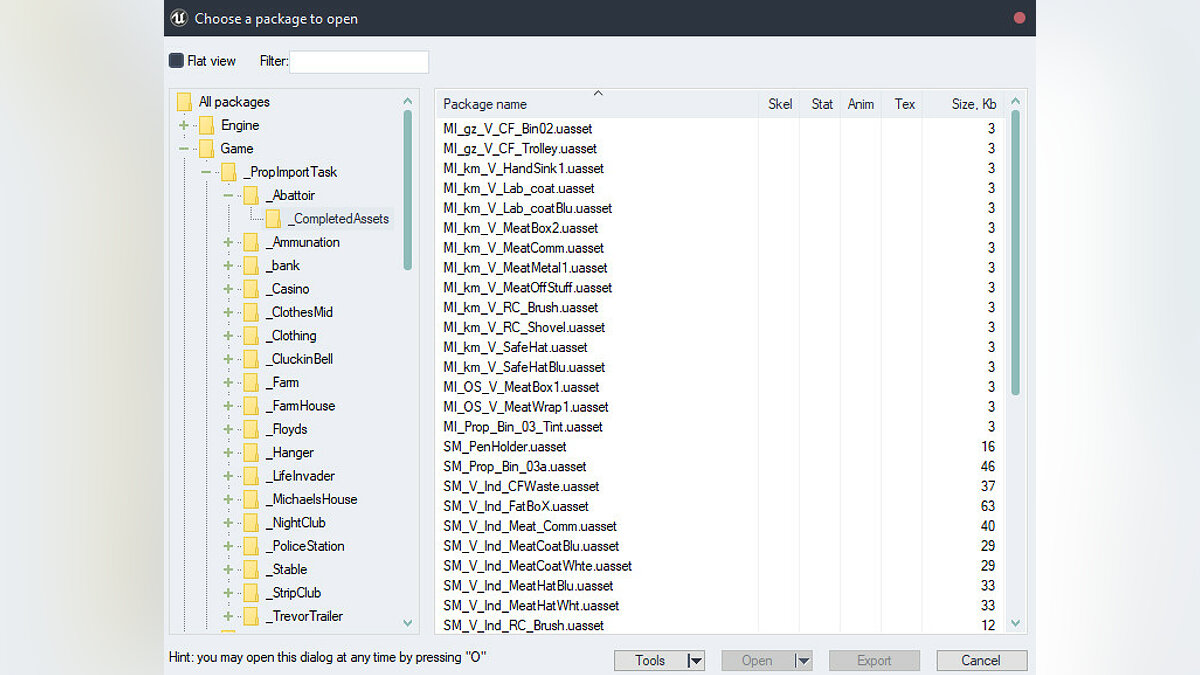
Здесь вы можете настроить параметры извлечения и сохранения извлеченных файлов. Рекомендуем установить параметры, как на скриншоте ниже, это упростит вам работу в будущем. Щелкните ОК.
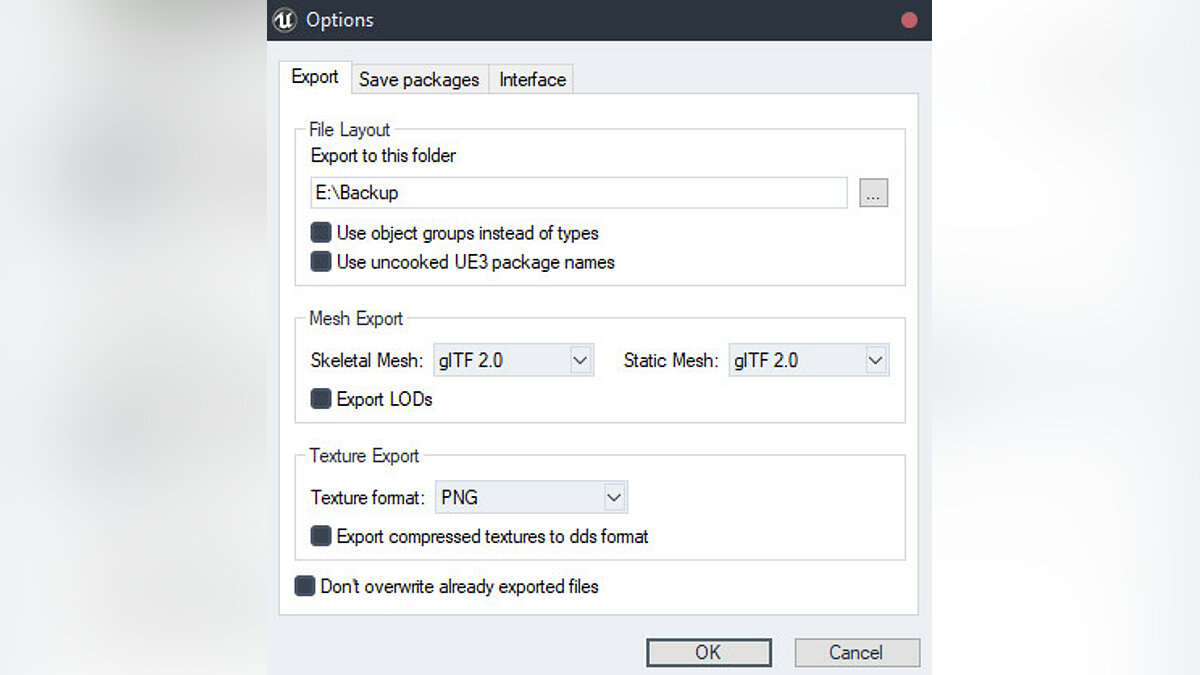
Чтобы что-то извлечь, просто выберите файл в списке и нажмите «Экспорт» (Export). Вам будет предложено указать версию Unreal Engine, выберите 4.26 и нажмите OK. В приведенном ниже примере мы экспортировали файл SM_colt45.uasset, расположенный в Game SanAndreas Weapons. Этот формат можно открыть в Blender и экспортировать в .OBJ.
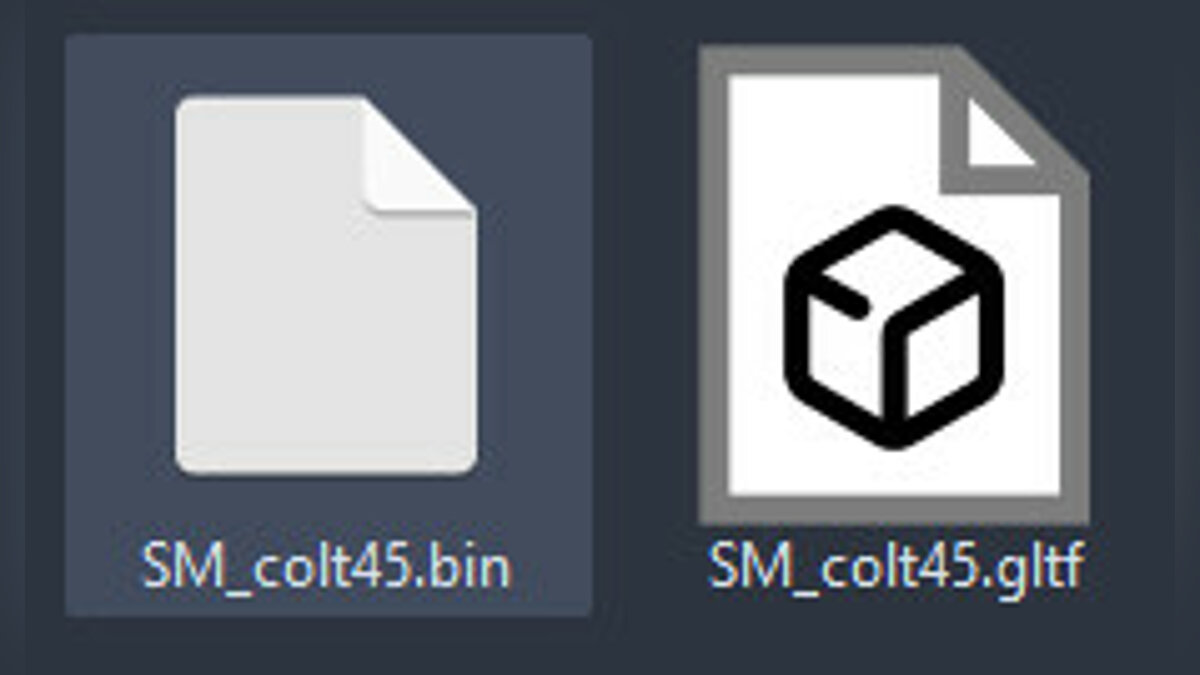
Как создать свой pak файл для GTA: The Trilogy — The Definitive Edition
Вы отредактировали какой-то игровой файл и теперь хотите добавить его в игру. Для этого нужно создать свой pak файл, но как это сделать?
Вам потребуется программа UnrealPak, которую можно скачать с GitHub . После установки программы запустите командную строку и пропишите следующий код:
"D:GamesEpic GamesUE_4.25EngineBinariesWin64UnrealPak.exe" “D:UnpacksExtractedDataTest.pak” -Create= "D:UnpacksExtractedDatadataToPack.txt"Test.pak - пак, который будет сгенерирован, dataToPack.txt - файл, который будет в него упакован. Путь к UnrealPak.exe и путь, где будет создан новый pak файл вы должны указать сами.

Обратите внимание, что внутри вашего пака структура файлов должна совпадать с той, что находится в оригинальном game.pak. в ином случае мод работать не будет! Посмотреть структуру вы можете в распакованном game.pak
Советы по поиску игровых файлов
- Текстуры из gta3img обычно находятся в SanAndreas Textures gta3 (они разделены по категориям);
- В верхней части программы есть кнопка с изображением лупы - она ищет файлы только в той папке, в которой вы находитесь (не включает вложенные папки).
Читайте также:

