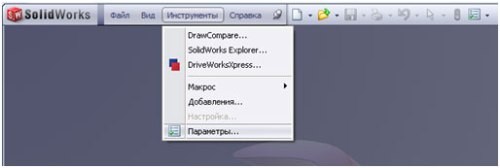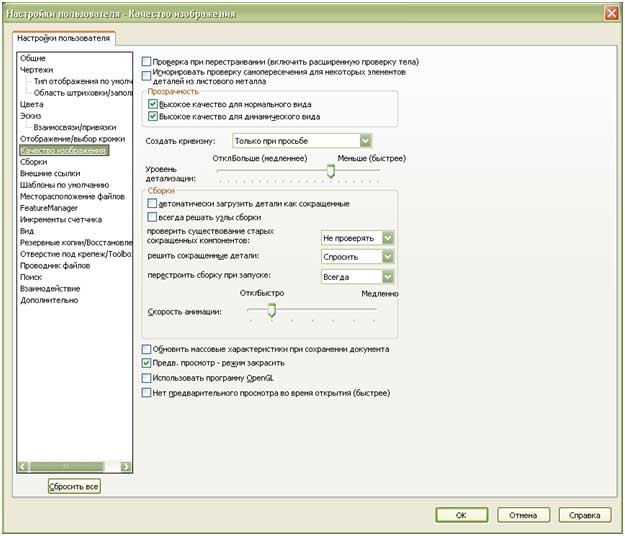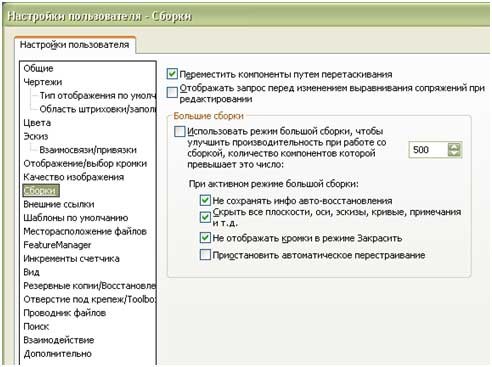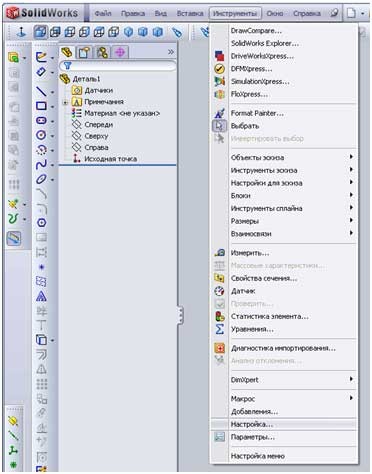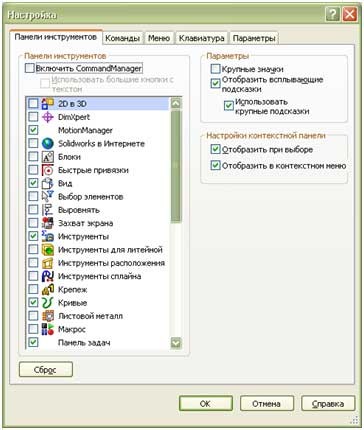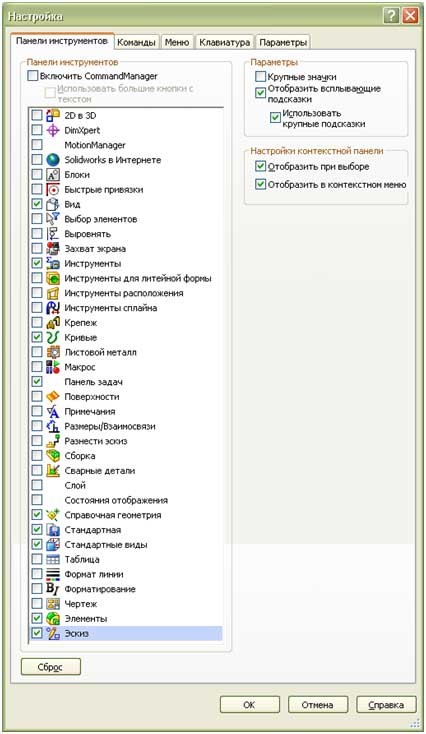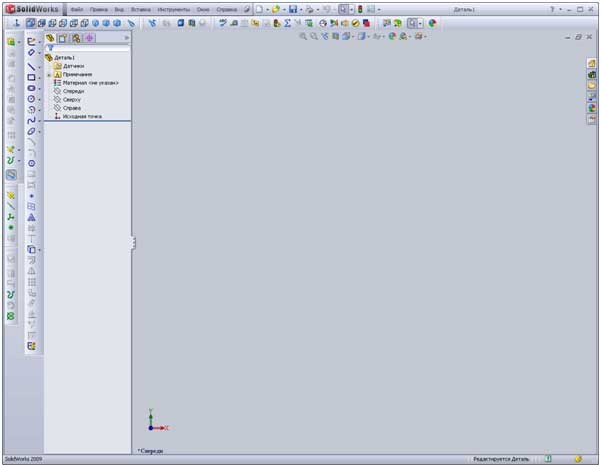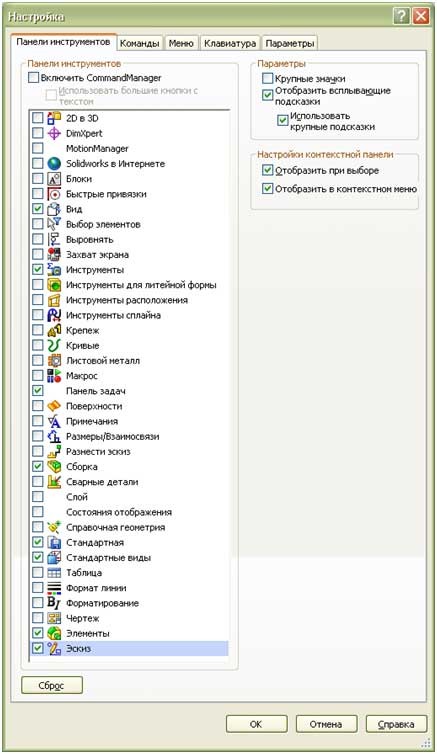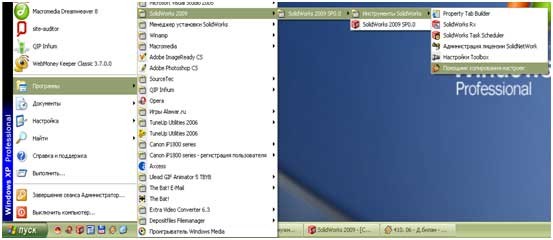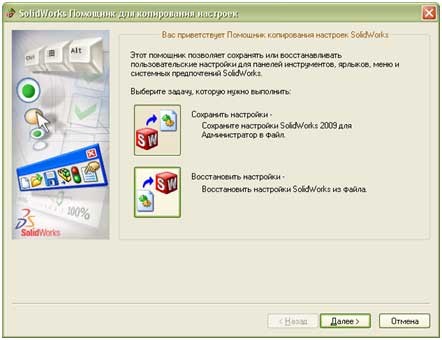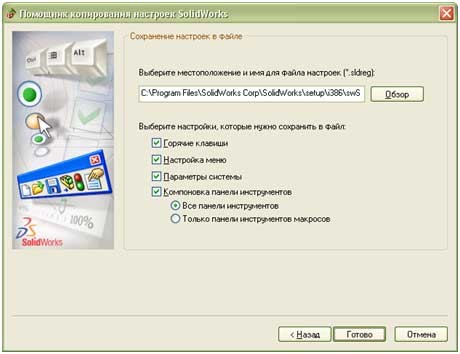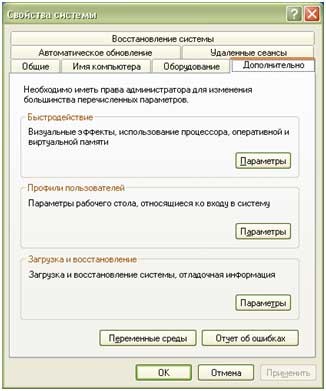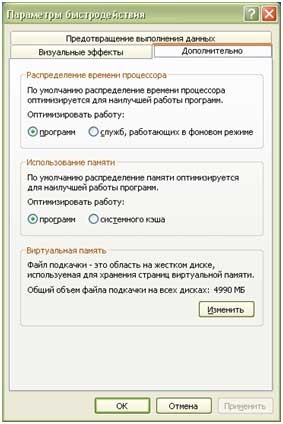Как создать файл в солид воркс
Обновлено: 06.07.2024
Инженерная компьютерная графика считается в нашей стране самой развивающейся отраслью технических знаний. Но процесс создания нового изделия требует наличия времени и материальных затрат, а также состоит из проектирования и изготовления. Для облегчения процесса работы создана специальная программа SolidWorks, которую положительно оценили пользователи.
SolidWorks: что это за программа, и чем она интересна
Программный продукт SolidWorks является самым распространенным инструментом, используемым для автоматизированного проектирования (САПР) и 3D моделирования. Пакет позволяет создать детали для предстоящей 3D печати. Это защищает проектанта от всевозможных ошибок, которые неизбежно появляются в процессе начертания проекций изделия вручную.
Программа для проведения трехмерного проектирования под названием SolidWorks в процессе работы использует привычный многим пользователям интерфейс Windows и при этом является полностью русифицированной. Все методические пособия также представлены на русском языке во всех доступных версиях.
Самые распространенные особенности SolidWorks:
- Специальная библиотека с разнообразными стандартными компонентами и изделиями, содержащая детали с разным назначением и параметрами. В ней можно быстро найти любой объект или воспользоваться стандартным компонентом как деталью для модифицирования.
- Привязки. Это самая интересная и актуальная особенность программы, позволяющая выполнять привязки прямо в модели. При этом рабочие элементы проектируемого предмета связываются между собой для предотвращения искажения построенного объекта при внесении необходимых изменений в саму модель.
- Работа с разными уравнениями. В программе есть возможность связки всей модели с помощью уравнений, вынесенных в отдельный созданный документ текстового формата. При этом при смене одного элемента в объекте произойдет синхронное изменение всей модели.
- Автоматическое построение чертежа прямо с модели. Такая особенность практически незаменима для проектирования разнообразных технических изделий. Получить чертежи с модели можно всего лишь за несколько кликов компьютерной мышью.
- Наличие возможности сшивания поверхностей. Это позволяет получить твердотельную модель, которая станет пригодной для воспроизведения на используемом 3D принтере.
Книга позволит начинающему пользователю получить практические навыки работы в пакете трехмерного твердотельного моделирования SolidWorks 2010. Подробно описаны все основные принципы проектирования объектов машиностроения: построение эскиза, моделирование трехмерных деталей, составление из них узлов и агрегатов, оформление чертежей.
История появления программы SolidWorks
Корпорация SolidWorks Corp. появилась в 1993 году, а первую созданную версию ПО SolidWorks она представила в 1995 году. С этого времени программа оказалась под пристальным вниманием многих известных аналитиков, специализирующихся в сфере САПР.
Для реализации функционала была выбрана и использована Microsoft Windows, тогда как ранее такие осуществляемые разработки подлежали реализации исключительно на операционной системе Unix, на которой работали в течение нескольких десятилетий. В настоящее время Unix-образные САПР давно ушли в прошлое и передали приложения системе Windows.
В далеком 1997 году корпорация SolidWorks Corp. вступила в состав крупнейшего IT холдинга Dassault Systemes, причём такое стратегическое решение признано компетентными источниками самым удачным. Поэтому сегодня программа SolidWorks считается популярным и широко применяемым пакетом 3D моделирования.
Возможности программы SolidWorks
Базовые функции этой программы доступны пользователям без применения специальных расширений, но созданные дополнительные модули увеличивают её функции.
Некоторые возможности этой программы:
- 3D моделирование разных твердых тел;
- разработка необходимых сварных конструкций;
- проведение расчётов на прочность и точный просчет гидро- и аэродинамики;
- создание разнообразных чертежей;
- выполнение проектирования с принятием во внимание материала, используемого для создания изделия;
- визуализация и проведение просчета на возможный изгиб;
- использование данных после выполненного 3D сканирования;
- проектирование разнообразной продукции, для изготовления которой используется листовой металл;
- чтение электросхем;
- экспорт полученных данных и их перевод в разные форматы.
Для чего может применяться SolidWorks
Основой проектирования каждого сложного промышленного изделия является выполняемое 3D моделирование, которым занимаются опытные квалифицированные специалисты. В SolidWorks доступны следующие функции:
- Твердотельное моделирование с разработкой изделий, которые имеют свойства вполне реальных физических объектов. Это практически идеальный вариант, позволяющий визуально представить изделие.
- Поверхностное моделирование, которое реализуется в этой программе через проведение действий с кривыми или сплайнами. В результате получаются гладкие изделия с нормальными плавными изгибами.
- Каркасное моделирование, позволяющее представить форму объекта.
Процесс 3D моделирования выполняется с помощью эскизов. На имеющейся основной базовой плоскости создаётся самая простая форма с помощью разных операций, которыми становятся вращение, выполняемое выдавливание, проведение выреза по сечению или траектории. Также объект можно скруглить, зеркально отразить, создать необходимые тонкостенные элементы, соответствующую резьбу и выполнить остальные операции.
Также программа позволяет решать следующие задачи:
- Конструкторская подготовка производства к выполнению важных задач.
- 3D проектирование разнообразных изделий, промышленных деталей и сборок независимо от сложности;
- создание разнообразной конструкторской документации, которая используется на современном производстве;
- промышленный дизайн и важнейший реверсивный инжиниринг;
- проектирование разнообразных коммуникаций, к примеру, линий трубопроводов;
- выполнение инженерного анализа и другие функции.
- Технологическая подготовка производства.
- проектирование разнообразных средств важнейшего технологического оснащения;
- материальное и трудовое осуществляемое нормирование;
- процесс механообработки на производстве;
- проведение анализа конструкционной части изделия и другие функции.
- Процесс управления информационными данными.
- выполнение работы с единой цифровой моделью спроектированного изделия;
- разнообразные технологии осуществления специальной коллективной разработки;
- осуществляемое проектное управление;
- ведение необходимого архива подготовленной технической документации по ГОСТ.
Рабочие функции располагаются на панели инструментов в верхней части, поэтому пользователем осуществляется удобное управление 3D моделью. Также этот инструмент позволяет создать трехмерные виды эскизов, причем работа отдалённо напоминает процесс 3D моделирования в остальных графических редакторах. В этом случае обеспечивается расширенный подход к процессу разработки разнообразных моделей.
Важно! В продукте SolidWorks применяется древовидное отображение выполняемой работы над определенной моделью. В результате каждое действие обязательно вносится в иерархию, а также перемещается или изменяется без каких-либо сложностей.Преимущества и недостатки программы Солид Воркс
Это мощное средство автоматизированного проектирования обладает следующими преимуществами:
- подготовка производства разнообразных изделий независимо от их сложности и функционального назначения;
- отсутствие ограничений по количеству компонентов сложных сборок;
- широкие возможности для оформления необходимой конструкторской документации;
- возможность испытания спроектированных моделей на прочность в приближенных к реальным условиям;
- полная русификация;
- отличное соотношение по цене и производительности;
- простое использование и поддержка нескольких стандартов.
Недостатком этого программного обеспечения является иногда встречающееся некорректное автоматическое проставление размеров, что легко исправляется пользователем вручную.
Версии SolidWorks
Сегодня программа SolidWorks предлагает пользователям большое количество разработанных программных модулей, включая сертифицированные программы от известных разработчиков. В этой статье будут рассмотрены:
- Standart.
- Professional.
- Premium.
- Simulation Professional.
SolidWorks Standard
Эта представленная базовая конфигурация используется для подготовки разнообразной рабочей документации, предназначенной для изготовления любых по сложности изделий и деталей с разными сложными поверхностями.
Конфигурация модуля обладает следующим функционалом:
- проектирование разнообразных деталей;
- подготовка чертежей;
- разработка средств, которые облегчают проектирование;
- возможность проведения анимации;
- контроль коллизий;
- возможность обмена важными данными и осуществляемое взаимодействие;
- выполнение импорта моделей остальных САПР.
Также здесь есть возможность использования базовых средств для проведения анализа влияния изготовленной детали на среду, определения прочности продукции и течения разнообразных жидкостей или газов.

SolidWorks Professional
Эта расширенная многофункциональная конфигурация состоит из всех возможностей представленной версии Standard и используется организациями, которым необходимо большое количество функций в области проведения совместной работы и интеграционного процесса с САПР разных печатных плат.
Модуль имеет следующий функционал:
- библиотека доступных компонентов;
- оценка стоимости производственного процесса;
- проведение интеграции с САПР разнообразных электронных и электрических систем;
- наличие нормоконтроля;
- возможность управления рабочими файлами SOLIDWORKS;
- обратный инжиниринг;
- расширенный рендеринг.
В этом представленном модуле возможно создание, проведение публикации, измерение и комментирование eDrawings, возможен просмотр анимации сборок с надежной защитой файлов сложным паролем.

SolidWorks Premium
Эта сама полная конфигурация предназначается для инженеров, которые занимаются выполнением самых ответственных порученных работ, обязательно требующих выполнения базовых расчётов. К примеру, это обвязка конструкций, монтаж кабельных или разных трубопроводных изделий.
Функционал программного модуля:
- проведение анализа кинематики и процесса динамики;
- анализ изготовленных деталей и быстрая проверка сборок на прочность;
- определение экологической безопасности изделий;
- использование инструментов, необходимых для прокладки протяженных трубопроводов;
- монтаж кабельной продукции, прямоугольных и прочих видов сечений.
Версия предоставляет пользователю расширенные возможности для быстрого построения разверток разных поверхностей. Также с помощью этого программного обеспечения возможно проведение оценки себестоимости рабочих узлов.

SolidWorks Simulation Professional
Эта расширенная редакция пакета SOLIDWORKS Simulation предоставляет пользователям дополнительные возможности по проведению анализа и расчета при проектировании изделий.
Приложение имеет следующие функции:
- оптимизация проектов;
- определение механического сопротивления изделий;
- анализ прочности изготовленных изделий;
- тестирование отклонения теплопередачи и устойчивости;
- проведение расчета разнообразных проектов.
Также это решение подходит для выполнения последовательного физического моделирования, что в результате ускоряет разработку изделий, повышает их качество и снижает расходы на производственный процесс.
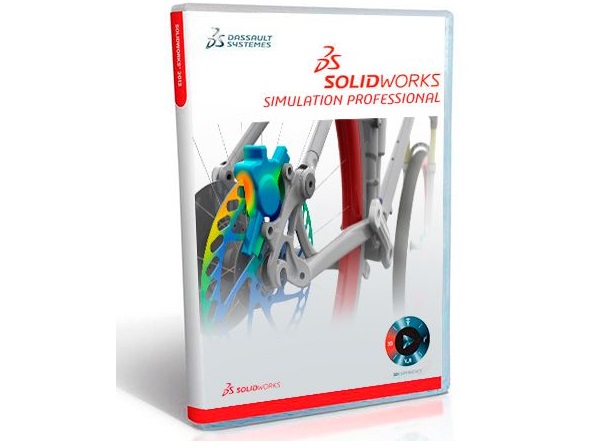
Как работать в SolidWorks: краткое руководство
В программе SolidWorks в качестве краткого руководства будет рассмотрена сборка для печатной платы и её важных рабочих компонентов. К примеру, для построения сборки современного мобильного телефона выполняются следующие действия:
- Нажимается кнопка «Построение модели», расположенная на панели инструментов. Затем появляется предупреждение CircuitWorks о присутствии 7 компонентов нулевой высоты. Когда предварительно не указана высота компонента 0402C_AVX, то их количество увеличивается на один.
- В диалоговом окне нажимается кнопка «Построить».
- При появлении запроса о необходимости перезаписи существующий платы или компонента модели выбирается пункт «Да».
Солид Воркс: требования к компьютеру
Требования к рабочему компьютеру и используемому программному обеспечению:
- Оперативная память: минимально 1GB RAM.
- Сложные выполняемые проекты и сборки: мощный компьютер с 6 Гб RAM или более на ОС Windows 7 x64.
- Видеокарты: использование сертифицированных графических карт, предназначенных для рабочих станций, с обязательной поддержкой OpenGL и прошедшими тестирование драйверами.
- Процессор: Intel и AMD.
- Сеть: SolidWorks был протестирован с сетями Microsoft Windows Networking и выбранным сетевым окружением Active Directory.
Сегодня это основные заявленные требования, которые должны соблюдаться при установке на компьютер этого программного обеспечения.
Бесплатные аналоги SolidWorks
Поскольку программа SolidWorks является платной, то при необходимости можно воспользоваться её следующими бесплатными аналогами:
- FreeCAD — параметрический 3D CAD моделлер общего назначения с открытым исходным кодом. В основном программа используется в сфере машиностроения для проектирования изделий или архитектурных элементов.
- LibreCAD — 2D CAD-приложение, имеющее полностью открытый исходный код и подходящее для работы с системами Windows, Apple и Linux.
- SolveSpace — параметрический моделеровщик с простыми и доступными возможностями моделирования автоматизированного проектирования в формате 2D и 3D CAD.
- NaroCAD — полноценное функциональное приложение CAD, которое используется для трехмерного параметрического процесса моделирования.
Более подробно изучить функционал этих представленных программ многочисленные пользователи могут в сети Интернет.
Специализированная программа SolidWorks с полным основанием признана самой популярной современной системой, созданной для проведения автоматизированного проектирования и выполнения поставленных задач. С ее помощью удовлетворяются потребности промышленных организаций и действующих частных компаний.
Этот современный инструмент применяется для проектирования разнообразных изделий и компонентов независимо от их уровня сложности, а также прекрасно подходит для выполнения поставленных задач в современном промышленном дизайне. В современной среде 3D печати SolidWorks неизменно остается самым распространённым приложением, используемым для создания важнейших технических компонентов и специального твердотельного моделирования.
Полезное видео
В этом видео рассказывается о том, что нужно знать перед работой с Solidworks:

Всем привет! В этом уроке мы создадим свой шаблон для создания чертежей в SolidWorks по ГОСТ ЕСКД. В этот шаблон мы загрузим все настройки создания чертежей в SolidWorks в соответствии с ГОСТами, а также внесем некоторое элементы примечаний для наших чертежей.
Настраиваем шаблон чертежа в SolidWorks
Открываем SolidWorks , затем одним из трех способов, указанных в уроке «Первый запуск SolidWorks» создаем новый документ. В окне «Новый документ СВ» нужно выбрать шаблон чертежа «gost-part drw», если данный шаблон не отображается нужно нажать на кнопку дополнительно в левом нижнем углу.

Выбираем шаблон и нажимаем ОК. В окне «Формат листа/Размер» нажимаем «Отмена» также нажимаем на красный крестик на экране справа.
Перед нами открылся чистый чертежный лист. Первый делом в шаблон чертежа нужно добавить настройки по ГОСТ ЕСКД.
Для этого заходим в настройки SolidWorks, (нажимаем на иконку шестеренки) переходи на вкладку «Свойства документа».
Значок шестеренки в SolidWorksЗдесь можно добавить настройки чертежного стандарта из файла, созданного в уроках: «Настройки чертежа SolidWorks по ГОСТ ЕСКД №1» и «Настройки чертежа SolidWorks по ГОСТ ЕСКД №2».

Данный файл должен находится в папке: «C:\ProgramData\SOLIDWORKS\SOLIDWORKS 2019\templates» если вы не меняли путь для сохранения файла с шаблоном.

Если вы по каким-то причинам не прошли эти уроки, то можете скачать файл с настройками чертежа в SolidWorks по ГОСТ ЕСКД на этой странице.
Но я все же рекомендую хотя бы мельком взглянуть на эти уроки, лишним точно не будет!
В общем выбираем наш файл с настройками и нажимаем «Открыть» и все настройки загружаются в наш шаблон. Далее нажимаем ОК и закрываем окно настроек SolidWorks.
На этом, в принципе, можно было бы остановится и сохранить наш шаблон чертежа, но я все же рекомендую добавить еще некоторые позиции.
Добавление шаблонов значков шероховатости поверхности в чертеж SolidWorks
Как правильно указывать шероховатость поверхности говорится в ГОСТ 2789-73. Мы же с вами добавим некоторые стандартные значения. Для этого переходим на вкладку «Примечания» и нажимаем на значок шероховатости поверхности.

Открывается окно параметров в котором в разделе обозначение мы можем выбрать значок шероховатости в зависимости от метода достижения требуемой шероховатости, подробнее об этом в вышеуказанном ГОСТе.

Чтобы значок шероховатости отображался правильно в соответствии с ГОСТ в средней строке окна параметров под полкой знака нужно ввести строку: «<font size=4> Ra 1,6».

Где Ra 1,6 – это значение шероховатости, а font size=4 – это размер шрифта, который должен быть равен высоте размерного шрифта, в нашем случае это 4мм.
Я рекомендую данное значение шероховатости добавить в часто используемое нажав на соответствующий значок.

Сначала нажимаем на значок добавить (звездочка с зеленым плюсом) и в открывшемся окне «Добавить или обновить стиль» прописываем названия, я пишу Ra1,6. Теперь данный значок обозначения шероховатости можно выбрать в окне «Стиль» под значками.

Таким же способом добавляем в часто используемые значения для других параметров шероховатости. Я добавил значки шероховатостей как на картинке ниже.

Теперь для выбора шероховатости поверхности мне не придётся прописывать значение вручную, что экономит время при создании объемных чертежей.
Добавления значка неуказанных поверхностей в SolidWorks
Далее добавим значок шероховатости в наш шаблон чертежа, который обычно располагается в правом верхнем углу чертежа и обозначает шероховатость не указанных отдельно на чертеже поверхностей.
Для этого нажимаем на кнопку шероховатость поверхности и выбираем любую из добавленных нами. Я выбираю Ra12,5.
Величина знака, который выводится в правый верхний угол чертежа должна быть примерно в полтора раза больше чем обычный знак шероховатости, а также иметь в скобках после значения шероховатости знак шероховатости без полки.
Это достигается установкой галочек в строки «Использовать для заметки» и «Добавить обозначение по умолчанию» в окне параметры.
Также чтобы увеличить размер знака в строке «font size=4» заменяем 4 на 6 то есть должно быть «font size=6». Должен получится значок как на картинке.

Пока данный значок шероховатости я располагаю за чертежным листом в левом верхнем углу, в дальнейших уроках вы поймете почему я делаю именно так.
Технические требования для чертежей в SolidWorks
Также для удобства в работе рекомендую прописать основные технические требования для чертежа, делается это с помощью команды «Заметка», которая также находится на вкладке «Примечания».
Команда «Заметка» на чертеже в SolidWorksВыбираем данную команду и прописываем основные для вас технические требования, я прописал три пункта в соответствии с картинкой.

Не забываем указать шрифт «Calibri», начертание прямое, высотой 4мм, почему 4 мм на не 3,5мм я рассказываю в уроке «Настройки чертежа SolidWorks по ГОСТ ЕСКД №1»
Правильное нанесение на чертеже тех. требований указанно ГОСТ 2.316-68.
Пока технические требования я располагаю за полем листа в левом нижнем углу.

Сохранение шаблона чертежа в SolidWorks
Теперь осталось лишь сохранить наш шаблон. Для этого нажимаем «Файл – Сохранить как», в поле тип файла выбираем «Шаблоны чертежей» и поле имя файла я прописываю «Шаблон чертежа ГОСТ».

Нажимаем кнопку сохранить. Шаблон сохранен, проверяем это.
Создаем новый документ в SolidWorks и видим, что в окне «новый документ SolidWorks» на вкладке «Шаблоны» появился наш только что созданный шаблон, выбираем его и нажимаем ОК. Формат листа и вид модели не выбираем.
И как видим загрузился созданный нами шаблон, проверяем установленные настройки, шаблоны значков шероховатости. Все должно соответствовать.
На этом в данный урок закончен.
В следующих уроках разберём форматы листов допустимых по ГОСТ ЕСКД и создадим их шаблоны.
Но в конце еще хочу добавить, что скачать этот шаблон чертежа по ГОСТ ЕСКД для SolidWorks можно на этой странице.

| Урок №2. Первый запуск Solid Works. С чего начать. |
| Автор: Петр |
| 19.04.2009 13:22 |
|
Итак, Вы установили Solid Works. Что нужно сделать в первую очередь? Необходимо настроить панель инструментов под те основные задачи, которые Вы будете реализовывать. Ведь САПР Solid Works очень многофункциональна и нет необходимости отображать все панели, которые занимают столь драгоценную площадь монитора. Поэтому нужно настроить панели инструментов. Делается это следующим образом: нужно зайти в главном меню на вкладку Инструменты-» Параметры… и в появившемся окне выбрать
вкладку Качество изображения
и убрать галочку возле - автоматически загрузить детали как сокращенные . Это нужно для того чтобы детали в сборках загружались полностью со всеми привязками и настройками, что позволяет избежать ошибок при работе с чертежами и сборками. Остальное все оставить без изменений.
Тут нужно убрать галочку использования режима большой сборки. Лично я им не пользуюсь. Но бывают большие сборки с очень большим количеством компонентов, тогда это может сильно повлиять на производительность компьютера. Тут нельзя дать точную рекомендацию граничного числа деталей, все зависит от ресурсов Вашего компьютера. Для среднего компьютера – это где-то 1500 компонентов… Далее необходимо настроить панели инструментов в документах деталей, сборок и чертежей. Тут надо исходить из следующих соображений: если активировать одновременно все панели инструментов – то они займут очень большую площадь монитора и окно редактирования деталей, сборок и чертежей станет очень маленьким, а поиск нужной кнопки будет занимать много времени – поэтому нужно активировать самые необходимые панели; необходимо учитывать область применения САПР SolidWorks (металлообработка, деревообработка, текстильная промышленность и т.д. ) для выбора нужных панелей инструментов. Как настроить панели инструментов в SolidWorks? Для этого нужно выбрать в меню «Файл» >>> «Новый» >>> «Деталь» и нажать «ОК».
После выполненных действий будет создана новый файл детали под именем Деталь (и номер). Сохранять его не надо. Далее зайдите в меню «Инструменты» >>> «Настройка…»
Появится окно настройки инструментов:
Где на вкладке «Панели инструментов» надо выбрать те инструменты, которые Вы будете использовать. Я дам свои рекомендации по выбору панелей, которые являются самыми часто используемыми. Вы же можете выбрать свои. Да и помните, что их можно в любое время добавить и убрать несколькими движениями мышки.
Жмем «ОК» и расставляем панели по нужным местам (так как Вам удобно). При наведении на панель инструментов появляется указатель с 4-мя стрелками. Нажимаем и удерживаем левую кнопку мыши и перемещаем панель в нужное место. У меня в файле детали они расположены следующим образом:
Закрываем Деталь без сохранения и создаем новую сборку. Для этого нужно выбрать в меню «Файл» >>> «Новый» >>> «Сборка» и нажать «ОК». После выполненных действий будет создана новый файл сборки под именем Сборка (и номер). Сохранять его не надо. Далее зайдите в меню «Инструменты» >>> «Настройка…». Выставите в окне «Настройка» и вкладке «Панели инструментов» следующие панели инструментов:
Да и помните, что это всего лишь рекомендация, Вы можете выставлять свои панели инструментов. Моя задача показать последовательность выполнения настроек на личном примере… Далее, когда Вы более досконально изучите SolidWorks, и узнаете еще о многих функциях и настройках – Вы также сможете их настроить под свою специфику работы перед сохранением настроек. Теперь когда все основные настройки выполнены сохраняем их. Делается это следующим образом.
Появится следующее окно:
Как Вы уже догадались с помощью этого мастера можно как сохранять, так и восстанавливать настройки. В нашем случае мы выполняем сохранение настроек – выбираем кнопку «Сохранить настройки». Да и чуть не забыл! При выполнении сохранения настроек SolidWorks не должен быть запущен! Итак, жмем «Далее»:
В этом окне необходимо выбрать месторасположение и имя файла настроек. Лучше его сохранить на диск, на котором не стоит операционная система. Я храню его в папке с файлами инсталляции SolidWorks и присваиваю имя SW2009_19042009. Это очень удобно. Например, мне надо установить SolidWorks на другой компьютер – я копирую папку с файлами для установки, в которой уже есть сохраненный файл настроек, устанавливаю на другом компьютере систему и восстанавливаю настройки из файла. Да и вот, что еще необходимо сделать для стабильной работы системы САПР SolidWorks – необходимо задать большой файл подкачки (виртуальная память). Делается это следующим образом.
Далее в форме «Быстродействие» нажимаем кнопку «Параметры».
Потом переходим на вкладку «Дополнительно» и в форме «Виртуальная память» >>> «Изменить».
В этом окне нужно задать максимально возможный размер виртуальной памяти. Он рекомендуется системой в строке «Рекомендуется». Далее жмем «ОК» выполняем перезагрузку системы для применения параметров. Главное следите чтобы на диске который используется для файла подкачки всегда было необходимое свободное место. Вроде бы по этому уроку все. Если возникнут вопросы – пишите их на нашем форуме. Подпишитесь на автора, если вам нравятся его публикации. Тогда вы будете получать уведомления о его новых статьях. Отписаться от уведомлений вы всегда сможете в профиле автора. Вместо предисловия. Последнее время очень много было статей (и о, боже, даже книг) о моделировании во всяких убожествах вроде TinkerCAD, что весьма сложно назвать CAD. Так же великое множество статей о Компас и T-Flex. Последние просто хотят завоевать аудиторию, и продать как можно больше своего продукта. Почему-то никто не изъявил желание написать о моделировании в SolidWorks. Поэтому я решил начать серию статей об этой CAD системе. Будет отклик - будет и продолжение. Так же, если будет отклик, готов рассказать о моделировании в Unigraphics (NX) и о прочностных рассчетах в Ansys Workbench, информации о коих в интернете не очень много. Это САПР (система автоматизированного проектирования). Преимущественно используется твердотельное моделирование, оно покрывает более 95% всех задач, для всего остального есть поверхностное моделирование. Имеет встроенные системы для рассчетов прочности, симуляции потоков (жидкости,газов и прочего), нагрева и многое другое. Для моделирования используется ряд функций, основные это вытянутая/повернутая бобышка и вытянутый/повернутый вырез и создание элементов 'по траектории' и 'по сечениям'. Для совершения этих операций используется эскиз. Правильно созданный определенный эскиз имеет черную окраску линий, неопределенный - синие линии. Недоопределенность эскиза это отсутсвие необходимых размеров и привязок к нулевой точке. Задать необходимые привязки можно выделив точки/линии через ctrl и выбрав из списка вашу привязку (параллельность, перпендикулярность, касательность, симметричность, коллинеарность, совпадение, точки пронзания и другие). Есть еще одно состояние эскиза - переопределенность. Это когда для двух симметричных окружностей вы задаете размеры на каждую. Просмотреть привязки конкретной точки/линии можно просто кликнув на нее Так же для создания дополнительных ограничений элементов эскиза можно использовать уравнения, скажем,что бы одно отверстие всегда было 0,4*D другого отверстия. Есть несколько методов получить желаемую модель, но если вам нужно будет изменять один или несколько параметров, то лучше выбрать тот,который позволяет все это сделать за меньшее число кликов мышки. К примеру, эдакий ступенчатый циллиндр в виде торта можно сделать поворотом эскиза (нарисован светлыми линиями) Несмотря на то,что первый метод может показаться очень эффективным, наличие всей проектной информации, содержащейся внутри одного элемента ограничивает гибкость и может сделать изменения неудобными для работы. В SolidWorks можно создавать файлы, которые содержат элементы из других файлов. Вместо дублирования информации, содержащейся в многочисленных файлах, ссылки на файл создаются путем связывания файлов. Когда объект связан,то информация обновляется только в случае обновления исходного файла. На схеме ниже представлен пример ссылки на файл. И так, ближе к примерам и картинкам. Как говорится, лучше один раз увидеть, чем 100 раз услышать. Элементы, для общего понимания выглядят так. И если завершить рисование линии на этом пунктире,то появится взаимосвязь перпендикулярность. Так называемая обратная связь при рисовании эскиза возле курсора отображается как показано в таблице ниже. 1. Стремитесь к простоте эскизов. Их легче редактировать, в них меньше ошибок. 2. В первом эскизе используйте исходную точку (нулевую координату). 3. Первый эскиз детали должен представлять основной профиль детали. 4. Сначала создайте геометрию эскиза, затем добавьте взаимосвязи,а уже после этого - размеры. 5. Создавайте эскизы приблизительно в масштабе во избежание ошибок или наложения геометрии при добавлении размеров. 6. Что бы уменьшить число необходимых размеров - добавляйте взаимосвязи, уравнения, глобальные переменные. 7. Используйте симметрию для зеркального отражения элементов эскиза. Создание детали поэтапно. Моделирование деталей. Для начала стоит разобраться в терминологии. Итак, Элемент. Все создаваемые вырезы, бобышки, плоскости и эскизы считаются элементами. Плоскость. Они представляют собой плоские и бесконечные поверхности. Представлены видимыми кромками. Бобышка. Этот элемент используется для добавления материала в модель. Вырез. Он используется для удаления материала из модели. Так же важно подобрать наилучший профиль для элемента основания детали. При вытягивании такого профиля создается большая часть модели. Далее вырез- на заданное расстояние- 2 мм. На получившейся грани рисуем две окружности как на рисунке.
На этом мы закончили построение детали рукоятки с корпусом для храповика. Подпишитесь на автораПодпишитесь на автора, если вам нравятся его публикации. Тогда вы будете получать уведомления о его новых статьях. Читайте также:
|