Как создать файл запроса лицензии внутри unity
Обновлено: 04.07.2024
Переустановил windows 10. Скачал Unity hub с официального сайта. При запуске Unity Hub я увидел ошибку "У вас нет действующей лицензии".
При ошибке есть 2 кнопки "управлять лицензией" и "отклонить". Я нажимаю "Управление лицензией" и попадаю на страницу "Управление лицензиями" в настройках Unity Hub, нажимаю "Активировать новую лицензию", затем выбираю "Unity Personal", далее "Я не использую Unity в профессиональных целях" и нажмите кнопку "Готово и новая ошибка появляется не в состоянии сервера лицензий достигают единства, после того, что я вернусь в" управление лицензиями „страницу в настройках Unity ступице, и нажмите на кнопку“Ручная активация„далее по“Сохранить запрос лицензии"и ничего не происходит. Все протестировал!
- Отключил брандмауэр Windows.
- Отключен антивирус Windows.
- Очистил реестр.
Я установил: Unity 2019.2.12f1 и Unity 2018.4.12f1.
4 ответа
Если в прошлом вы использовали Unity Personal или другой лицензионный ключ Pro/Plus, вам необходимо обновить редактор, чтобы ввести данные новой лицензии.
Для этого выполните следующие действия:
Находясь в редакторе, нажмите кнопку "Unity", если вы работаете на компьютере Mac, или "Справка", если вы работаете на компьютере с Windows. Нажмите "Управление лицензией".
Это перенаправит вас в The Hub для выполнения процесса онлайн-активации, как описано выше.
Если это не сработает для вас, отправьте подробные сведения вместе со скриншотами любых полученных ошибок в службу поддержки клиентов.
У меня были похожие проблемы, и я перепробовал СТОЛЬКО вещей, которые казались разумными, но затем, когда я потерял самообладание и начал пробовать безумные вещи, я увидел на форуме, что отключение вашего драйвера Ethernet может привести к тому, что ваши проекты не будут открываться, и это будет отображаются как ошибка лицензии. Я снова включил свой сетевой драйвер, и он сработал! Ужасный и бредовый баг точно, за единство должно быть хоть немного стыдно.
Кроме того, я видел МНОГО разных решений, работающих с этим типом ошибки, поэтому я прошу прощения, если мое решение не является вашим решением, просто чувствовал себя обязанным упомянуть об этом из-за того, сколько проблем я вызвал из-за ошибки.
- Войдите в систему на id.unity.com.
- Перейдите на вкладку "Мои места".
- В поле "Активация" вы увидите, сколько активаций вы использовали и каким машинам они назначены в настоящее время.
- Установите флажок рядом с любыми активациями, которые вы хотите удалить, затем выберите "Удалить выбранные активации". В качестве альтернативы, если вы хотите удалить все свои активации на последовательном порту, выберите "Удалить все мои активации". Теперь лицензия бесплатна для использования на разных машинах.
Невозможно активировать лицензию с Unity Hub 3.0.0.0-beta4 на macOS Big Sur.
1 - Установите нужную версию Unity Engine.
2 - Активировать лицензию Unity в командной строке (через Терминал)
/Applications/Unity/Hub/Editor/2020.3.17f1/Unity.app/Contents/MacOS/Unity -batchmode -manualLicenseFile Unity_v2020.x.ulf -logfile
Теперь все работает правильно, может быть, другой альтернативой следует использовать рабочий Unity Hub.

После обработки вашей покупки мы отправим вам письмо на адрес владельца учетной записи. В этом письме — ссылка на активацию покупки, уникальная для каждого заказа.
Кроме того, в нем содержатся инструкции по настройке и конфигурации корпоративной учетной записи Unity и назначению рабочих мест отдельным пользователям вашей организации.
Для завершения настройки нужно войти в Unity в качестве владельца организации. Если при совершении покупки вы не вошли в учетную запись, то вы будете перенаправлены на портал входа Unity. Войти можно с помощью адреса электронной почты и пароля главной учетной записи организации.
Кроме того, вы можете создать новую учетную запись, войти с помощью учетной записи Google или Facebook или восстановить забытый пароль.
Если вам не удалось найти письмо с подтверждением покупки и ссылкой активации, то ссылку можно получить на этой странице.

Войдя с учетной записью Unity ID руководителя организации, вы получите доступ к вкладке «Выбрать организацию». Выберите организацию, для которой вы хотите активировать приобретенный продукт.
При необходимости выберите пункт «Новая организация», чтобы создать новую организацию для команды или проекта.
Обратите внимание, что по новому заказу можно назначить рабочие места только для организаций в списке. Если вам нужно добавить продукты к другому существующему заказу или организации, то свяжитесь с торговым представителем.

Выбрав организацию для назначения подписки, на странице подтверждения вы увидите условия предоставления услуг Unity и лицензионное соглашение.
Выбрав пункт «Подтвердить подписку», вы больше не сможете переносить сервисы из одной организации в другую.

Как только владелец учетной записи получит новые продукты, вы сможете управлять рабочими местами для организации.
Выберите организацию на странице «Организации» и выберите вкладку «Подписки и сервисы» или нажмите на кнопку «Управление» (значок шестеренки) рядом с подпиской.

Назначение ключей осуществляется по рабочим местам (по одному на каждого пользователя). После назначения рабочего места сотрудник получает доступ к ключу для Unity ID (которым может воспользоваться только он). Этот ключ открывает доступ к назначенному рабочему месту в редакторе.

При необходимости рабочее место можно переназначить другому сотруднику. Для возврата лицензии выберите текущего активного пользователя и нажмите кнопку «Вернуть рабочее место», чтобы освободить его и затем назначить другого пользователя.

В данном уроке мы познакомимся с такой средой разработки, как Unity. Подробно разберем интерфейс Unity и поймем с чего нужно начинать разработку игр.

Unity использует гибкую модульную систему для создания сцен и персонажей в игре. Даже если вы только начинаете, вы все равно можете сделать довольно крутой космический корабль с базовым набором лего-конструктора Unity.
Если же вы чувствуете, что готовы к «сложной изощренной кирпичной системе» для продвинутых, Unity дает вам возможность настроить практически любой компонент. Например, написать свои собственные шейдеры или переписать сетевые стеки в соответствии с потребностями вашей игры.
Это первое из серии учебных пособий по Unity, разработанных для того, чтобы помочь вам освоиться в этом игровом движке. В данном уроке мы разберем:
- Как установить Unity, а также различия между тремя разными версиями
- Что составляет интерфейс Unity
- Навигацию внутри сцены
- Добавление и управление объектами GameObject и их компонентами
Первая часть этого руководства посвящена ознакомлению с пользовательским интерфейсом Unity.
С чего начать?
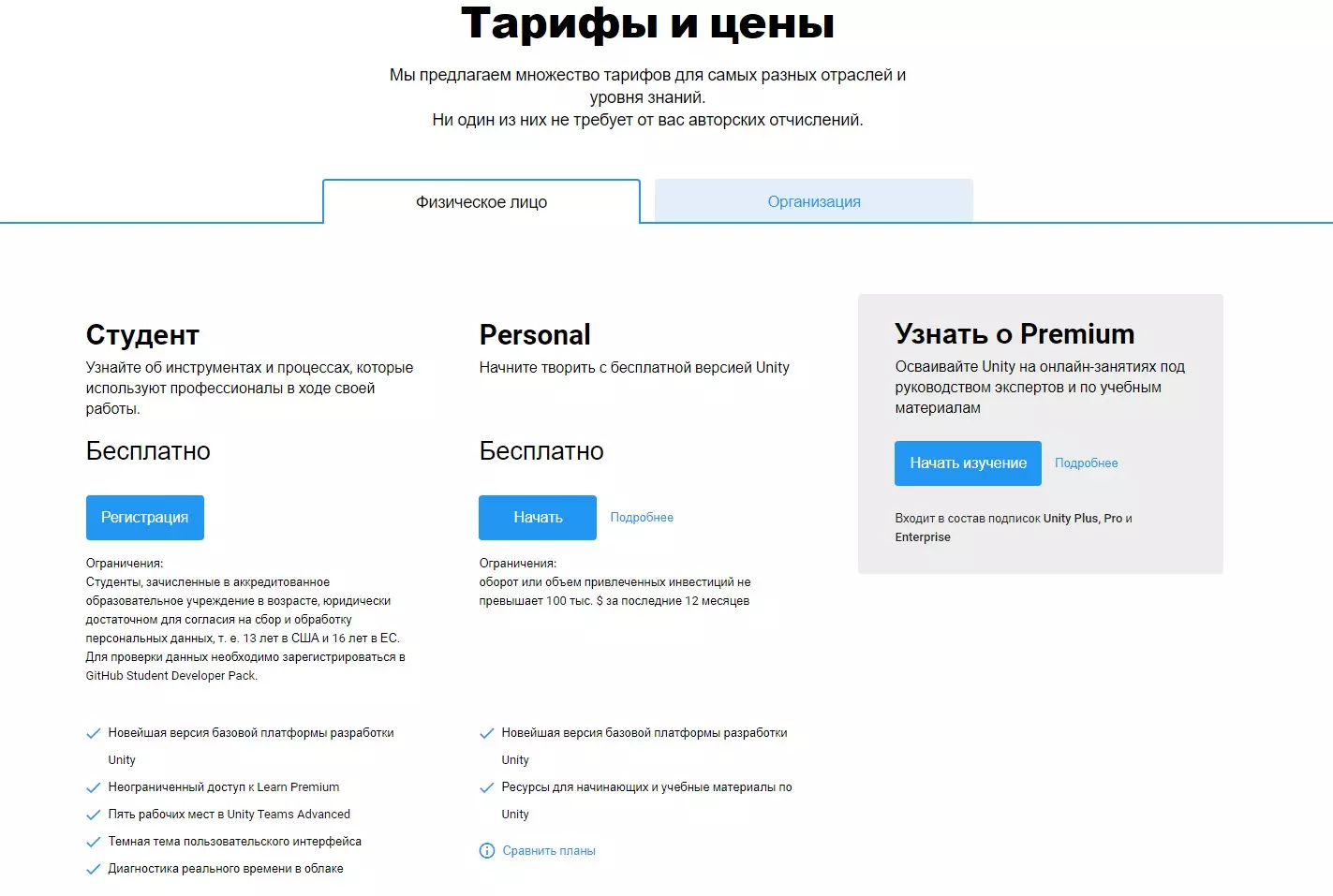
Все версии Unity предоставляют одинаковые функции движка
Существует также версия Enterprise, в которой ваши пользовательские потребности определяют стоимость подписки.

Наиболее заметное различие между этими версиями заключается в том, что игры, созданные с помощью персональной версии, должны начинаться с заставки Unity, тогда как любая из платных версий позволяет либо удалить заставку, либо создать собственную.
Кроме того, существуют различные сервисы внутри Unity, такие как Cloud Build и Analytics, которые становятся доступными в платных версиях.В Unity есть несколько строгих правил о том, как вы можете использовать персональную версию. Перед тем, как приступить к работе, обязательно ознакомьтесь с FAQ по Unity, чтобы узнать, имеете ли вы право его использовать.
Для выполнения этих уроков достаточно персональной версии, поэтому нажимаем на кнопку начать. Это приведет вас к странице загрузки, на которой нужно принять условия использования и загрузить установщик.
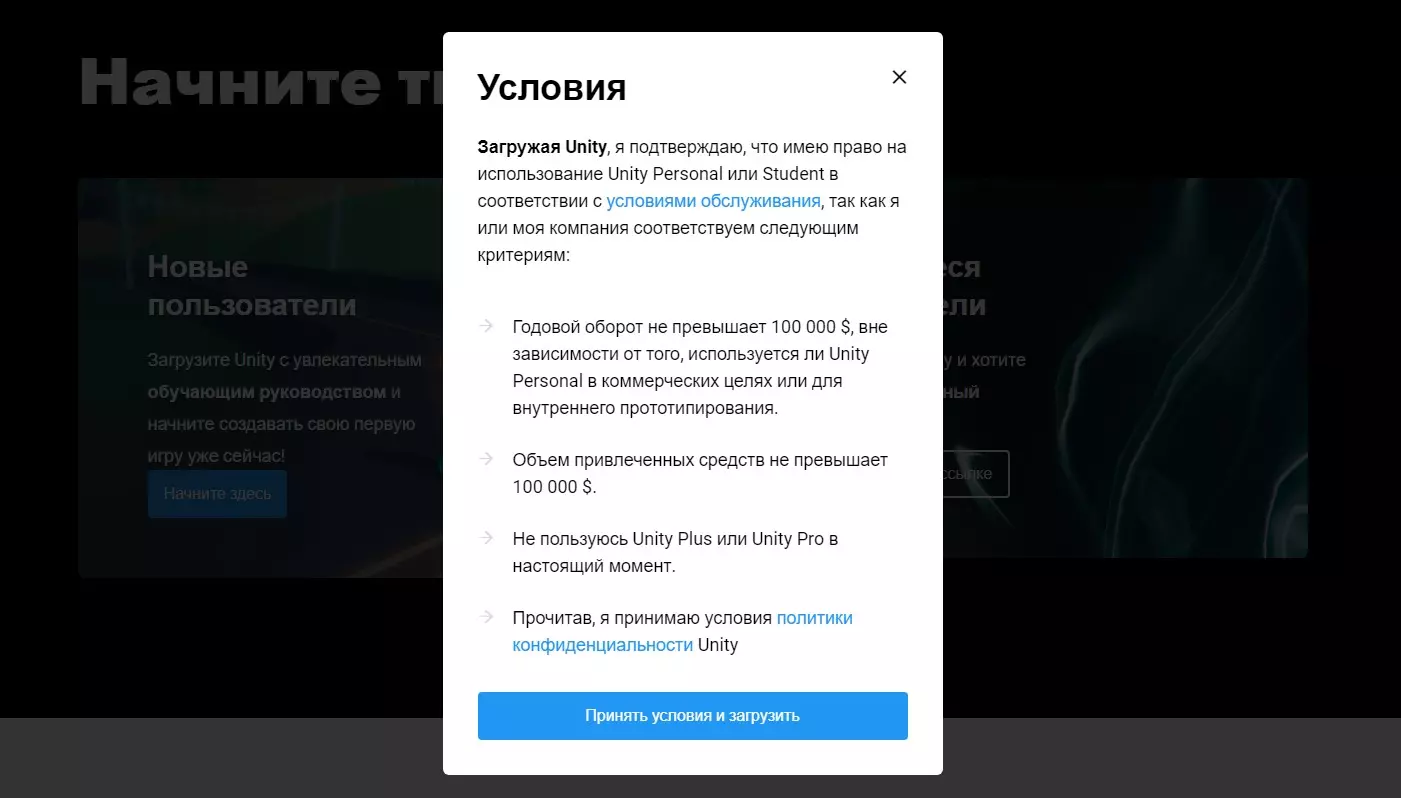
Запустите установщик и следуйте инструкциям на экране. Дождитесь завершения установки и запустите Unity Hub. Вам будет предложено создать учетную запись.
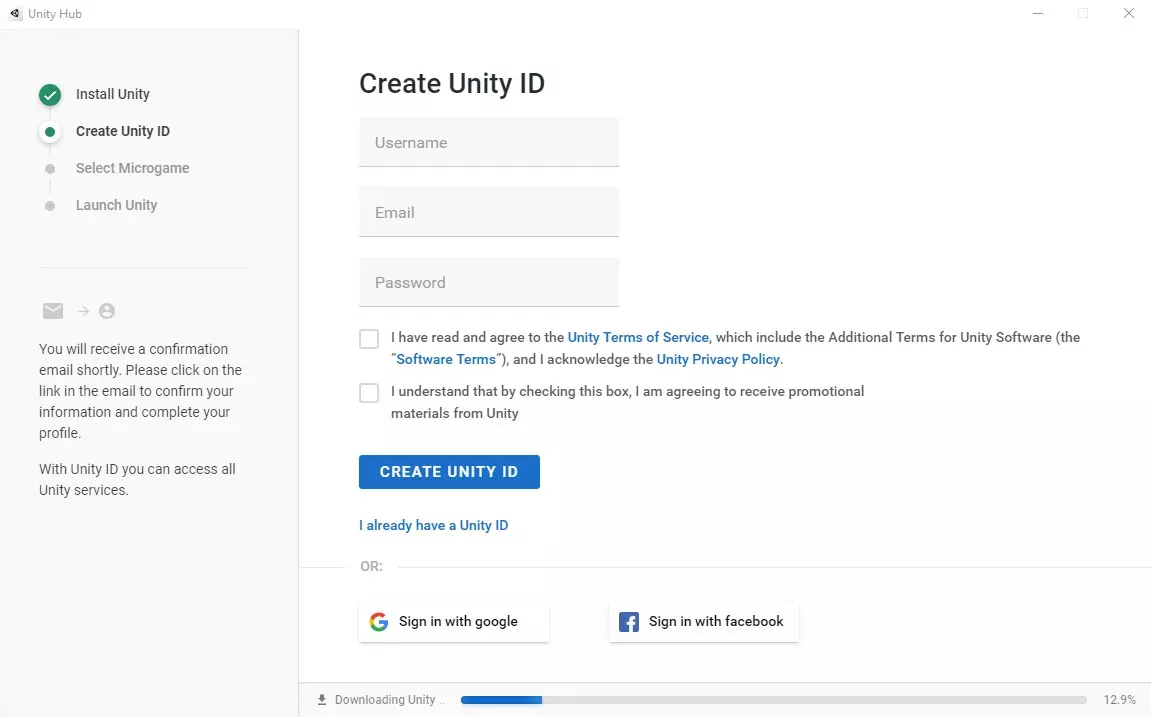
Создав учетную запись, запустите Unity. Нажмите File-New Project чтобы создать новый проект.
- 1. Назовите свой проект Spaceship и выберите место на жестком диске, чтобы сохранить его.
- 2. Вы заметите, что у вас есть несколько вариантов выбора шаблонов. Каждый шаблон предварительно настраивает Unity, чтобы сэкономить ваше время в зависимости от того, что вы хотите сделать. Сейчас выберите 3D.
- 3. Нажмите Create, и Unity откроет ваш первый проект.
Переделываем интерфейс
Когда Unity впервые откроется, вы увидите окно, которое выглядит так:
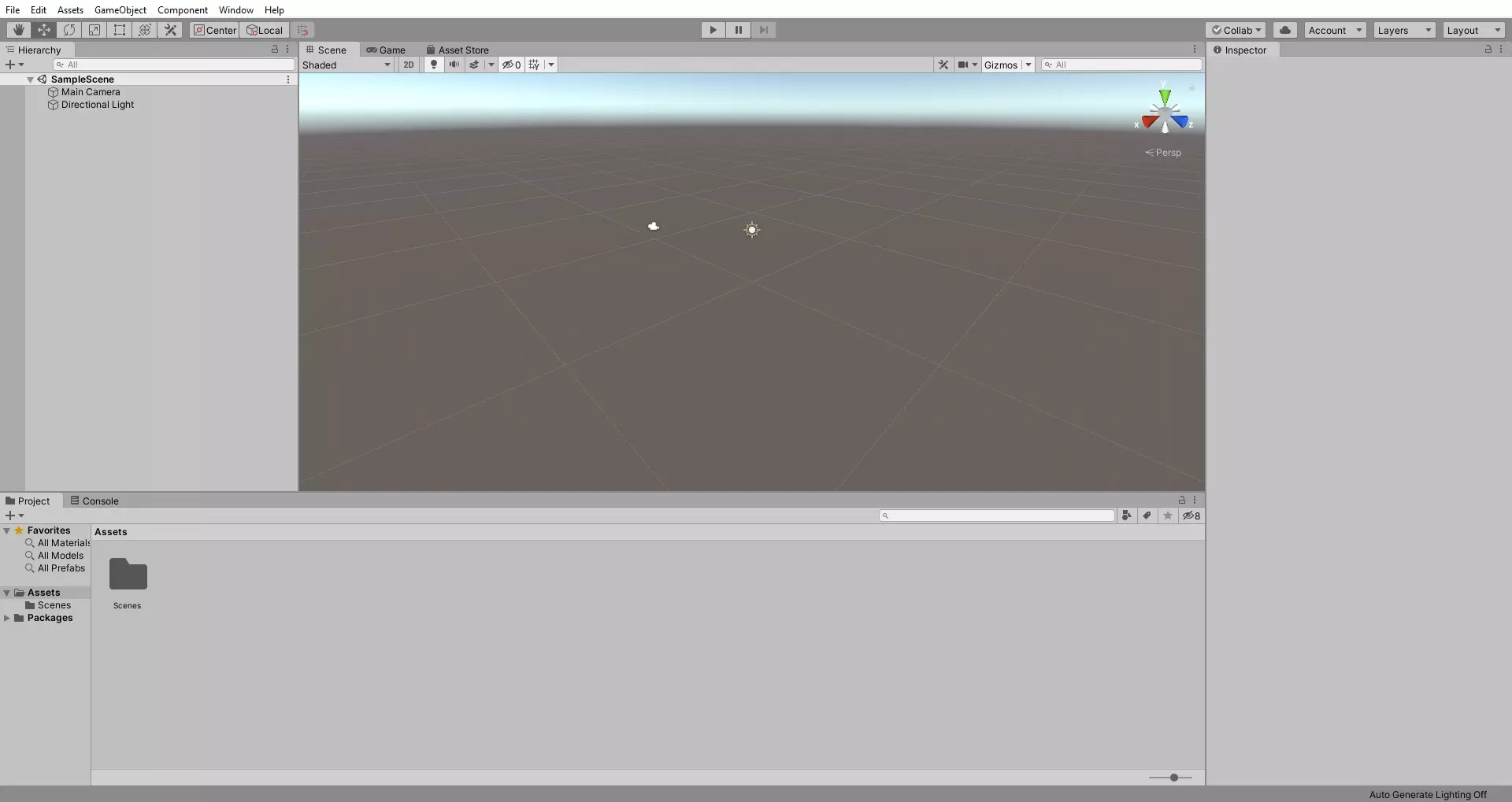
Поначалу может показаться, что интерфейс немного перегружен. На самом деле, он обладает широкими возможностями настройки и может предоставить вам столько информации, сколько вам нужно.
В верхнем правом углу вы увидите пять кнопок. Выберите крайнюю справа. Это выбор макета (Layout). Из списка опций выберите 2 by 3.
Ваш редактор станет выглядеть так, как показано ниже:

Теперь разберем имеющиеся разделы.
1. Окно сцены
Когда вы тестируете свою игру, окно сцены будет обновляться с текущим состоянием игры. Вы даже можете добавлять новые элементы в сцену на лету.
Когда вы остановите игру, окно сцены вернется в исходное состояние. Любые изменения, внесенные в сцену во время игры, будут потеряны после ее остановки.
2. Окно игры
Окно игры (Game View) отображает игровую перспективу игрока. Здесь вы можете поиграть в свою игру и увидеть, как все различные механизмы работают друг с другом.
В окне игры имеется селектор соотношения сторон, который позволяет вам изменять размеры вида в соответствии с определенным соотношением сторон экрана (например, 4: 3, 16: 9, 16:10…) или размером экрана устройства, например это iPhone или iPad.
Это позволяет вам убедиться, что игра выглядит хорошо при всех соотношениях сторон и разрешениях, которые вы хотите поддерживать, и что важный контент не обрезается. Вы можете добавить пользовательское соотношение сторон, используя кнопку «Плюс» в нижней части раскрывающегося списка.
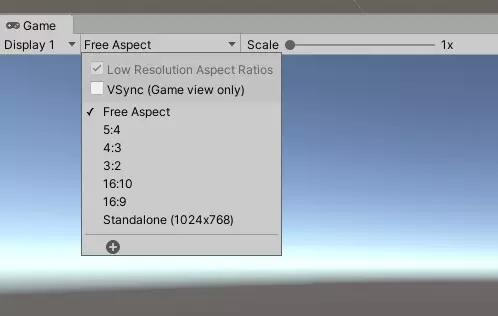
3. Окно иерархии
GameObjects также могут действовать как папки, содержащие другие GameObjects, что делает их весьма полезными для организации вашей сцены. Вы увидите GameObjects в действии во второй части этого урока.
Сцена обычно представляет один уровень вашей игры, хотя теоретически вы можете поместить всю игру в одну сцену. Любые GameObjects, активно используемые в вашей игре в текущей сцене, появятся в окне Иерархии (Hierarchy).
Каждая новая сцена начинается с основной камеры и направленного света, которые оба являются объектами GameObject. Но вы всегда можете удалить их и добавить позже. Когда вы удаляете GameObject из Иерархии, вы фактически удаляете его из сцены.
По мере того, как ваша сцена разрастается большим количеством GameObjects, панель поиска окажется бесценным инструментом.
4. Окно проекта
Окно проекта (Project Window) содержит все ассеты, используемые вашей игрой. Вы можете организовать свои ассеты по папкам. Если вы хотите использовать их, вы можете просто перетащить их из окна проекта в окно иерархии.
Кроме того, вы можете перетащить их из окна проекта в окно сцены. Если вы перетащите файлы со своего компьютера в окно проекта, Unity автоматически импортирует их как ассеты.
Unity организует ассеты в окне проекта так же, как файловая система ОС.
Unity поддерживает метаданные для каждого ассета, поэтому перемещение ресурсов между папками в файловой системе нарушает метаданные. Если вам необходимо внести какие-либо организационные изменения в свои ассеты, особенно в префабы, всегда вносите эти изменения в окне проекта.
5. Окно инспектора
Окно инспектора (Inspector Window) позволяет вам настроить любой GameObject. Когда вы выбираете GameObject в Иерархии, Инспектор перечисляет все компоненты GameObject и их свойства.
Например, свет будет иметь цветовое поле вместе с полем интенсивности. Вы также можете изменять значения ваших GameObjects во время игры.

6. Панель инструментов
Панель инструментов используется для управления различными объектами GameObject в окне сцены. При разработке игры вы будете использовать следующие инструменты, поэтому ознакомьтесь с ними, попробовав их в своем пустом проекте.
Однако вы не сможете наглядно увидеть эффект в пустой сцене. Поэтому, сначала добавьте простой куб на сцену.

- 1. Откройте раскрывающийся список GameObject из меню Unity
- 2. Выберите раскрывающийся список 3D-объектов
- 3. Выберите Cube из списка доступных объектов
Это даст вам визуальный ориентир, пока вы будете изучать параметры панели инструментов.
Если вы потеряли отслеживание куба при экспериментировании с параметрами, простодважды щелкните игровой объект куба в окне иерархии,
это отцентрирует куб в сцене.

Выберите инструмент Рука (Hand) затем перетащите указатель мыши на окно сцены, чтобы панорамировать всю сцену.
Щелкните правой кнопкой мыши и перетащите мышь, чтобы повернуть камеру вокруг вашего текущего положения. Обратите внимание, что значок руки превращается в глаз.
Затем, удерживайте нажатой клавишу Ctrl (или Cmd) и Alt (или Option) . Щелкните правой кнопкой мыши и переместите мышь вверх, чтобы увеличить масштаб сцены.
Перемещение мыши вниз уменьшает масштаб. Или, если вы хотите сделать это простым способом, просто используйте колесо прокрутки.
Наконец, удерживайте правую кнопку мыши и используйте клавиши WASD для перемещения по сцене, как в шутере от первого лица.
Аналогично, вы можете перемещаться вверх и вниз, нажимая E или Q соответственно. Чтобы двигаться еще быстрее, нажмите и удерживайте клавишу Shift .
Клавишей быстрого доступа поумолчанию для инструмента рука является клавиша Q.
Чтобы быстро перейти к инструменту рука, нажмите среднюю кнопку мыши.
Как только вы ее отпустите, вы вернетесь к предыдущему инструменту, который использовали.
Инструмент Перемещение (Move) позволяет выбирать и размещать GameObject на сцене.

В нашем случае gizmo указывает направление каждой оси. На следующих уроках мы будем использовать gizmo, чтобы указывать такие вещи, как точки появления, расположение камер или даже направление ветра.
Есть много способов переместить ваш GameObject с помощью данного инструмента. Вы можете выбрать одну из стрелок (которая станет желтой при выборе), а затем переместить мышь. GameObject будет двигаться только по этой оси.
Три цветные плоскости в центре GameObject позволяют перемещать его по двум осям. Цвет квадрата указывает, по какой плоскости он будет двигаться. Например, зеленый квадрат означает, что вы можете перемещать объект по плоскости y (что означает, что он может перемещаться по осям x и z).
Клавиша быстрого доступа по умолчанию для инструмента перемещение W.
Инструмент Вращение (Rotate) позволяет, как вы уже догадались, вращать объекты.

При активации этого инструмента вы увидите три сферических цветных линии при выборе объекта для вращения. Эти линии указывают на вращающуюся ось. Просто выберите линию и перетащите мышь, чтобы повернуть GameObject. Чтобы свободно вращаться, не ограничиваясь осью, выберите пространство между линиями и наведите курсор мыши.
Клавиша быстрого доступа по умолчанию для инструмента вращение E.
Инструмент Масштаб (Scale) позволяет масштабировать объект GameObject либо по одной оси, либо пропорционально по всем осям.

Чтобы масштабировать объект вдоль оси, выберите его, а затем перетащите квадратный конец линии оси. GameObject будет масштабироваться вдоль этой оси. Чтобы масштабировать весь GameObject, выберите его центральную точку и перетащите мышь вперед или назад, чтобы масштабировать объект вверх или вниз соответственно.
Клавиша быстрого доступа по умолчанию для инструмента масштаб R.
Инструмент Rect в основном используется с 2D-объектами и пользовательским интерфейсом (UI), хотя его можно использовать и для 3D-объектов.

Инструмент может изменять размеры, масштабировать и вращать 2D-объекты, а также сбрасывать точку вращения, которая является центральной точкой вращения объекта. Опорная точка представлена большим кружком на объекте.
Клавиша быстрого доступа по умолчанию для инструмента Rect T.
Инструмент Преобразование (Transform) объединяет перемещение, масштабирование и вращение в один инструмент.

Первый переключатель переключается между центральным (center) и поворотным (pivot) режимами. В центральном режиме, если вы выберете два объекта GameObject, гизмо будет размещено в центре двух объектов. Вращение GameObjects вращает их вокруг центра гизмо. В режиме поворота каждый GameObject вращается вокруг своей точки поворота, как показано ниже:
Второй переключатель переключает между глобальным (global) и локальным (local) пространством.
- Глобальный режим: вы управляете своим объектом с точки зрения окружающего мира. Ось X движется слева направо, ось Y движется вверх и вниз, а ось Z движется вперед и назад, как обычно.
- Локальный режим: работает из системы координат самого объекта и меняет оси в соответствии с осью реального GameObject.
7. Кнопки воспроизведения
Несколько вещей происходят, когда вы нажимаете кнопку Play. Сначала ваша игра запустится, как и ожидалось. Набор кнопок также станет синим, чтобы показать, что игра находится в движении.
Интерфейс Unity затемнится, чтобы показать, что игра активна.

Далее следует кнопка Пауза:
Она позволяет сделать паузу и вносить изменения в игру.
Наконец, последняя кнопка Step:
Она позволяет вам шаг за шагом проходить игру. Это удобно, когда вы хотите наблюдать анимацию по кадрам, или когда вы хотите проверить состояние определенных GameObjects во время игры.
8. Разные настройки редактора

Это один из последних сервисов Unity, который помогает крупным командам без проблем сотрудничать в рамках одного проекта.

Как только вы добавите идентификатор проекта, вы сможете добавить сервисы в ваш проект.
Например, вы можете добавить облачные сборки в ваш проект. Проект будет собираться автоматически, так что вам не придется ждать каждой сборки проекта.
Вы также можете добавить:
- аналитику
- внутриигровую рекламу
- многопользовательская поддержку
- покупку в приложении
- отчеты о производительности
- сотрудничество
А еще вы можете добавить членов команды в проект, установить возрастные ограничения и изменить некоторые важные настройки проекта.


Вы можете использовать слои для таких вещей, как предотвращение рендеринга GameObjects или исключение объекта из физических событий, таких как столкновения.
Последняя кнопка Макеты (Layouts) позволяет создавать и сохранять макеты в редакторе и переключаться между ними. Unity прекрасно настраивается. Каждый из различных окон в макете может быть изменен, закреплен, перемещен или даже полностью удален из редактора.
Данный урок затрагивает большинство инструментов, которые вы будете использовать при создании игр, но кроме них есть еще много других, с которыми мы познакомимся в следующих уроках.
Что делать дальше?
Мы прошли этот урок введения в интерфейс Unity. Во второй части этого руководства мы будем применять эти знания на практике при создании небольшого космического шутера. Вы узнаете, как создавать игры по принципам Unity, и получите более глубокое понимание различных инструментов и методов, которые вы можете использовать для создания своей собственной игры.

Вступление
Эта статья предназначена для всех, кто никогда раньше не использовал Unity, но имеет некоторый опыт программирования или веб-дизайна / разработки. К концу этой статьи у вас должен быть хороший общий обзор движка, а также всех необходимых функций и кода для начала создания базовой игры.
Почему Unity?
Если вы хотите делать игры
Когда дело доходит до разработки инди-игр, вариантов действительно очень мало. Если вы хотите создавать игры, есть три основных варианта: Unreal, Unity или GameMaker.
Unity, вероятно, наименее упрямая из трех платформ. Он дает вам очень сырой продукт из коробки, но он очень гибкий, хорошо документированный и расширяемый для создания практически любого жанра игры, о котором вы только можете подумать.
В Unity есть множество очень успешных игр, таких как Escape from Tarkov (FPS), Monument Valley (Puzzler) и This War of Mine (Стратегия / Выживание).

Если вы хотите прототипировать пользовательский опыт
Unity полностью поддерживает VR и AR и, следовательно, может стать отличным инструментом для изучения архитектуры, автоматизации и моделирования с помощью клиентов.
Окно редактора Unity
Окно редактора разделено на несколько разделов. Мы расскажем об этом очень кратко, так как будем постоянно к нему обращаться на протяжении всей статьи. Если вы уже знакомы с этим, пропустите мимо!
Просмотр сцены: позволяет размещать и перемещать игровые объекты в сцене.
Просмотр игры: предварительный просмотр того, как игрок будет видеть сцену с камеры.
Инспектор: предоставьте подробную информацию о выбранном GameObject в сцене.
Assets / Project: здесь хранятся все префабы, текстуры, модели, скрипты и т. Д.
Иерархия: позволяет вложение и структурирование игровых объектов внутри сцены.
Теперь мы готовы начать!
Объекты Unity Game
Что такое GameObjects
Если у вас есть опыт веб-дизайна, вы можете думать о GameObjects как о элементах <div>! Чрезвычайно скучные контейнеры, но они легко расширяемы для создания сложной функциональности или визуальных эффектов.
Я поднял это прямо из окна редактора Unity, чтобы подчеркнуть это.Создание иерархии
Беспорядок и эффективность
Веб-аналогия: у вас есть много похожих элементов, которые могут динамически генерироваться на лету в ответ на взаимодействие с пользователем, и вы хотите, чтобы они оставались аккуратными.
Unity Translation: вы создаете клон Minecraft и у вас есть множество блоков в сцене, вам нужно добавлять и удалять «куски» блоков из сцены по соображениям производительности. Таким образом, их родительство с пустым GameObject для каждого фрагмента имеет смысл, поскольку удаление родительского фрагмента удаляет все дочерние блоки.
Позиционирование
Веб-аналогия: вы хотите сохранить положение содержимого «относительно» контейнера, а не веб-страницы.
Unity Translation: вы создали группу дронов-помощников, которые летают вокруг игрока. На самом деле вы бы не стали писать код, чтобы они гонялись за игроком, поэтому вместо этого вы создаете их как дочерние элементы игрового объекта player.
Встроенные компоненты Unity
Компонентная модель актера
Если вы писали какие-либо веб-приложения раньше, вы будете знакомы с идеей создания небольших повторно используемых компонентов, таких как кнопки, элементы форм, гибкие макеты, которые имеют различные директивы и настраиваемые свойства. Затем собираем эти маленькие компоненты в большие веб-страницы.
Большим преимуществом этого подхода является возможность повторного использования и четко определенные каналы связи между элементами. Точно так же при разработке игр мы хотим минимизировать риск непреднамеренных побочных эффектов. Небольшие ошибки имеют тенденцию выходить из-под контроля, если вы не будете осторожны, и их чрезвычайно сложно отладить. Таким образом, создание небольших, надежных и повторно используемых компонентов имеет решающее значение.
Ключевые встроенные компоненты
Думаю, пришло время привести несколько примеров встроенных компонентов, предоставляемых движком Unity Games.
- MeshFilter: позволяет назначать материалы для 3D-сетки GameObject.
- MeshRender: позволяет назначать материалы 3D-сетке.
- [Коробка | Mesh] Collider: позволяет обнаруживать GameObject во время столкновений.
- Rigidbody: позволяет реалистичному физическому моделированию воздействовать на GameObjects с 3D-сетками и запускать события обнаружения на коллайдерах боксов.
- Свет: освещает части вашей сцены.
- Камера: определяет область просмотра игрока, которая будет прикреплена к GameObject.
- Различные компоненты холста пользовательского интерфейса для отображения графического интерфейса пользователя
Их еще много, но это основные, с которыми вам нужно познакомиться. Один совет заключается в том, что вы можете получить доступ ко всем документам по ним через руководство по Unity и справочник по сценариям в автономном режиме, где бы вы ни находились:
Просто нажмите на раздел справки, документация в целом довольно хорошаСоздание пользовательских компонентов
Структура моноповедения
Ключевые функции
Все компоненты наследуются от класса MonoBehaviour. Он включает в себя несколько стандартных методов, главное:
- void Start (), который вызывается всякий раз, когда объект, содержащий скрипт, создается в сцене. Это полезно в любое время, когда мы хотим выполнить некоторый код инициализации, например. установить экипировку игрока после того, как он появится в матче.
- void Update (), который вызывается каждый кадр. Это то место, где будет выполняться основная часть кода, включающего пользовательский ввод, обновляющего различные свойства, такие как движение игрока в сцене.
Переменные инспектора
Часто мы хотим сделать компоненты максимально гибкими. Например, все оружие может иметь разный урон, скорострельность, has_sight и т. Д. Хотя все оружие, по сути, одно и то же, мы можем захотеть иметь возможность быстро создавать различные вариации с помощью редактора единства.
Переменные в окне инспектора можно изменить в любой момент во время выполнения или в режиме редактирования. Примечание. Изменения, внесенные во время выполнения, не будут постоянными.Мы можем сделать это легко, просто объявив их как общедоступные переменные в теле компонента.
Обратите внимание, как мы можем сделать переменные с разными уровнями доступа, частными, общедоступными или общедоступными, но не отображаемыми в окне инспектора.
Принятие пользовательского ввода
- Input.GetKey (KeyCode.W) Возвращает True W, удерживается клавиша W
- Input.GetKeyDown (KeyCode.W) Возвращает True при первом нажатии клавиши W.
- Input.GetAxis («Вертикальный»), Input.GetAxis («Горизонтальный») Возвращает значение между -1,1 перемещения мыши при вводе.
Управление игровыми объектами
Трансформации
Все GameObjects имеют свойство transform, которое позволяет выполнять различные полезные манипуляции с текущим игровым объектом.
Вышеупомянутые методы довольно понятны , просто обратите внимание, что мы используем gameObject в нижнем регистре для ссылки на GameObject, которому принадлежит этот конкретный экземпляр компонента.
В общем, рекомендуется использовать локальное [Положение, Вращение], а не глобальное положение / поворот объекта. Обычно это упрощает перемещение объектов разумным образом, поскольку ось локального пространства будет ориентирована и центрирована на родительском объекте, а не на мировом начале координат и направлениях x, y, z.
Преимущества локального пространства станут немного более очевидными с диаграммой!
Если вам нужно преобразовать между локальным и мировым пространством (что часто бывает), вы можете использовать следующее:
Как вы понимаете, за этим стоит довольно простая линейная алгебра, на которую намекает «Обратный» в имени метода.
Создание новых игровых объектов
Сначала нам нужно ввести понятие префаба . Мы можем создать их, просто перетащив любой GameObject в иерархии сцены в папку с ресурсами.
По сути, это хранит шаблон объекта, который только что был в нашей сцене, со всеми теми же конфигурациями.
Пример пользовательского объекта-кирпича, который используется для динамического создания кубиков Lego в сцене, к нему прикреплен набор компонентов с различными значениями по умолчанию.Когда у нас есть эти сборные компоненты, мы можем назначить их переменным инспектора (как мы говорили ранее) для любого компонента в сцене, чтобы мы могли создавать новые GameObject, как указано в сборке, в любое время.
Затем мы можем выполнить «создание экземпляра» префаба и манипулировать им в желаемом месте сцены и установить необходимые родительские отношения.
Доступ к другим игровым объектам и компонентам
Доступ через переменную инспектора
Это самый простой способ. Просто создайте общедоступную переменную для GameObject, как мы продемонстрировали ранее с префабами, и вручную перетащите ее на компонент через инспектор. Затем перейдите к переменной, как указано выше.
Доступ через теги
Мы можем пометить GameObjects или prefabs через инспектор, а затем использовать функции поиска игровых объектов, чтобы найти ссылки на них.
Это просто делается, как показано ниже.GameObject some_game_object = GameObject.FindGameObjectWithTag («Кирпич»);
Доступ через преобразование
Доступ через SendMessage
Raycasting
Возможно, вы слышали об этом раньше, когда люди сравнивают игры FPS, основанные на «физике» или «на основе лучей». Raycasting по сути похож на лазерную указку, которая при соприкосновении с «коллайдером» или «твердым телом» возвращает «попадание» и передает детали объекта.
Есть два сценария, в которых это может пригодиться (вероятно, их гораздо больше):
- Если вы разрабатываете систему оружия для игры, вы можете использовать raycasting для обнаружения попаданий и даже настроить длину луча, чтобы предметы ближнего боя «поражали» только на коротких дистанциях.
- Создайте луч от указателя мыши к точке в трехмерном пространстве, то есть если вы хотите, чтобы пользователь мог выбирать юниты с помощью мыши в стратегической игре.
Обнаружение столкновений
После настройки в любом настраиваемом компоненте, прикрепленном к объекту, мы можем использовать методы OnCollisionEnter, OnCollisionStay и OnCollisionExit для реагирования на коллизии. Получив информацию о столкновении, мы можем получить ответственность за GameObject и использовать то, что мы узнали ранее, для взаимодействия с прикрепленными к нему компонентами.
Следует отметить, что твердые тела обеспечивают физику, такую как гравитация, для объектов, поэтому, если вы хотите отключить это, вам нужно будет включить is_kinematic .
Расширенные возможности
Создание графического интерфейса
Unity имеет полноценный движок пользовательского интерфейса для создания графического интерфейса для вашей игры. В целом эти компоненты работают примерно так же, как и остальная часть двигателя.
Расширение редактора Unity
Unity позволяет вам добавлять пользовательские кнопки к вашим инспекторам, чтобы вы могли влиять на мир в режиме редактирования. Например, чтобы помочь в построении мира, вы можете разработать собственное окно инструментов для строительства модульных домов.
Анимация
Unity имеет систему анимации на основе графиков, которая позволяет вам смешивать и управлять анимацией для различных объектов, таких как игроки, реализующие систему анимации на основе кости.
Материалы и PBR
Unity использует физический движок рендеринга, который обеспечивает освещение в реальном времени и реалистичные материалы. Реальность такова, что вам нужно либо сначала изучить 3D-моделирование, либо использовать модели, созданные и оптимизированные кем-то другим, прежде чем вы доберетесь до этого, чтобы создавать вещи, которые действительно хорошо выглядят.
Совет новичкам по Unity
Если вы планируете написать свою первую игру, не стоит недооценивать сложность и время, необходимое для написания даже самых тривиальных игр. Помните, что над большинством игр, которые выходят в Steam, команды работают над ними в течение многих лет!
Выберите простую концепцию и разбейте ее на небольшие достижимые этапы. Настоятельно рекомендуется разделить вашу игру на как можно более маленькие независимые компоненты, так как у вас гораздо меньше шансов столкнуться с ошибками, если вы сохраните компоненты простыми, а не монолитными блоками кода.
Хорошие ресурсы для разработки игр в Unity
Читайте также:

