Как создать голосовой канал в discord с телефона
Обновлено: 06.07.2024
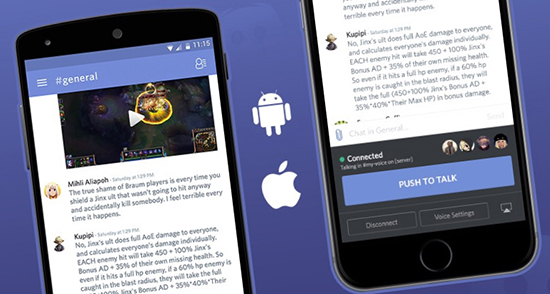
Особенности мобильной версии Дискорд
Многие пользователи, не знакомые с функционалом программы задаются вопрос, как настроить Дискорд на телефоне или как включить видео в Дискорде на телефоне. Разработчики приложения создали детальную инструкцию, чтоб больше таких вопросов не возникало.
Дискорд – это программа для общения, функционал которой полностью бесплатный. Версия мобильного телефона обладает рядом преимуществ. Первое – дизайн будет интуитивно понятным каждому пользователю. Мобильная версия весит немного, поэтому не перегрузит процессор в процессе работы. В этом отличие от популярного Вайбера или Скайпа, которые могут «глючить» при большом потоке передаваемой или принимаемой информации.
В программу для смартфона или айфона встроены дополнительные опции для улучшения качества звука. Есть универсальный эхоподавитель и шумоподавитель. Собеседник в Дискорде не слышит отчетливых звуков на фоне, пусть он и находится за тысячи километров.
Разработчики приложения постоянно совершенствуют функционал. Разработаны разные версии, предназначенные для операционных систем на компьютер Виндовс или Линукс. Присутствуют версии для Андроид и ИОС. Дизайн несколько отличается, но большинство функций остаются идентичными. Поэтому инструкцией пользуются и, если переходят на компьютер.
Мобильной версией или приложением пользоваться довольно удобно. Отличия от десктопной ее минимальные. Скачивают программу из магазина приложений для смартфона или айфона. Обязательно проводится авторизация по номеру телефона. Для новых пользователей предлагают пройти регистрацию. После заполнения анкеты о себе на почту приходит моментально письмо. Там будут указаны входные данные для программы. У многих возникает вопрос о том, что такое дискриминатор, который тоже указывается в письме. Это четыре цифры рядом с решеткой, которые идут после имени или логина человека.
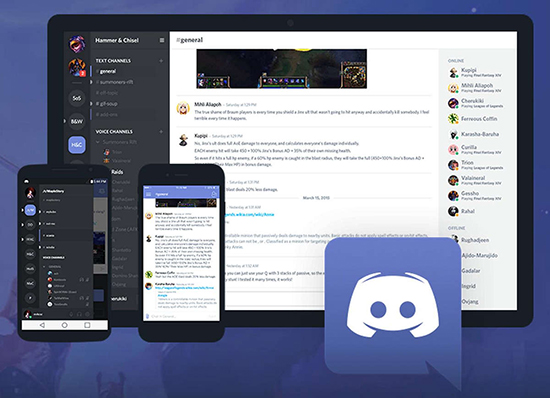
Но выполнять восстановление более двух раз специалисты не рекомендуют. Система Дискорда может посчитать такой поступок способом мошенником завладеть паролем к аккаунту. Тогда учетная запись пользователя блокируется.
Инструкция по использованию Discord на телефоне
Общаться в Дискорде с телефона не сложней, чем в приложении для компьютера. Пользователи могут играть в Дискорде в любую игру на телефоне, но в этом же время сохранять доступ к голосовым, текстовым оповещениям.
Можно пользоваться Дискордом и без непосредственного скачивания мобильного приложения. Если процессы происходят через браузер, то будет ряд ограничений.
Сначала пользователи пугаются того, какой развитый сервер перед ними. Функций и опций много, информация представлена обильно. Но бояться не стоит, ведь через несколько минут станет все понятно. Если и возникнут вопросы, то легко узнать ответ в инструкции.
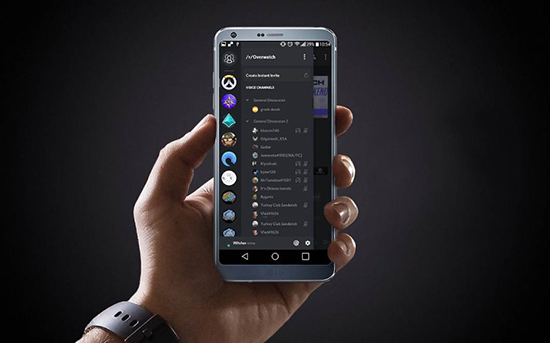
Интерфейс
В Дискорде мобильной версии находятся несколько блоков. Все они включают определенный функционал по группам. В мобильной версии последний блок скрывается. Он обозначает список участников. В нем отображаются все пользователи. Включается просто щелчком на скрытую иконку. Другие окна:
В интерфейсе представлен и раздел «Друзья». Тут отображается список людей, которых пользователь добавил, как особенно важных. Удобно то, что в отличии от других мессенджеров, пользователь может выбирать подкатегории для друзей. К примеру, «Ожидающие подтверждения», «В сети», «Блокировка» и другие. Чтоб добавить определенного человека в друзья нужно прописать в строке поиска его ник и добавить дискриминатор. После подтверждения запрос на дружбу будет отправлен. Возможно создавать чаты (до 10 участников с мобильной версии). Создается чат путем нажатия кнопки «Новая группа». Добавляются участники поэтапно.

Звонки
Пользователи могут звонить по Дискорду с телефона бесплатно. Для этого включить динамик в Дискорде на телефоне не требуется, ведь эта функция уже подключена автоматически. Если же случился сбой, то включают его в настройках Дискорда.
Если осуществляется видеозвонок, то можно включить вебку в Дискорде на телефоне простым нажатием опции в предложенном меню.
Доступно «расшарить» меню. Второй пользователь, с которым ведется разговор, получает доступ к экрану. Это выручает, если возникли проблемы. Более опытный друг посоветует, какие возможны изменения для решения проблемы. Кстати, идентичная опция есть и у десктопной версии.
В отличии от других приложений пользователи могут играть в Дискорде на телефоне. Для удобства создана система ролей. Это разделение участников по группам в зависимости от особенностей доступа. Кроме выставления обычных ролей пользователи Дискорда могут формировать роли и для конкретных игр. Если человек решит присоединиться к игре, то пользователь получает уведомление об этом. Аналогично, если он выйдет или решит выставить иные настройки. В игровом чате изменения делаются просто, путем ввода специальной команды.
Форматирование текста
Разработчики Дискорда позаботились о том, что у программы был не только большой функционал, но и удобный, понятный интерфейс. Пользователи могут менять настройки даже касаемо текстов. В частности, участки выделяются курсивом или жирным шрифтом. Форматирование допускает смену шрифта, цвета и других параметров текста.
Поиск друзей
При помощи микрофона пользователи могут общаться с мобильной версии Дискорда в голосовой комнате. Друзей ищут по алгоритму: прописать в строке поиска его ник и добавить дискриминатор. После подтверждения запрос на дружбу будет отправлен. Можно и не отправлять запрос, в таком случае человек не будет добавлен в друзья. Возможно создавать чаты путем нажатия кнопки «Новая группа». Добавляются участники поэтапно.
В голосовой комнате Дискорда доступно изменения ряда функций. В частности, можно активировать микрофон по голосу пользователя или выбрать, что включение будет проводится только определенной клавишей. В голосовой комнате убирают, добавляют звук определенному участнику. Это удобно, чтоб выровнять общий фон.
Пользователям Дискорда доступно создавать ботов и этим упрощать свое пользование программой. Боты есть платные и бесплатные, готовые и лишь наработки, которые дополняются самостоятельно. Боты значительно выручают, ведь избавляют от выполнения рутинной работы. К примеру, можно с их помощью удалять нежелательный контент, отключать или включать музыкальный фон, удалять заблокированных пользователей и многое другое.
Система оповещений
Включить уведомления в Дискорде на телефон можно в меню настроек систем. Есть разные варианты того, как оповещать пользователей.
Если требуется оповестить о теме, к которой имеет отношение определенный человек, то делается это через стандартную «собачку». Символ набирается на клавиатуре, а затем прикрепляется имя пользователя. Это значит, что человек получит оповещение о том, что его упомянули.
Настройки пользователя
Настройки располагаются с левой стороны, в самом низу меню. Они достаточно вариативные, поэтому пользователи Дискорда могут выставлять функции в зависимости от личных предпочтений. Подлежат смене при желании:
Как общаться в приложении
Как создать свой сервер
Мобильное приложение дает возможность создать сервер. Нужно кликнуть на «плюс», а потом выбрать функцию «Создать сервер». Вписывается информация и регионе, названии, выбирается фон, число комнат, доступные роли.
Подключить телефон к Дискорду просто, скачав приложение по ссылке или через официальный сайт. Доступен он на Андроид, ИОС.

Пользователи популярного VoIP мессенджера часто спрашивают, как создать группу в Дискорде для общения. Не меньший интерес вызывает вопрос, касающийся канала (открытого или закрытого) с возможностью распределения ролей и организации приватного чата. Ниже приведем пошаговую инструкцию для каждого из вопросов.
С чего начать: добавление сервера
Перед тем как создать свой канал в Дискорде или сделать группу, пройдите несколько шагов — зарегистрируйтесь и создайте сервер. Последний играет роль площадки, где в дальнейшем формируются тематические сообщества и группы. При этом число серверов может быть любым.
Алгоритм действий такой:

- Слева на экране найдите символ зеленого плюса, обведенного кругом, и жмите его.
- Кликните на кнопку Создать сервер или Присоединиться к серверу (если он был сделан ранее).
- Укажите имя сервера, выберите картинку и жмите кнопку Создать.
![]()
- Скопируйте ссылку на группу, которой можно делиться с другими пользователями. Она имеет следующий вид discord.gg/Mu3faN.
Указанный URL действует в течение 24 часов, но при желании его можно сделать бессрочным. Для этого поставьте отметку в специальном поле.![]()
Как создать группу в Discord
Теперь рассмотрим, как правильно создать группу в Дискорде, а впоследствии начать чат с добавленными друзьями. Алгоритм действий такой:
![]()
Перед тем как создать группу, учтите ограничение по числу пользователей. Их должно быть не более 10. Если вы планируете добавить всех друзей, сделайте сервер (об этом писалось выше).
После выполнения указанных шагов в Дискорд доступны следующие функции:
![]()
Указанные выше функции доступны, если правильно сделать группу в Дискорд и добавить в нее до 10 друзей.
Как создать канал (открытый и закрытый)
Алгоритм действий такой:
- Жмите правой кнопкой мыши по изображению сервера слева вверху и выберите Настройки сервера.
![]()
- В появившемся перечне жмите на кнопку Роли. Создайте необходимое количество ролей путем нажатия на символ плюса в кружочке.
![]()
- Переходите в раздел Участники и там присвойте роли каждому из пользователей. Для этого жмите на плюс возле ника и выберите необходимый вариант, к примеру, Лидер. Если в этом списке нет людей, убедитесь, что справа вверху выбран пункт everyone.
![]()
- В разделе Текстовые каналы жмите символ «плюс» и введите имя. После этого кликните на кнопку Создать. При желании сделайте то же самое для раздела Голосовые каналы. После этого только Лидер получает доступ к Дискорд-каналу. Остальных пользователей можно добавлять по желанию.
Теперь рассмотрим, как сделать закрытый канал в Дискорде. Для этого предусмотрена специальная функция, позволяющая задавать права доступа.
Сделайте следующие шаги:
Поставить пароль на канал не получится, ведь эта опция не предусмотрена. Но можно использовать альтернативный метод. Он позволяет закрыть канал непосредственно в момент создания. Для этого сделайте следующее:
- Жмите на плюсик возле необходимого Дискорд-канала (голосового, текстового).
![]()
- Переведите тумблер Приватный канал в правую сторону. В этом случае только выбранные роли смогут подключаться к общению.
- Переведите ползунок возле названия роли, получающей доступ к конкретному Discord-каналу, в правую сторону.
![]()
Закрытый канал показывается в общем перечне и его будут видеть все участники. При этом войти смогут лишь те, у кого имеется разрешение.
Итоги
Зная, как создать группу в Дискорде, вы легко соберете друзей и организуете общение в текстовом или голосовом формате. В дальнейшем можно сделать Discord-чат для разговоров по интересам с возможностью ведения приватных разговоров.
Как создать канал в Дискорде
Мы предполагаем, что большая часть наших читателей уже имела дело с мобильной, Desktop или веб-версией сервиса Discord и понимает значение слова «канал», но все же уточним его значение в Дискорде.
![screenshots_1]()
Канал – это своего рода общий чат для всех или только избранных участников на сервере. По доступности последние делятся на публичные и приватные. Поговорим о каждом отдельно.
Публичный
К публичному имеют доступ все участники сервера. Отлично подойдет для разговоров на общую тему, приветствий, правил либо общих собраний. Не рекомендуется создавать публичный чат для обсуждения тем, не подлежащих общей огласке. Так как подключиться к нему смогут не только знакомые участники, но и даже только прибывшие пользователи.
Алгоритм создания с компьютера:
- Откройте компьютер. Неважно, сделаете ли вы это через устанавливаемое Desktop-приложение или через веб-версию.
- Перейдите на сервер, где необходимо создать чат. Вы должны быть владельцем, администратором либо иметь роль, для которой представлены нужные разрешения.
- В левой части окна сервера будет навигационное меню по категориям. Кликните на значок плюса («+») напротив нужной категории.
![screenshots_2]()
- Выберите тип. Он может быть голосовым или текстовым. Для обсуждения новостей лучше использовать текстовый, а для общения во время игры отлично подойдет голосовой.
- Введите название.
- Нажмите на большую синюю кнопку «Создать».
![screenshots_3]()
Создание с телефона на базе Android и iOS не сильно отличается от алгоритма выше. Только при открытии мобильного приложения у вас не сразу откроется список категорий. Для этого необходимо кликнуть на три горизонтальные кнопки в левой верхней части экрана. А дальше все по инструкции выше (с пункта 4).
Приватный
Довольно неприятно, когда в разговор друзей встревает невежественный незнакомец. Причем речь идет не о реальной жизни, а об интернет-общении. В таком случае рекомендуем сделать закрытый канал. Чтобы избежать таких неприятных ситуаций, в Дискорде предусмотрены приватные чаты, которые легко закрыть от посторонних глаз. Доступ к ним обеспечивается по роли или никнейму.
Чтобы создать приватный чат, достаточно поставить галочку напротив «приватный» при создании. Откроется второе окно, где нужно указать, каким ролям или пользователям будет открыт доступ. Для создания самих ролей необходимо выполнить следующие действия:
- Откройте настройки сервера. Для этого кликните ПКМ по значку сервера, раскройте подраздел «Настройки» и выберите «Роли».
![screenshots_4]()
- Нажмите на синюю кнопку «Создать роль».
- Укажите ее название, права и цвет. Сохраните изменения.
- Выдайте роль нужным участникам.
![screenshots_5]()
Готово. Теперь только они смогут зайти в приватный чат. Примечательно, что для остальных участников недоступный канал станет невидимым.
Настройка и параметры
Сама функция кажется довольно простой и примитивной – создал чат и общайся. Однако разработчики Discord проявили креатив и разнообразили функционал. Рассмотрим, какие настройки предлагает меню параметров, которое открывается нажатием ПКМ по названию канала.
![screenshots_9]()
Также комнату общения можно заглушать, об этом мы говорили выше.
Приватный сервер
Если существует приватный канал, то должен быть и целый приватный сервер. Конечно, у этой логики много изъянов, но она права. На деле, в Discord это делается через небольшую фичу. Для этого необходимо выполнить следующие действия:
![screenshots_6]()
- Раскройте права доступа для всех участников (@everyone).
- Снимите галочки со всех пунктов.
![screenshots_7]()
- Создайте новую роль.
- Выдайте ей нужные права.
![screenshots_8]()
Готово. Теперь, когда кто-то решится подключиться к вам, ему необходимо будет дождаться, пока вы выдадите роль. Таким же методом вы можете скрыть от новичков каналы.
![Как создать и закрыть свой канал в Discord]()
В Discord можно создавать желаемое число бесплатных серверов. Впоследствии уже на северах делать каналы для общения. Они служат как «комнаты» для общения людей. Таким образом можно создать «комнату» для определенных целей пользователей. Сейчас два вида на выбор:
Создать может администратор, либо участник с определенной ролью. Если на сервере огромное количество новых людей, тогда необходимо сделать определенное количество комнат. Иначе будет полная суматоха, которая ничего хорошего не принесет.
Все действия очень элементарны, настройка не займет много времени. Переходим к главному меню сервера и нажимаем «+» напротив названия голосовые, текстовые каналы.
![]()
Откроется меню настроек, где нужно выбрать необходимые функции.
![]()
На выбор сейчас представлено два варианта:
- Текстовые каналы служат для переписки (Сохраняется вся текстовая информация и ссылки).
- Голосовой непосредственно предназначен для разговора.
- Прописываем название
- Выбираем вариант из списка
Есть приватный вариант, к которому будет доступ пользователям с определенной ролью. Путем экспериментов и проб, возможно создать специальные каналы для обсуждения различных тем. Поэтому стоит настроить правильно роли, а потом уже приступать к дальнейшем тонким настройкам.
![]()
После всех необходимых манипуляций, он появится в главном меню. В любой момент весь функционал можно изменить (Данные сохранятся).
![]()
При необходимости можно удалить ненужный канал (Иногда достаточно просто переименовать существующий, чем создавать новый).
Нажимаем правой кнопкой на выбранный вариант, выбираем команду «Удалить канал».
![]()
![]()
После удаления все данные будут потеряны без возможности восстановления. Рекомендуется перед удалением сохранить всю необходимую информацию.
![]()
Из-за особенностей функционала программы, большинство геймеров предпочитают Discord. Так как во всех MMORPG и кооперативных играх постоянно происходят различные моменты, когда необходимо поддерживать связь с определёнными игроками (Которые выполняют свою роль в игре).
И чтобы не создавать всегда новые конференции (Если используется Skype) с нужными игроками, достаточно перейти к комнате где происходит событие PVP или PVE, без потери связи и так далее. С каждым днем разработчики стараются реализовать новые возможности для своих пользователей и постоянно исправляют все ошибки и баги.
Читайте также:


























