Как создать lan сеть между телефонами
Обновлено: 07.07.2024

В начале 1990-х Чарльз Перкинс из Sun Microsystems и Чай Кеон То из Кембриджского университета независимо друг от друга начали работу над новым типом компьютерных сетей, которые вместо привычной инфраструктуры интернета использовали бы прямое беспроводное соединение между участниками, а сами участники могли бы одновременно выполнять роль отправителя, адресата и маршрутизатора данных.
В простейшем случае такая сеть могла состоять из двух или трех географически разнесенных участников. Если в сети всего два узла, они просто обменивались данными друг с другом. Когда появлялся третий участник, который находился в зоне доступности только одного из двух других узлов, сеть автоматически перестраивалась так, чтобы все узлы могли получить доступ друг к другу, используя один из узлов как маршрутизатор. В дальнейшем могли появиться другие узлы, связи между ними становились сложнее, маршруты удлинялись, появлялись альтернативные маршруты, сеть росла географически, покрывая все большие пространства.
Такова была изначальная идея, позднее получившая имя «беспроводная ad hoc сеть» или «беспроводная mesh-сеть». Ее широкому распространению мешало множество факторов: недоработанность технологий, выполнявших динамический роутинг данных, ограниченность тогдашнего сетевого оборудования и компьютеров, которые не могли обеспечить достаточные скорости передачи данных в больших сетях, малая распространенность беспроводных технологий передачи данных. В конце концов, было непонятно, куда пристроить ограниченную новую технологию на фоне всеобщего интереса к интернету. Разве что военные хотели заполучить нечто подобное, чтобы иметь возможность быстро развернуть сеть прямо на поле боя.
Мобильные mesh-сети
Идея mesh-сетей, которые бы не требовали специального оборудования для подключения друг к другу, появилась почти сразу после начала распространения оснащенных Wi-Fi ноутбуков. Однако, как и в случае с экспериментами начала девяностых, такие сети не вышли за границы исследовательских лабораторий и военных полигонов, а обычные пользователи начали обозначать термином ad hoc всего лишь прямое соединение двух ноутбуков, один из которых играл роль точки доступа и обеспечивал выход в интернет.
То же самое произошло и со смартфонами. Все мы знаем, насколько легко превратить смартфон на Android в точку доступа: пара нажатий, и к тебе может подключиться кто угодно. Но знаешь ли ты, как связать большое количество смартфонов в самоорганизующуюся сеть?
FireChat
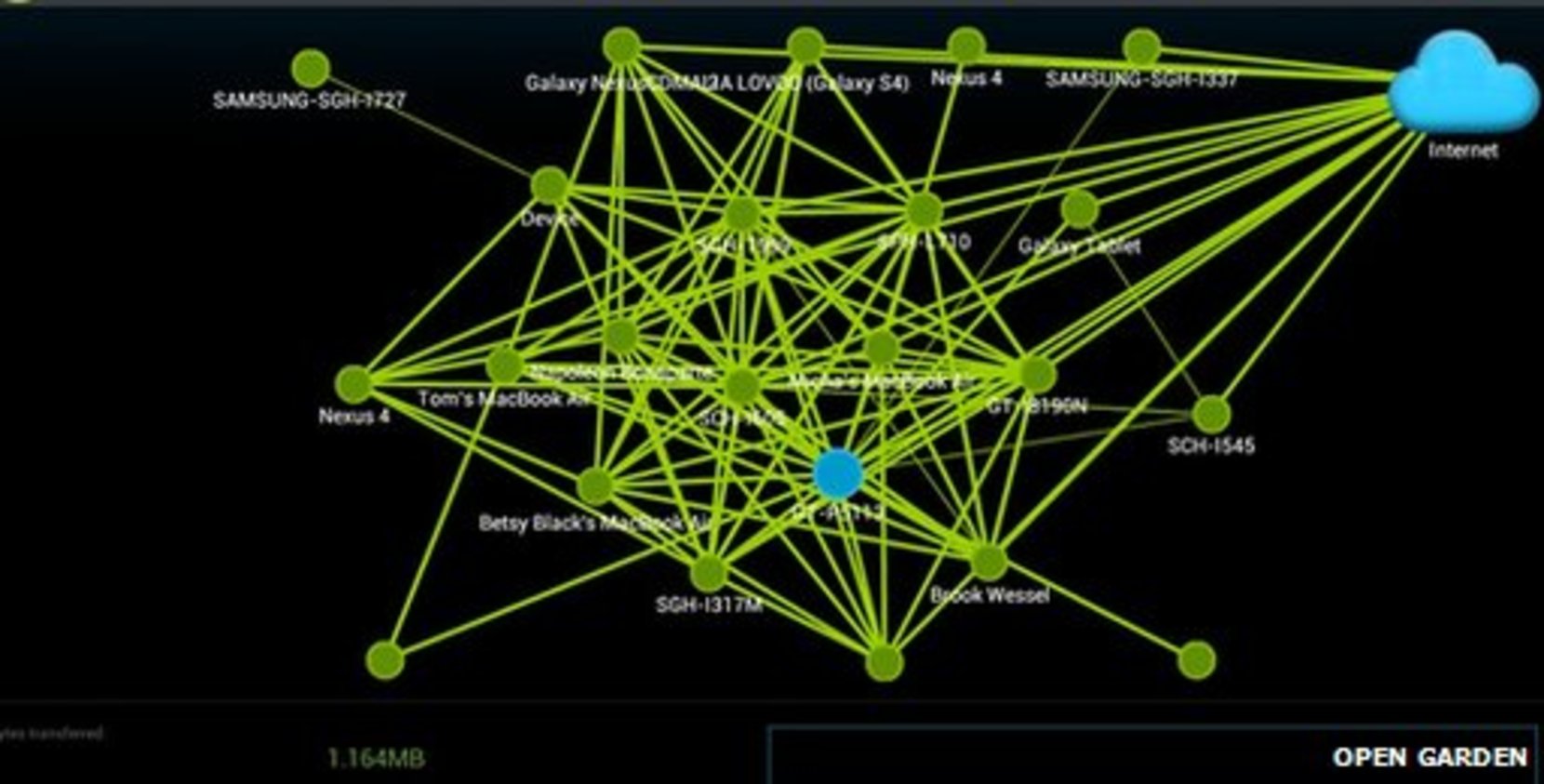
Карта одной из mesh-сетей FireChat
FireChat стал популярным у протестующих разных стран. Его использовали во время протестов в Ираке, Китае, Тайване и некоторых других странах. Также он стал популярен на фестивале Burning Man, а технический директор французского правительства призвал граждан устанавливать FireChat во время марша после нападения на Charlie Hebdo. Приложение удостоилось нескольких наград за инновационную технологию и получило «антинаграду» от AT&T. Компания потребовала удалить FireChat из магазина приложений за так называемую несанкционированную раздачу интернета.
Сегодня FireChat по-прежнему доступен в App Store и Play Store, однако не пользуется особой популярностью. Версия для Android стремительно тратит ресурс батарейки и постоянно сбрасывает коннект к Wi-Fi, пытаясь перевести его в режим Wi-Fi ad hoc. Но при желании приложение вполне можно использовать.
Internet Sharing
Кроме FireChat, разработчики компании Open Garden также создали приложение для расшаривания интернета, способное превращать смартфон в точку доступа: он создает mesh-сеть, которая связывает множество различных устройств воедино и направляет их трафик тем смартфонам, что имеют выход в интернет.
Briar
Совсем недавно у FireChat появился серьезный конкурент, он называется Briar. Его разработчики пошли еще дальше и сделали приложение, которое не только способно работать в двух режимах (с интернетом и без), но и не использует сервер вообще.

Архитектура Briar
Briar не только и не столько мессенджер, сколько платформа для построения независимой и нерегулируемой сети. Приложение позволяет вести блоги и создавать форумы, а в будущем разработчики планируют добавить поддержку совместной работы над документами.
Разработкой Briar занимается команда из шести человек, в которую входят: ключевой разработчик I2P Джек Григ (Jack Grigg), один из разработчиков Freenet и LimeWire Майкл Роджерс (Michael Rogers), автор инициативы Free Your Android Торстен Грот (Torsten Grote). Код Briar публикуется по лицензии GPLv3 и уже прошел аудит безопасности в компании Cure53, которая также занималась аудитом SecureDrop, Cryptocat и Dovecot.
Serval Project
Широкие массы обратили внимание на мобильные mesh-сети только после появления приложения FireChat. Но еще до начала его разработки существовал проект Serval, спонсируемый фондом того самого Марка Шаттлворта, летавшего в космос создателя Ubuntu.
В отличие от FireChat и Briar, Serval Mesh реализует «чистую» mesh-сеть без возможности работы через интернет и таким образом не может связать несколько различных сетей воедино. Но у разработчиков есть другое решение — Extender. Это нечто вроде специального роутера с предустановленным Serval DNA, который позволяет существенно расширить область видимости сети. Проект успешно провалился на Indiegogo, но разработчики всегда готовы начать производство при наличии финансирования.
Не совсем mesh
Успех FireChat показал, что mesh-сети могут быть востребованными не только среди военных и исследователей. Многие разработчики решили взять модную технологию на вооружение. Но, как это обычно бывает, не осилили саму технологию и выпустили на свет нечто странное.
Signal Offline Messenger (не путать с Signal) — еще один мессенджер, основанный на том же принципе. Вместо софтверной точки доступа, к которой подключаются другие узлы, он использует технологию Wi-Fi Direct, позволяющую соединить два устройства напрямую без лишней мороки. Все юзеры соединяются друг с другом, но не образуют сеть, так что общаться можно только с теми, кто находится в зоне приема Wi-Fi.
 |  |
| Wi-Fi Talkie и Signal Offline Messenger | |
Другие примеры беспроводных mesh-сетей
- Ноутбуки OLPC (One Laptop Per Child, «Каждому ребенку по ноутбуку») используют mesh-сеть для коммуникации друг с другом, когда интернет недоступен.
- Google Home, Google Wi-Fi, Google OnHub и Apple AirPort используют mesh-сеть для объединения множества устройств в сеть с общим выходом в интернет.
- Спутники Iridium, отвечающие за передачу данных между спутниковыми телефонами, объединены в mesh-сеть.
- Многие IoT-устройства (розетки, лампочки, умные жалюзи и прочее) умеют объединяться в mesh-сеть для доставки информации между устройствами.
- Ведутся работы по объединению в mesh-сеть беспилотных автомобилей, чтобы они могли обмениваться друг с другом информацией об обстановке на дороге.
- iOS поддерживает работу в mesh-сетях начиная с версии 7.0. Android поддерживает Wi-Fi Direct с версии 4.0, а совсем недавно в Play Services появился API Nearby Connections 2.0, который существенно упрощает задачу создания mesh-сетей.
Выводы
Беспроводные mesh-сети, возможно, одна из самых важных технологий XXI века. Хорошо это или плохо, но совсем скоро наш мир будет под завязку набит устройствами, способными передавать данные по воздуху. Это не только смартфоны и планшеты, это умные дома, автомобили, чайники, микроволновки, розетки и множество других вещей, наличие беспроводных модулей в которых еще вчера казалось немыслимым. Поэтому mesh-сети будут продолжать развиваться, и в будущем мы станем меньше зависеть от интернета.
Евгений Зобнин
Редактор рубрики X-Mobile. По совместительству сисадмин. Большой фанат Linux, Plan 9, гаджетов и древних видеоигр.

Как подключить Андроид к локальной сети Windows (LAN). В этой статье мы расскажем вам, как легко и просто настроить подключение Android к локальной сети Windows с помощью простой пошаговой инструкции.
Как подключить Андроид к локальной сети Windows (LAN)
Кому это понадобиться?
У вас много любимых видео и музыки на вашем домашнем компьютере или ваш Android смартфон это бизнес инструмент и вы обмениваетесь документами? Во всех подобных случаях вам понадобиться построить локальную сеть, между компьютером на Windows устройством на Android.
Настраиваем подключение Android локальной сети
Вначале подготовим компьютер, чтобы создать и настроить локальную сеть, после чего приступим к устройству Android.
Создание локальной на Windows
Перейдите в «Панель управления» -> «Сеть и Интернет» -> «Домашняя группа» и включаем сетевое обнаружение и доступ к файлам. После чего необходимо внести изменения в настройки сети.

В разделе «Частная (текущий профиль)»:
Галочка на автоматическую настройка на сетевых устройствах

- Включить общий доступ к файлам и принтерам
- Разрешить Windows управлять подключением домашней группы
В разделе «Гостевая или общедоступная»:
- Включить сетевое обнаружение
- Включить общий доступ к файлам и принтерам
В разделе «Все сети»:
- Включить общий доступ
- Общий доступ с парольной защитой
Отключить общий доступ с парольной защитой

Теперь необходимо расшарить (предоставить доступ) папку, которая вам необходима, чтобы у вас был к ней доступ с Android.
Находим ту папку, что вам необходима и переходим в ее «Свойства«, вкладка «Доступ«


Теперь в «Свойствах» папки переходим во вкладку «Безопасность«.

Нажимаем на кнопку «Изменить» и попадаем в окно управления правами и нажимаем «Добавить«.

Далее выбираем «Дополнительно» -> в новом окне «Поиск» -> в списки выбрать «Все» и нажимаем везде «ОК»

Настройка на Windows закончена, переходим к Android.
Подключение Android к локальной сети Windows
Скачайте приложение «ES файловый менеджер» и запустите его.
После чего откройте боковое меню и выберите вкладку «Сеть», а в ней пункт «Lan».
Практически каждому пользователю смартфона или планшета с ОС Android рано или поздно требуется передать файлы с андроида на андроид? Однако соединить между собой два современных гаджета и создать надежный канал передачи данных могут далеко не все «юзеры».
Поэтому в данной статье мы подробно рассмотрим актуальный вопрос, как подключить андроид к андроид, и представим четыре наиболее распространенных и простых по функционалу способа решения данной задачи.
Как подключить андроид телефон к андроиду через блютуз?
- Соединить между собой два устройства с операционной системой «Android» можно с помощью технологии «Bluetooth».
Для передачи файлов с андроида на андроид через «Bluetooth» необходимо:

- вам откроется окно с перечнем способов отправки данного файла: необходимо выбрать, соответственно, «Bluetooth»;
- далее система предложит выполнить поиск учётных записей «Bluetooth»: для отправки файла необходимо, чтобы на втором андроид устройстве (принимающем) был включен модуль и параметр видимости;
- вводом ключа безопасности подтвердите подключение к устройству (если таковое потребуется) и дождитесь завершения передачи файла(ов).
Как подключить андроид к андроид по wifi?
- Для подключения андроид устройств друг к другу также можно использовать wifi соединение.
Разумеется, одним только wifi модулем обойтись не получится: для обмена данными потребуется скачать специализированное программное обеспечение (например, «Fast File Transfer»).
Однако подключение андроида к андроиду через wifi имеет ряд преимуществ, в том числе:
Читайте еще: Избавляемся от слежки в WhatsApp: какие настройки нам нужно изменитьДля подключения двух android устройств через wifi необходимо скачать и установить соответствующее приложение, после чего запустите его и выполните следующие действия:



- после успешного соединения в нижней части окна приложения будет указан адрес, который необходимо прописать в адресной строке браузера;

- после перехода по данному адресу браузер начнёт автоматически загружать выбранный вами файл.
Как еще можно подключить телефон андроид к андроиду?
Кроме того, можно воспользоваться еще одним замечательным приложением под названием «Filedrop».
В таком случае для соединения двух «андроидов» выполните аналогичные первоначальные шаги: скачайте приложение, установите софт (на всех устройствах) и запустите. При первом запуске приложения потребуется предоставить доступ к файлам, папкам и т.п.: подтвердите разрешение и просто перетащите нужный файл на иконку того устройства, куда нужно осуществить его передачу (смартфон, планшет или компьютер).

Как соединить андроид с андроидом через интерент?
Для создания и расшаривания общей сетевой папки на смартфоне/планшете потребуется скачать и установить файловый менеджер «ESпроводник». Настройка софта состоит из следующих шагов:
- запустите программу и выберите в меню раздел «Сеть»;


- на следующем шаге будет указан адрес, который необходимо запомнить.
Он понадобится для синхронизации с устройствами (например, «199.199.199.199:2233»);

- далее вернитесь в раздел «Сеть» и выберите «FTP»;


- теперь укажите адрес («199.199.199.199:2233») в строке «Сервер» до знака «двоеточие», т.е. 199.199.199.199;

- в строке «Порт» пропишите цифры, указанные после двоеточия: 2233;

- нажмите «ОК», откройте созданную (одноимённую с адресом) папку и выберите действия, которые вам необходимы (копирование/перемещение/удаление и т.д).

Стоит отметить, что данное приложение бесплатное и, кроме того, включает в себя такие особенности как:
Локальная сеть
Обсуждаем способы подключения, ошибки и прочее.

Полезные ссылки:

Hamachi — программное обеспечение, предназначенное для построения VPN. Hamachi позволяет создать собственную защищённую сеть из компьютеров, соединённых через интернет, как будто они соединены одной физической локальной сетью.







* после изменения всех настроек перезапустите Hamachi с помощью кнопки включения/отключения.
Если вы подключены к интернету через роутер, то желательно открыть порты через Hamachi.
На этом все, настройка завершена! :)
Прошу прощения, если не в ту тему пишу(если что, направьте в нужную).Нужно соединить ПК и ноутбук между собой по Wi-Fi. Первый на Windows 10(раздает Wi-Fi), второй на Linux Mint Cinnamon(подключается к Wi-Fi розданному с Win10). Как это можно реализовать? Что бы файлы было видно прямо в проводниках? И какая еще информация понадобиться? strelok(misha), Вам нужно передать с одного пк на другой документ(ы)?
Для каких целей нужно? Более подробно опишите, пожалуйста. DetrouX,
С одного ПК на другой ПК. Передавать фильмы, сериалы, в общем файлы больших объемов.
Цель простая, передать файлы с устройства 1 на устройство 2, что бы в дальнейшем можно было открыть его на устройстве 2 и посмотреть, с уже отключенной точкой доступа. Грубо говоря, что бы не гемороиться с флешкой, а сделать это через Wi-Fi. DetrouX,
Да вот мозгов и не хватает, что бы открыть FTP на Win10
Теперь необходимо создать пользователя для работы с сервером. Для чего открываем системную консоль. Нажимаем комбинацию клавиш Win+R и вводим в поле «mmc»
в открывшейся консоли нажмите Ctrl+M или меню «файл»- «Добавить или удалить оснастку». Откроется меню в котором нужно добавить «Локальные пользователи и группы»
Выбираю, появляется окошко "выбор целевого компьютера", там нажимаю "готово" и выскакивает вот это

DetrouX,
Учетную запись создать удалось, только под ней аналогичная ошибка выскакивает как и на скриншоте выше/
==============
Действия до 4 шага включительно достаточно оказалось
Читайте также:

