Как создать медиатеку на компьютере
Обновлено: 07.07.2024
В этом обзоре речь пойдет о том, как можно создать свою собственную медиатеку. Будет рассмотрен процесс конвертирования видео и оформления медиатеки используя такие программы как Handbrake, MetaX и Apple iTunes.
На примере будет показан процесс конвертирования DVD-Rip фильма в формат MP4 для просмотра на таких устройствах, как: Apple TV, iPhone и iPod Touch. Также будет рассмотрено бесплатное приложение MetaX, которое предназначено для добавления тегов к файлам формата MP4 и его производных.
Дома я использую Apple MacBook 13" с установленной операционной системой Mac OS X 10.6.2. Но многочисленным пользователям Windows или Linux обзор может оказаться также полезным, так как программа Handbrake является бесплатным приложением с открытым исходным кодом (Open Source) и доступна для таких операционных систем, как: Mac OS X, Windows XP / Vista / Windows 7, Ubuntu и Fedora. Программа MetaX также доступна для пользователей Windows и Mac OS X, а пользователи Linux cмогут использовать программу EasyTAG.
Итак начнем с самого главного, а именно с процесса конвертирования видео используя программу Handbrake, которая является бесплатным приложением предназначенным для преобразования MPEG-видео (включая DVD-Video) в MPEG-4 видео файлов в формате MP4 или MKV.
- Видео: Любой DVD-подобный исходник: VIDEO_TS папки, DVD образ или реальный DVD (кодированный или некодированный), PAL или NTSC.
- Аудио: AC-3, LPCM или MPEG аудио.
- Формат файла: MP4 и MKV
- Видео: MPEG-4, H.264, or Theora (1 или 2-х проходное кодирование)
- Аудио: AAC, MP3, Vorbis или AC-3 и DTS pass-through (поддержка кодирования нескольких треков)
- Выбор глав (DVD Chapters)
- Поддержка субтитров
- Встроенный битрейт калькулятор
- Изменение размера картинки
- Черно белое кодирование
- Mac OS (10.5/10.6): 32-bit, 64-bit, Power PC
- Windows: XP / Vista / Windows 7
- Linux: Ubuntu 9.10 (32-bit), Ubuntu 9.10 (64-bit), Fedora 12 (32-bit), Fedora 12 (64-bit)
Настройка Handbrake
Во вкладке General рекомендую выбрать опцию Use iPod/iTunes friendly (.m4v) file extension for MP4, во вкладке Audio указать язык для аудио. По умолчанию, указанный язык, если он присутствует, будет стоять первым в списке языков.


Если Вы пользуетесь программой MetaX для добавления тегов к фильмам формата MP4, рекомендую во вкладке General выбрать опцию Send file to MetaX. Таким образом после успешного конвертирования, Вы сможете добавить описание фильма, теги и т.п. в Ваш фильм.
Выбор источника кодирования
Чтобы выбрать источника кодирования необходимо нажать на кнопку Source и выбрать DVD-диск или файл. В данном примере я выбирал файл формата MKV. После того как программа проанализирует структуру диска/файла появится возможность указать дополнительные опции. Для тех, кто не хочет вдаваться в подробности настроек кодирования, есть много готовых шаблонов (Presets). Например, для iPhone или iPod Touch можно выбрать пресет Apple -> iPhone & iPod Touch. Но я бы рекомендовал установить свои настройки и сохранить их как свой пересет для дальнейшего использования.
Настройки Video:
- Video Codec: H.264 (x264)
- Average bitrate (kbps): 900
- 2-pass encoding: Рекомендую выбрать опцию двухпроходного кодирования
Настройки разрешения экрана:
Чтобы изменить настройки разрешения необходимо в меню Window выбрать пункт Picture Settings (⌘⇧P). В появившемся окне можно указать необходимые Вам размеры. Если Вам требуется создать анаморфное видео, тогда необходимо установить параметр Anamorphic в значение Loose. Если Вы будете просматривать фильм не только на iPhone/iPod Touch, но и в Apple TV рекомендую установить значение ширины в 640 пикселей. В противном случае можете установить значение ширины 480 пикселей, так как это тоже позволит сэкономить дисковое пространство.

При нажатии на кнопку Preview Вы сможете подобрать правильное значение ширины экрана и удостовериться в отсутствии черных полос. В моем примере я установил параметр Anamorphic в значение None, выбрал опцию Keep Aspect Ratio и указал значение ширины 640 пикселей.
Настройки звука:
- Audio Codec: AAC (facc)
- Mixdown: Stereo
- Samplerate (khz): Auto
- Bitrate (kbps): 160
Для фильмов рекомендую устанавливать Samplerate и Bitrate в 48 khz и 160 kbps соответственно. Для сериалов скорей всего стоит установить значения 44 khz и 96 kbps, чтобы сэкономить место на диске.
Настройки глав (Chapters):
Обычно фильмы на DVD разбиты на главы. При желании Вы можете эти главы сохранить в итоговом фильме. Для этого в окне Chapters выберите пункт Create chapter markers и укажите правильное название глав напротив каждой главы в разделе Chapter Title.

Субтитры (Subtitles):
Вы сможете скачать SRT-файл себе на диск и добавить в конвертируемый фильм нажав на кнопку Add External SRT . .

Ну вот и все, основные настройки выполнены и можно приступать к процессу кодирования. Программа Handbrake позволяет кодировать по очереди сразу несколько фильмов. Обычно я пользуюсь этой функцией и ставлю на ночь кодирование несколько фильмов. Чтобы добавить в очередь кодирования необходимо, после указания всех настроек нажать на кнопку Add to Queue. Просмотреть и запустить процесс кодирования очереди можно нажав на кнопку Show Queue.

Сохранение настроек конвертирования:
Выбранные настройки можно сохранить, для этого нажмите на кнопку Toogle Presets. К основному окну программы справа добавится дополнительный блок с текущими шаблонами. Внизу блока нажмите на кнопку +. Появится окно, где можно будет указать наименование и описание Вашего шаблона, а также опция сохранения размеров разрешения Use Picture Size.

Процесс конвертирования:
За процессом конвертирования Вы сможете следить как в основном окне, так и в окне Show Queue или на самом Mac OS X Dock.

По окончанию конвертирования всей очереди появится диалоговое окно.

Если в настройках программы Вы установили опцию Send file to MetaX тогда автоматически откроется программа MetaX.
В самом начале открытия файла в программе MetaX появится окно с выбором типа видео файла: TV Show, Music Video или Movie.

В данном случае, так как у нас обычный фильм, выбираем вариант Movie. Программа MetaX автоматически попробует получить из сети все необходимые теги. Однако лучше самому добавить всю необходимую информацию о фильме.
- Title — Название фильма на русском языке и оригинальное название фильма
- Artist (Show) — Список артистов
- Date — Год
- Genre — Жанр фильма
- Short Description — Краткое описание фильма

Данную информацию можно получить используя такие сайты как Кинопоиск или IMDb.
Так как программа MetaX также поддерживает очереди, поэтому можно сразу добавить описания к нескольким фильмам одновременно.
После того как добавили всю необходимую информацию необходимо нажать на кнопку Write & Share. После успешного добавления необходимых тегов, ко всем фильмам находящимся в очереди, появится окно об окончании.

После этого можно изменить название файла, например на 2009 — Moon.m4v. Теперь в системе он будет выглядеть удобно и красиво.

Осталось только добавить данный фильм в нашу медиатеку. В качестве медиатеки я использую iTunes 9.0.2, поэтому моя медиатека выглядит приблизительно так:

После, Вы можете загружать Ваши фильмы на iPhone/iPod Touch, на Apple TV или смотреть со своего ноутбука.
Флешки и карты памяти. Их стало очень много в каждой семье. Каждый может смотреть свои любимые фильмы, не отвлекая домочадцев. Но существует более удобный способ организовать домашнюю медиатеку.
Вы уже наверняка не раз слышали о NAS от Synology — теперь не только файловых хранилищах, а целых мультимедийных центрах. С технической точки зрения это устройство, где станут располагаться любые файлы, а доступ к ним можно будет получить с любого устройства вне зависимости от операционной системы — смартфона, планшета, настольного компьютера или ноутбука.
Для NAS предусмотрен целый ряд приложений, благодаря которым пополнять домашнюю медиатеку и управлять ею будет очень просто.
Download Station (для мобильных устройств — DS Get)
Приложение предназначено для загрузки файлов из интернета с использованием:
Synology Download Station поможет вам:
- Загружать файлы
- Выполнять поиск торрентов с помощью поисковых систем
Установить приложение можно через «Центр пакетов»:
Интерфейс узнаваем и напоминает любой торрент-клиент, который установлен на вашем компьютере. Поэтому проблем с взаимодействием не будет. Приложение полностью переведено на русский язык:
Чтобы добавить новую задачу на загрузку файлов, можно использовать две кнопки:
В первом случае вы указываете путь к торрент-файлу на вашем компьютере, а во втором используете магнет-ссылку.
Управлять загрузками можно удаленно, для этого установите мобильное приложение DS Get для Android .
Интерфейс мобильного приложения очень простой и интуитивно понятный:
Synology VideoStation (для смартфонов и планшетов — DS Video)
Задача приложения — управлять телешоу, фильмами и снятыми вами видеороликами, размещенными в файловом хранилище. Программа транслирует видеоконтент на все устройства в доме: смартфоны, компьютеры, медиапроигрыватели и телевизоры.
Программа автоматически скачает обложку и субтитры к фильму. В ней же вы определите, кому из членов семьи доступен какой контент. К примеру, у детей будет доступ только к детским фильмам, передачам и мультфильмам.
Рассмотрим, на примере DS Video для iPad OS, удобство пользования приложением.
- С помощью Download Station качаем фильм, сериал или любой видео ролик на наш NAS:
- Открываем скачанное приложение на iPad, переходим в нужную папку и видим скачанный фильм:
- Тапнув по нему, провалитесь в описание. Тут может быть обложка и другая информация, все зависит от медиа файла, который вы скачали:
- Просмотр можно остановить и продолжить уже на большом экране телевизора. Доступно на моделях со смарт ТВ:
- Причем просмотр можно начать как с начала, так и продолжить с того момента, где остановились на iPad:
- Не забудьте, предварительно, установить приложение DS Video на ваш ТВ:
Файловое хранилище может стать в семье мультимедийным сервером. Получать доступ к контенту можно с устройств DMA, совместимых с DLNA/UPnP. В их числе: ряд телевизоров, приставки Sony PlayStation3/PlayStation4/Xbox 360/Xbox One.
Synology Moments
У многих из вас накопились огромные коллекции семейных фотографий и видеороликов. Их трудно упорядочить вручную. Приложение Moments предлагает удобный интерфейс в стиле веб-браузера и режим временной шкалы, подобный тому, который предусмотрен на телефоне.
Скачивается в ранее упомянутом «Центре пакетов» вашего NAS:
*Может потребоваться установка дополнительных компонентов, соглашайтесь.
Во время первого запуска важно сделать все, что попросит приложение:
Далее устанавливаете приложение «Synology Moments» на ваш смартфон:
Запускаете его и соглашаетесь на тот вариант создания резервных копий, который вам подходит:
Все фото и видео автоматически переносятся на Synology NAS:
Приложение переместит фотографии в файловое хранилище. Но вы всегда их сможете просматривать с телефона через приложение. Драгоценное пространство накопителя мобильного устройства перестанет расходоваться впустую. И вы не лишитесь важных воспоминаний даже в случае поломки телефона. Всегда можно показать часть своих фотографий родным и друзьям.
Это «облако» вашей семьи, за хранение фотографий в котором не нужно никому платить.
Synology Photo Station
Профессиональные фотографы и опытные фотолюбители оценят Photo Station. Вы можете показывать свои работы, используя защищенную ссылку и определяя права доступа к вашей коллекции.
Данное приложение, как и «Synology Moments», предварительно нужно установить на NAS:
*Может потребоваться установка дополнительных компонентов, соглашайтесь.
Свои креативные наработки вы можете защитить водяными знаками. Согласно определяемым вами критериев папки с фотографиями преобразуются в смарт-альбомы. Для удобного поиска, просмотра и редактирования тегов фотографий поддерживаются стандарты метаданных:
Synology озвучила свои дальнейшие планы. В новой версии ОС DSM программы Synology Moments и Photo Station станут единым приложением для работы с фотоконтентом. Появятся новые функции.
Synology Audio Station
Благодаря этому приложению вся ваша музыкальная коллекция будет доступна с любого устройства. Программа сортирует списки воспроизведения по жанрам и позволяет добавлять песни в плейлисты.
На какое-то, определенное вами, время вы можете поделиться своей музыкой с друзьями, создав временную ссылку. С Audio Station вы сможете слушать радиостанции в интернете.
Плеер поддерживает потоковую трансляцию файлов FLAC и DSD (в которых сохраняются все аудиоданные), что позволяет наслаждаться любимой музыкой в высоком качестве.
Музыкальные композиции без задержек и искажений могут транслироваться в браузер или на колонку, подключенную через USB, Bluetooth или AirPlay.
Для истинных ценителей предусмотрен эквалайзер, который дает вам возможность настройки звуковых эффектов. Благодаря этому вы сможете достичь максимально качественного звука подключенных к порту USB колонках.
iTunes Server от Synology
Если в домашней сети несколько компьютеров Mac. iTunes Server — простой способ обмена фильмами, видеороликами и песнями со всеми устройствами в локальной сети, которые поддерживают iTunes. Функция формирования смарт-плейлистов дает возможность создания списков воспроизведения в соответствии с определяемыми вами параметрами.
Представьте себе, что вся огромная подборка песен и музыкальных композиций семьи всегда с вами, на вашем смартфоне. Это подобно «карте памяти» на тысячи гигабайт. Все эти возможности обеспечивают мобильные приложения для Android и iOS.


Приводим в порядок свои музыкальные коллекции, чтобы слушать музыку с максимальным удовольствием.
Я помню времена без iTunes. На ПК был установлен легендарный Winamp, а музыка разложена по папкам для дальнейшего копирования на плеер, этакий old-school набор.
В 2001 году нам показали фирменный плеер Apple – iTunes, который по началу не вызвал положительных эмоций. Он раздражал и отталкивал своей организацией медиатеки с плейлистами, неудобной синхронизацией и отсутствием возможности просто закинуть папку с музыкой в плеер. Но Apple умеет влюблять в свои продукты, iTunes – не стал исключением. Главное – разобраться во всех мелочах.
Сегодня мы поговорим о том, как правильно организовать всю свою библиотеку в iTunes раз и навсегда. Без лирики, только актуальные советы.
1. Заполняем мета-теги для композиций
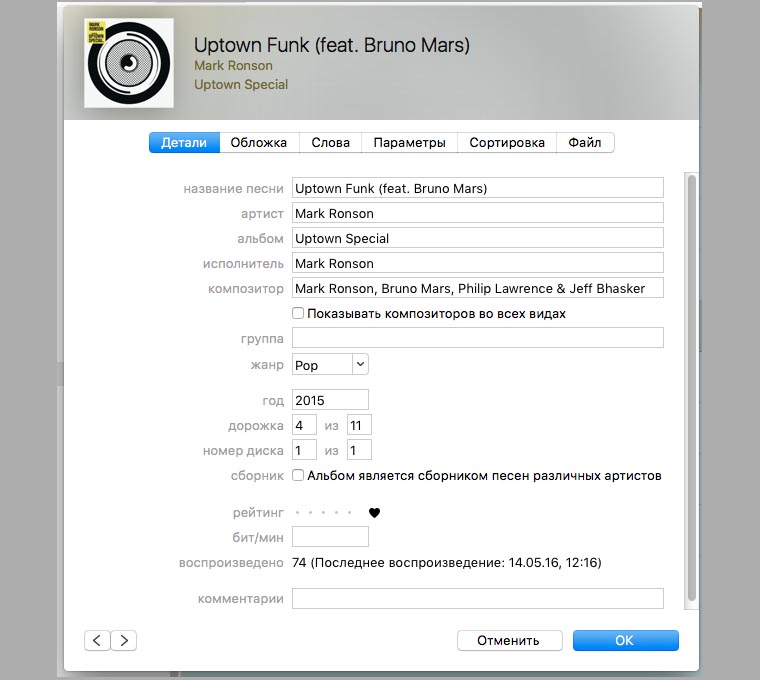
Для того, чтобы структурировать весь каталог iTunes необходимо прописать к каждому треку теги.
Что будем делать:
1. Кликаем на любую песню правой клавишей мыши и выбираем раздел «Сведения».
2. В основном, нас интересуют основные моменты – исполнитель, название трека, альбома, обложка, жанр. Чтобы комфортно работать с базой iTunes необходимо заполнить все эти данные.
Если пользуетесь Apple Music или покупаете песни в iTunes – все гораздо проще, все заполнено уже за вас.
2. Определяем жанры музыки
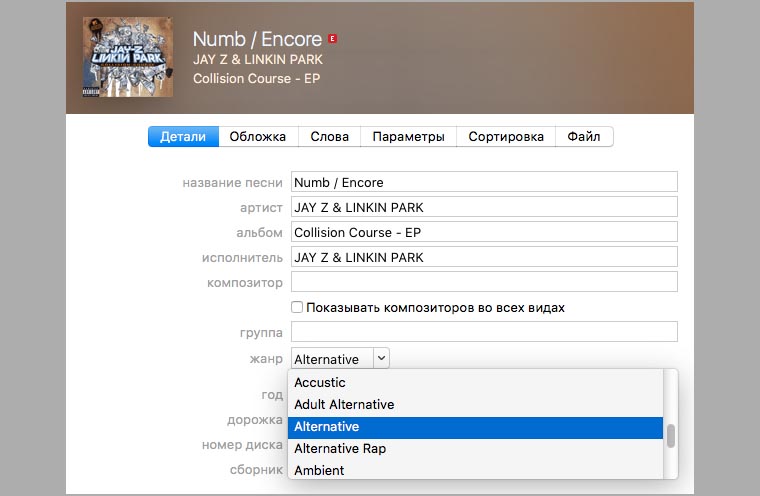
Многие исполнители близки по стилю музыки, но при этом бывает, что жанры прописаны для них разные. Например, есть Alternative и Adult Alternative, разница ну очень спорная.
Что будем делать:
При заполнении тега «Жанры». Стоит отталкиваться именно от настроения и характера музыки, не создавая клонов.
Проверяем себя, после того как закончим заполнение поля «Жанр».
1. Выбираем отображение медиатеки в режиме песни.
2. Кликаем по строке наименования столбцов и добавляем пункт «Жанры».
3. Сформируем список песен, нажав на название столбца «Жанры». Теперь наглядно видно, есть ли «случайные» стили музыки, или коллекция идеально отшлифована по музыкальному настроению.
В дальнейшем прописанные к каждому треку жанры помогут с удобством составлять тематические плейлисты.
3. Проверяем имена всех исполнителей
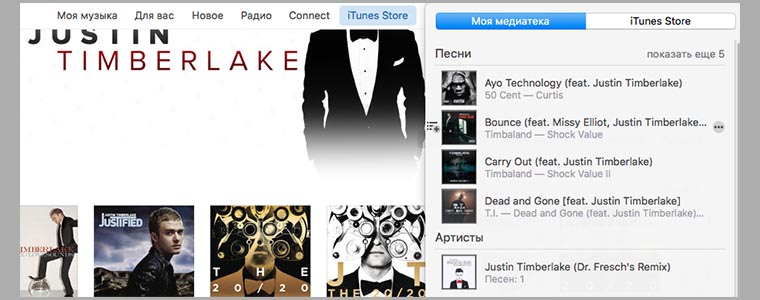
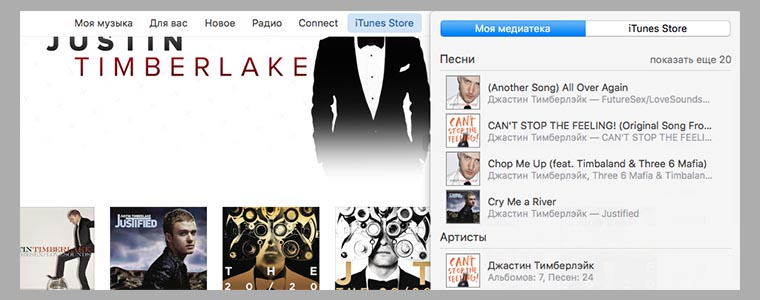
Обращайте внимание на имена исполнителей. Например, нет никакого логично объяснения почему в iTunes замечательный певец Justin Timberlake записан в базе данных на русском языке. Это создает путаницу. Например, до наведения порядка в моем каталоге на имя «Justin» выдавало всего лишь пять песен, на «Джастин» двадцать.
Что делать:
1. Включаем режим отображения медиатеки в режиме «Песни».
2. Сформируем список песен, нажав на название столбца «Артист». Теперь проще оценить правильность заполнения тега исполнитель. Визуально все как на ладони.
Правильные «имена» избавят от путаницы и позволят всегда находить в каталоге нужного певца/певицу/группу.
Наш выбор: акустика для прослушивания вашей медиатеки:
4. Украшаем все с помощью обложек
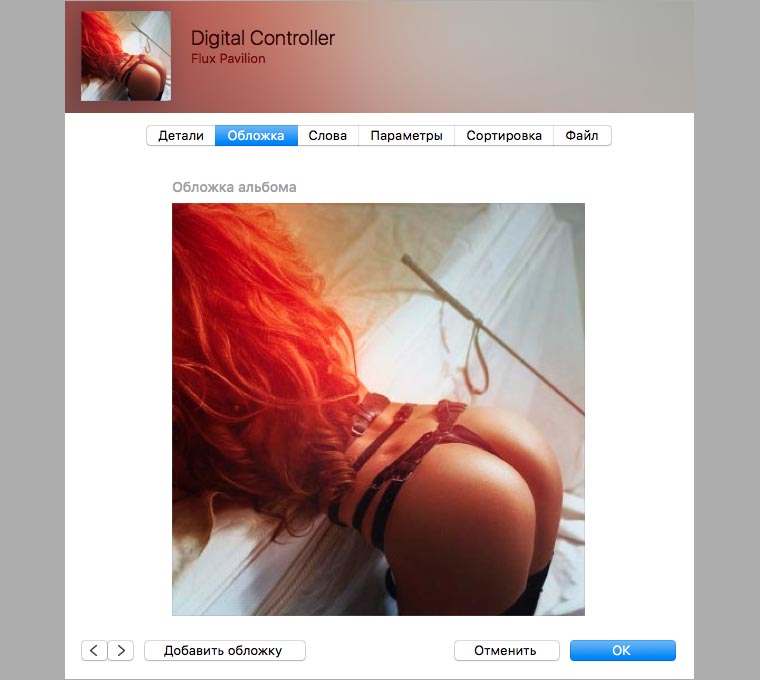
Бывает, что по какой-то причине обложка к альбому/песне отсутствует. Теряется визуальная изящность плеера Apple.
Что будем делать:
План А.
1. Выделяем все альбомы (cmd+A)
2. Переходим в пункт Файл – Медиатека, нажимаем «Получить обложку к альбому» Не помогло? Переходим к Плану Б.
План Б. К любой песне или группе песен можно выбрать в качестве обложки любое изображение.
1. Кликаем по любой песне – выбираем раздел «Сведения»
2. Переходим во вкладку «Обложка». Ставим в качестве обложки любое изображение. Отлично работает режим «drag and drop». Кстати, практически любую оригинальную обложку можно без проблем найти в Интернете.
Старайтесь выбирать квадратные графические изображения, для соблюдения единого формата.
5. Персонализируем плейлисты обложками
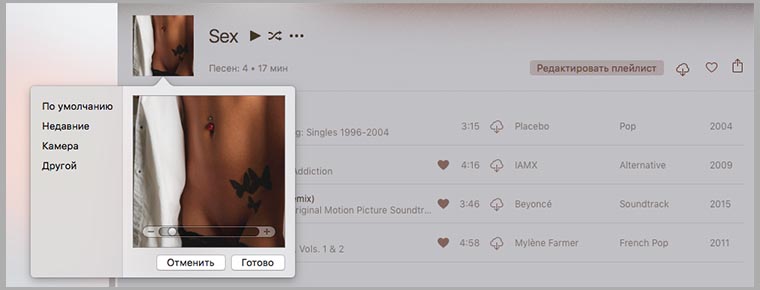
Не всем по душе приходится идея Apple отображать обложку плейлиста из 4 обложек альбомов, присутствующих в нем.
6. Пользуемся разнообразной сортировкой для удобства
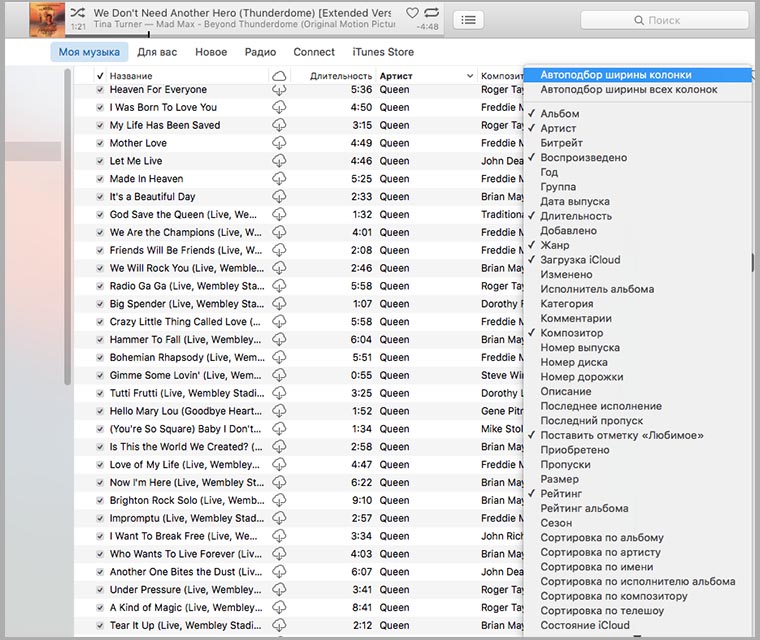
У многих пользователей медиатека огромна, и порой найти что-то даже по конкретным параметрам не так просто.
Что будем делать:
Чтобы упростить поиск можно воспользоваться разнообразной фильтрацией композиций.
Полный список полей фильтра можно посмотреть кликнув по строке с заголовками правой кнопкой мыши.
7. Смарт-плейлисты. Используем, когда нет времени делать новую подборку вручную
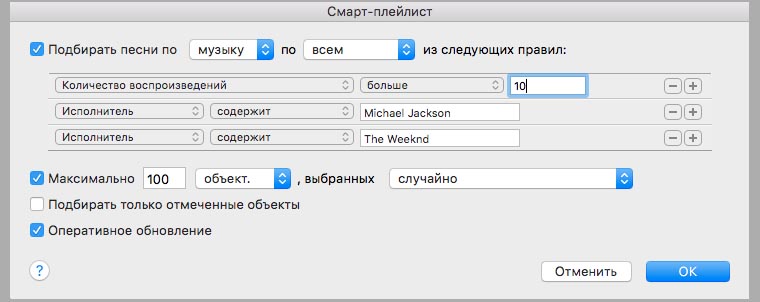
Иногда банально нет времени составить новый плейлист, в то время, как другие сборники уже чертовски приелись.
Есть автоматическое обновление смарт-плейлиста, в случае появления в медиатеке новых подходящих под заданные параметры композиций.
8. Удаляем нелюбимую музыку
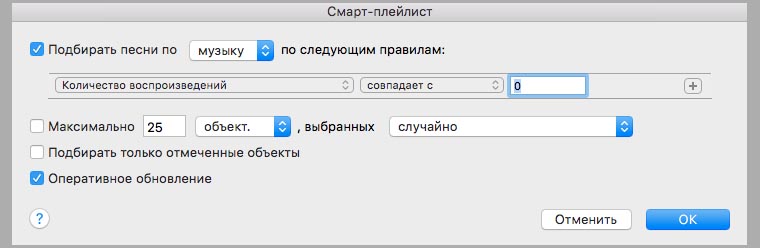
Медиатека может со временем раздуваться до невероятных размеров, занимая приличное место на диске.
Что будем делать:
Существует три способа понять какие композиции лишние в музыкальной коллекции.
Способ №1. Проанализуем пропущенные песни
1. В режиме просмотра «Песни» добавим колонку «Пропуски».
2. Сформируем получившийся список от большего количества «переключаемых» мелодий к меньшему.
3. Резонный вопрос, если вы, каждый раз услышав эти песни, стремитесь включить «перемотку», может быть проще от них избавится?
9. Делаем подборки для разных ситуаций и разных наушников

Как бы это странно не звучало, но одна и та же музыка в разных «ушах» звучит по-разному.
Что будем делать:
Попробуйте организовать плейлисты таким образом, чтобы получить максимум удовольствия от прослушивания.
Хорошая музыка требует особого подхода, помните это.
Подводя итог, отметим, что идеальный вариант приведения музыкальной «помойки» в чистый прозрачный каталог – это ручной труд, сделав который единожды получаешь крутой результат на многие года. Возможно на это потребуется несколько часов или даже вечеров, но в итоге Вы будете кайфовать от проделанной работы. Удачи!
(2 голосов, общий рейтинг: 4.50 из 5)
С помощью этого руководства вы узнаете, как создавать отдельные библиотеки iTunes на ПК с Windows и переключаться между ними.
Как создать новую библиотеку iTunes в Windows
- Щелкните значок Стартовое меню.
- Нажать на папка iTunes в списке программ.
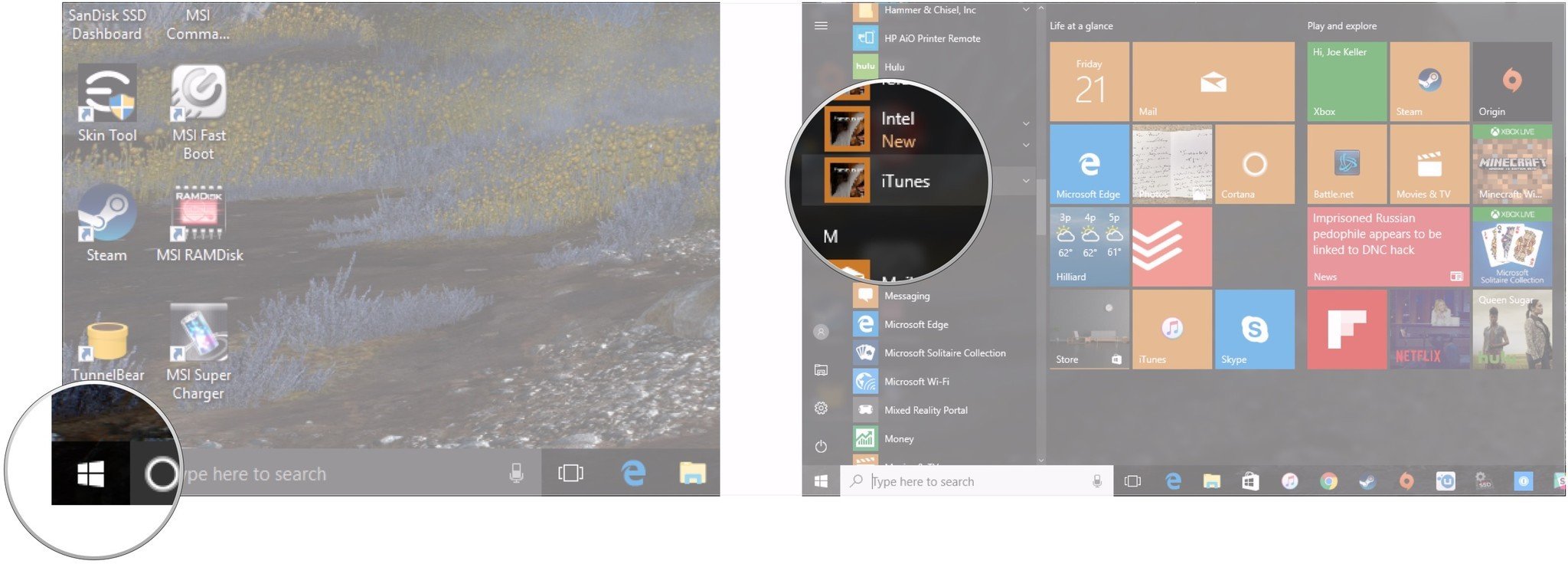
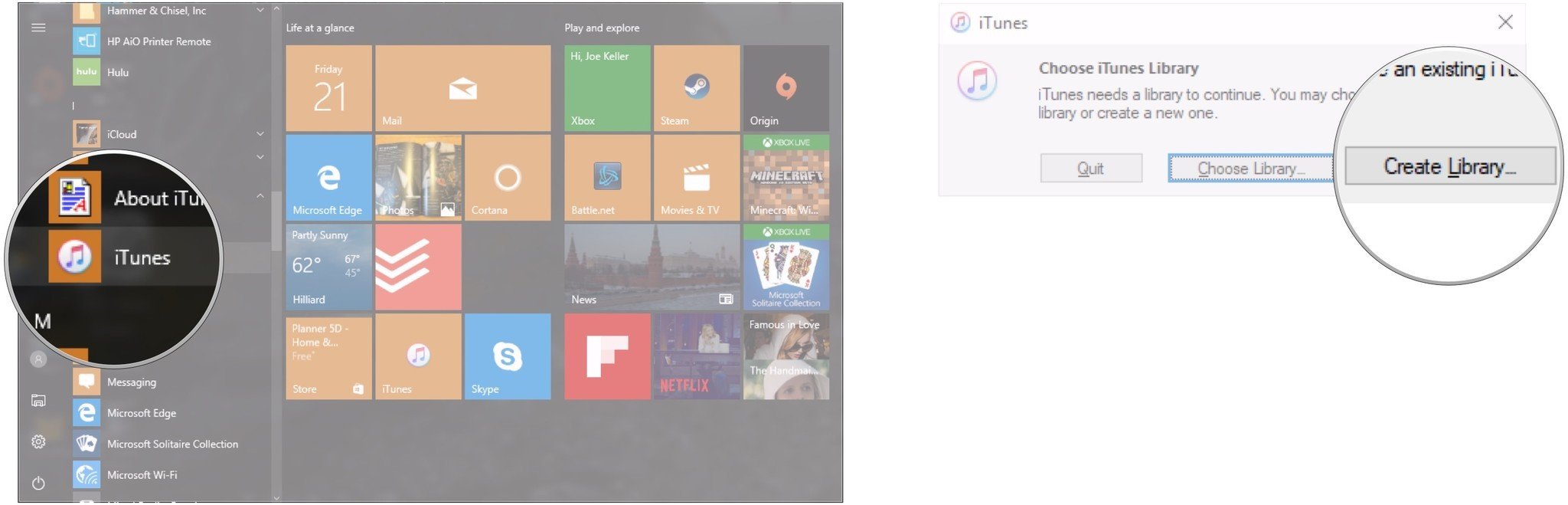
Выберите, где вы хотите разместить свою библиотеку
Назовите свою медиатеку iTunes.
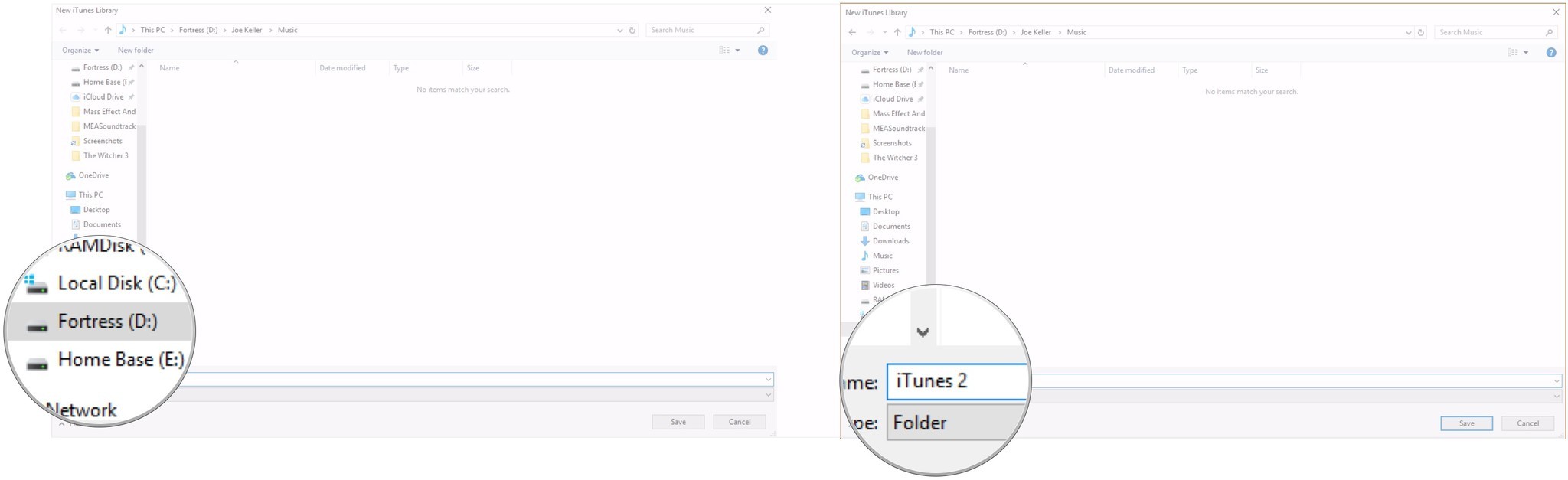
Нажмите Сохранять.
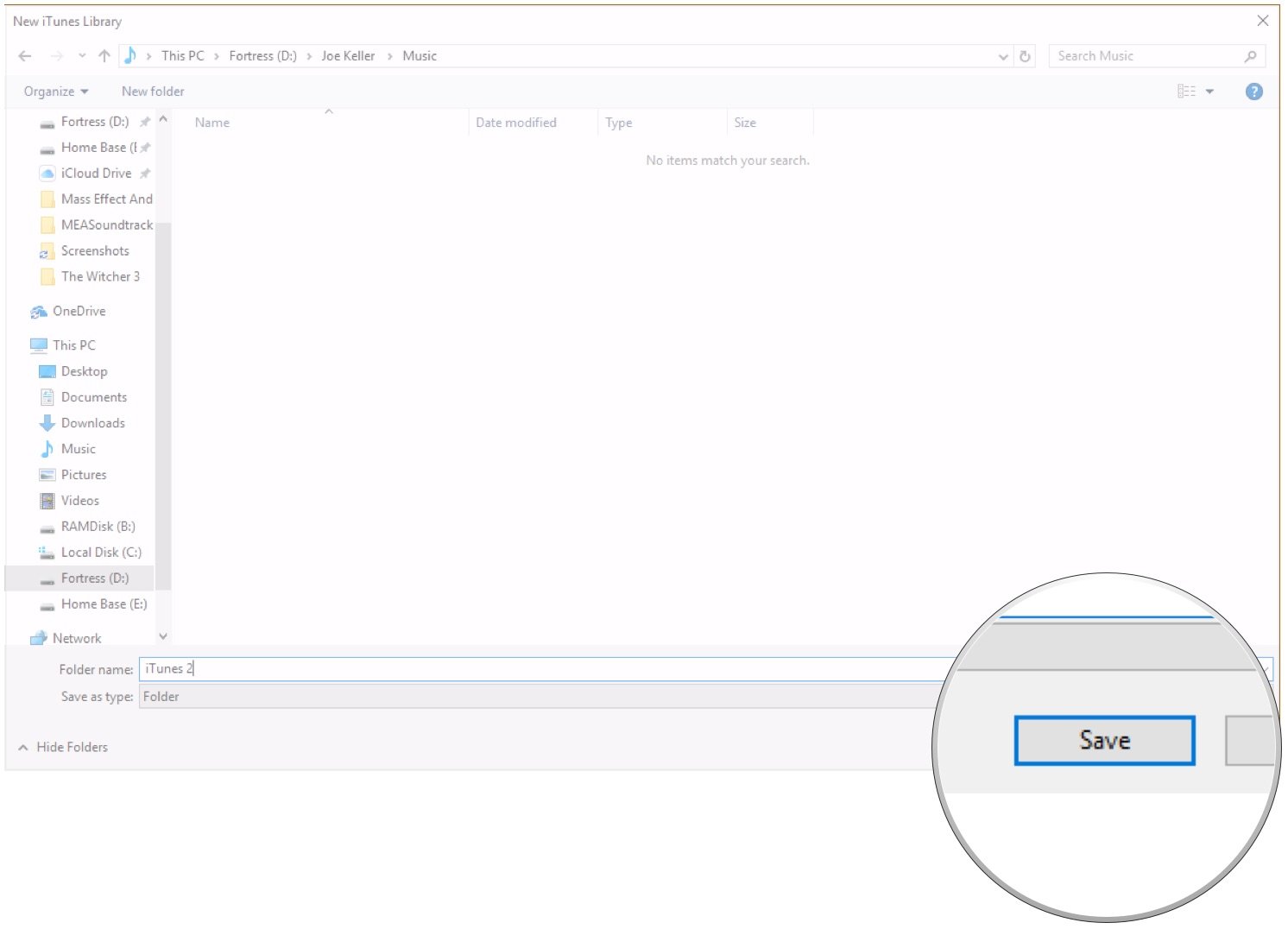
И это все. Ваша медиатека iTunes готова для вас, чтобы наполнить ее музыкой.
Как переключаться между библиотеками iTunes в Windows
Итак, у вас настроена новая библиотека, но как вернуться к исходной библиотеке? Так.
- Щелкните значок Стартовое меню.
- Нажать на папка iTunes в списке программ.

Удерживайте Сдвиг клавишу на клавиатуре.

Откройте папку, содержащую библиотеку iTunes, которую вы хотите использовать. По умолчанию в Windows 10 ваша исходная библиотека будет находиться в C: Users Your User Name Music iTunes.
Щелкните библиотеку iTunes.

Нажмите Открыть.

Есть вопросы по iTunes в Windows?
Если вы хотите узнать что-нибудь еще о работе с несколькими библиотеками iTunes в Windows, просто сообщите нам об этом в комментариях.

В новом отчете Bloomberg говорится, что Apple может изменить свой подход к Apple Car, применив стратегию, аналогичную стратегии iPhone, когда дело касается производства. В отчете говорится, что переговоры с существующими производителями не увенчались успехом.

Лучшие подставки для iPad Air 4 здесь
Вашему новому iPad Air 4 нужна подставка, чтобы вы могли смотреть фильмы и любимые видео, не держа ее постоянно. Давайте выясним, какие из них лучше покупать.
Читайте также:

