Как перенести сетевой адаптер на другой компьютер
Обновлено: 07.07.2024
Переустановка операционной системы - довольно неприятный и длительный процесс. Дело даже не в самой переустановке Windows, а, скорее, в необходимости восстанавливать все установленные ранее программы и настройки ПК. Существует масса способов и программ для создания резервных копий и образов, для последующего восстановления или замены Windows из копии. В таком случае все настройки сохраняются, не возникает необходимости заново устанавливать программные пакеты. Все бы хорошо, только не всегда есть под рукой такая утилита, или просто не нашлось времени заблаговременно позаботиться о создании резервной копии. В этой статье Азбука ПК познакомит пользователей ПК с довольно простым способом переноса сетевых настроек Windows XP на другой ПК или сохранения их для последующего восстановления.
Как сохранить сетевые настройки для последующего восстановления Windows
Мы обращаем ваше внимание именно на сохранение сетевых настроек по простой причине: многие начинающие пользователи не помнят их, не могут найти соответствующие инструкции или договора, поэтому не могут получить доступ к ресурсам подключенной сети. Программы зачастую хранятся в файлохранилищах и файл-серверах локальной сети, поэтому все что необходимо для восстановления необходимой работоспособности Windows после переустановки - войти в локальную сеть и скачать дистрибутивы программ.
Итак, для сохранения и последующего восстановления сетевых настроек, нам необходимо сохранить некоторые ключи системного реестра. Для этого заходим в редактор реестра из меню Пуск - Выполнить - regedit. В левой части окна находим ветку
HKEY_LOCAL_MACHINESYSTEMCurrentControlSet
ServicesTcpipParameters

Нажимаем правой клавишей мыши на выбранной ветке и жмем Экспортировать. Задаем любое удобное имя будущего файла и жмем Сохранить.

Внимание! Обратите внимание на поле Диапазон экспорта и убедитесь, что выставлена галочка Выбранная ветвь. Иначе вы экспортируете весь системный реестр, что займет довольно много времени.
Как восстановить сетевые настройки после переустановки Windows
Все, что нам необходимо сделать для восстановления ранее сохраненных настроек локальной сети - это запустить полученный файл.

Операционная система попросит разрешения добавить информацию в системный реестр - разрешайте и входите в сеть. При точном соблюдении наших инструкций все настройки будут внесены поле перезагрузки ПК.
Одной из проблем, с которой может столкнуться пользователь после переустановки Windows – отсутствие драйвер для сетевого адаптера (сетевой драйвер) для проводной или беспроводной сети.
И если под рукой нет диска с драйверами, то придется искать драйвер и скачивать его, используя другое устройство, которое имеет выход в Интернет.

В этой статье мы рассмотрим алгоритм, который позволит избежать неприятностей, которые могут возникнуть после установки ОС.
Что же такое драйвер? Это программа, с помощью которой операционная система компьютера взаимодействует с аппаратным обеспечением устройства (материнской платой, видеокартой, сетевой картой, принтером, сканером, МФУ, пр.).
Драйверы разрабатываются компаниями, выпускающими компьютерные комплектующие и периферию, взаимодействующую с ПК (например, оргтехника).
Зачастую современные операционные системы (в т.ч. и Windows 7) уже имеют некий набор драйверов, позволяющих работать с основными комплектующими компьютера, мы рассмотрим случай, когда такие программы отсутствуют.
Особенность ситуации, когда сетевой драйвер не установлен, заключается в отсутствии возможности использования программ для автоматической установки драйверов, поскольку все они для своей работы используют Интернет-соединение, а поскольку сетевой драйвер не установлен, то и доступ к Интернет отсутствует.
С установкой драйверов сетевого адаптера пользователь, как правило, сталкивается в следующих случаях:
1. После покупки нового компьютера и отсутствия на нем установленной ОС.
2. После установки операционной системы.
3. После сбоя драйверов сетевого адаптера.
Для решения проблем, которые возникают в первом случае необходимо поискать диски, которые идут в комплекте с компьютером. На диске с драйверами к материнской плате и находится то, что нам нужно.

В последние несколько лет четко сформировался тренд, который предполагает отказ от использования приводов оптических дисков не только среди производителей ноутбуков, но и настольных ПК.
Пользователи, которые самостоятельно выбирают комплектующие, из которых будет собран их компьютер, также отказываются от установки DVD-привода.
Совет! Рекомендуем скачать все необходимые драйвера (а не только сетевой) в отдельный каталог на жестком диске и/или флеш-накопителе. Это позволит избежать ситуаций, когда после установки операционной системы нужно будет искать привод или ПК (планшет, телефон), чтобы скачать драйвера с диска или Интернет.
Установка сетевого драйвера
Процедуру установки драйверов можно условно разделить на 2 этапа: идентификация оборудования и установка драйверов.
С целью идентификации производителей и конкретных моделей оборудования была разработана система кодирования моделей и марок компьютерных комплектующих.
Как правило, код для сетевого адаптера имеет следующий вид: PCI/VEN_xxxx&DEV_xxxx&SUBSYS_xxxxxx, где VEN_xxxx – идентификатор производителя оборудования (Vendor ID), DEV_xxxx – код модели оборудования (Device ID).
Шаг 1. Идентификация оборудования
Для того, чтобы узнать код нажимаем Пуск, в поле поиска вводим «Диспетчер устройств» и переходим в соответствующее меню.
Далее необходимо отыскать подменю «Сетевые адаптеры» или «Другие устройства» и кликнуть правой кнопкой мыши на одном из пунктов подменю, например, в нашем случае это будет «Realtek PCIe GBE Family Controller».

Далее, следует перейти на вкладку «Сведения», а в поле «Свойство» выбрать из выпадающего списка пункт «ИД оборудования». Первая строка и будет полным наименованием ID-оборудования.

Шаг 2. Установка/обновление драйвера сетевого адаптера
После того, как мы узнали идентификатор оборудования, следует скопировать его название (клик правой кнопки мыши — копировать) и ввести в поле поиска браузера. Скачав необходимую программу, можно приступить к ее установке.
Аналогичные действия будут и в случае обновления сетевого драйвера.
Для установки/обновления драйвера сетевого адаптера необходимо зайти в «Диспетчер устройств» так как это было описано ранее. Выбрать необходимый пункт и в контекстном меню, которое доступно по клику правой кнопки мыши выбираем пункт «Обновить драйверы…».

Выбираем «Выполнить поиск драйверов на этом компьютере».

Переходим в каталог, в который мы скачали недавно все необходимое, воспользовавшись кнопкой «Обзор», нажимаем «Далее» и ждем окончание процесса установки драйверов.

Существует также мнение, что в случае выполнения обновления (переустановки) сетевого драйвера, сначала необходимо удалить старый, после чего следует установить новый.
Если вы все выполнили согласно рекомендациям, а Интернет-соединение не появилось, попробуйте воспользоваться нижеприведенным советом.
Важно! Для удаления уже установленного драйвера необходимо зайти в «Диспетчер устройств», выбрать сетевой адаптер, кликнуть правой кнопкой мыши и в контекстном меню выбрать «Удалить». После этого, система предупредит о том, что драйвер устройства будет удален, соглашаемся нажав «ОК».

Далее следует перезагрузить компьютер и вновь зайти в «Диспечтер устройств». После удаления драйвера, появится пункт «Другие устройства», содержащий подпункт «Сетевой контролер».

Далее необходимо выполнить последовательность действий, описанных в Шаге 2.
Программа для бновления драйверов Driver Updater от Carambis
Если у вас появилась потребность в поиске универсальных программ, которые способны функционировать на разных ОС: имеются в виду утилиты для создания групповых политик, программы для очистки системы от вирусов и, конечно же, софт для работы с драйверами ОС — лучшим решение будет использование программы Carambis Driver Updater.

Благодаря Driver Updater вы сможете не только получить необходимое программное обеспечение, но и хорошо сэкономить. Ведь одна покупка подписки позволяет подключить сразу два компьютера.
Что касается процесса работы, утилита отлично справляется с поставленными задачами. Теперь не нужно исправлять ошибки подключённых аппаратных компонентов на каждом компьютере.
Настройка автоматического поиска и установки обновлений теперь самостоятельно обновляет все устройства.
Но, если вам нужно ускорить работу компьютера, рекомендуем воспользоваться еще одной утилитой от этого же производителя — Carambis Cleaner.

Ее возможности:
- Комплексная оптимизация работы операционной системы;
- Возможность удаления компонентов и временных файлов, которые больше не используются и не нужны для работы ОС;
- Удаление всех отчетов об ошибках ОС;
- Быстрая очистка реестра;
- Возможность удаления файлов, которые выберет пользователь;
- Удаление установленных программ в главном окне программы с помощью нескольких кликов.
Помните, файлы, которые были удалены программой, восстановить уже невозможно (в отличие от обычной процедуры удаления с помощью встроенных функций ОС). Проводите диагностику своего компьютера несколько раз в месяц, чтобы поддерживать систему в нормальном состоянии.

Рассмотрим, где посмотреть модель контроллера, работает он или нет. Далее перейдем к драйверам: где их надо скачивать и как устанавливать.
Кратко, что такое драйвер.
Драйвера, для большинства устройств, уже интегрированы в ОС, но может так оказаться, что для сложных и специфических устройств, к которым относится сетевой адаптер, нужно будет установить актуальный драйвер.
Диагностика сетевого адаптера
Сохраняйте драйвера на жесткий диск, флешку или другой носитель, а так же сохраняйте CD с драйверами. Пример: после переустановки ОС у вас не будет доступа к сети Интернет до тех пор пока не будет установлен корректный драйвер для сетевой карты, вопрос: как вы сможете скачать что то из сети
Идентификация сетевого оборудования
Если у вас персональный компьютер, то, что бы узнать, какой нужен драйвер для сетевого адаптера, прежде надо узнать модель материнской платы и на официальном сайте производителя скачать нужный драйвер, а затем установить его.
Сетевая карта встроена в материнскую плату. Как узнать модель материнской платы ?
Где и как найти нужный драйвер сетевого адаптера ?
Vendor ID – идентификатор производителя устройства (у каждого производителя устройств в мире есть один или несколько таких уникальных идентификаторов). Эти номера выдаются международной организацией PCI SIG;
Device ID – уникальный идентификатор устройства (уникален для заданного Vendor ID). Их нумерацию определяет сам производитель.
Далее, выбираем Операционную систему Windows, которая у вас установлена. Обратите внимание на разрядность системы
Скачайте и сохраните драйвер.
У вас ноутбук с интегрированным сетевым адаптером
Если у вас ноутбук, то драйвера надо искать по модели ноутбука. Модель ноутбука вы можете узнать посмотрев наклейку с нижней стороны. Модель известна, далее >>> найти в сети Интернет официальный сайт производителя и зайти на него, далее >>> найти страницу с моделью вашего ноутбука или поддержка.
Мы определили, какой драйвер нужен, нашли, скачали и сохранили его. Теперь надо установить драйвер.
Установка драйвера сетевого адаптера
В установке драйвера нет ничего сложного: надо распаковать архив (а можно и не распаковывать, а просто открыть его и запустить файл setup.exe).


Как все знают (а кто не знает надеюсь узнает теперь) в "Акадо" осуществляется привязка к МАС-адресу ( что такое МАС-адрес? )
Т.е. при покупке нового компа или сетевой карты Интернет просто так, сам по себе, не заработает, для этого как минимум нужно будет сменить МАС-адрес.
- позвонить в тех поддержку, что при её компетентности и занятости, не всегда возможно;
- самому вписать старый МАС на новый комп (некоторые старые сетевые карты такой возможностью не обладают).
Шаг первый
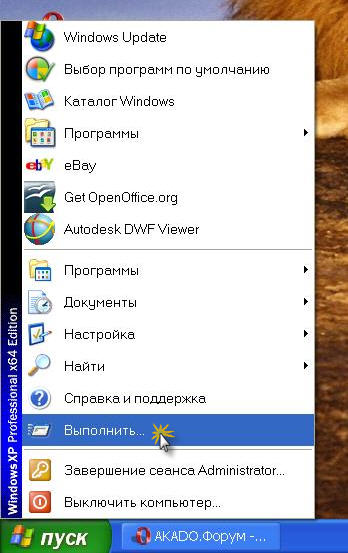
Итак, начнём с того что нам следует узнать МАС-адрес на старом компьютере:
1)Загружаем Windows, заходим в меню ПУСК, находим строчку Выполнить. . Или нажмите комбинацию клавиш Win + R (клавиша Win - между левыми Ctrl и Alt).

2)В открывшемся окне вписываем команду cmd и жмём Ок
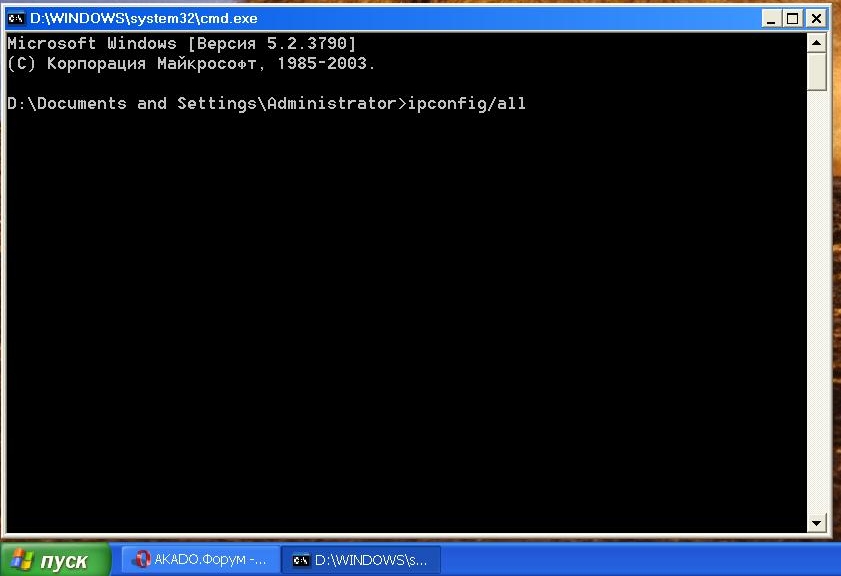
3)Откроеться новое окно, вписываем там команду ipconfig /all и жмём Enter
На этом собственно всё с узнаванием старого МАCа.
Шаг второй
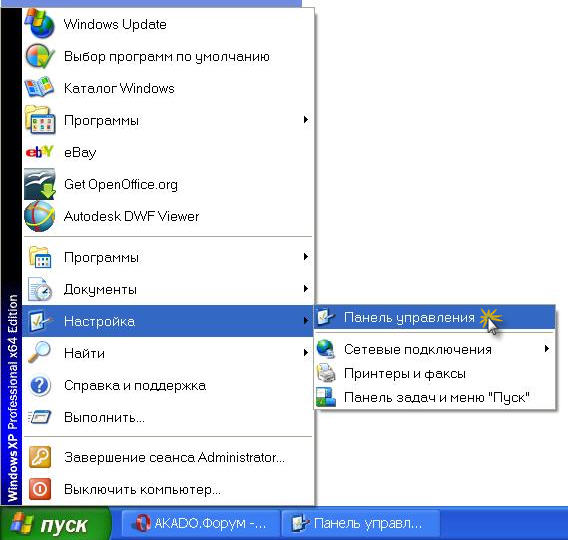
С помощью Диспетчера устройств.
Вписываем старый МАС на новый комп:
1)Опять же всё начинаеться с загрузки ОС, теперь нам необходимо найти наш сетевой адаптер, для этого воспользуемся Панелью управления, находиться ПУСК -> Настройка -> Панель управления
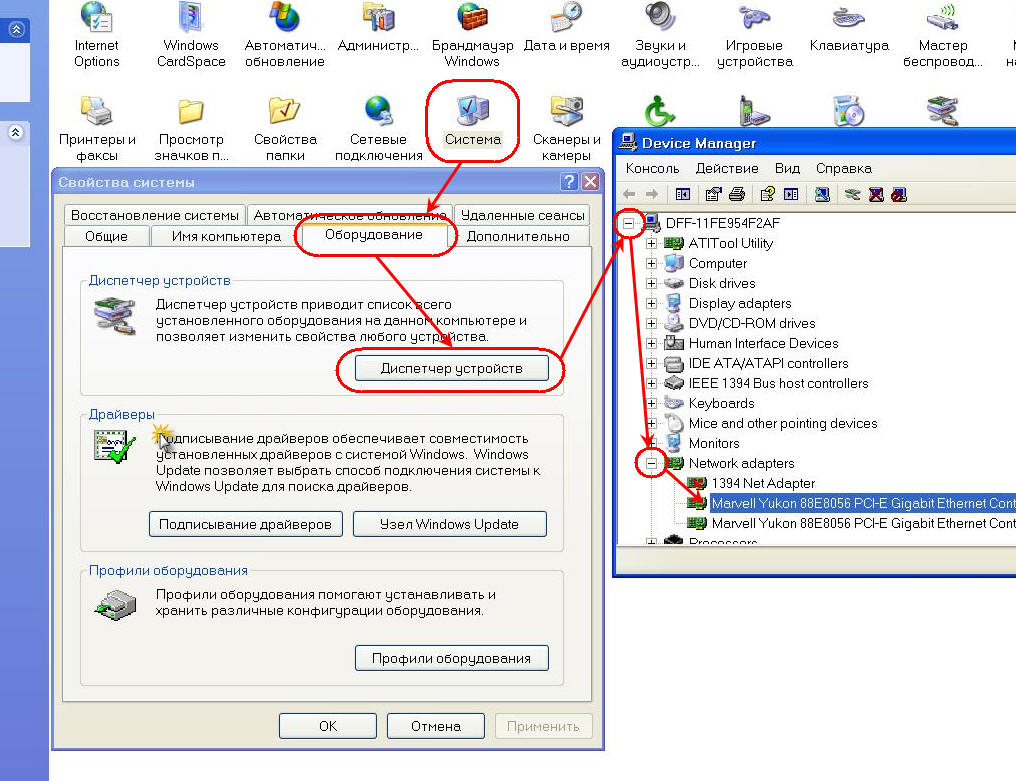
2)В открывшемся окне находим иконку Система, в новом окне ищем вкладку сверху Оборудование, а там сам Диспетчер устройств,там будет показана вся конфигурация вашего компьютера, если же будет видна только самая верхняя иконка то нажимаем на знак "+" слева от неё, находим подпункт Network adapters (на русском что-то типа Сетевое оборудование), так же жмём на "+" и ищем наш адаптер, через который мы хотим подключиться, ключевое слово там Ethernet, могут быть и другие адаптеры, которые на не интересуют, всё остальное нас не интересует, если у вас два сетевых контроллера, то выберите один из них

3)Нажимаем правой кнопкой мыши на понравившемся если более одного контроллере и выбираем Свойства
5)Жмём Ок, перезагружаем компьютер и радуемся тому, что нам не пришлось никуда звонить. Кроме того, теперь можно простым переключением кабеля получать интернет как на одном компьютере, так и на другом.
С помощью правки реестра.
Шаг первый

1)Зайдите в значок "Яблоко" вверху экрана и выберите там Системные настройки

2)В системных настройках, в разделе Сеть и Интернет нажмите на иконку Сеть
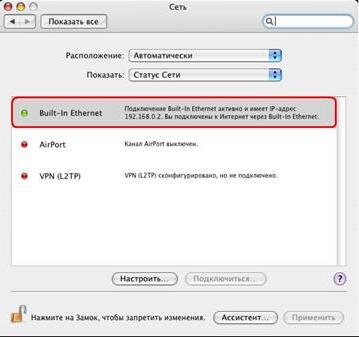
3)В настройках сети выберите Built-in ethernet

5)Теперь откройте вкладку ethernet и перимишите MAC адрес
Шаг второй

1)Заходим на ваш жесткий диск (в нашем случае это MacintoshHD) - выбираем папку Программы - далее выбираем папку Служебные программы - там выбираем программу Терминал
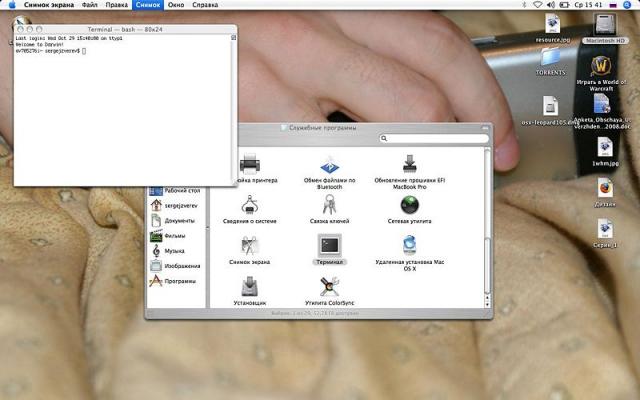
2)Далее делаем окно Терминал активным, жмем сверху Файл и Новая команда.

3)Вводим команду sudo ifconfig en0 lladdr 00:16:cd:00:7e:00 и нажимаем Запустить
Если у вас есть вопросы, задавайте их в этой теме.
Если ничто другое не помогает, прочтите, наконец, инструкцию.
Создайте еще более понятный интерфейс и мир создаст еще более тупого юзера.
Британские учёные доказали: 95% населения Земли идиоты.
Читайте также:

