Как создать mkv файл
Обновлено: 06.07.2024
быстрый онлайн-конвертер видео mkv без ограничения размера файла и с качеством HD.
HD Convert позволяет конвертировать видеофайлы во множество различных форматов с возможностью выбора бесплатной или премиальной версии. Форматы включают MP4, MOV, 3GP, AVI и, наконец, MKV.
конвертировать видео в mkv
Преобразование в формат файла MK4 еще никогда не было таким простым, доступным для преобразования на многих устройствах. Эти устройства включают, но не исключительно, планшеты, мобильные устройства и настольные компьютеры. Все преобразования HD Convert MKV (и другие форматы) являются быстрыми и безопасными, обеспечивая исключительное качество при покупке пакета премиум-класса.
Однако перед преобразованием текущего видеофайла в формат MKV стоит отметить, что качество видео не может быть улучшено, если качество уже минимально, возможно, оно немного размыто или не в фокусе. Вместо этого вам нужно будет повторно захватить видео, возможно, сначала сохранить его в другом файле или снять на камеру или мобильное устройство более высокого качества.
Конвертируйте ваше видео в MKV за несколько простых шагов
Преобразовать в формат MKV легко, выполните простые шаги, описанные ниже:
- Загрузить исходный файл (без ограничения размера файла)
- Выберите формат видео: MKV
- Выберите качество видео: от низкого 240p до 720p, 1080p HD и Ultra HD 4k.
- Настройте параметры видео: кодек, битрейт и т. д.
- Включить уведомления (push, звук или электронная почта)
- Выберите вариант конвертации БЕСПЛАТНО или ПРЕМИУМ
- Конвертировать видео в MKV
Кроме того, при преобразовании видео в MKV вы можете поэкспериментировать с нашим выбором дополнительных опций. Эти расширенные параметры позволяют настраивать качество видео, уровни звука (включая полное удаление звука), поворот видео, обрезку видео и многое другое - есть с чем поиграть. Более подробная информация доступна, когда вы самостоятельно экспериментируете с расширенными параметрами.
Кроме того, как обсуждалось ранее, HD Convert совместим и доступен на нескольких устройствах, в том числе:
- iPhone
- Android
- Mac
- PC
- Windows
- Tablet
- И больше!
Для получения дополнительных сведений о HD Convert premium, прокрутите страницу вниз до нижней части.
Файлы MKV содержат высококачественный звук и неограниченное количество аудио, видео, изображений или субтитров в одном файле. Это делает файлы MKV идеальными для фильмов, длинных документальных фильмов или видеороликов, содержащих встроенные субтитры. По сути, файлы MKV - это ваш выбор для больших клипов, продолжительностью от двадцати минут до нескольких часов, достойных блокбастеров.
По сравнению с файлами MP4 более длинные видео лучше работают в формате MKV. Это связано с кодеками - кодеки MK4 намного точнее и надежнее - ваш надежный партнер для более длинных видеоклипов и функций.
Однако для воспроизведения файла MKV вам также потребуются соответствующие кодеки. Если у вас нет кодека, возможно, вы не сможете воспроизвести клип. При отправке файлов MKV по электронной почте, загрузке в облако или с помощью флэш-накопителя важно также прикрепить эти кодеки.
Дальнейшие преимущества файлов MKV будут рассмотрены ниже.
Использование формата файла AVI дает несколько преимуществ, но к ним относятся:
- Качественное аудио и видео
- Неограниченное количество аудио, видео, изображений и субтитров
- Подходит для длинных клипов, телешоу, документальных фильмов и фильмов.
Как упоминалось ранее, одним из основных преимуществ файлов MKV является фантастическое качество (аудио и видео), особенно для более длинных клипов или видео. По этой причине файлы MKV обычно используются для коротких и длинных фильмов, телешоу, документальных фильмов и всего, что между ними. Точно так же файлы MKV имеют неограниченное количество аудио, видео, изображений и субтитров. Это позволяет создателям контента добавлять всевозможные клипы, переходы, контент и субтитры (ключ для фильмов) без ущерба для качества, а не последующего сжатия, с некоторым снижением качества по сравнению с другими форматами видеофайлов.
Кроме того, файлы MKV совместимы со многими различными программами и устройствами воспроизведения, как и диски (Blu-ray или обычные). Фактически, часто эти файлы записываются в формате MKV на диск, сохраняя высокое качество вывода для облегчения распространения.
Как и в случае со всеми форматами файлов, вы столкнетесь с парой недостатков - вот как обстоят дела. В этом случае файлы MKV часто бывают очень большими. Это связано с тем, что файл содержит множество фрагментов контента, субтитров, видео, аудио и изображений с потрясающе высоким качеством.
Точно так же готовый продукт не сжимается до размеров других файлов, например MP4 или MOV. Кроме того, если файлы MKV представляют собой фильмы, длинные документальные фильмы или эпизоды телешоу, отправка этих клипов по электронной почте может оказаться невозможной. Вместо этого вы можете записать файл на диск для воспроизведения на устройстве. Вы также можете загрузить их в облако, если у вас есть место, но помните, что это может занять некоторое время.
Как обсуждалось ранее, HD Convert предоставляет два метода преобразования видео, включая MKV: бесплатный и платный. Бесплатная версия HD Convert устанавливает предел качества (чуть ниже HD) для всех видео и изображений. Кроме того, водяной знак присутствует на всех изображениях и видео, если не приобретен премиум-пакет.
Однако, в отличие от других услуг по подписке на преобразование изображений и видео, HD Convert работает с разовой покупкой премиального пакета. Пользователи покупают то, что им нужно, будь то три конверсии, десять или двадцать. Самый базовый пакет начинается с 4,99 доллара США и обеспечивает качество HD и Ultra HD. Не говоря уже об удалении водяного знака.
Точно так же все загрузки, будь то преобразование видео MKV, изображения или аудио, сохраняются на серверах HD Convert в течение 24 часов. Если ваше соединение прерывается во время процесса преобразования, вы можете возобновить его сразу же без прерывания, как только ваше соединение будет восстановлено. Это доступно как для бесплатной, так и для премиальной версии HD Convert.
Итак, большой вопрос: для кого предназначена HD Convert Premium? Поскольку файлы MKV обычно используются для фильмов, документальных фильмов и телешоу, мы собираемся пойти дальше и предположить, что водяной знак будет обузой. Кроме того, вам, скорее всего, понадобится видео, аудио, изображения и субтитры самого высокого качества. Если это вы, то HD Convert Premium - очевидный выбор. Чтобы узнать больше о HD Convert Premium, нажмите здесь.
HD Convert также позволяет конвертировать между форматами, отличными от MKV, включая AVI, MP4, MOV, FLV, 3GP и WMV.
Преобразование между различными форматами файлов, включая MKV, еще никогда не было таким простым. Файлы MKV отлично подходят для тех, кто ищет лучшее качество, возможно, с неограниченным количеством видео, звука, изображения, звука и субтитров.
конвертировать видео в mkv купить премиум
конвертировать файлы с качеством HD и другими функциями
Премиум открывает качество HD 1080p, 2k и 4K Ultra HD с высокой скоростью преобразования.
Вы, наверное, слышали это популярное существо много раз. Но есть ли у вас основное определение MakeMKV? Что вы знаете об этом программном обеспечении?
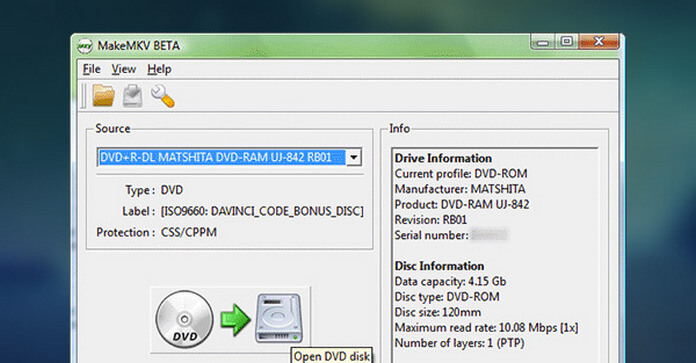
Эта статья предлагает подробное введение MakeMKV и связанные с ним знания. Прочитав эту статью, вы получите четкое представление о ней, как никогда раньше.
Часть 1: Что такое MKV
Вообще говоря, MakeMKV - конвертер форматов. Это высоко признано другим именем, названным "транскодером". MakeMKV означает создание MKV из DVD и Blu-ray дисков на вашем Mac или Windows. То есть он может конвертировать DVD и Blu-ray в форматы MKV, чтобы люди могли воспроизводить DVD или Blu-Ray фильмы на большем количестве устройств.
Почему люди нуждаются в MakeMKV
Это небольшое, но полезное приложение может легко конвертировать вашу коллекцию DVD и Blu-ray дисков в файлы MKV всего за один шаг. Кроме того, этот MakeMKV может конвертировать видеоисточники с зашифрованных дисков DVD и Blu-ray в открытый Формат MKV сохраняя при этом высокое качество видео, множество звуковых дорожек, субтитры и многое другое.

Знаменитые особенности MakeMKV:
1. MakeMKV может читать DVD и Blu-ray диски, папки и папки ISO;
2. MakeMKV может читать диски Blu-ray, защищенные последними версиями AACS и BD +;
3. MakeMKV может хранить информацию глав;
4. MakeMKV сохраняет все видео и аудио треки, а также всю метаинформацию;
5. MakeMKV - это решение в один клик для преобразования DVD и Blu-ray фильмов в формат MKV.

Часть 2: Как использовать MakeMKV
Вам нужно купить это приложение в качестве первого шага. После покупки на официальном сайте вы получите регистрационный код MakeMKV и бета-ключ MakeMKV.
Поэтому вам может понадобиться инструмент, который поможет вам конвертировать файл MKV в другие распространенные форматы видео.
После завершения регистрации в MakeMKV вы должны загрузить и установить этот MakeMKV на свои Windows и Mac. Запустите его и загрузите DVD / Blu-ray диск / папку, установите выходной файл, нажмите «Make MKV», чтобы начать преобразование.
Как упоминалось выше, MakeMKV - это решение в один клик, то есть для преобразования DVD и Blu-ray в формат MKV требуется всего один шаг. Целое преобразование слишком просто и удобно.
Часть 3: Ограничения MakeMKV
Однако, хотя это приложение является наиболее удобным транскодером, оно также имеет свои ограничения. То есть этот MakeMKV может конвертировать только DVD и Blu-ray видео в формат MKV. Хотя по мере развития мобильных устройств все больше людей предпочитают воспроизводить свои любимые фильмы на мобильных телефонах. Тем не менее, формат MKV не может быть принят практически на всех мобильных устройствах. Так что если вам нужно воспроизвести преобразованный формат MKV на мобильных устройствах, вам лучше найти Бесплатный конвертер MKV конвертировать формат MKV в популярные видео форматы, такие как конвертирование MKV для MP4, конвертируя MKV в AVIили преобразование MKV в другие форматы в соответствии с вашими требованиями.
Ниже мы будем рекомендовать бесплатный конвертер MKV Вам конвертировать MKV в MP4 / AVI для игры на любых популярных устройствах.
Шаг 1 Установите MKV Converter на свой компьютер
После загрузки конвертера на ваш компьютер, откройте и запустите его для последующего использования.
Шаг 2 Добавить MKV файлы в программу
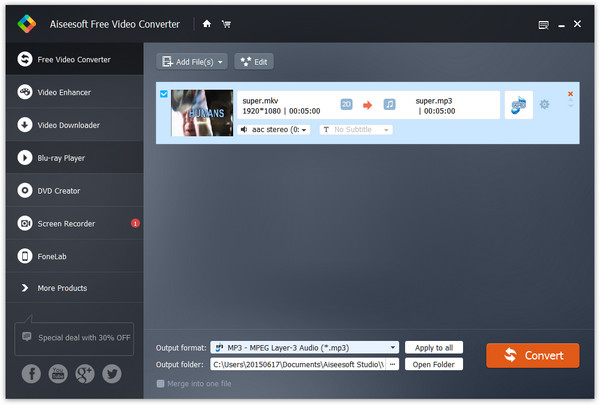
Шаг 3 Выбор формата вывода
Установите выходной параметр как MP4 или другие форматы, которые вам нравятся, из раскрывающегося списка «Профиль». Вы можете найти сотни поддерживаемых типов устройств, то есть вы можете конвертировать MKV в любые популярные устройства.
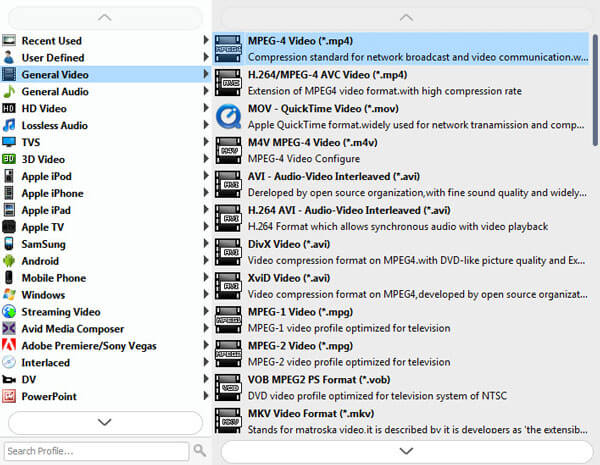
Шаг 4 Конвертируйте MKV в MP4 или другие нужные вам форматы
Нажмите «Конвертировать», чтобы конвертировать MKV в MP4 или другие форматы. Вы также можете использовать этот конвертер для преобразования любых популярных форматов в почти 300 форматов в соответствии с вашими запросами.
Примечание: пожалуйста, выберите правильный, чтобы сохранить звуковые дорожки и несколько субтитров.
Часть 4. Воспроизведение MKV / Blu-ray Disc / DVD с помощью MKV Player
Преобразование Blu-ray в формат MKV - не единственный способ воспроизвести фильм Blu-ray. Вы можете найти MakeMKV альтернативы.
Кроме того, вы также можете играть в Blu-Ray Disc на Blu-Ray плеер с более дешевой ценой. Вы также получите звуковой эффект без потерь, а также качество изображения HD.
Ниже мы будем рекомендовать полезное MKV Player для воспроизведения Blu-Ray DVD / DVD для вас.
Шаг 1 Установите MKV Player на свой компьютер
Скачайте и установите MKV Player на свой компьютер, откройте и запустите его для готового использования.

Шаг 2 Добавьте диск Blu-ray / DVD на плеер
загрузите Blu-ray dics / DVD в проигрыватель MKV. Воспроизведение начнется автоматически. Вы можете приостановить / начать / перемотать воспроизведение по собственному желанию.
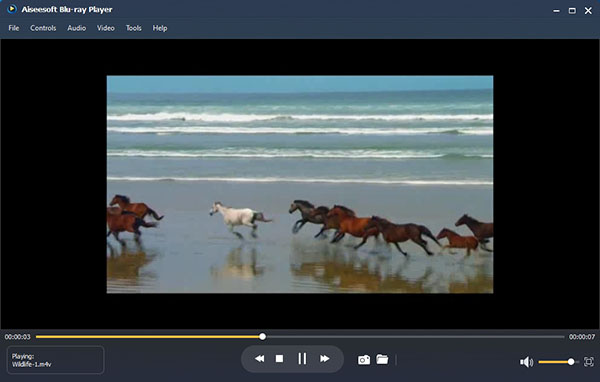
В этой статье представлена соответствующая информация о MakeMKV, а также рекомендуются два способа воспроизведения дисков Blu-ray / DVD. Надеюсь, это полезно для вас.
Что вы думаете об этом посте.
Рейтинг: 4.8 / 5 (на основе голосов 190)
30 мая 2018 г. 13:48 / Обновлено Дженни Райан в Video Converter
Как конвертировать MKV в AVI? Вы можете прочитать эту статью и найти лучшее решение.
В этой статье показано лучшее решение для преобразования MKV в MP4 и другие форматы, такие как AVI / FLV / RMVB / WMV / MPEG / и другие.
Записывайте файлы MKV на DVD-диск с помощью Aiseesoft DVD Creator, чтобы вы могли наслаждаться видео MKV на DVD-плеере и сэкономить много места на своем компьютере.

Еще недавно самым популярным форматом видео являлся DVD. Но создание собственного диска с переключаемыми аудиодорожками и субтитрами требует знания теории и умения работать в специальных программах. Сейчас, с приходом широкополосного Интернета, популярность у DVD начал отбирать другой формат — MKV, или «Матрешка». MKV-файл представляет собой контейнер, включающий в себя нескольких мультимедийных файлов. Один MKV может [. ]

Еще недавно самым популярным форматом видео являлся DVD. Но создание собственного диска с переключаемыми аудиодорожками и субтитрами требует знания теории и умения работать в специальных программах. Сейчас, с приходом широкополосного Интернета, популярность у DVD начал отбирать другой формат — MKV, или «Матрешка».
MKV-файл представляет собой контейнер, включающий в себя нескольких мультимедийных файлов.
Один MKV может содержать в себе несколько видео- и аудиодорожек. Добавлять больше одной видеодорожки бессмысленно, но вот наличие нескольких аудиодорожек и субтитров — это удобно. Пересматривая фильм или сериал на английском с русскими субтитрами, вы подучите иностранный язык и пополните словарь.
Кроме того, зачастую русский дубляж оставляет желать лучшего, поэтому фильм лучше посмотреть на языке оригинала. Работать с MKV гораздо проще, чем с DVD. Для создания файла нужно выполнить всего лишь несколько простых шагов.
Стоить отметить, что MKVToolnix — достаточно мощный редактор видео. В нашем руководстве описаны далеко не все возможности данной программы. В частности, при помощи MKVToolnix можно делать и собственные рипы. Это очень удобно, когда вам не нужно видео в Full HD и вы хотите посмотреть фильм на экране своего iPhone.
При помощи MKVToolnix есть возможность создавать 3D-видео. Однако для этого необходим исходный файл, который следует получить путем преобразования Blu-ray в MKV.
В качестве альтернативы MKVToolnix можно использовать VirtualDubMod. Но работа в этой программе связана с рядом определенных трудностей, которые предстоит решить пользователю, прежде чем он приступит непосредственно к обработке MKV-файла.
Прежде всего, утилита VirtualDubMod попросту «не умеет» работать с форматом MKV. Поэтому вам придется потратить некоторое время на поиск соответствующего плагина в Интернете. А кроме того, интерфейс этой бесплатной программы нельзя назвать ни интуитивным, ни удобным. Прочие же приложения, которые поддерживают редактирование MKV-файлов, являются платными (например, утилита Pinnacle Studio 17).
1. Необходимые программы
Первое, что нам понадобится, — это сама программа, то есть MKVToolnix. Данное приложение принадлежит к категории утилит Open Source (свободное программное обеспечение), и скачать его можно совершенно бесплатно. MKVToolnix — это кроссплатформенное приложение, и на официальном сайте разработчиков вы найдете версии для Windows, Linux, Mac и даже FreeBSD.
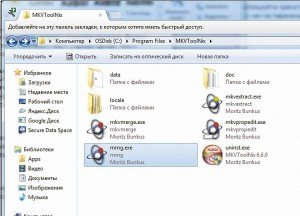
2. Подготовка файлов
Оптимальнее всего работать с копиями видеофайлов. Если вдруг что-то случится с оригиналом, вам не придется создавать или скачивать его заново. Создайте дубликаты файлов. Затем запустите MKVToolnix и в главном меню нажмите на кнопку «Добавить», чтобы выбрать подготовленные файлы.
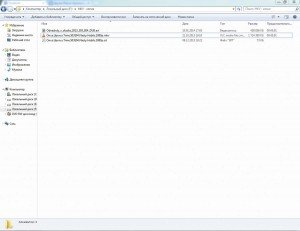
3. Выбор видеодорожки
Как видно на скриншоте, в данный момент выходной файл содержит в себе две видеодорожки — MPEG4-p10 и MPEG4-p2. Вам следует снять отметку с дорожки MPEG4-p2— она нам больше не понадобится, так как мы создаем видео в формате Full HD. После этого, нажимая клавишу курсора «вниз», передвиньте ее на самую нижнюю позицию.
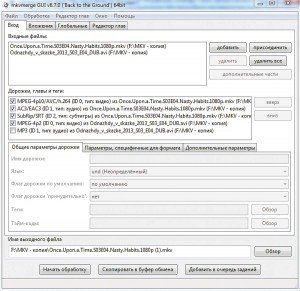
4. Добавляем аудиодорожку
Файл в формате MP3 (русский дубляж) перетащите наверх, затем в параметрах дорожки установите язык «русский», поставьте флаг дорожки «по умолчанию» и флаг дорожки «принудительно» так, как сделано на рисунке. Это укажет плеерам на то, что именно данную аудиодорожку нужно воспроизводить первой. Соответственно, к английской аудиодорожке необходимо выставить прямо противоположные параметры.
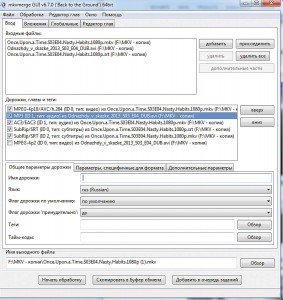
5. Работа с субтитрами
Приступая к добавлению субтитров, нужно быть черзвычайно внимательным: случайно выставив неправильный параметр, вы можете «испортить» выходной файл. К примеру, будет очень некстати, если кроме русского дубляжа плеер начнет автоматически воспроизводить и русские субтитры. В английских субтитрах менять параметры мы не будем: оставим все по умолчанию. А вот в русских необходимо выбрать язык (Russian) и поставить «Нет» на флаг дорожки «По умолчанию» и флаг дорожки «Принудительно».
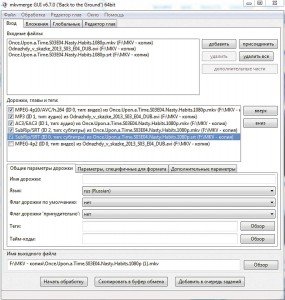
6. Окончательная обработка

Последнее время все посмотренные фильмы являлись рипами с HD-DVD и Blu-ray дисков. Средний вес рипа составляет примерно от двух до четырех гигабайт. Иногда в сетке мелькают и BD Remux
20 Гб. У большинства фильмов неизвестное ранее расширение .mkv. К чему я это? К тому, что контейнер .MKV захватывает мир и пришлось познавать новую азбуку по работе с ним.
В стаьях тему уже поднимали articles/2135 поэтому о самом контейнере кратко, о работе подробнее.
Небольшой ликбез по контейнеру в целом.
Что за дурацкий формат .MKV?
MKV или матрёшка - это видео контейнер, т.е. это не формат сжатия аудио или видео, а всего навсего упаковка, в которую заворачивается аудио/видео контент. AVI - тоже контейнер для мультимедийного контента, который может содержать аудио/видео сжатые различными кодеками.
Почему MKV? Чем AVI хуже?
Формат AVI, представленный комапнией Microsoft в начале 90х, как контейнер для VfW (video for windows) библиотек разработчиков. Благодаря изначально заложенной универсальности, контейнер AVI успешно существует и справляется со своими функциями и в наши дни, но к сожалению, будучи завязан на VfW, имеет ряд ограничений на содержимое, которое в него можно "напихать". В частности не совсем корректно в AVI реализована синхронизация аудио потоков с переменным битрейтом, который даёт колоссальный прирост качеству звука, но часто даёт неприятный эффект рассинхронизации в AVI. В том числе котейнер категорически не поддерживает такие замечательные форматы компрессии звука, как AC3-VBR, OGG или новейший AAC.
Контейнер .mkv разрабатывался с учётом современных тенденций и возможных тенденций будущего. Он абсолютно универсален, так как построен на принципе EBML (то же самое, что и XML, но для двоичных данных). В .mkv можно запихнуть любое количество аудио-видеорядов, меню как на DVD, главы, субтитры, шрифты, постеры, тексты, комментарии, описания, фотоальбомы и проч. Ограничений практически нет. Максимальная совместимость со всеми возможными требованиями к видеоконтейнеру на данный момент и на ближайшее будущее.
Некоторые улучшения контейнера MKV от AVI:
- универсальность, контейнер MKV, в отличие от AVI, позволяет содержать внутри видео в форматах: H264, AVC1, WMV, MPEG1, MPEG2, и звук AAC
- контейнер MKV легко можно редактировать, а также вытаскивать из него видео или аудио, без применения видеоредакторов
- формат MKV более совершенен, что предотвращает некоторые зависания или торможения при проигрывании видео больших размеров
- контейнер MKV позволяет хранить информацию о главах видео, меню, субтитрах и прочих функциях DVD, чего не умеет AVI
- файл MKV может содержать различные языки аудио, что не допустимо в AVI
Итак операции, которые можно провести над контейнером (я не сомневаюсь что их больше, но мне они пока не нужны, следовательно в дебри наподобие рассинхронизации звука я не лез).
[!] Описание для проги под Windows. Для Linux можно посмотреть на сайте автора GUI .
Существует замечательная консольная утилитка mkvmerge.exe, но нам как истинным поклонникам Windows не пристало копаться в консоли. И не надо, умные люди сотворили GUI и запаковали все в один инсталлер mkvtoolnix . Последняя версия 2.4.0 ( зеркало )
1. Удаление компонентов из MKV контейнера.
Часто бывают рипы по 5Гб, которые ну никак не влазят на DVD-5 . Приходится убирать лишние аудиодорожки. В принципе убрать можно любой компонент.
1. На вкладке Input жмём кнопку Add - выбираем нужный фильм.
2. В списке Tracks убираем галочки с тех компонентов, которые нам не нужны.
3. В поле Output filename меняем имя выходного файла.
4. Жмём Start muxing.
На скриншоте видно, что убраны аудиодорожки: гоблина и английская, а также все субтитры. Итого наш фильм (точнее мой) похудел на 300Мб.
2. Добавление компонентов в MKV контейнер.
Как оказалось недавно, скачав всю сагу Звездных войн в HD, выложили новый перевод, который субъективно оказался лучше. Не перекачивать же все заново? Конечно нет. Можно скачать аудиодорожку (метров 250) и засунуть ее в контейнер. Пример будет на том же Карты, деньги и два ствола. Потрошить Звездных войн не хочется.
Имеем фильм с русской дорожкой и перевод от Гоблина в формате .aac.
1. На вкладке Input жмём кнопку Add - выбираем нужный фильм.
2. С помощью той же кнопки Add добавляем аудиодорожку.
3. В списке Tracks убираем галочки с тех компонентов, которые нам не нужны.
4. В поле Output filename меняем имя выходного файла.
5. Жмём Start muxing.
[!] Чтобы выбрать звуковую дорожку или субтитры "по умолчанию" в комбобоксе "default track flag" выставляем "yes".
3. Разделение MKV контейнера на части.
Разбить 16 гиговый фильм на 4 DVD-5 болванки? Или двухгиговый на три 700 метровых CD-R? Без проблем.
1. Выбрав фильм, переходим на вкладку Global.
2. Ставим галочку на Enable splitting. .
3. Выбираем нужный вариант разбиения: after this size - на части какого размера разбивать фильм, after this duration - задаем длину выходных частей по времени (например каждая часть имеет длительность 10 минут) и after timecodes - сам не разобрался, воспользовался поиском (Пример: 500M,2400s,00:25:05 - на выходе получаем 4 части. Первая 500МБ, вторая 2400 секунд, третья 25 мин.5сек. и четвёртая - остаток контейнера) .
4. В поле Output filename меняем имя выходного файла.
5. Жмём Start muxing.
4. Склеиваем части в одно целое.
Скинули с дисков все части и теперь необходимо их объеденить (ну если вам нравится смотреть по частям, то пожалуйста. Ах да, еще и фрагментацию уменьшим). После разбивки файлы имеют номера 001, 002, 003 и т.п.
1. На вкладке Input жмём кнопку Add и добавляем первую часть 001
2. Затем с помощью Append последовательно добавляем части в контейнер.
3. В поле Output filename меняем имя выходного файла.
4. Жмём полюбившееся Start muxing.
5. Извлечение компонентов из MKV контейнера.
Все предельно просто, добавляем фильм, в группе Content видим составные части контейнера (плохо что нельзя понять где и какая аудио- или видео дорожка, приходится выбирать наобум), отмечаем нужные галочками, жмем Extract и дожидаемся успешного рапорта о завершении задания.

Если у вас есть файлы MKV, которые не соответствуют вашему желаемому размеру, длине или качеству, то вам нужно получить доступ к инструментам редактирования. Эти инструменты пригодятся, когда речь заходит о резке видео на более мелкие фрагменты и устранении нежелательных фильмов или видеоклипов. Однако не все инструменты дают хорошие результаты из-за их настройки. Точно так же некоторые из них просто слишком дороги. К счастью, высокоэффективные бесплатные резаки можно найти в интернете, и люди должны ими пользоваться. Вот топ-10 бесплатных Резаков MKV, которые позволят вам быстро вырезать файлы, не стирая, не искажая и не причиняя вреда исходному файлу. Ознакомьтесь с видео-уроком ниже, чтобы получить краткий обзор лучших бесплатных решений для резки/разделения видео в первую очередь.


1. SolveigMM AVI Trimmer + MKV
Программа представляет собой бесплатное программное обеспечение, которое позволит вам вырезать или разрывать на части видеоформаты, существующие в форматах AVI. SolveigMM AVI Trimmer + MKV надежен, потому что он поддерживает высокое качество с минимальными искажениями. Более того, пользовательский интерфейс прост, что делает все задачи управляемыми. Таким образом, Вы сможете вырезать свои видеофайлы в течение нескольких минут, не сталкиваясь с какими-либо проблемами. Вы также можете загрузить свое вырезанное видео на You tube непосредственно с помощью этого программного обеспечения.

2. Avidemux
Avidemux - это не только бесплатный редактор видео, но и программа для соединения. При его использовании вы должны искать поддерживаемые форматы, такие как MKV, OGM, AVI, FLV, MP4, а также MPG. Он демонстрирует простоту в своем интерфейсе, и люди предпочитают этот инструмент для резки видео лучше всего. Аналогично, вы можете использовать программное обеспечение для других аудио-и видеоформатов из меню перетаскивания, расположенного на левой стороне. Общее преимущество этого инструмента заключается в том, что он поддерживает общие задачи благодаря своей простоте.

3. Filmora MKV Cutter
Filmora MKV cutter-это отличный инструмент для разделения больших файлов MKV на более мелкие клипы. Его интерфейс не сложен, что позволяет использовать его новичкам и профессионалам. Это удовлетворительно, потому что вы можете вырезать файл до любого размера, длины и качества в зависимости от ваших предпочтений. Более того, качество видео просто потрясающее, и вы также можете настроить различные параметры для идеальных настроек, чтобы создать приятный вывод файла. Он поддерживает не только файлы MKV, но и довольно широкий спектр других видеоформатов. Роялти-бесплатные визуальные эффекты и музыкальная библиотека, несомненно, сэкономят вам много времени и усилий при создании лучшего из вашего видео. Посмотрите видео ниже, чтобы получить мгновенный обзор потрясающих визуальных эффектов и музыкальной библиотеки:
Загрузите бесплатную копию, чтобы начать работу прямо сейчас:


4. Free Video Cutter Joiner
Программа помогает вам вырезать и затем присоединять видео в различных форматах, таких как MKV. Вы можете легко разделить и объединить множество файлов за один раз до нужного размера. Помимо копирования файлов, программное обеспечение также определяет конфигурацию и устанавливает параметры вывода в соответствии с параметрами ввода. С такими настройками вы получите доступ к безошибочным файлам высокого качества. Кроме того, вы испытаете высокую скорость резания и стабильность благодаря простому в использовании интерфейсу. Однако программа не имеет встроенного видеочата, и размер окна не может быть изменен.

5. VSDC Free Video Editor
Если вы ищете видео-риппер, который поддерживает множество файлов, то VSDC Free Video Editor-это правильный путь. Помимо поддержки MKV, он поддерживает и другие файлы, такие как MPG, DAT, AVI, MOV, FLV, MP4 WMV и DIVX. В связи с этим вы можете вырезать различные файлы быстро и легко. Он также поставляется с видео-конвертером и идеально подходит для обычных задач, если вы используете процессоры высокого уровня.

6. GilliSoft Video Editor
В отличие от других резаков, видеоредактор GilliSoft более профессиональный. Он относительно сложен, но профессионалы справляются с ним с легкостью. Благодаря его функциям вы можете разбивать видео на небольшие клипы и обнаруживать функции внутри себя. Таким образом, вы можете быть более точными. Вы также можете перетащить файлы на панель мониторинга, добавить в них эффекты и поделиться ими на Facebook, YouTube и других мобильных устройствах. Самое главное, у вас есть полный контроль над редактором, и вы можете манипулировать звуком, временем и предварительным просмотром.

7. SolveigMM Video Splitter
SolveigMM Video cutter может разделить ряд форматированных файлов на MKV, WebM, FLV, AVI, MPEG и M2TS. Это всего лишь некоторые из форматов, поддерживаемых программой, и есть еще много других. Программное обеспечение режет файлы в соответствии с количеством файлов, размером и временем. Точно так же вы можете объединить много файлов вместе и создать файл большего размера при условии, что формат будет одинаковым. Он автоматический, разбивает как аудио, так и видео файлы и прост в использовании. Самое главное, что он точен и нет потери качества.

8. Boilsoft Video Splitter
Программа позволяет конвертировать файлы формата MKV в AVI и хардкорные субтитры к финальным видео. Кроме того, применяются форматы MP4 и AVI. MKV to AVI с субтитрами имеет простой графический интерфейс пользователя с одним экраном. Однако для более быстрой и точной работы необходимо установить кодек CCCP.

9. Moo0 Video Cutter
Moo0 Video Cutter позволяет вам сохранять ваши лучшие видеоклипы в разных видео, и вы не потеряете качество или скорость. Вы разделите видео в кратчайшие сроки и сохраните точность. Помимо поддержки файлов MKV, программа способна поддерживать MP4, OGG, TP, OGV, MOV, WEBM, AVI, FLV и многое другое. Инструмент удобен в использовании и может обнаруживать проблемы, внутренне поддерживая стабильность. Кроме того, это безопасно, так как ваши файлы не будут подвержены риску заражения вирусами, шпионскими программами и вредоносными программами.

10. Cute Video Cutter
Cute Video Cutter-это программа, которая позволяет вам разбивать ваши видео на более мелкие фрагменты. Вы также можете избавиться от тех частей, которые не важны для вас. Он может поддерживать множество видеоформатов, включая 3GP, RM, RMVB, DAT, VCD/DVD, VOB и другие. Имейте в виду, что использование этого инструмента не повлияет на качество или расположение файлов. Интерфейс также прост, и вы не столкнетесь с задержками при выполнении обычных задач. Просто определите начальную и конечную точки, чтобы определить, что вам нужно.
Все они являются бесплатными mkv-резаками, если вам нужны мощные, но простые в использовании MKV-резаки, попробуйте Wondershare Filmora. Скачайте бесплатную пробную версию ниже.
Читайте также:

