Как создать на ноутбуке
Обновлено: 03.07.2024
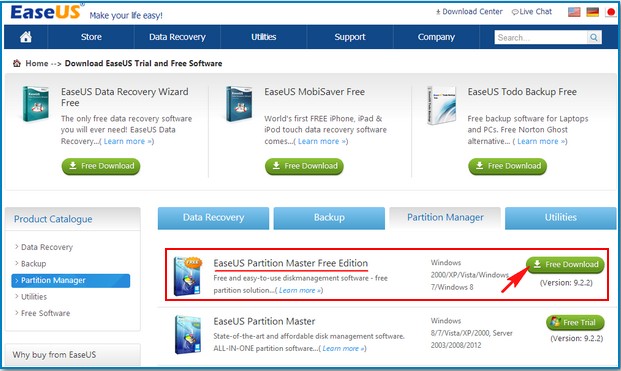
Программа скачивается нам на компьютер. Запускаем установку программы. Принимаем лицензионное соглашение ОК.
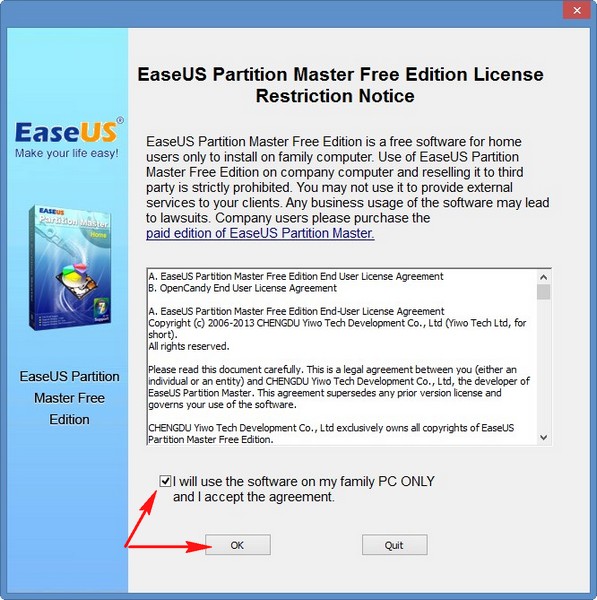
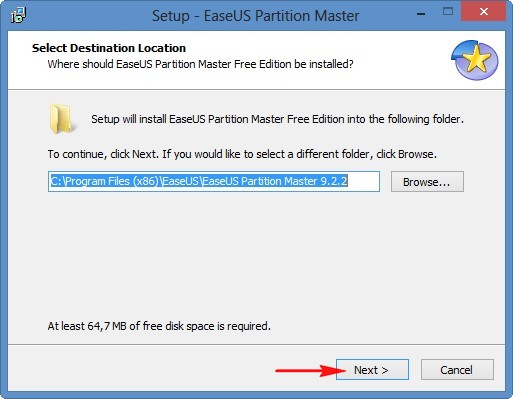
В программе установке есть несколько моментов, которые стоит отметить. Если нам не нужен бесплатный архиватор снимаем галочку.
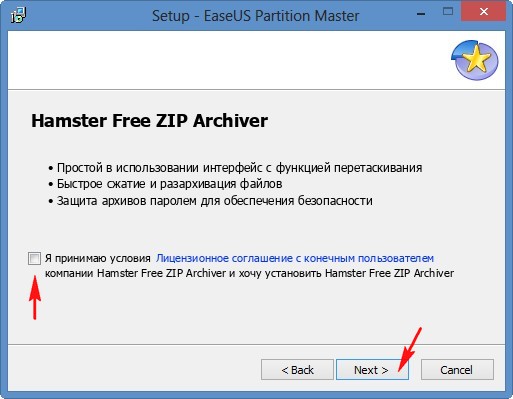
От оптимизатора операционной системы, тоже можете отказаться.
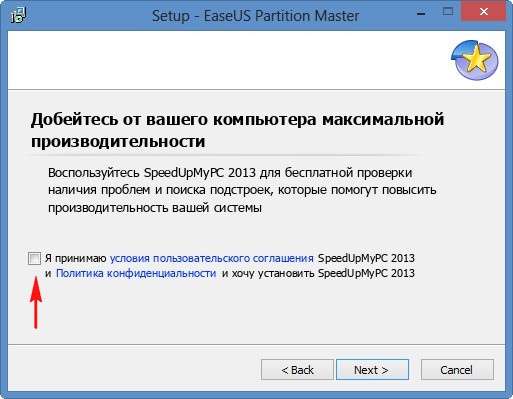
Иконка программы нам нужна только на рабочем столе.
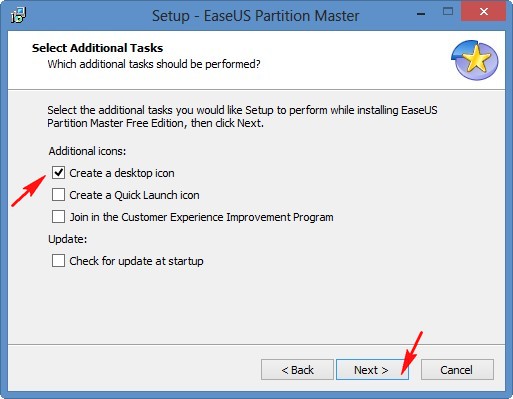
Почту указываете по желанию.
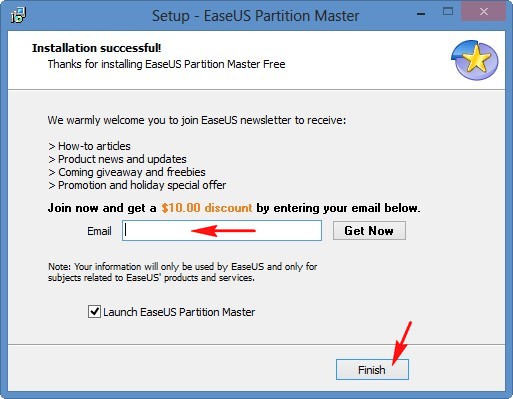
Перед запуском программы хочу показать вам окно Управления дисками своего ноутбука. Можно заметить, что у меня тоже имеется один диск C: его и будем делить, остальные разделы служебные, они скрыты и не имеют букв.

Запускаем программу EaseUS Partition Master Free Edition.
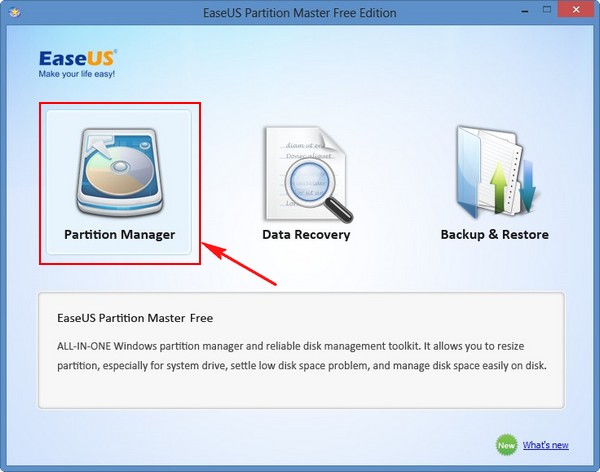
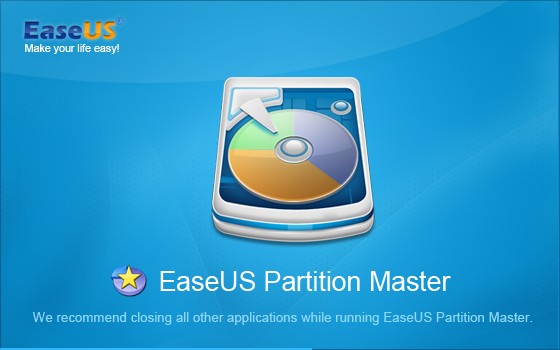
Щёлкаем правой мышью на диске C: и выбираем инструмент Resize/Move partition ( Изменить размер/Переместить раздел ).
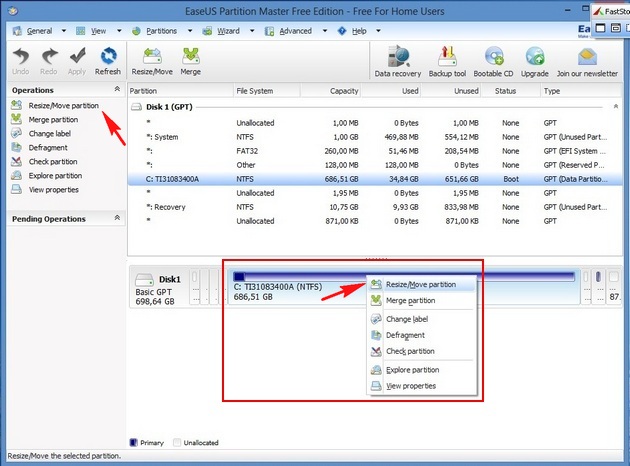
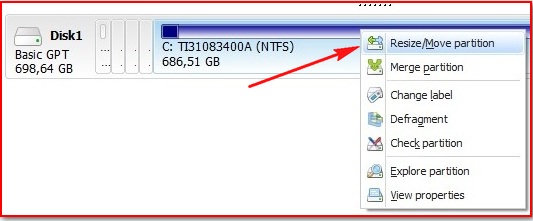
В появившемся окне мы должны указать сколько именно мы хотим отщипнуть от диска C: и какой у нас в будущем будет диск E:. Левой мышкой фиксируем край раздела (C:) и ведём не отпуская мышь влево, останавливаемся на отметке 150 ГБ и нажимаем ОК.
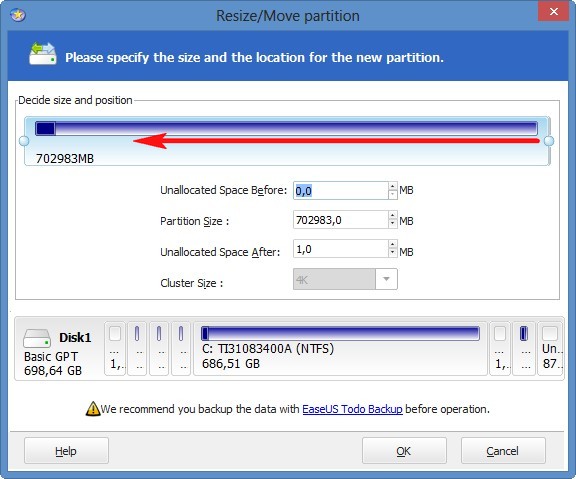
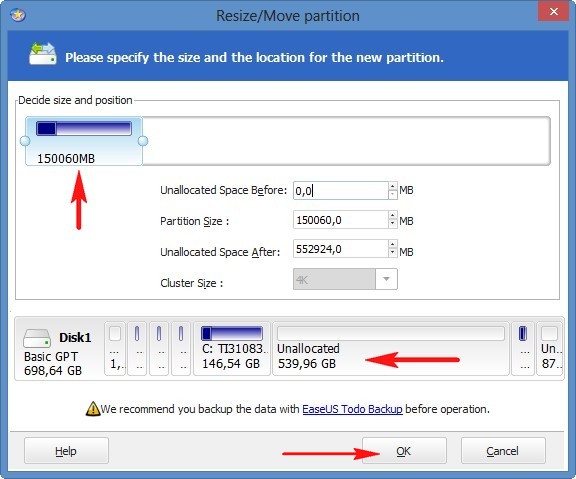
Именно такого размера у нас будет диск C:, а образовавшееся нераспределённое пространство 540 ГБ мы отведём под диск E:. Программа EaseUS Partition Master Free Edition работает в режиме отложенной операции, нажимаем кнопку Apply,
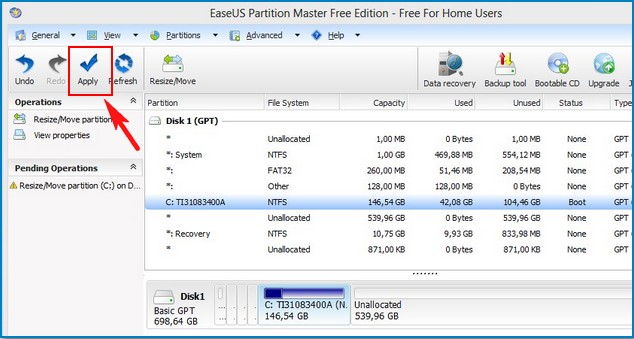
программа спрашивает нас «Одна операция находится на очереди. Приступить к выполнению».
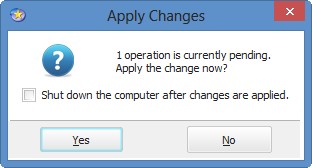
Нажимаем Yes. Потребуется перезагрузка. Yes
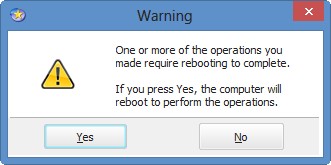
Компьютер перезагружается. Происходит недолгий процесс отделения пространства от диска C:.
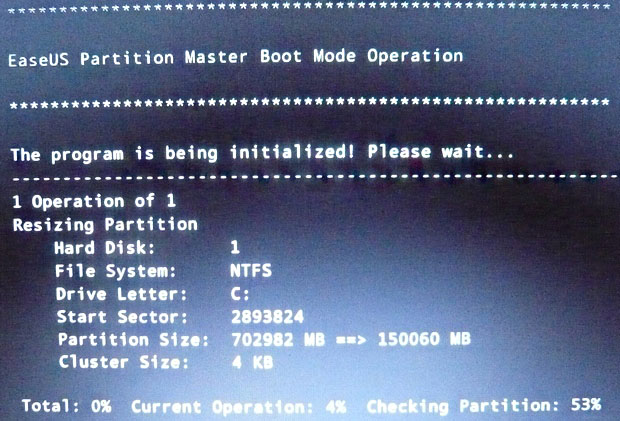
Сейчас должна произойти загрузка системы, но её нет. За всю мою практику использования этой программы, я так её и не дождался.
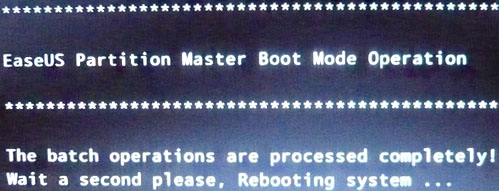
Подождав 5 минут я нажал на кнопку включения (выключения) ноутбука и не отпускал её 5 секунд. Ноутбук выключился. Затем я включил его. Windows 8 нормально загрузилась. В Управлении дисками было то, что должно быть, диск (C:) объёмом 150 ГБ и нераспределённое пространство 540 ГБ. EaseUS Partition Master Free Edition сделала свое дело.
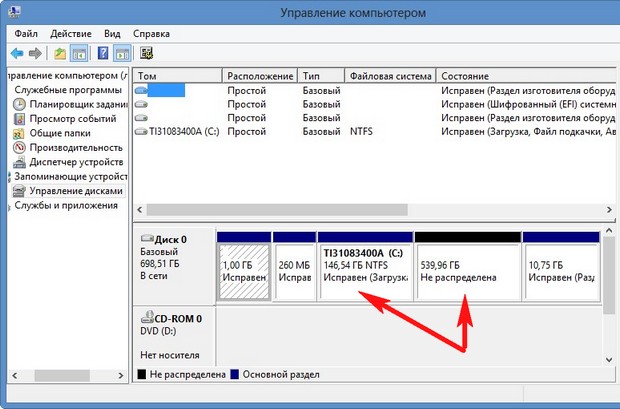
Щёлкаем на нераспределённом пространстве правой мышью и выбираем Создать простой том.
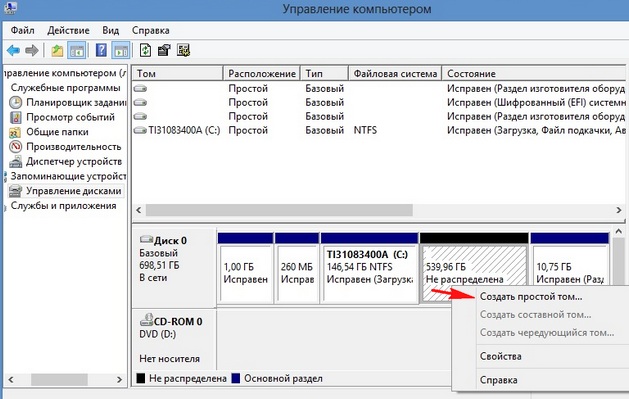
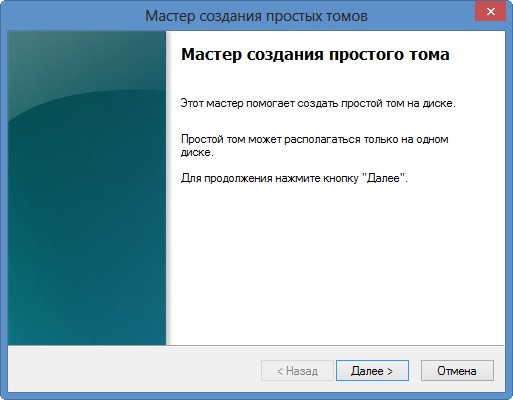
Если вы хотите создать один большой раздел E: выбирайте всё пространство 560 ГБ,

если два раздела, тогда половину этого пространств 280 ГБ. Назначаем букву и Далее.

Файловая система NTFS и Далее.


В Управлении дисками всё именно так, как мы и хотели. Диск C: 150 ГБ и диск E: 540 ГБ. Буду рад, если кому помог.

Привет начинающим пользователям ПК, торопящимся поскорее стать продвинутыми мастерами! Многим часто приходится ломать голову – как создать папку без мышки? Ответ вы найдете в статье, написанной специально для вас. Мы постарались рассмотреть различные пути, поэтому вы подберете подходящий независимо от выбранной версии Windows.
Каково их назначение?
Любой пользователь ПК использует папки, не задумываясь об их важности. Без них комфортная работа совершенно невозможна. Любой компьютер, на который установили операционную систему содержит тысячи файлов. А через месяц работы жесткий диск забивается фотографиями, музыкой, программами и фильмами.
Представьте что будет, если расположить их в одном каталоге. Найти определенный файл станет практически невозможно – даже точно помня его название, на поиск пришлось бы тратить по несколько минут и даже больше.
Будет полезно узнать, как создать файл без мышки на ноутбуке или настольном ПК несколькими способами, чтобы быть во всеоружии.
Если вы работаете в относительно современной ОС Windows 7 или более поздних версиях, то разобраться с вопросом, как создать папку без правой кнопки мыши можно без особого труда. Для этого достаточно нажать простую комбинацию клавиш: Ctrl+Shift+N. На рабочем столе или в каталоге, который был открыт, появится новый значок. Вам остается ввести подходящее название, чтобы не запутаться в многочисленных однотипных документах.

Новая, только что созданная папка.
Вы нечаянно ввели название с ошибкой, но без мыши не можете её переименовать? Просто, работая стрелками курсора, выделите соответствующий значок, после чего нажмите клавишу F2 – тут же загорится название, которое можно без труда редактировать.
Используем функционал клавиатуры по полной
Разработчики Windows XP и последующих версий догадывались, что у операторов возникнет вопрос, как создать папку без мышки на компьютере и постарались упростить этот процесс.
Присмотритесь к клавиатуре и наверняка увидите на ней клавишу контекстного меню. Расположена она чаще всего между Ctrl и Alt – либо слева, либо справа. Опознать её совсем не сложно, ведь на ней не написаны никакие буквы, зато изображено небольшое меню со стрелкой и одним выделенным пунктом. Действует её нажатие точно также, как щелчок правой кнопкой компьютерного грызуна. Использовать её просто.

Простая схема, знакомая даже компьютерщикам-новичкам.
Вот и все. Можно продолжать работу.
К сожалению, не все клавиатуры могут похвастать наличием столь полезной функции. В таких условиях приходится импровизировать, находить оригинальные решения для простых ситуаций. К счастью, способы как создать новую папку без помощи мыши существуют даже в столь стесненных условиях.
А вот как создать папку на ноутбуке без мышки именно на рабочем столе? Тут нужно будет поработать немного дольше. Хотя и такое задание выполняется без особых трудов. В первую очередь придется пройти по определенному пути:
- Этот компьютер;
- Диск С;
- Пользователи;
- Конкретное имя – их может быть несколько, но обычно одно;
- Рабочий стол.

Главное здесь – запомнить последовательность и не сбиться.
Хорошо знакомая область откроется в отдельном окне. А как справляться с заданием в таких случаях, уже подробно описано выше.

Создать нового пользователя windows 7, 8, 8.1,10
Не редко задают вопрос как создать нового пользователя windows 10 или windows 7, 8, 8.1. Очень удобно, когда на компьютере работают двое и более человек, а у каждого своя учетная запись со своими настройками рабочего стола и программами.
При запуске операционной системы windows вас спрашивают какую учетную запись загрузить.
Например в windoows 10 это выглядит так

при старте системы мы выбираем свою учетную запись.
Итак , чтобы создать нового пользователя или новую учетную запись, что одно и то же, необходимо зайти в панель управления
Windows 7
— нажимаем пуск — панель управления

Windows 8, 8.1 и 10
в левом нижнем углу экрана нажимаем на значок «пуск» правой кнопкой мыши, в открывшемся окне выбираем «панель управления»

Далее все действия для windows 7, 8, 8.1 практически ни чем не отличаются, единственное в windows 7 вопросов системы будет меньше. Просто внимательно читайте о чем спрашивает система (Все будет показано на примере windows 10), открываем пункт управления учетными записями пользователя.

В открывшемся меню выбираем пункт управление другой учетной записью


Добавить пользователя, как показано ниже

Выбрать нет данных,

затем без учетной записи Майкрософт чтоб создать нового пользователя не привязанного к учетной записи Майкрософт


Теперь в следующем окне, нажмем на созданную учетную запись и затем выберем изменить тип учетной записи (это необходимо, чтоб при запуске в windws 10 появлялось окно выбора пользователя)


На этом создание новой учетной записи закончено.
Перезагрузите компьютер и после нескольких минут настроек сможете пользоваться новой учетной записью.
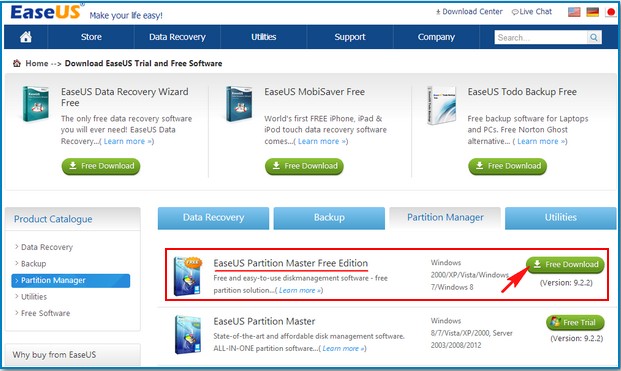
Программа скачивается нам на компьютер. Запускаем установку программы. Принимаем лицензионное соглашение ОК.
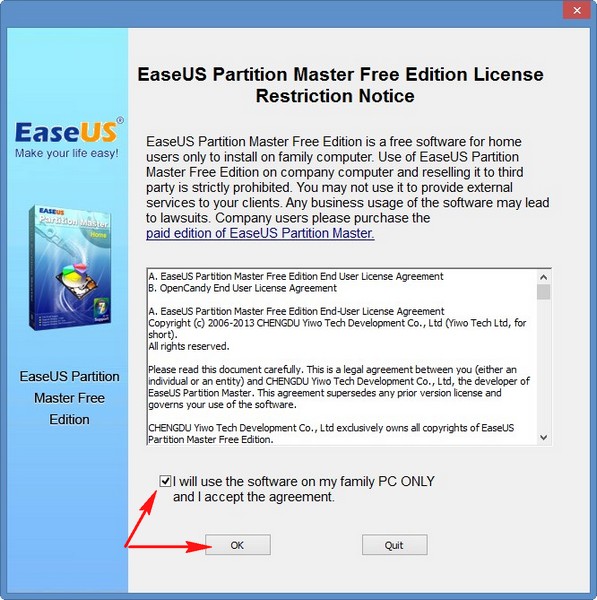
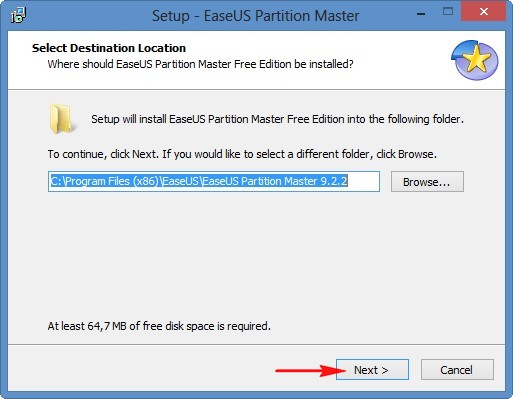
В программе установке есть несколько моментов, которые стоит отметить. Если нам не нужен бесплатный архиватор снимаем галочку.
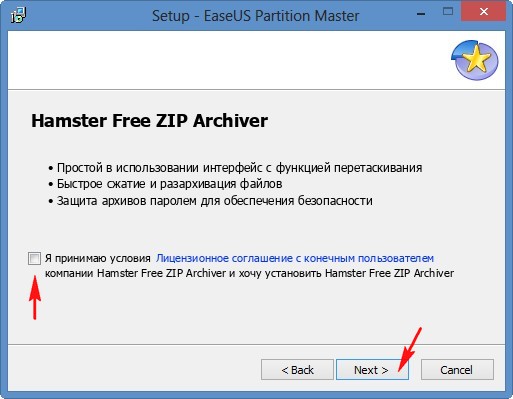
От оптимизатора операционной системы, тоже можете отказаться.
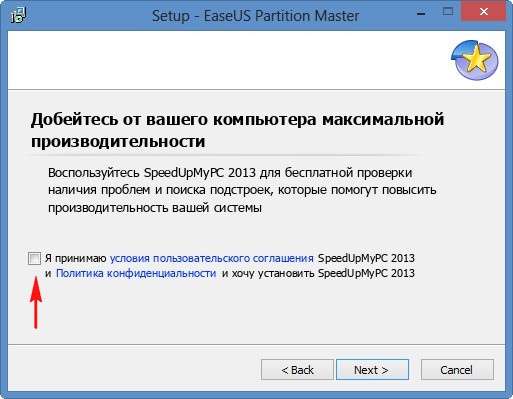
Иконка программы нам нужна только на рабочем столе.
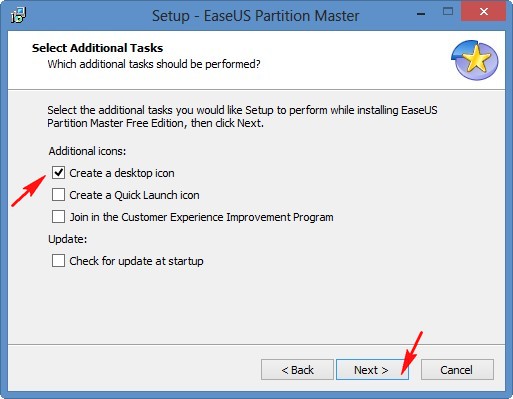
Почту указываете по желанию.
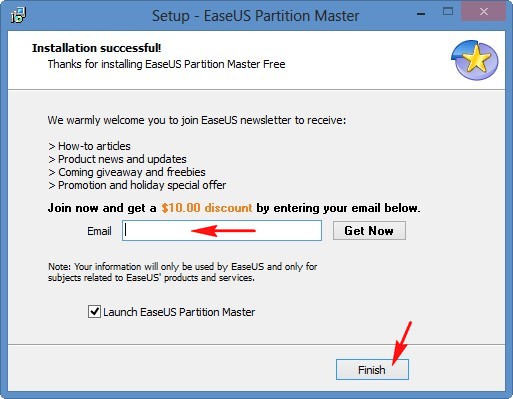
Перед запуском программы хочу показать вам окно Управления дисками своего ноутбука. Можно заметить, что у меня тоже имеется один диск C: его и будем делить, остальные разделы служебные, они скрыты и не имеют букв.

Запускаем программу EaseUS Partition Master Free Edition.
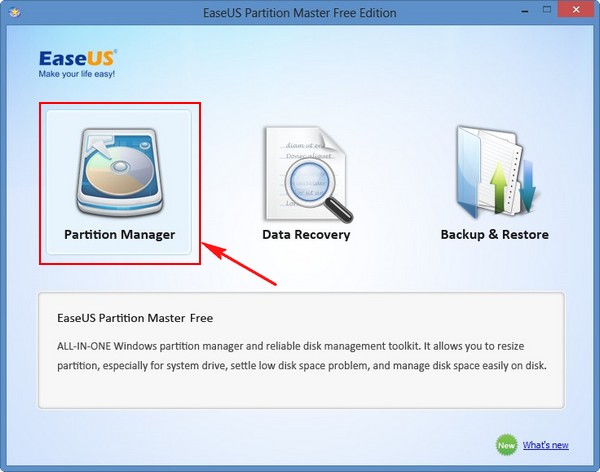
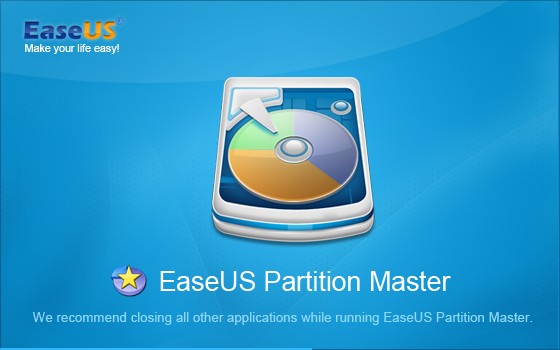
Щёлкаем правой мышью на диске C: и выбираем инструмент Resize/Move partition ( Изменить размер/Переместить раздел ).
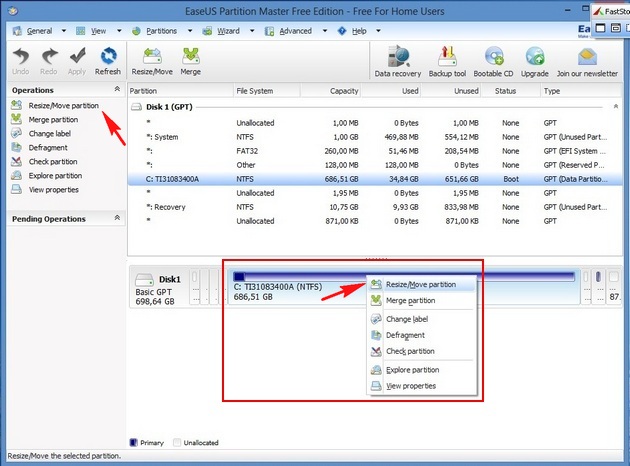
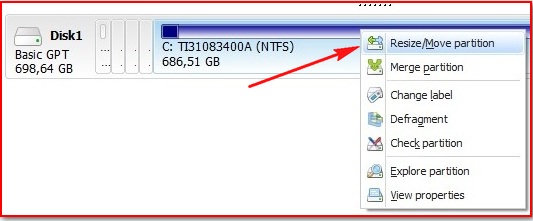
В появившемся окне мы должны указать сколько именно мы хотим отщипнуть от диска C: и какой у нас в будущем будет диск E:. Левой мышкой фиксируем край раздела (C:) и ведём не отпуская мышь влево, останавливаемся на отметке 150 ГБ и нажимаем ОК.
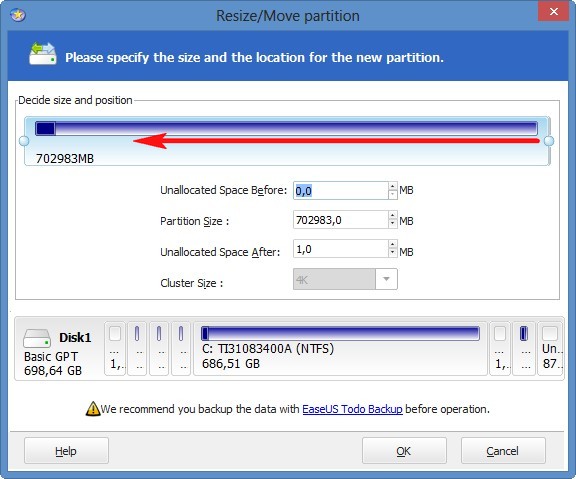
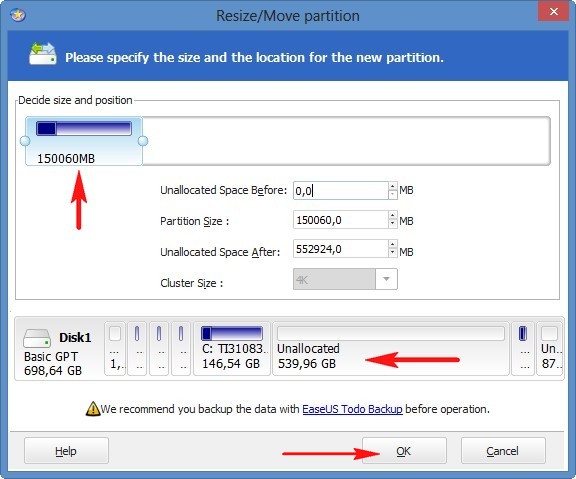
Именно такого размера у нас будет диск C:, а образовавшееся нераспределённое пространство 540 ГБ мы отведём под диск E:. Программа EaseUS Partition Master Free Edition работает в режиме отложенной операции, нажимаем кнопку Apply,
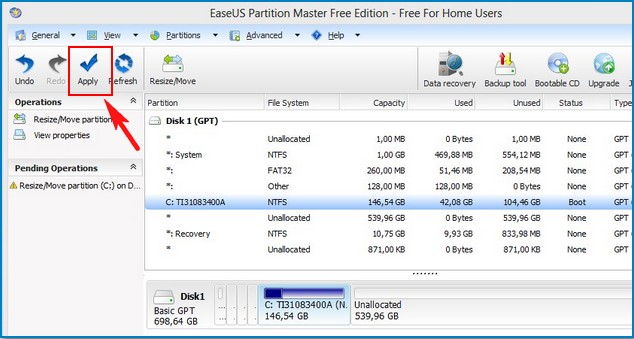
программа спрашивает нас «Одна операция находится на очереди. Приступить к выполнению».
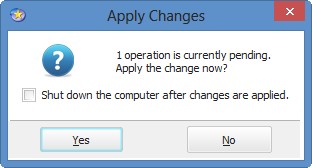
Нажимаем Yes. Потребуется перезагрузка. Yes
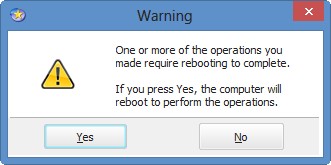
Компьютер перезагружается. Происходит недолгий процесс отделения пространства от диска C:.
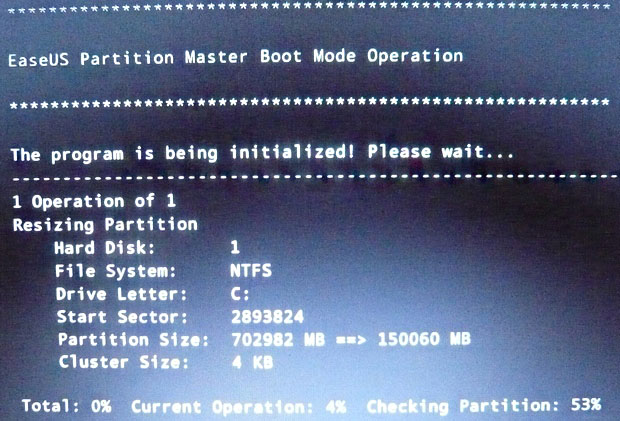
Сейчас должна произойти загрузка системы, но её нет. За всю мою практику использования этой программы, я так её и не дождался.
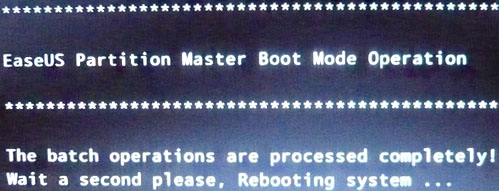
Подождав 5 минут я нажал на кнопку включения (выключения) ноутбука и не отпускал её 5 секунд. Ноутбук выключился. Затем я включил его. Windows 8 нормально загрузилась. В Управлении дисками было то, что должно быть, диск (C:) объёмом 150 ГБ и нераспределённое пространство 540 ГБ. EaseUS Partition Master Free Edition сделала свое дело.
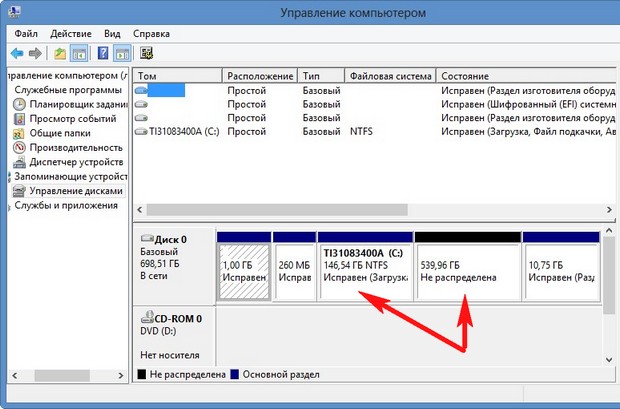
Щёлкаем на нераспределённом пространстве правой мышью и выбираем Создать простой том.
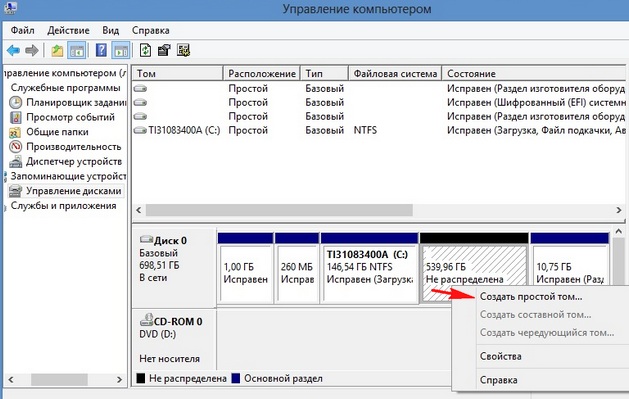
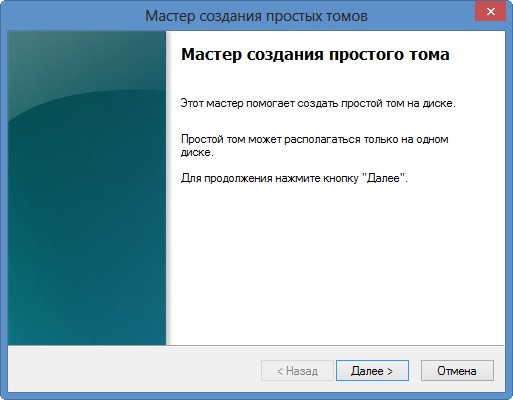
Если вы хотите создать один большой раздел E: выбирайте всё пространство 560 ГБ,

если два раздела, тогда половину этого пространств 280 ГБ. Назначаем букву и Далее.

Файловая система NTFS и Далее.


В Управлении дисками всё именно так, как мы и хотели. Диск C: 150 ГБ и диск E: 540 ГБ. Буду рад, если кому помог.

Создать нового пользователя windows 7, 8, 8.1,10
Не редко задают вопрос как создать нового пользователя windows 10 или windows 7, 8, 8.1. Очень удобно, когда на компьютере работают двое и более человек, а у каждого своя учетная запись со своими настройками рабочего стола и программами.
При запуске операционной системы windows вас спрашивают какую учетную запись загрузить.
Например в windoows 10 это выглядит так

при старте системы мы выбираем свою учетную запись.
Итак , чтобы создать нового пользователя или новую учетную запись, что одно и то же, необходимо зайти в панель управления
Windows 7
— нажимаем пуск — панель управления

Windows 8, 8.1 и 10
в левом нижнем углу экрана нажимаем на значок «пуск» правой кнопкой мыши, в открывшемся окне выбираем «панель управления»

Далее все действия для windows 7, 8, 8.1 практически ни чем не отличаются, единственное в windows 7 вопросов системы будет меньше. Просто внимательно читайте о чем спрашивает система (Все будет показано на примере windows 10), открываем пункт управления учетными записями пользователя.

В открывшемся меню выбираем пункт управление другой учетной записью


Добавить пользователя, как показано ниже

Выбрать нет данных,

затем без учетной записи Майкрософт чтоб создать нового пользователя не привязанного к учетной записи Майкрософт


Теперь в следующем окне, нажмем на созданную учетную запись и затем выберем изменить тип учетной записи (это необходимо, чтоб при запуске в windws 10 появлялось окно выбора пользователя)


На этом создание новой учетной записи закончено.
Перезагрузите компьютер и после нескольких минут настроек сможете пользоваться новой учетной записью.
Читайте также:

