Как создать объект в архикад
Обновлено: 03.07.2024
Для упрощения архитектурного проектирования, существует программное обеспечение - ArchiCAD . На сайте СофтМагазин, в разделе: " статьи про софт " можно найти необходимую техническую информацию по той или иной версии программы. В обзорах изложено все о системных требованиях САПР, основные отличия, согласно версии ПО и т. д. Таким образом, удобнее сориентироваться в выборе, если вам нужно купить ArchiCAD. Чтобы лучше понимать механику работы программы - можно рассмотреть, как с ее помощью создаются несложные элементы в упрощенном варианте.
Как создавать модели в ArchiCAD
Для создания объёмных моделей следует использовать библиотечные элементы,которые находятся внутри программного пакета. Чтобы сконструировать нужную модель, необходимо ее визуально представлять и задать ей параметры. Очень важно их согласовать. В зависимости от сложности конструкции, проще использовать соответствующую версию данной САПР.
Как создать дом в ArchiCAD
В начале конструирования 3Д-модели, нужно определиться с базовым количеством ее элементов. Допустим, это будет дом. Как правило, для его создания нужны: фундамент, стены, двери, плита перекрытия (если здание имеет несколько этажей). Если понадобится перемещаться между этажами, нужна лестница и к общей конструкции - крыша
Предположим, в нашем здании будет два этажа. Каждый этаж будет высотой три метра. В «Панели навигации» программы, которая расположена в правой части интерфейса, есть настройки. В них мы указываем, что каждый этаж имеет равную относительно друг друга высоту – три метра.
Далее, во внешние стены вставляются окна. В «Панели инструментов» выбираем «Окно». В выпавшем окошке появится библиотека с большим выбором различных окон, из которых нужно выбрать «Базовые». В верхней части интерфейса программы нужно указать параметры окна: высоту, ширину, высоту от уровня пола до нижней границы окна. Затем, в произвольном порядке располагаем окна, кликая на уже готовую конструкцию из стен.
Следующим этапом построения дома будет «встраивание» двери в нужную стенку. Уже привычным образом, в панели «Инструменты» выбираем инструмент «Дверь».
Чтобы посмотреть план дома в формате 3Д, после нажатия правой клавиши выбираем функцию «Посмотреть все в 3Д». На экране появляется трехмерная картинка виртуального здания без кровли.
В «Генеральных настройках» – параметры двери: ширину, высоту, высоту от нулевой отметки до нижней границы двери.
После схематического размещения наружных стен, размещаем внутренние стены. Сохраняя высоту, уменьшаем толщину стен. Располагаем их, произвольно деля пространство на три секции.
Затем, выбираем лестницу. Кликаем в «Панели инструментов» на инструмент «Лестница» и выбираем нужный тип. В «Генеральных Настройках» указываем высоту, длину и ширину лестницы. Высота элемента должна быть равной высоте этажа. Для удобства размещения лестницы на плане здания, в программе действуют устойчивые сочетания клавиш «Ctrl+E» и «Ctrl+D». Чтобы поворачивать любой элемент виртуальной конструкции, работает первое сочетание клавиш. Чтобы переместить – второе.
Дальше, пространство внутри первого этажа дома можно заполнить различными интерьерными элементами. В «Панели инструментов» выбираем «Объекты». Затем, выбираем «Базовые настройки» и выбираем нужную папку с соответствующим элементом. Выполняя этот алгоритм, можно легко создать интерьер первого этажа здания.
Чтобы создать второй этаж, следует выполнить такую последовательность действий: выделить План здания со всеми элементами, после нажатия правой клавиши мыши выбрать функцию «Копировать». В «Панели навигации» кликаем на второй этаж. После нажатия правой клавишей кнопки «Вставить», план с первого этажа на второй этаж полностью продублировался.
Чтобы посмотреть план дома в формате 3Д, после нажатия правой клавиши выбираем функцию «Посмотреть все в 3Д». На экране появляется трехмерная картинка виртуального здания без кровли.
Чтобы «простроить» стену отделяющую первый этаж от второго, выберем слева в «Панели инструментов» соответствующий инструмент «Плита перекрытия». Закономерно, у нас появляется возможность задать параметры стены перекрытия в верхней части экрана: верхнюю и нижнюю границы. Далее, выбираем геометрический тип построения «Ломаная поверхность», что находится в верхней части экрана. «Простраиваем» с помощью мыши по контуру стен второй этаж, огибая фрагмент где есть лестница. При просмотре 3Д-модели можно увидеть оба этажа.
Теперь необходимо построить крышу. Чтобы это сделать нам нужно переместиться на второй этаж и в «Панели инструментов» выбрать нужный - «Крыша». Затем, выбираем тип кровли. В нашем случае, для примера, определяем тип многоскатной кровли и подтип – стандартная двускатная кровля. Эти кнопки расположены в верхней части экрана. Затем, с помощью мыши выделяем по контуру весь план и кликаем левой кнопкой. Готово – крыша простроена. При просмотре здания в 3Д-формате можно увидеть почти полноценный дом в два этажа и с кровлей.
Кстати, все элементы в программе ArchiCAD можно редактировать не только из 2Д-окна, но и в варианте изображения 3Д. До вида полноценной конструкции осталось устранить пустоту между внутренней стороной границы кровли и границей стены второго этажа. После этого - отладить параметры ландшафта.
Чтобы это сделать, нужно увеличить высоту верхней стены за пределы границ крыши. Затем, использовать инструмент «Подрезка кровли» который удалит ту часть стены, что останется сверху - за пределами крыши.
Следующим и завершающим этапом будет нанесение на план условной плоскости земли. Для этого необходимо переместиться на первый этаж и воспользоваться инструментом «3Д-сетка». С помощью параметров верхней грани (0 метров или другой) и нижней грани (-1000 метров или другой) задается поверхность ландшафта. На этом этапе конструкция здания считается завершенной.
Данный САПР позволяет создавать разные строительные конструкции. Вышеупомянутый пример можно считать базовым. ArchiCAD разработан для проектировки более сложных и многодетальных моделей.
Создание окон в ArchiCAD
Чтобы создать окно любой конфигурации при помощи данного САПР, нужно использовать инструмент «Морф»». Сначала в «Панели инструментов» нужно выбрать «Стену» и задать ей вводные параметры. Далее, нужно задать вводные параметры для окна и определить его расположение с помощью «Перекрытия». В процессе выделяем элемент, в нашем случает это – окно и превращаем его в элемент «Морф». В формате объёмного просмотра можно увидеть будущее окно. Затем мы вносим параметры толщины стены, на которой будет размещаться окно, где толщина стены будет равна толщине оконного проема. Обязательно выбираем одинаковую текстуру под окна – для удобства проектирования. Затем мы вносим параметры для стекла в оконной рамке. Далее, с помощью логической операции «Высечь» получится проем в стене с определенными параметрами для окна. При совмещении поверхностей и просмотре объекта в 3Д-формате можно увидеть модель спроектированного окна.
Забор в ArchiCAD
Похожим образом возможно спроектировать забор, с помощью ПО ArchiCAD . В начале, используя инструмент «Плита перекрытия», задается произвольный контур поверхности. На ней будет располагаться забор. С помощью инструмента «Стена» («Стена» и «Колонна», например) и экспериментировании с ее параметрами можно создать фрагмент забора. По необходимости его можно «повторить» в программе нужное количество раз. Далее, нужно совместить поверхность, на которой будет располагаться ограждения с 3Д-моделью. Чтобы виртуальный объект «стал» на поверхность. Превратив объект в элемент-Морф, процесс моделирования забора станет нагляднее.
Как нарисовать дорожную разметку в ArchiCAD
Чтобы спроектировать дорожную разметку в программе ArchiCAD, можно использовать приложение LabPP_Landscape. Это приложение дает возможность полностью контролировать процесс проектирования ландшафта. Сначала, в объекте «3Д-сетка» мы создаем дорогу. Здесь можно нанести линии излома и точки, между которыми отобразится разница высот поверхности. Важно правильно расположить эти точки. Так, чтобы осуществлялся плавный переход высоты поверхности на определенном нами уровне. На плане поверхности создан объект «Морф» – так процесс нанесения разметки легче контролировать. В специальном «3Д-окне» он расширен так, чтобы получилась подложка под «3Д-сеткой» поверхности дороги. Покрытие дороги осуществляется так же с помощью объекта «3Д-сетка». Располагаем подложку на уровень будущей поверхности дороги и реализовываем гравитацию точек поверхности на объект-«Морф».

Из этой статьи вы узнаете про библиотеку ARCHICAD. О её структуре и библиотечных элементах. А также о том как создать объект.
Библиотека ARCHICAD. Объекты и элементы для ARCHICAD
В ARCHICAD есть стандартная библиотека элементов и это большое преимущество. Ведь она покрывает почти все потребности проектировщика или дизайнера.
Библиотека имеет иерархическую структуру. Она состоит из параметрических объектов. А также стандартных текстур и различных надстроек для инструментов. Всё это загружается автоматически при создании нового проекта.
Для начала давайте разберемся со структурой.
Библиотека ARCHICAD
Для того чтобы увидеть структуру библиотеки ARCHICAD, давайте сразу откроем «Менеджер Библиотек». Через него осуществляется основное взаимодействие с библиотекой и библиотечными элементами. Переходим в меню «Файл» → «Библиотеки Объекты» → «Менеджер Библиотек».
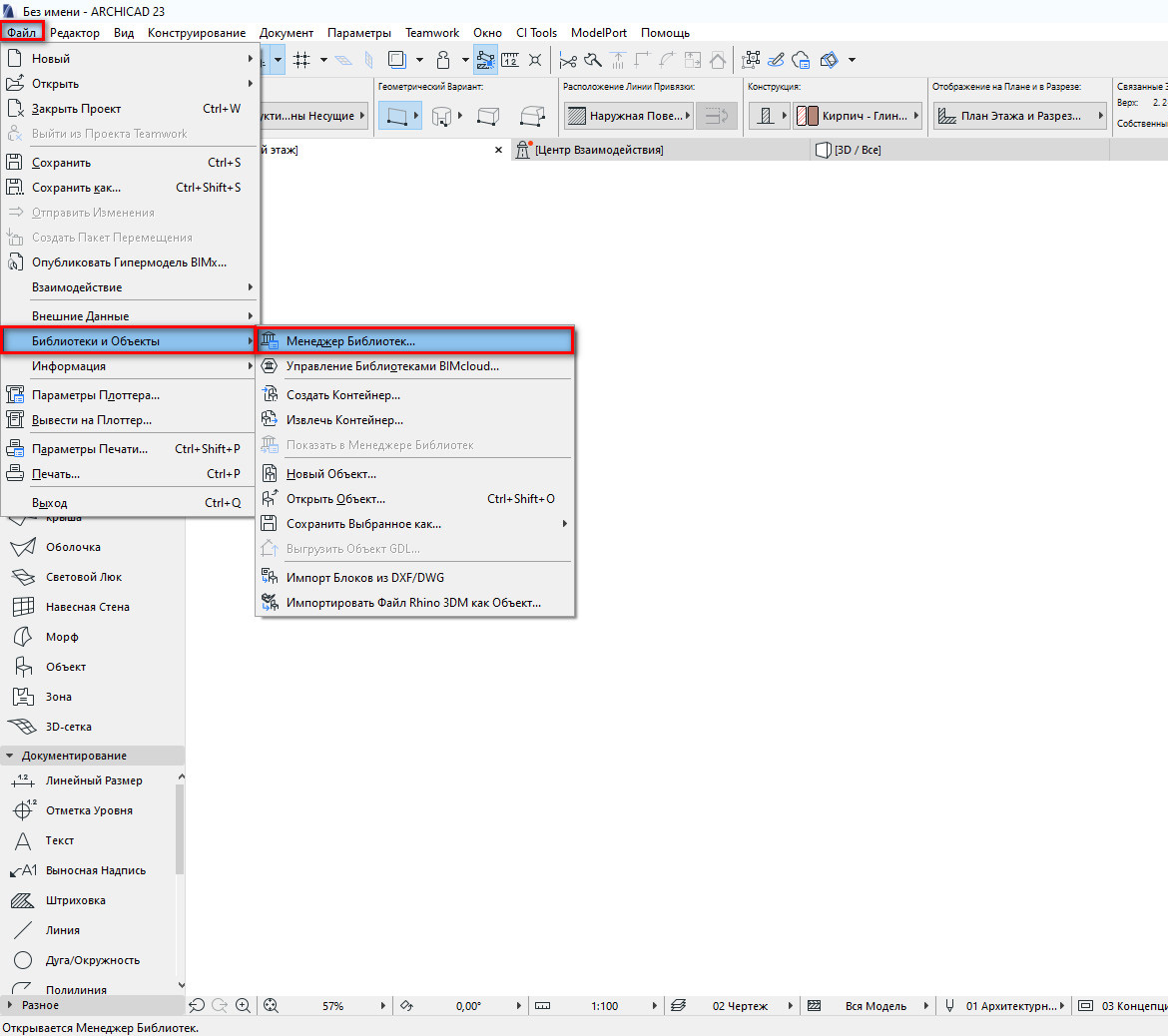
В открывшемся окне мы увидим две папки: «Вложенная Библиотека» и «Библиотека ARCHICAD 23», в зависимости от версии программы.
Давайте перейдём в папку «Библиотека ARCHICAD 23». Кликаем по ней два раза, чтобы открыть ее.

Мы увидим структуру библиотеки ARCHICAD. Все элементы разбиты по папкам в зависимости от типа элемента.
Основные библиотечные элементы располагаются в папке «Библиотека Объектов 23». Перейдём в подпапку «ОСНОВНАЯ БИБЛИОТЕКА 23».
Вы увидите названия соответствующие основным инструментам ARCHICAD. Например, двери и окна. Да, это тоже библиотечные элементы, доступ к ним осуществляется через команды на панели инструментов.
Библиотека ARCHICAD поддерживает несколько типов файлов.
- LCF – файл библиотечного контейнера, в нём может содержаться множества папок с элементами.
- GSM – это файл библиотечного элемента ARCHICAD.
Также библиотека поддерживает большинство современных форматов изображений.
Изменять папку стандартной библиотеки Архикад нельзя. Для этого есть вложенная библиотека.
Во вложенную библиотеку помещаются все загружаемые файлы. Это могут быть созданные объекты или загруженные 3D модели. А также файлы изображений, которые могут использоваться, как текстуры для покрытий.
Загружать большие библиотеки в каждый файл проекта нецелесообразно. Тем более, качественных дополнительных библиотек на данный момент нет. Поэтому задача сводится к поиску и загрузке отдельных элементов ARCHICAD в зависимости от нужд конкретного проекта. Про то, как загружать библиотечные элементы и где их искать мы поговорим в следующей статье.
Объекты ARCHICAD
В Библиотеке ARCHICAD не так много объектов. Но благодаря тому, что каждый элемент можно настраивать. Мы можем получить множество различных представлений объекта, как в 3D так и в 2D. То есть он является параметрическим.
Доступ к большинству библиотечных объектов осуществляется через команды. Они находятся на панели инструментов.
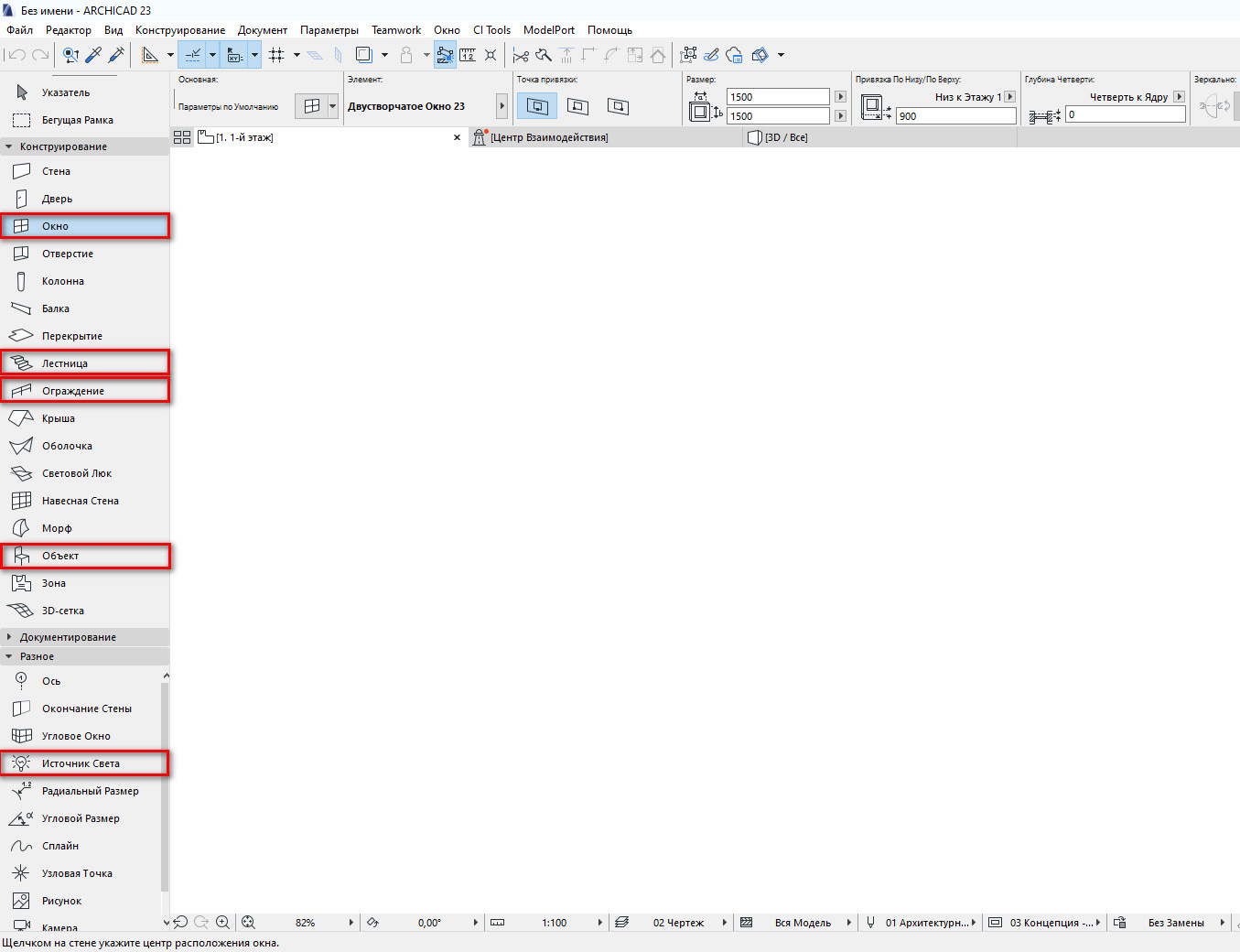
Немного пробежимся по основным из них.
Дверь/Окно
Через эти команды осуществляется доступ ко всем объектам дверей, окон и пустых проемов. Настройки этих объектов очень гибкие. Мы можем настраивать абсолютно всё. Не только размеры проемов и элементов конструкции.
Можно добавить ручки, подоконники, пороги, отливы, наличники, ставни, жалюзи и многое другое. И всё это для каждого объекта этих типов.
Лестница
С помощью этого типа библиотечного элемента мы можем создавать лестницы различной формы. А также добавлять к ним различные аксессуары в виде отделки.
Настраивать 2D представление. Например, редактировать линию восхода. Кстати, это тоже отдельный библиотечный элемент. Но доступен он только через команду «Лестница».
Ограждение
С лестницей связан инструмент ограждение. Объект тоже параметрический и отлично поддается редактированию. Мы можем настроить каждую составляющую ограждения. Например, панель ограждения или поручень. Всё это тоже отдельные библиотечные элементы. Они также доступны только инструменту ограждение.
Объект
Это команда дает нам доступ к различным 3D моделям конструкций, оборудования, мебели, сантехники и различным объектам для визуализации. Также через команду «Объект» доступны некоторые параметрические 2D элементы.
Источник света
С помощью этой команды мы можем воспользоваться различными источниками освещения. Это могут быть как физические источники света, заметные только на рендере. Так и 3D модели люстр и различных светильников.
Давайте выберем какой-нибудь стандартный объект и настроим его. Посмотрим насколько сильно его можно изменить относительно стандартного вида.
Для того чтобы настроить любой объект нужно перейти в его параметры. Сделать это просто. Нужно кликнуть по инструменту в панели два раза.
Я выберу самый простой Библиотечный элемент «Окно 23».
Структура окна параметров для любого типа библиотечного объекта всегда одинакова. Слева располагаются папки с объектами и их изображения предпросмотра. Справа окно параметров. Настройки объекта разбиты по смыслу на отдельные страницы.
Кликните на строку «Параметры Окна и Открывание…» и вы увидите полный список страниц с параметрами. Через них настраивается библиотечный элемент.
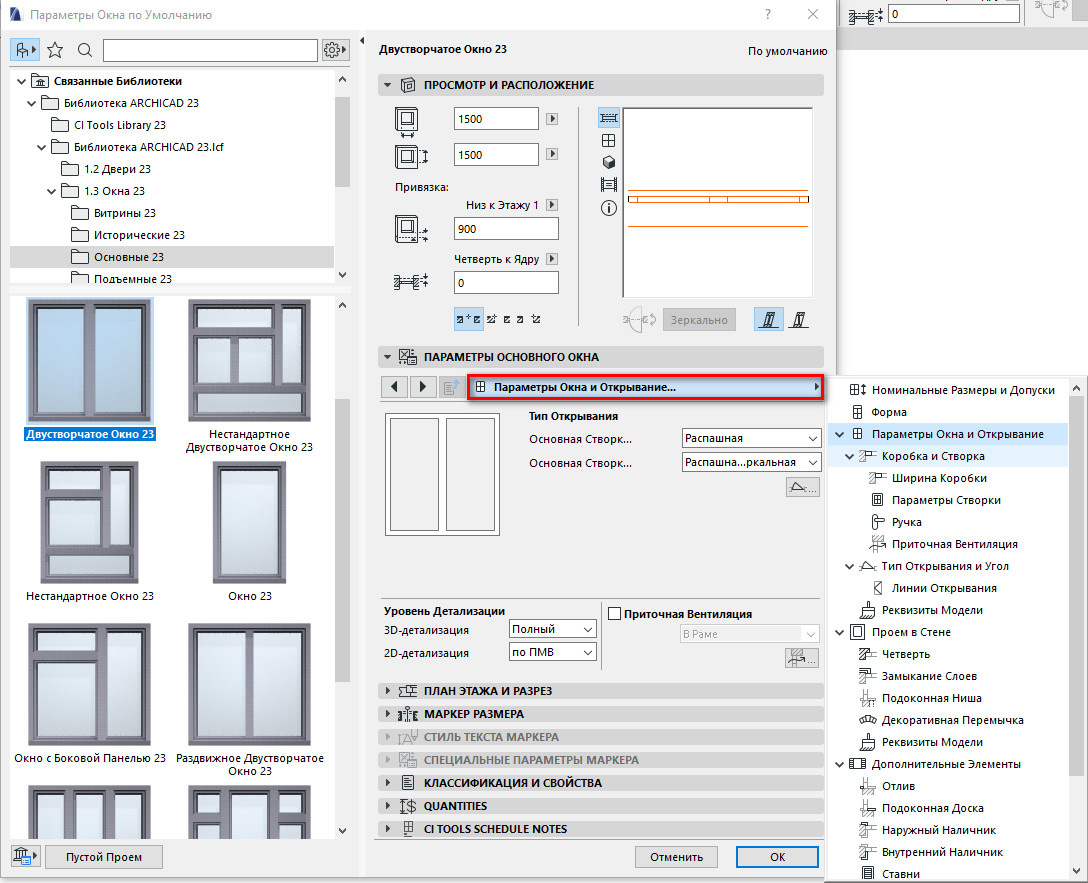
Настроек и параметров очень много. Но с ними легко разобраться благодаря понятной структуре страниц.
Как работать с дверьми и окнами мы разбираемся в нашем бесплатном курсе «Базовый курс по ARCHICAD».
Я настроил окно, посмотрите, как сильно оно может измениться:

Любую модель, созданную в ARCHICAD, можно сохранить как библиотечный элемент. Конечно, объект не будет параметрическим. В нем не будет множества настроек, как в элементах из стандартной библиотеки.
Для написания параметрических объектов используется встроенный язык программирования GDL.
Но все же функция создания объектов необходима. Допустим, вы смоделировали какой-то объект морфом. Он может состоять из множества элементов. Его будет сложно использовать повторно, скопировать или переместить.
Нужно сохранить модель как объект. Все станет гораздо проще. Тем более, объект весит намного меньше, чем любая модель, созданная в ARCHICAD.
Давайте попробуем сохранить какую-нибудь 3D модель как объект.
Для начала нам нужно выбрать все необходимые элементы в 2D или 3D окне. Затем перейти в меню «Файл» → «Библиотеки и Объекты» → «Сохранить Выбранное Как…» → «Объект…».
В открывшемся меню «Сохранение Объект» задаем имя новому объекту и жмем «Сохранить».
Появится окно «Изменение Параметров Объекта». Через него мы можем изменить перья, материалы и покрытия объекта. Но это не обязательно. Эти параметры сохраняться в самом объекте и их можно менять. Жмем ОК.
Элемент появится во вложенной библиотеке. Он будет доступен через инструмент «Объект».
Отлично, самый простой и быстрый объект создан.
Этим способом можно сохранять библиотечные объекты для окон, дверей и их элементов. А также для лестниц, навесных стен и ограждений.
Как создать окно любой формы и сохранить его как объект, мы рассказываем в нашем курсе «ARCHICAD на 100%».
Надеюсь, теперь вы понимаете, из чего состоит библиотека ARCHICAD. А также сумели создать простой объект и разместить его в своем проекте. Это была обзорная статья. В скором времени мы продолжим тему библиотек и библиотечных элементов в ARCHICAD.
Программа «ArchiCAD» прекрасна тем, что в ней можно работать практически с любым 3D-объектом. Однако предварительно нужно преобразовать файл в меню Конструирования в Морф.

- После того как мы преобразовали наш объект, можем его свободно редактировать. Далее начинаем работу в «Компас 3D». И первое что мы делаем – это ускоряем работу программы, таким образом, ускоряются процессы создания эскизов и проектов. В данном уроке вы узнаете, как правильно настраивать программу, работать с ней так, чтобы как можно больше сократить время работы, но получить отменный результат. Вторым нашим шагом, после увеличения скорости работы программы, будет настройка свойств «Компас 3D»;
- Работая в программе, довольно часто пользователи сталкиваются с проблемой свертывания «Панели свойств». Эта панель располагается внизу открытого окна программы, в этом вы можете убедиться сами, открыв «Компас 3D». Свернуть панель можно одним нажатием клавиши. Зайдя в панель, вам будет предложено несколько функций, в том числе и «Свернуть», которая позволит убрать панель;

- Приступаем к настройке привязок. Ни в коем случае не игнорируйте этот пункт, так как благодаря ему, вы сможете значительно облегчить себе работу. Если настроить точки привязки, то система будет анализировать объекты самостоятельно и определять их характерные точки к текущему проекту. Так вы сможете перейти к любой точке при минимальных усилиях;

- Для того чтобы выполнять задания вашего проекта было куда проще, используйте в работе с программой вспомогательную геометрию. Она позволит создавать предварительные построения и связывать их с текущими видами и проектами. На вашем проекте эти линии будут отображаться как вспомогательные, так что запутаться в них будет невозможно. Для того чтобы начать работать с вспомогательной геометрией нужно сделать следующее: зайти в «Инструменты», а затем в «Компактную панель»;


- В работе с программой важно также использовать параметризация, ведь она позволит специалисту видеть не только расположение линий в модели, но и все сведения, связанные с ограничениями и связями между отдельными элементами создаваемого объекта. Также эта функция предупреждает о том, что произойдет и как изменятся другие линии, после того или иного действия. Функция параметризации позволит совершить редактирование модели, только если в результате этого не будет нарушены параметры равенства и неравенства. Вот, например, так выглядит пиктограмма «параметризация»:


- Программа, с которой мы сейчас работаем, содержит в себе «Библиотеку». Благодаря этой функции вы имеете возможность работать с разнообразными графическими объектами и документами. В библиотеке содержится масса полезных объектов, которые непременно пригодятся при создании того или иного проекта. На следующем изображении наглядно видно, где располагается раздел «Библиотека»:

Указав минимум размеров, вы сможете сгенерировать стандартные изделия всего за несколько минут.
- Следующим нашим шагом будет настройка «горячих клавиш» в программе. Естественно основным инструментом при работе не только с программой «КОМПАС-3D», но и многими другими, является «мышь», а также клавиатура. При правильной настройке этих инструментов, мы сможем значительно облегчить и ускорить дальнейшую работу с программой. Вы можете самостоятельно настроить «горячие клавиши» так, как бы вам было удобно. Для того чтобы это сделать нужно зайти в меню и выбрать функцию «Команды клавиатуры»;

- В зависимости от типа документа можно выставить ту или иную комбинацию клавиш, которая будет наиболее удобна для вас. Однако можно сделать настройки глобальными, так они будут отображаться для всех типов и категорий файлов;

- Любые данные созданные или отредактированные в программе вы можете распечатать одним нажатием клавиши. Давайте попробуем настроить некоторые комбинации самостоятельно. И так, заходим в меню, затем жмем «Настройка интерфейса» и переходим к клавиатуре. Можете действовать, как изображено на рисунке ниже;

- Выберите команду и подберите для нее определенную подходящую лично для вас комбинацию клавиш. Далее выберите команды, которые будут выполняться после того или иного действия. Самые новые версии программы предлагают специалистам установить команду всего на одну клавишу. Более ранние версии программы требуют участия таких клавиш как Ctrl, Shift и Alt;

- Следите за тем, чтобы комбинации не совпадали с другими командами, так как может быть так, что одни «горячие клавиши» отвечают за несколько разных команд. В таком случае ни та, ни другая работать не будут. Вы также можете удалить все настройки и вернуть все в стандартный вид, для этого нужно всего лишь применить функцию «Сбросить все»;

- Ваши настройки «горячих клавиш» сохраняются в соответствующем профиле, выйдя из которого настройки клавиатуры снова станут стандартными. Вы также сможете создать еще один профиль и применить к нему совершенно другие настройки. Это позволит сравнить виды комбинаций и выбрать самый удобный лично для вас. Помимо этого можно применяемые вами настройки сохранить для всех пользователей, благодаря чему, в каком бы профиле вы не были, настройки будут едины. На следующем изображении наглядно показано как это сделать:

- Что касается рекомендаций самых выгодных комбинаций клавиш, то их попросту не существует. Для каждого специалиста, работающего в программе «Компас 3D», или в либо какой другой программе, все индивидуально. Он сам делает так, чтобы ему было удобно в ней работать. Главное запомнить все команды, а все преимущества «горячих клавиш» можно оценить уже с первых минут работы.

Выбрав нужную версию программы и кликнув ссылку, Вам на компьютер скачивается дистрибутив приложения MediaGet, который будет находиться в папке «Загрузки» для Вашего браузера. Находим этот файл с именем программы и запускаем его. И видим первый этап установки. Нажимаем унопку «Далее»

Далее Вам предлагается прочитать и одобрить лицензионное соглашение. Нажимаем кнопку «Принимаю»

В следующем окне Вам предлагается бесплатное полезное дополнительное программоное обеспечение, будь то антивирус или бразуер. Нажимаем кнопку «Принимаю». Также Вы можете отказаться от установки дополнительного ПО, нажав кнопку «Отклоняю»

Далее происходит процесс установки программы. Вам нужно выбрать папку, в которую будут скачиваться нужные Вам файлы.

Происходит завершение установки. Программа автоматически открывается и скачивает нужные Вам исходные файлы.
Распаковать скачанный архив с помощью стандартных программ WinRar или 7-Zip.Если файл представлен в виде образа с расширением .iso его можно открыть с помощью бесплатной программы Daemon tools lite или Nero После извлечение установочных файлов, найти и запустить исполняющий файл программы, который как правило имеет расширение .exe Действовать согласно дальнейших подсказок программы установщика и не прерывать процесс установки программы некорректным способом.
Обратите внимание, что предоставляемое программное обеспечение выкладывается исключительно для личного использования и ознакомления. Все файлы, доступные для скачивания, не содержат вирусов и вредоносных программ.

В этом разделе мы изучим, как создавать собственные 2D и 3D библиотечные детали а так же как их сохранять.
- Создание двумерных библиотечных деталей в Archicad
- Создание трехмерных библиотечных деталей в Archicad
- Окно Library Part в Archicad
- Окно 2D Symbol в Archicad
- Вид в 3D-окне в Archicad
- Сохранение библиотечных деталей в Archicad
Откройте новый документ ArchiCAD с установками по умолчанию. Чтобы сделать это нажмите кнопку Alt, затем перейдите в меню File выберите New and reset. Сохраним новый документ под именем Creating Objects.
Библиотечные детали в Archicad: двери, окна, объекты, лампы и зоны - это библиотечные детали, определяемые двумерным символом при отображение в проекте, двумерным описанием, которое определяет этот символ, и трехмерным описанием, которое определяет трехмерную модель этого элемента. Кроме этого вы можете присоединять технические данные к этому элементу, которые подойдут обрабатываться командой List Components.
-
Создание двумерных объектов в Archicad: Начертим в созданном файле окружность и две линии как показано на рисунке ниже (как вы можете догадаться - это представление электрического символа).

Выберем все элементы нашего электрического символа и затем в пункте Save Special (в меню File) пункт ArchiCAD Object1. КОгда отобразится диалоговое окно Save, выберем каталог в который мы желаем сохранить новый объект, имя для новой библиотечной детали укажем Electrical Symbol и затем кликнем на Save.

Наш электрический символ теперь представляет собой новую библиотечную деталь в нашей библиотеке. Чтобы просмотреть ее выберем инструмент работы с объектами (Object Tool) и откроем диалог параметров объекта (Object Settings).

 |  |  |
Создадим новый документ ArchiCAD выбрав New из меню File. Далее откроем диалоговое окно Wall Settings и установим высоту и ширину стены к размерам рамы окна. Размер рамы - 1 1/2'' x 4''. Теперь начертим простое окно с размерами 5'-0" x 6'-0" и двумя поперечными планками как показано на рисунке ниже. Размер поперечин 1" x 3".
 |  |  |
Затем откроем диалоговое окно Slab Settings и установим параметры плиты, чтобы они соответствовали размерам стекла и материалу стекла. Начертим стеклянную "плиту" внутри рамы как показано. Ширина стекла равна 1/4''.
 |  |  |
Создадим трехмерную параллельную проекцию как вид сбоку (Side view) и переместим камеру в верхнюю часть окна (азимут = 90).

В 3D Window, выберем File/Save as. В диалоговом окне Save выберем ArchiCAD Window file в Files of Type, укажите каталог, где вы хотите сохранить новый библиотечный объект, и имя новой детали - 'Custom Window', а затем кликните на Save. Отобразится новый диалог - Save as Library Part. Из 3D Description Format выберите Editable GDL Script. В этом случае окно потом можно будет редактировать. Ваше новое окно будет доступно с помощью инструмента создания окон (Window Tool).

Чтобы развеять бытующее мнение об Archicad как о программе, в которой сложно или вообще невозможно найти готовые 2D/3D-модели элементов зданий, интерьеров , мы решили создать этот материал-навигатор, призванный сориентировать вас в мире Библиотечных Элементов.
В этой статье мы также хотим ответить на следующие вопросы:
- Получится ли выполнить проект в условиях полной автономности, используя только возможности Archicad «из коробки»?
- Сможем ли мы создать свои Библиотечные Элементы, существенно доработать существующие или выполнить корректный импорт Объектов из других программ?
- Какие способы для этого существуют в Archicad?
Также в конце статьи мы оставим все ссылки на ресурсы, где можно загрузить модели для вашего проекта!
Что такое Библиотечный Элемент?
В различных приложениях Библиотечные Элементы могут называться по-разному. Давайте попробуем разобраться с их именами.
Программа → специфическое название Библиотечного Элемента → расширение файла:
- Archicad → Библиотечный Элемент, Контейнер Библиотеки → *.gdl, *.icf
- Revit → Семейство и компонент → *.rfa, *.rvt
- Tekla → Элемент, форма → *.ips, *.ipc, *.tez, *.xml
- 3ds Max → Объект → *.3ds
- SketchUp → Компонент, группа → *.skp
- Cinema 4D → Объект → *.c4d
Любой проект Archicad представляет собой базу данных, формируемую из Элементов оформления (размеров, выносных надписей) и виртуальных конструктивных Элементов (Стены, Перекрытия, Лестницы). Многие из Элементов являются небольшими внешними файлами, созданными при помощи GDL — специального языка для программирования в Archicad. Эти файлы называются Библиотечными Элементами. Они обладают физическими и функциональными характеристиками и предназначены для многократного использования.
Элементы могут использоваться самостоятельно или быть частью другого инструмента. Например, навесные Стены состоят из Библиотечных Элементов Рам, Панелей и Аксессуаров. Всю информацию об Элементах и характеристиках можно заносить в интерактивные Каталоги. Это могут быть самые различные данные — от базовых, таких как габариты Объекта, до ссылки на сайт производителя изделия.
Каждая версия Archicad поставляется со стандартной Библиотекой Элементов, которая содержит сотни предварительно настроенных редактируемых Объектов.
Еще больше информации о Библиотеках Archicad можно найти в Центре Поддержки.
Для чего могут применяться Библиотечные Элементы?
Библиотечные Элементы используются в абсолютно разных проектах и при решении самых разных задач. Например, для разработки интерьера: они помогут наполнить модель, создать подробное техническое задание для изготовления авторских изделий. Кроме того, они применяются для создания спецификаций.
Автор: Владимир Медников — студент АНО ПО КБК. Преподаватель — Дарьяна ВерленВ процессе работы над конструктивом Библиотечные Элементы могут понадобиться при создании ферм и других Элементов, с последующим специфицированием.
Расчет оползневого давления по методу Шахунянца. Библиотечный Элемент позволяет находить значение оползневого давления в любой точке склона. Результаты расчета могут быть представлены в табличном виде или в виде эпюры.Автор: Дмитрий Рогожин
Кроме того, Объекты используются в ландшафтном дизайне и при составлении смет градостроительства.
Как создать Библиотечный Элемент?
Изменение стандартной Библиотеки
Несмотря на расхожее мнение, что в Archicad мало Библиотек и готовых Объектов, прямо «из коробки» доступны многие сотни Элементов — от интерьерной мебели до ферм. А новейшая на сегодня 24-я версия включает в базовую поставку еще и Библиотеку для трассировки сетей MEP (ранее MEP Modeler был отдельным платным расширением). Причем эти Элементы можно использовать в первозданном виде или же настраивать под собственные задачи, часто меняя вид Элемента до неузнаваемости.
Возможность «кастомизации», то есть переделки «под себя», предоставляют многие Элементы. Например, в Библиотечном Элементе «Секция 2-створчатая» можно выбрать нужный вариант мойки, определиться с лучшим вариантом смесителя, настроить ручки и стиль фасадов.
Также в качестве примера можно привести Элемент «Парковочное место»: он включен в стандартную Библиотеку Archicad и помогает рассчитать количество парковочных мест.
Моделирование и сохранение Библиотечных Элементов
При проектировании нередко возникает потребность в тех или иных специфических Элементах, отсутствующих и в стандартной Библиотеке, и на сторонних ресурсах. Здесь мы имеем в виду не только отдельные Объекты, но и «составные части» других инструментов: Навесной Стены/Окна/Двери и 2D-Элементов.
Для 2D-черчения нам могут понадобиться, к примеру, специальные 2D-выноски, маркеры заголовков чертежей. Для 3D — компоненты навесных стен, ограждений, дверные полотна, оконные ручки.
В таких случаях Archicad дает нам возможность формировать Элементы самостоятельно, причем различными способами. Например, вы можете создать свой собственный Заголовок чертежа.
Создание геометрически неизменяемого Библиотечного Элемента
Такой Элемент может только масштабироваться целиком, поэтому применяется для создания Элементов мебели, декора и таких Специальных Компонентов, как дверные ручки, — то есть того, что не должно параметрически настраиваться.
Для сохранения подобных Элементов достаточно смоделировать нужное стандартными инструментами — Морфами, Стенами, Перекрытиями, Оболочками и пр., а далее, выделив эти Объекты, перейти в меню Файл → Библиотеки и Библиотечные Элементы → Сохранить выбранное как → Объект.
По этому принципу можно выполнить множество Элементов: подступенок и проступь лестницы, панель и опору ограждения, дверь, окно. Для создания криволинейного проема в Стене есть одна небольшая хитрость: нужно создать перекрытие, назначив в ID «wallhole».
Если ваш будущий Объект сразу располагается в пространстве как нужно, вы можете сохранить его прямо из окна плана.
Если вы создаете некий вертикальный Объект (например, панно на стену), при этом построив его на плане этажа «лежачим», то нужно перейти в 3D-окно, выбрать способ показа «Аксонометрия», развернуть вид так, чтобы видеть объект сверху, и уже здесь, выделив объект, сохранить его из 3D-окна.
Когда требуется создать авторское дверное полотно для стандартного Библиотечного Элемента Дверь, следует использовать Сложный профиль (Балка/Стена), Перекрытие. При необходимости конвертируем Элементы в Морф. Сохраняем новый Библиотечный Элемент: Файл → Библиотеки и Объекты → Сохранить выбранное как… → Полотно Двери.
Если нужно смоделировать ферму, рекомендуем обратиться к стандартному расширению TrussMaker. Оно находится в меню Конструирование → Дополнение к конструированию → Создать ферму.
Использование Сложных профилей
Несмотря на то, что в терминологии Archicad Сложные профили и Навесные Стены не являются Объектами, мы решили упомянуть и о них, так как они предоставляют отличный вариант создания собственных Библиотечных Элементов.
Применив Сложный профиль, можно получить «Молдинг» или изделие металлопроката, чтобы использовать их при конструировании или в интерьерах.
На изображении, иллюстрирующем этот раздел, показаны результаты использования Сложного профиля: с его помощью выполнены карниз, плинтус, наличник, откос, подстолье и полотно двери.
Использование Навесных Стен
Сохранить собственную Панель для Навесной Стены тоже нетрудно: после моделирования стандартными элементами Archicad достаточно пройти по пути Файл → Библиотеки и Объекты → Сохранить выбранное как… → Панель Навесной Стены.
Полезные ссылки
Доработка кода Библиотечных Элементов и их создание при помощи языка GDL
Созданный вышеописанным методом Объект можно доработать, добавив к нему, например, поворот. Как это делается, подробно разобрано в примере статьи Светланы Кравченко.

Из простых изменений, которые можно выполнить, располагая минимальным багажом знаний в области GDL или основываясь на инструкции GDL Reference Guide, можно выделить следующие:
- поворот Объекта;
- включение и отключение частей Объекта по флажку;
- редактирование текста;
- замена покрытий (подробности — в видео);
- замена 2D-символа.
Если появилась необходимость что-то изменить в стандартной Библиотеке — и это не проблема! Посмотрите видео, где Светлана Кравченко подробно показывает, как можно скорректировать Заголовок Чертежа.
При более глубоком погружении в GDL перед нами открываются новые возможности. Написание собственных Библиотечных Элементов позволяет не только создавать сложные трехмерные и двумерные параметрические Объекты, но и использовать Параметры Модельного Вида, информацию о Плоскости Сечения Этажа и другую информацию об Окружающей Среде. Чтение данных, их запись в отдельные файлы — это и многое другое становится доступно, если основательнее вникнуть в GDL. В качестве примера Объектов можно привести массиватор, Маркер Зоны и ведомость отделки полов.
Полезные ссылки
Освоить язык GDL на более высоком уровне можно, ознакомившись со следующими ресурсами:
-
.
- Справочное руководство GDL Reference Guide (доступно в папке с документацией установочного пакета Archicad).
Создание Библиотечных Элементов при помощи расширения PARAM-O
PARAM-O — это расширение, которое стало доступно в Archicad 24 и позволяет создавать параметрические Объекты. В Archicad 24 Обновление 3 это расширение стало неотъемлемой частью Archicad.
Создание новых Библиотечных Элементов происходит при помощи так называемых нодов. Такое «программирование» является наиболее наглядным и доступным для широкого круга пользователей.
В качестве основы для работы используются геометрические примитивы: параллелепипед, сфера, цилиндр.
При создании Объектов могут использоваться математические, тригонометрические и логические операции над формами. Доступны моментальный предпросмотр Объектов, а также возможность изменить цвет пера и покрытия для каждого примитива Объекта.
Полезные ссылки
Создание Библиотечных Элементов при помощи расширения Library Part Maker
Расширение Library Part Maker позволяет быстро создавать 2D-символы и 3D-отображения Объектов, вид которых зависит от Масштаба, и помогает разгрузить сцену от бесконечного множества полигонов при не самом удачном импорте Объекта. Достаточно настроить отображение Объекта в ЗD-окне: простое, среднее или детализированное. При активной работе есть смысл выставить простое отображение, чтобы Объект не перегружал сцену. А вот при рендере уже выставить детальное.
Во многих случаях Library Part Maker обеспечивает тот же уровень параметризации, что и при ручном создании Объектов через GDL-редактор. В сочетании с использованием свойств и формул это позволяет полностью перенести в Archicad разработку разделов ТХ, ОВ, ВК.
Полезные ссылки
-
бесплатно могут владельцы Сервисного Контракта (SSA) и пользователи учебной версии Archicad. .
- Ознакомиться с подробной инструкцией для работы с расширением Library Part Maker от Владимира Медникова и Дарьяны Верлен.
Создание Библиотечных Элементов при помощи расширения LabPP_GoodwinGDL
LabPP_GoodwinGDL — это бесплатное программное дополнение (для некоммерческого использования), предложенное в помощь тем, кто создает свои GDL-Объекты. Используя это дополнение, можно задавать сложную геометрию и производить операции над Объектами в интерактивном режиме. Поддерживается возможность выполнять скрипты для Archicad из файлов или по нажатию программируемых кнопок.
Полезные ссылки
Способы импорта Объектов и ресурсы с Библиотеками
Для обеспечения точной передачи информации при наполнении проекта необходимыми данными пользователи Archicad могут обращаться к Библиотекам Элементов на сторонних сайтах.
Обширная специфика Библиотек способствует решению разнообразных задач в таких областях, как интерьер, конструирование, архитектура, ландшафт, градостроительство На сторонних сайтах собрано большое количество Объектов в форматах *.fbx, *.obj, *.dae, *.gsm, *.3ds, *.skp и др.
Далее мы рассмотрим различные варианты импорта Объектов, созданных для Archicad и других приложений.
Самый простой способ импорта — скачать Объект и «перетащить» его на план. При таком варианте Объекты добавляются во Вложенную Библиотеку. Поддерживаются следующие расширения: *.dae, *.gsm, *.3ds, *.stl, *.skp.
Отдельно можно отметить доработку Объектов, импортированных из SketchUp.
Импорт при помощи расширения RVT/RFA Geometry Exchange
Расширение подарило пользователям Archicad возможность импортировать Семейства Revit как Объекты. Теперь при импорте есть возможность настроить количество полигонов в Объекте. А в диалоге параметров выбрать необходимую степень детализации для любой задачи: точно, средне или грубо. Импорт происходит следующим образом: Файл → Библиотеки и Объекты → Импортировать RFA как GDL-Объект.
Полезные ссылки
Импорт при помощи расширения MODELPORT 2.0
Нужно еще больше свободы для реализации больших творческих амбиций? Хочется иметь возможность скачивать самые разные форматы?
С расширением MODELPORT можно корректно импортировать в Archicad Объекты из программ Maya, Softimage XSI, 3ds Max и Blender, контролируя количество полигонов будущей модели. Также с помощью инструментов параметрического редактирования пользователь может отредактировать Толщину Пера, Цвет Заливки, Материал, Текстуру и многое другое. MODELPORT преобразует Объекты Archicad с гладкими поверхностями и генерирует чистые 2D-символы для Планов Этажей.
Полезные ссылки
Импорт при помощи расширения 3DStudio In
3DStudio In — это расширение для Archicad, которое преобразует файлы 3D Studio Max (*.3ds) в Объекты GDL. Процесс преобразования может быть настроен пользователем. Расширение позволяет настраивать Масштаб и Прозрачность, добавлять горячие точки в 2D и 3D. В процессе конвертирования 3DStudio In создает новый Библиотечный Элемент и копирует все текстуры в указанную папку вместе с созданным Объектом. Начиная с 20-й версии это программное решение входит в пакет Дополнений (Goodies).
Полезные ссылки
Ресурсы с Библиотеками Элементов для разных задач
Ресурсов с готовыми Библиотеками Элементов много: производители изделий считают Archicad одним из важнейших инструментов проектирования и нередко заказывают разработку целых блоков Библиотек по всему спектру своей продукции.
Благодаря удобному формату хранения и обработки данных Библиотечные Элементы включают в себя номенклатуру типоразмеров, артикулов, расцветок с актуальными ценами. Таким образом, проектировщик имеет возможность не только разместить геометрическую модель изделия, но и подобрать варианты его внешнего вида и конфигурации, опираясь на бюджет будущего строительства. А заказчик при желании может сразу заказать это изделие на производстве.
Как мы и обещали, в завершение выкладываем список сайтов, где можно найти Библиотечные Элементы Archicad для самых разных задач:
-
создан компанией Graphisoft, поэтому поиск Объектов может осуществляться из Archicad. На сайт можно добавлять свои Объекты; ; . Можно найти Объекты для благоустройства, дизайна интерьеров, зданий и сооружений; — достаточно выбрать в левом меню тип файла Archicad, и вы увидите 40 тысяч Объектов, совместимых с Archicad; ; ;
- на этом сайте при необходимости можно приобрести библиотеку деревьев.
Компания Graphisoft выражает особую благодарность всем, кто принял участие в создании материала: Светлане Кравченко, Михаилу Еремину, Дмитрию Рогожину, Юрию Цепову, Кириллу Колотилину, Луизе Кошкальда, Татьяне Козловой, Владимиру Медникову и Дарьяне Верлен.
Читайте также:

