Как создать папку в аутлук для определенных писем
Обновлено: 06.07.2024
Папки по умолчанию
По умолчанию в учетной записи есть следующие папки:
Отсутствуют папки
Если вы не видите левой области папок, попробуйте сделать это.
Очистите кэш браузера. Узнайте, как это сделать для Microsoft Edge, Chrome, Firefox или Safari.
Закройте все вкладки и окна браузера.
Советы: При просмотре на небольшом экране может потребоваться выполнить следующее:
Разверните окно браузера или прокрутите влево, чтобы просмотреть список папок.

Разворачивайте область папок только при необходимости. Щелкните значок с тремя линиями в боковой панели слева, чтобы отобразить или скрыть папки.
Откройте параметры вида и установите флажок Скрыть область чтения, затем нажмите Сохранить. Это позволит увеличить место на экране для отображения папок.
Контекстное меню папок
Большую часть действий с папками можно выполнить с помощью контекстного меню, которое выводится при щелчке правой кнопкой мыши на папке.
Создать новую вложенную папку Используется для создания вложенной папки в папке, которую вы щелкнули правой кнопкой мыши.
Удалить все Перемещает все элементы в выбранной папке в "Удаленные".
Пометить все как прочитанные Помечает все элементы в выбранной папке как прочитанные.
Создание папки
Создание папки
В нижней части области слева выберите Создать папку. Возможно, вам потребуется прокрутить список папок вниз, чтобы увидеть "Новая папка".
Введите имя новой папки в поле и нажмите клавишу ВВОД.
При создании папки она добавляется в алфавитном порядке под папкой "Архив".
Создание вложенной папки
В области слева щелкните правой кнопкой мыши папку, в которую вы хотите добавить вложенную папку.
Выберите Создать вложенную папку.
Введите имя новой папки в поле и нажмите клавишу ВВОД.
Переименование папки
В области слева щелкните правой кнопкой мыши папку, которую вы хотите переименовать.
Выберите команду Переименовать.
Укажите имя папки и нажмите клавишу ВВОД.
Перемещение папки
Вы не можете изменить порядок папок в папке "Папки", а также переместить вложенные папки в основное меню "Папки". Вложенные папки должны всегда находиться внутри другой папки.
Вы можете переусортовать папки и другие элементы в списке "Избранное". Чтобы добавить папку в избранное, щелкните ее правой кнопкой мыши и выберите "Добавить в избранное".
Удаление папки
В области слева щелкните правой кнопкой мыши папку или подпапку, которую хотите удалить.
Выберите команду Удалить папку.
Папка "Удаленные"
Примечание: Чтобы увидеть содержимое удаленных папок, выберите стрелку рядом с элементом "Удаленные", чтобы развернуть папку.
Очистка папки "Удаленные" при выходе
Выберите Создать правило. Откроется диалоговое окно Создание правила.
Чтобы выбрать другие условия и действия, выберите Дополнительные параметры.
Есть дополнительные вопросы?
Примечание. Чтобы получить поддержку, сначала требуется выполнить вход. Если вам не удается войти в систему, перейдите на страницу Поддержка учетной записи.
Бывает, что к Вам на почту MS Outlook приходят постоянно письма от определённого адресата и чтобы иметь быстрый доступ к ним их желательно бы переместить в отдельную папку и при этом, чтобы все последующие письма от данного адресата перемещались туда автоматически. Вот тут к нам на помощь приходит функция «Правила и оповещения».

Задаём имя созданной папки и жмём «ОК».

Вот у нас появилась созданная нами папка

Но сами письма туда перемещаться не будут, для этого необходимо настроить правило. Для того чтобы создать правило кликаем правой кнопкой мыши по любому письму от адресата для писем от которого хотим создать правило и в открывшемся меню выбираем «Создать правило».

В открывшемся окне, ставим галочки, как показано на рисунке ниже

В следующем открывшемся окне необходимо выбрать созданную нами папку. То есть, мы выбираем папку в которую будут перемещаться письма от определённого адресата. Жмём «ОК».


Ну, вот и всё. Правило создано. Уже полученные письма от определённого адресата отсортированы в созданную нами папку и все последующие письма от этого адресата будут также автоматически перемещаться в эту папку.
Создание папок
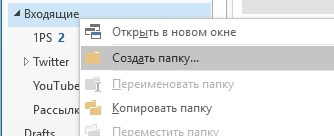
Любую из создаваемых папок для писем можно добавить в область «Избранное», которая находится над списком почтовых адресов в приложении Outlook. Просто захватив мышью соответствующую папку, вручную перетащите ее на желаемую позицию в раздел избранного. Таким образом, нужная папка будет на расстоянии одного клика.
Автоматическое перемещение писем в папки
Также можно создавать правила, на основании которых письма конкретной тематики или от конкретных отправителей автоматически будут попадать в выбранную вами папку. Для этого нажимаем кнопку «Правила» и выбираем пункт «Создать правило». Outlook автоматически пытается угадать, какое действие мы хотим предпринять, на основании выделенного ранее письма. Мы можем выбрать условие для нового правила, просто отметив чекбокс для конкретного пользователя, от которого было выделенное письмо, либо для указанной темы, либо для конкретного содержимого графы «Кому» (либо можем совместно использовать данные пункты).

Затем нужно указать конкретное действие. В данном случае отмечаем чекбокс «Переместить в папку» и в открывшемся диалоговом окне выбираем соответствующую папку для перемещения или же создаем здесь новую директорию. После выбора папки просто кликните на кнопку «Ок» в каждом из открытых диалоговых окон.
По завершению Outlook оповестит о создании нового правила и предложит переместить ранее полученные письма, соответствующие условиям созданного правила, в указанную папку. Для этого необходимо отметить единственный чекбокс диалогового окна и нажать «Ок».
Органайзер в Outlook 2016 своими руками
Органайзер в Outlook 2016 своими руками
Почтовый клиент Microsoft Outlook 2016 позволяет использовать его как полноценный органайзер. Здесь можно вести события в календаре, список дел с напоминаниями и всевозможные заметки.
Подробнее
Создание папки
Чтобы добавить новую папку, сделайте следующее:
- В проводнике со списком папок, расположенном в левой части рабочего окна, щелкните правой кнопкой мыши и выберите команду Создать папку.

Создание правил фильтрации
Письма от Jira, Confluence, HipChat
Откройте вкладку Файл -> Управление правилами и оповещениями -> Новое.



- Укажите правило Переместить их в папку Jira.

Нажмите Далее.
Шаги Условия отбора, Действия и Исключения оставьте без изменений.

Проделайте эти шаги для писем от других корп. инструментов. Точно так же вы можете сортировать в отдельные папки письма от конкретных людей, добавляя их адрес электронной почты в новое правило.
Как собрать уведомления в отдельной папке
Вам очень часто будут приходить письма, когда кто-то комментирует вашу задачу или упоминает вас в статье или комментарии в конфлюенс. Обязательно настройте отдельную папку для таких писем и проверяйте её в первую очередь!


Создание правила Упомянул

При работе с большим количеством электронных ящиков, или различным типом корреспонденции, очень удобно сортировать письма по разным папкам. Такую возможность предоставляет почтовая программа Microsoft Outlook. Давайте выясним, как в этом приложении создать новую директорию.
Процедура создания папки
В программе Microsoft Outlook создать новую папку довольно просто. Прежде всего, переходим в раздел главного меню «Папка».

Из представившегося списка функций в ленте, выбираем пункт «Новая папка».

В открывшемся окне вписываем то имя папки, под которым мы хотим в будущем её видеть. В форме чуть ниже выбираем тип элементов, которые будут храниться в данной директории. Это может быть почта, контакты, задачи, заметки, календарь, дневник или форма InfoPath.

Далее, выбираем родительскую папку, где будет размещаться новая папка. Это может быть любая из существующих директорий. Если мы не хотим переподчинять новую папку какой-то другой, то выбираем в качестве размещения имя учетной записи.

Как видим, в программе Microsoft Outlook создана новая папка. Теперь можно перемещать сюда те письма, которые пользователь считает нужным. При желании, также можно настроить правило автоматического перемещения.

Второй способ создания директории

Итак, после клика по выбранной папке, появляется контекстное меню, в котором нужно перейти в пункт «Новая папка…».

Далее, открывается окно создания директории, в котором следует провести все действия, описанные нами ранее при обсуждении первого способа.

Создание папки поиска
Несколько отличается алгоритм создания папки поиска. В разделе программы Microsoft Outlook «Папка», о котором мы говорили ранее, на ленте доступных функций кликаем по пункту «Создать папку поиска».

В открывшемся окне, производим настройку папки поиска. Выбираем наименование типа почты, по которому будет производиться поиск: «Непрочитанные письма», «Письма, помеченные к исполнению», «Важные письма», «Письма от указанного адресата», и т.д. В форме внизу окна, указываем аккаунт, для которого будет производиться поиск, в случае, если их несколько. Затем, жмем на кнопку «OK».

После этого, в директории «Папки поиска» появляется новая папка с тем наименованием, тип которого был выбран пользователем.

Как видим, в программе Microsoft Outlook существует два типа директорий: обычные и папки для поиска. Создание каждой из них имеет собственный алгоритм. Папки можно создавать, как через главное меню, так и через древо каталогов в левой части интерфейса программы.

Отблагодарите автора, поделитесь статьей в социальных сетях.

Читайте также:

