Как создать pbk файл
Обновлено: 04.07.2024
Взято из стандарстного help
Rasdial
Процесс подключения любого клиента Microsoft можно автоматизировать с помощью простого пакетного файла и команды rasdial. Команда rasdial выполняет запуск сетевого подключения, используя указанные параметры.
Синтаксис
rasdial имя_подключения [имя_пользователя [пароль | *]] [/domain:домен] [/phone:номер_телефона] [/callback:номер_для_ответного_вызова] [/phonebook:путь_к_телефонной_книге] [/prefixsuffix]
Чтобы отключить установленное сетевое подключение, выполните команду rasdial со следующими параметрами.
rasdial [имя_подключения] /disconnect
имя_пользователя [пароль | *]
Задает имя пользователя и пароль для подключения. Если используется символ звездочки, пользователю выдается запрос на ввод пароля, но вводимые символы не отображаются.
/domain:домен
Указывает домен, в котором находится учетная запись пользователя.
Если этот параметр отсутствует, используется последнее значение поля Домен диалогового окна Подключение к.
Для подключения с помощью записи «OFFICE 2» файла Rasphone.pbk с указанием телефонного номера для ответного вызова, выполните команду:
rasdial "office 2" /callback:555-0100
Чтобы отключить подключение «EAST OFFICE» выполните команду:
rasdial "EAST OFFICE" /d
Следующие функции программы Rasphone.exe не поддерживаются командой rasdial.
Добавлено:
Заходим в свойства созданного VPN подключения, заходим в закладку параметры, убираем галочку запрашивать имя пароль сертиф и т.д. жмем ОК.
Создаем ярлык для этого VPN подключения и бросам его в автозагрузку. если пароль и имя сохранены то ничего делать не надо, а если не то при запуске соединения поставим галочку сохранить пароль и он больше не будет спрашивать а будет автоматом запускаться.
p.s.
Всес спасибо, искал эту вещь нигде не нашел. разобрался сам. есть конечно еще один способ:
создаем файлик с расширение bat в нем пишем
rasdial.exe vpn 123 456
(vpn это название VPN соединения в сетевых подключениях, 123 имя пользователя 456 пароль. все пишется так как есть, если название на русском то не пробывал а если на английском то сто процентов работает, если етсть пробел в названии например vpn new, то надо поставить кавыхчки. т.е. "vpn new")
В свойствах PPPoE соединения, в разделе "Параметры" снимите галку "Запрашивать имя, пароль . ", выберите PPPoE соединение, нажмите правую кнопку мыши и выберите "Cоздать ярлык";
пробовал, чет не идет.
на серваке присутствует Usergate! стоит как служба, после перезагрузки сервака, юзеры из локалки не видят инет, стОит войти на сервере под админом - все запускается и работает. (при этом после входа под админом запуск VPN соединения делаю вручную)
Кто-нить знает как сделать так, чтобы VPN-соединение устанавливалось автоматически после разрыва без участия пользователя ?
Но так ловятся только сбои в сети на пути к шлюзу/перетыкание сетевого кабеля и конечно первый запуск, когда идентифицированных сетей еще нет.
Для поддержания постоянного соединения (мне не нужно) можно создать еще одно задание и повесить его на код 10001
Это событие говорит об отключении сети (в нашем случае той, что привязана к VPN)
Тогда поймаются кратковременные случайные разрывы именно VPN.
И первое и второе полностью прозрачно и работает постоянно, в том числе восстанавливает подключение при отсутствии залогоненных юзеров, а не только при загрузке/логоне.

На просторах интернета имеется большое количество информации на тему виртуальных частных сетей.Однако очень мало статей, как создать VPN соединение автоматичеки (скриптом). Можно найти как это сделать в UNIX. Мы же опишем как это сделать в Windows, на примере Windows 7. Такой вопрос может встать перед системным администратором (например, если нужно сделать одинаковые настройки VPN соединения на нескольких компьютерах). В других версиях ОС Windows всё делается по аналогии и опытному человеку не составит труда разобраться. Рядовой пользователь может озадачиться данным вопросом с малой вероятностью, поэтому мы пока не будем описывать данный процесс для других операционных систем. Однако постараемся расписать каждый шаг:
- Ручное создание соединения через интерфейс.
- Настройка использования шлюза (как компьютер будет ходить в интернет, через VPN или минуя его).
- Автоматизация подключения уже настроенного соединения.
- Автоматизация создания нового подключения.
Cоздание соединения через интерфейс
Предполагаем, что где-то имеется сервер виртуальной частной сети и нам известны параметры для подключения к нему (адрес, логин и пароль). Заходим: Пуск -> Панель управления -> Центр управления сетями и общим доступом. В разделе Изменение сетевых параметров, щелкнем по Настройка нового подключения или сети. Откроется окно Установка подключения или сети, где будет предложено выбрать вариант. Щелкаем по Подключение к рабочему месту Настройка телефонного или VPN-подключения к рабочему месту и жмём Далее.
Если уже имеются другие настройки, на следующем шаге будет предложено выбрать что-то из них или создать новое. Выбираем создать новое. На следующем шаге выбираем Использовать моё подключение к Интернету.
В появившемся окне вводим: Интерент-адрес - адрес VPN сревера (IP или доменное имя), Имя местоназначения - любое, оно будет отображаться в списке ваших сетей (если планируется дальнейшая автоматизация процессов, рекомендуем использовать в названии только латиницу и/или цифры.
На следующем шаге вводим пользователя и пароль, а так же выбираем запомнить пароль или нет.
По завершению произойдет попытка соедениться, и если всё указано верно коеенкт произойдет.
Если вам известен протокол, по которум работет ваш сервер, рекомендуем настроить его принудительно, это ускорит процесс подключения. Необходимо отключить ваш VPN: в правом нижнем углу (в трее) раскрываем список сетей, на нашей правой кнопкой мыши -> отключить.
Заходим: Пуск -> Панель управления -> Центр управления сетями и общим доступом -> Изменения параметров адаптера. На нашей сети правой кнопкой мыши -> Свойства. Закладка Безопасность. И выбираем Тип VPN. Если этого не сделать, каждый раз будут попытки соедениться по каждому из протоколов, пока не будет успешной.
Настройка использования шлюза
После типовой настройки, описанной в предыдущем пункте, весь ваш интрнет трафик пойдет через созданный канал, т.е. через сервер. Если сервер имеет интернет канал с пропускной способностью меньше чем у вас, или он прилично нагружен, возможно ощутить замедление скорости доступа в глобальную сеть. Так же, на сайтах или сервисах на которые вы пойдете будет светиться IP адрес сервера, а не ваш. Иногда такое не подходит и есть необходимость, чтобы светился ваш IP адрес. В таком случае необходимо произвести настройку шлюза.
Вновь отключаемся и заходим в свойства соединения как описано чуть выше (в изменениях параметра адаптера). Выбираем закладку Сеть. Выделяем Протокол Интернета версии 4(TCP/IPv4) и жмеме Свойства -> Дополнительно. На закладке Параметры IP снимаем галку Использовать основной шлюз в удаленной сети. Во всех открытых окнах - ОК. Теперь даже при подключенном VPN соединении интернет трафик пойдет через ваш, а не удаленный шлюз.
Автоматизация подключения уже настроенного соединения
Автоматически установит VPN соединение для уже настроенного подоключения, можно не только из интерфейса, но и из-под коммандной стрки, используя команду rasdial.
где Имя подключения - то, что вы указали при создании VPN подключения в Имени местоназначения.
Используя эту команду, можно, например, настроить автоматическое подключение по VPN при загрузке компьютера. Для этого в планировщике задач необходимо создать нужное задание, в котором указать данную команду. Можно так же создать bat файл с одной строчкой - этой командой, и указать в задании его.
Остается одна проблема. Пароль при этом храниться в открытом виде. Если это решение не устраивает, можно скомпилировать bat файл в exe и пароль не будет явно видно. Переделка bat файла в exe - тема отдельной статьи, которых много в интернете. Воспользовавшись поиском, не составит труда найти, как это делается.
Создание VPN соединения скриптом
А теперь к самому интересному. Все созданные пользователем VPN соединения и их настройки храняться в одном файле - rasphone.pbk, который храниться в системной папке пользователя:
или, при типовой настройке Windows
В этом файле первая строка - имя VPN соединения в квадратных скобках. Далее идут пареметры (настройки) этого соединения. После них через пустую строку идет имя следующего VPN соединения в квадратных скобках (если у вас их два и более) и так далее.
Копируем этот файл в другое место, например на флэшку. Если у вас на этом компьютере было несколько настроенных VPN, а вам нужно настраивать на других компьютерах только один или некоторые, открываем скопированный файл в текстовом редакторе (я предпочитаю Notepad++).У даляем лишние соединения вместе с их настройками. Делать это нужно аккуратно, не удалив случайно некоторые из настроек нужных соединений
Создаем bat файл из двух строк
Я кладу созданный bat файл на флэшку в тот же каталог, где находиться отредактированный файл rasphone.pbk. Поэтому в первой строчке скрипта укзываю его имя без пути.
Предполагая, что на комьютере, на котором буду внедрять решение - типовая установка Windows и пользователь называется user, поэтому в первой строке, в комманде copy, каталог назначения имеет такой вид.
/Y означает, что файл в папке назначения будет перезаписан, если существует, без лишних вопросов.
Важно.
В моей реализации предполагается, что на компьютере внедрения отсутствуют существующие настроенные VPN соединения.Если они присутствуют, то будут утеряны (удалены) при перезаписи файла, а если найдутся подключенные, то скрипт может выдать ошибку.
Если соединения уже есть, и их необходимо сохранить, потребуется не перезаписывать файл rasphone.pbk, а дописывать в него необходимую текстовую информацию.
Вторая строчка скрипта сразу устанавливает соединение для созданного VPN подключения
Запускаем скрипт и получаем результат. Вариаций реализации данного решения множество и у каждого своя ситуация. Охватить одной статьей все ситуации невозможно, цель - описать общий механизм.
Заключение
Если статья оказалась вам интересна и полезна, помогите найти её другим пользователям - сделайте репост в социалных сетях, используя расположенные ниже кнопки.
Развертывание VPN и RDP клиентов для удаленных пользователей
В рамках данного блога были публикации о настройке VPN сервера.
2020 год принес всем сюрприз в виде съеденной летучей мыши.
В марте нынешнего года пришлось организовывать несколько десятков удаленных рабочих мест штатными средствами (Windows 7, 8 и 10 ).
Для себя я выбрал связку Softether VPN как VPN сервер и Windows Terminal Server как Сервер терминалов:)
Для быстроты развертывания на клиентской стороне VPN и RDP были созданы скрипты простые автоматизации.
Общая идея:
- Автоматизировать VPN и RDP подключение пользователем запуском одного файла.
- При отключении RDP сессии отключаться от VPN сервера.
- Ускорить развёртывание на стороне клиента
Реализация:
- Шаблон VPN соединения
- Шаблон RDP файла
- Программа cmdow для сокрытия активного окна CMD
- Bat скрипт автоматизации подключения
- Bat скрипт создания клиентских подключений
В сети до сих пор есть описания о создании терминальных серверов с пробросами портов в инет.
Как защиту предлагают сменить стандартный порт 3389 на другой.
!Никогда так не делайте, обязательно ставьте в разрыв VPN сервер!
Создадим директорию проекта:
Настраиваем и тестируем VPN соединение, после удачного теста сохраняем его данные в текстовый файл под именем my.pbk.
Для этого открываем текстовым редактором файл:
Если на вашей машине одно соединение, то можно просто скопировать данный файл в рабочую папку проекта.
Если несколько подключений, то скопируйте руками в новый файл данные нужного подключения.
Конец конфигурации заканчивается блоком:
DEVICE=vpn
Encoding=1
PBVersion=4
Type=2
AutoLogon=0
UseRasCredentials=1
LowDateTime=1140277904
HighDateTime=30850051
DialParamsUID=4810171
Guid=0CDB884F96A5084D83311721A107FAF9
VpnStrategy=3
ExcludedProtocols=8
LcpExtensions=1
DataEncryption=256
SwCompression=0
NegotiateMultilinkAlways=0
SkipDoubleDialDialog=0
DialMode=0
OverridePref=15
RedialAttempts=3
RedialSeconds=60
IdleDisconnectSeconds=0
RedialOnLinkFailure=1
CallbackMode=0
CustomDialDll=
CustomDialFunc=
CustomRasDialDll=
ForceSecureCompartment=0
DisableIKENameEkuCheck=0
AuthenticateServer=0
ShareMsFilePrint=1
BindMsNetClient=1
SharedPhoneNumbers=0
GlobalDeviceSettings=0
PrerequisiteEntry=
PrerequisitePbk=
PreferredPort=VPN3-0
PreferredDevice=WAN Miniport (L2TP)
PreferredBps=0
PreferredHwFlow=1
PreferredProtocol=1
PreferredCompression=1
PreferredSpeaker=1
PreferredMdmProtocol=0
PreviewUserPw=1
PreviewDomain=1
PreviewPhoneNumber=0
ShowDialingProgress=1
ShowMonitorIconInTaskBar=0
CustomAuthKey=0
AuthRestrictions=512
IpPrioritizeRemote=1
IpInterfaceMetric=0
IpHeaderCompression=0
IpAddress=0.0.0.0
IpDnsAddress=0.0.0.0
IpDns2Address=0.0.0.0
IpWinsAddress=0.0.0.0
IpWins2Address=0.0.0.0
IpAssign=1
IpNameAssign=1
IpDnsFlags=0
IpNBTFlags=1
TcpWindowSize=0
UseFlags=2
IpSecFlags=1
IpDnsSuffix=
Ipv6Assign=1
Ipv6Address=::
Ipv6PrefixLength=0
Ipv6PrioritizeRemote=1
Ipv6InterfaceMetric=0
Ipv6NameAssign=1
Ipv6DnsAddress=::
Ipv6Dns2Address=::
Ipv6Prefix=0000000000000000
Ipv6InterfaceId=0000000000000000
DisableClassBasedDefaultRoute=0
DisableMobility=0
NetworkOutageTime=0
ProvisionType=0
PreSharedKey=
CacheCredentials=1
NumCustomPolicy=0
NumEku=0
UseMachineRootCert=0
NumServers=0
NumRoutes=0
NumNrptRules=0
AutoTiggerCapable=0
NumAppIds=0
NumClassicAppIds=0
SecurityDescriptor=
ApnInfoProviderId=
ApnInfoUsername=
ApnInfoPassword=
ApnInfoAccessPoint=
ApnInfoAuthentication=1
ApnInfoCompression=0
WebPreAuth=
DisableDefaultDnsSuffixes=0
NumTrustedNetworks=0
NumDnsSearchSuffixes=0
PowershellCreatedProfile=0
ProxyFlags=0
ProxySettingsModified=0
ProvisioningAuthority=
AuthTypeOTP=0
GREKeyDefined=0
NumPerAppTrafficFilters=0
AlwaysOnCapable=0
PrivateNetwork=0
NETCOMPONENTS=
ms_msclient=1
ms_server=1
MEDIA=rastapi
Port=VPN3-0
Device=WAN Miniport (L2TP)
Этот файл в дальнейшем мы будем импортировать клиентам.
При импорте мы потеряем логин, пароль и общий ключ IPSec.
Создадим в директории проекта RDP файл (текстовый файл c расширением rdp):
screen mode id:i:2
use multimon:i:0
desktopwidth:i:1920
desktopheight:i:1080
session bpp:i:32
winposstr:s:0,3,0,0,800,600
compression:i:1
keyboardhook:i:2
audiocapturemode:i:0
videoplaybackmode:i:1
connection type:i:2
networkautodetect:i:1
bandwidthautodetect:i:1
displayconnectionbar:i:1
enableworkspacereconnect:i:0
disable wallpaper:i:0
allow font smoothing:i:0
allow desktop composition:i:0
bitmapcachepersistenable:i:1
full address:s:192.168.66.223
audiomode:i:0
redirectprinters:i:1
redirectcomports:i:0
redirectsmartcards:i:1
redirectclipboard:i:1
redirectposdevices:i:0
autoreconnection enabled:i:1
authentication level:i:0
prompt for credentials:i:1
negotiate security layer:i:1
remoteapplicationmode:i:0
alternate shell:s:
shell working directory:s:
gatewayhostname:s:
gatewayusagemethod:i:4
gatewaycredentialssource:i:4
gatewayprofileusagemethod:i:0
promptcredentialonce:i:0
gatewaybrokeringtype:i:0
use redirection server name:i:0
rdgiskdcproxy:i:0
kdcproxyname:s:
redirectdirectx:i:1
drivestoredirect:s:Локальный диск (C:);
username:s:MYDOMAIN\vladimir
Обращаем внимание на 3 строки и меняем их на нужные:
Докидываем в директорию проекта cmdow.exe из скаченного архива по пути \bin\Release (альтернативная ссылка).
Итого в директории у нас 3 файла:
Создадим 2 bat-скрипта в директории проекта:
Заполняем корректными данными RDP файл (адрес сервера, имя пользователя).
В файле connect.bat указываем корректные имя и пароль.
Разворачиваем клиентов
Копируем директорию проекта на компьютер клиента.
Переходим в директорию и запускаем от администратора install.bat.
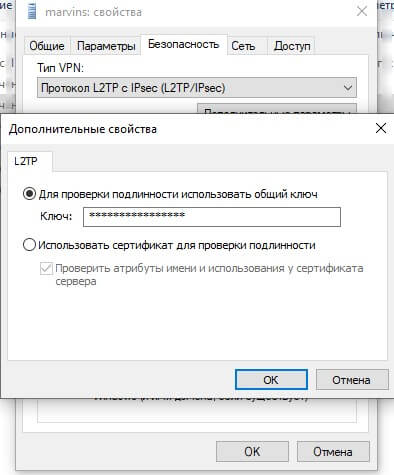
Устанавливаем IPSec ключ в свойствах сетевого адаптера:
На рабочем столе клиента появились два файла:
После запуска connect.bat произойдет подключение к VPN серверу и после этого запустится RDP сессия.
На этом наверное все:)
P.S. Из массы разнообразных домашних компьютеров попались два экземпляра:
У меня есть среда поддержки, где мы подключаемся ко многим системам наших клиентов с помощью VPN и удаленного рабочего стола. Прямо сейчас сотрудники службы поддержки должны вручную настроить VPN-соединение на своей рабочей станции. Есть ли способ программно создать VPN-подключение?
Проверьте проект DotRas на CodePlex, компонент RasPhoneBook имеет полную поддержку по управлению телефонными книгами, используемыми Windows.
Это будет намного проще, чем работать с API напрямую, что я могу. :)
в Windows ras телефонная книга хранится в простом ini-файле, который можно найти по адресу
C:\Documents и настройки\все пользователи\данные приложения\Microsoft\сеть\соединения\Pbk\rasphone.ПБК
вы можете подготовить такой файл на своем компьютере, а затем развернуть этот файл для клиентов, просто скопировав его по указанному пути (или добавьте его содержимое к существующему). Чтобы отобразить новое соединение на панели "Сетевые подключения", просто обновите вид проводника (через Ф5 key), перезапуск проводника даже не требуется.
сначала создайте vpn-соединение на своем персональном компьютере. Это будет хранение в %userprofile%\AppData\Roaming\Microsoft\Network\Connections\PBK
затем откройте rasphone.файл pbk с текстовым редактором (например. Notepad++) и скопируйте информацию о подключении. Но не забудь. Перед этим шагом, вы должны быть завершены к вашему параметры подключения. А затем скопируйте информацию о подключении из rasphone.pbk-файл и вставить в скрипт (в строку rasphone). Совет: в телефонной книге rasphone.файл pbk содержит только настройки. Нет имени пользователя и паролей.
код проверяет ваш VPN подключение. Если у вас есть соединение, имя которого RAS или IP-адрес ras.ugurturhal.com, код ничего не меняет и предупреждает вас. Если у вас много VPN-подключений, и ни у одного из них нет одинаковых настроек (выше), он также "добавит" эту VPN. И последнее, если у вас нет VPN-соединения, это будет создание нового.
Я надеюсь, что это помогает кто-то..
и вы можете скачать мой файл проекта моего Хост..
PS: Я попытался добавить все мои коды сюда, но очень новый в stackoverflow. Пожалуйста, прости меня. Вы можете скачать образец ;)
PS2: или вы можете проверить его от GitHub. Спасибо @axrwkr
Я знаю, что это не "утверждено". но я занимаюсь этим годами без проблем.
настройте vpn на своем компьютере, убедитесь, что там есть только одна настройка VPN, или вы развернете их все для своего персонала. Найти в телефонной книге rasphone.файл pbk на вашем ПК, переименуйте его в myVPN.pbk (или все, что вы хотите) и использовать Altiris или что угодно, чтобы развернуть его на каждом рабочем столе.
когда они нажимают на него, он открывается и работает нормально. В качестве дополнительного преимущества положите его онлайн и скажите своим сотрудникам щелкнуть правой кнопкой мыши по ссылке и сохранить ее на рабочем столе и dbl нажмите на нее. наш uni делает это таким образом, так как я впервые обнаружил, что он работает большую часть 10 лет назад.
вам нужен пакетный скрипт для подключения к VPN, который настроен на базовой машине. У меня была похожая проблема некоторое время назад и я нашел этой и этой ссылка, чтобы быть полезным. Я использовал это решение (первая ссылка) в прошлом, поэтому он работает, но у меня больше нет пакетного сценария.
1.) Включают в телефонной книге rasphone.pbk в вашем скрипте (под C:\Documents и настройки\все пользователи\данные приложения\Microsoft\сеть\соединения\Pbk\ в XP. под C:\Users\USERNAME\AppData\Roaming\Microsoft\Network\Connections\Pbk в Vista)
2.) Установите рабочий каталог в имя переменной, чтобы вы могли вернуться к нему
3.) Перейдите в каталог, где хранится телефонная книга, используя имена переменных на основе профиля пользователя
4.) Проверьте, что телефонная книга есть, если она есть, переименуйте ее в rasphone.ПБК.bk, затем xcopy из местоположения скрипта (как сохранено в переменной) в новую телефонную книгу на новое место.
6.) Когда будете готовы, отключите и перепишите телефонную книгу с вашими настройками в исходном файле, если он есть, иначе просто удалите телефонную книгу.

Большинство из нас не нужно создавать подключения удаленного доступа под управлением операционной системы Windows, больше, благодаря маршрутизаторов , который очень часто используется сегодня. После того, маршрутизатор настроен, он будет автоматически подключаться к Интернету, когда он включен и компьютер, подключенный к маршрутизатору можно сразу использовать подключение к Интернету. Тем не менее, я до сих пор есть модем DSL, что я должен вручную подключиться через коммутируемый который очень полезен для устранения неполадок подключения к Интернету, чтобы определить, если она является маршрутизатором или вине провайдера. Кроме того, VPN-соединения, которые используют PPTP и L2TP также должен быть настроен в том же районе, где вы создаете подключения удаленного доступа, которая находится в центре управления сетями и общим доступом.
Если вы ранее настроить множество соединений VPN, сохраняя имя пользователя, пароль и адрес VPN в Windows, вы можете посмотреть на автоматизированный способ экспортировать настройки VPN, а затем импортировать его на другой компьютер, так что вы не необходимо вручную восстановить связь снова. Вот как вы можете выполнять резервное копирование и восстановление параметров подключения в Windows. Для создания резервной копии подключений удаленного доступа и VPN параметры:
1. Нажмите Win + R, чтобы открыть в окне Выполнить, введите % APPDATA% и нажмите Enter.
2. К Microsoft> Сеть> Подключения и резервного копирования Pbk папку.
Для восстановления подключения удаленного доступа и VPN-настройки, просто переписать Pbk папки, которые вы резервное копирование существующих Pbk папку. Ли принять к сведению, что это будет только восстановить настройки соединения без имени пользователя и пароля, так как учетные данные связаны с уникальной SID (Security Identifier) и владельца компьютера. Теоретически вы можете изменить SID, имя компьютера и имя учетной записи пользователя, чтобы соответствовать старым, так что имя пользователя и пароль будут восстановлены вместе с параметрами соединения, но я не рекомендую вам это сделать, если вы на чистую ОС Windows . Еще одной проблемой является инструментом, разработанным Sysinternals называется программа NewSID изменить SID не работает на Windows 7. Sysprep только меняется на случайный SID, но не позволяют определить SID. Ghost Walker работает на Windows 7, но только в комплекте Духа условно.
Читайте также:

