Как создать плейлист в спотифай на xbox
Обновлено: 06.07.2024
[Заключение]: В этой статье рассказывается, как создать совместный плейлист Spotify на ПК, Mac, мобильном телефоне и планшете, а затем вы можете поделиться созданным совместным плейлистом Spotify с друзьями.
Совместное использование является достоинством, если вы хотите поделиться своим плейлистом Spotify с друзьями или создать идеальный плейлист для события, вы можете создать совместный плейлист на spotify и делиться музыкой для других, Кроме того, вы можете работать вместе со своими друзьями, чтобы управлять этим созданным списком воспроизведения. Давайте научим вас, как создавать совместный плейлист Spotify и делиться им на ПК, Mac, Android и iOS.
Наконечник: Что такое совместный плейлист Spotify? Например, после того, как вы создадите совместный плейлист на Spotify и поделитесь созданным совместным плейлистом со своими друзьями, ваши друзья также могут управлять этим плейлистом и редактировать его или делиться с другими.
СОДЕРЖАНИЕ
Часть 1. Создавайте и делитесь совместным плейлистом Spotify на разных устройствах
Решение 1: создайте совместный плейлист Spotify на ПК и Mac
Шаг 1. Запустите приложение Spotify на ПК или Mac
Загрузите, установите и запустите приложение Spotify на вашем ПК или компьютере Mac и войдите в свою учетную запись, будь то бесплатная или платная.
Шаг 2. Создать плейлист (опция)
Если вы уже создавали плейлист раньше, нажмите "Новый плейлист", чтобы сначала создать новый. Если у вас уже есть плейлисты, пропустите этот шаг.
Шаг 3. Сделать совместный плейлист Spotify
Существует два способа создания Spotify Collaborative Playlist на ПК / Mac.
Способ 1: В левом столбце интерфейса вы увидите значок "ПЛЕЙЛИСТОВ", выберите плейлист, которым хотите поделиться, затем нажмите и выберите "Совместный плейлист".
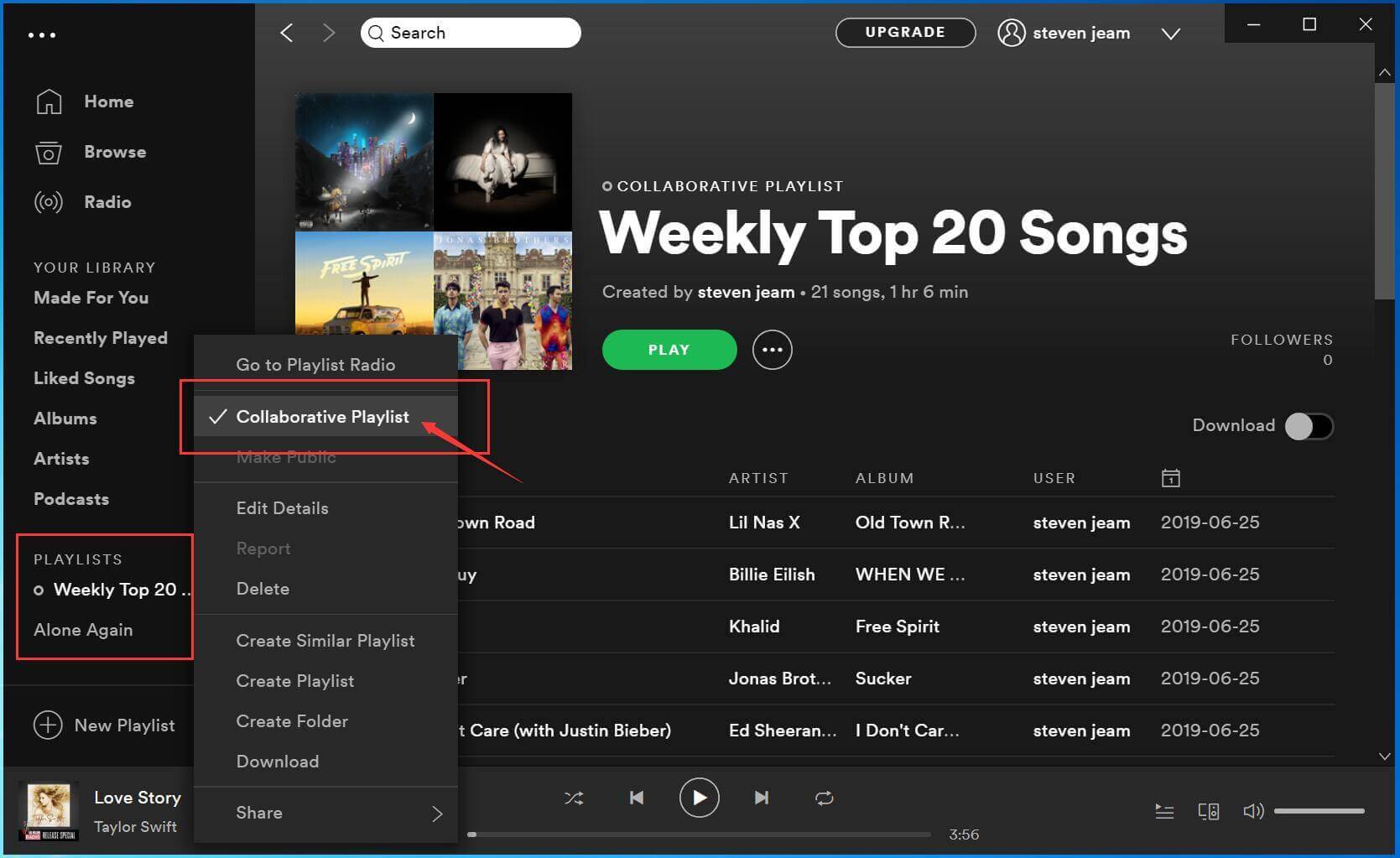
Способ 2: Щелкните правой кнопкой мыши (удерживая Ctrl на Mac) список воспроизведения на левой панели и выберите "Совместный плейлист".
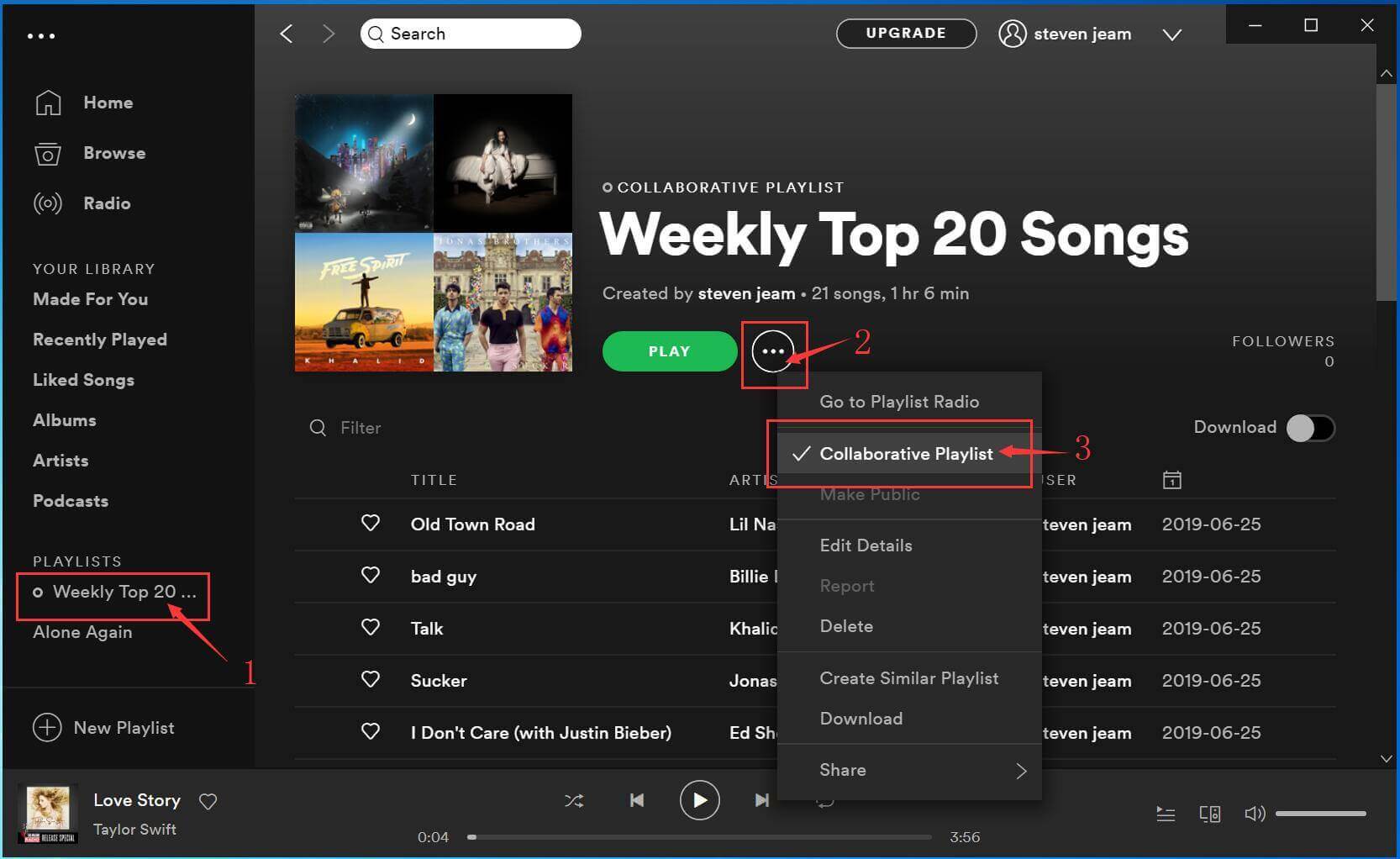
Решение 2: создайте совместный плейлист Spotify на телефоне или планшете Android
Если вы используете Spotify для прослушивания музыки на телефоне или планшете Android, вы также можете создать совместный плейлист Spotify и поделиться им с друзьями.
Шаг 1. Запустите приложение Spotify на телефоне Android и войдите в свой аккаунт, будь то бесплатный или премиум.
Шаг 2. Создайте плейлист и нажмите "Ваши плейлисты"внизу интерфейса.
Шаг 3. Выберите созданный плейлист, который вы хотите сделать совместным плейлистом, затем нажмите ico, а затем нажмите "Сделать совместный".
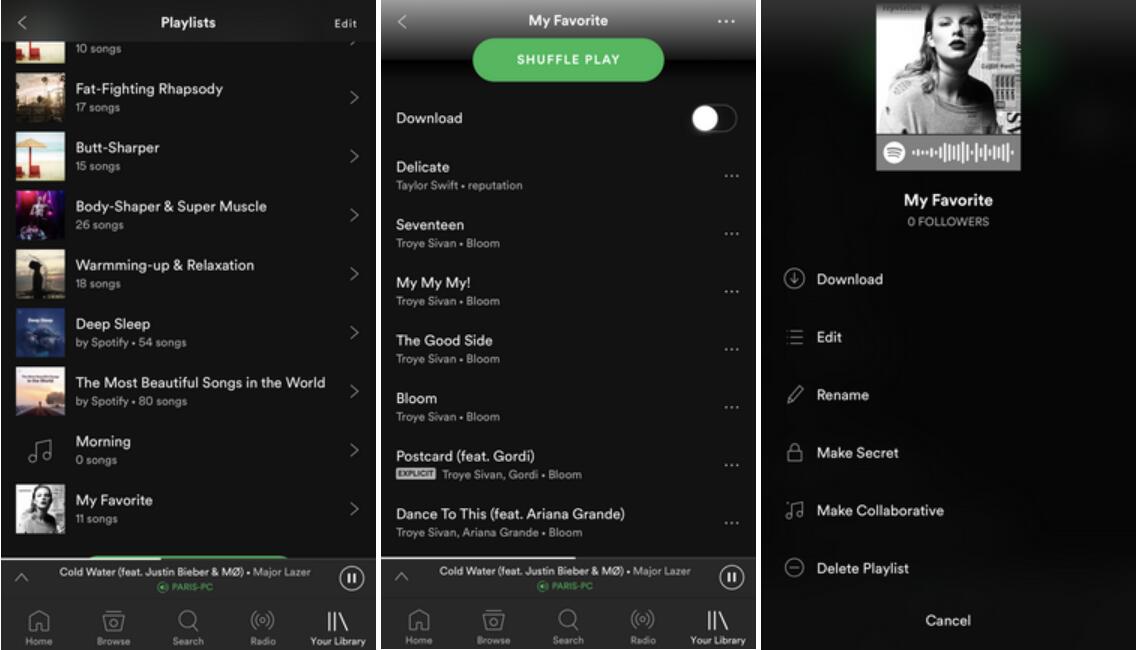
Решение 3: создайте совместный плейлист Spotify на iPhone / iPad / iPod Touch
В этом руководстве показано, как создать и поделиться Spotify Collaborative Playlist на iPhone, например, вы также можете сделать это на iPad и iPod Touch.
Шаг 1. Запустите Spotify на вашем iPhone и создайте плейлист;
Шаг 2. Нажмите "Ваша библиотека"и выберите плейлист, который вы хотите сделать совместным плейлистом;
Шаг 3. Нажмите в правом верхнем углу и нажмите «Сделать совместную работу», чтобы создать совместный плейлист Spotify.
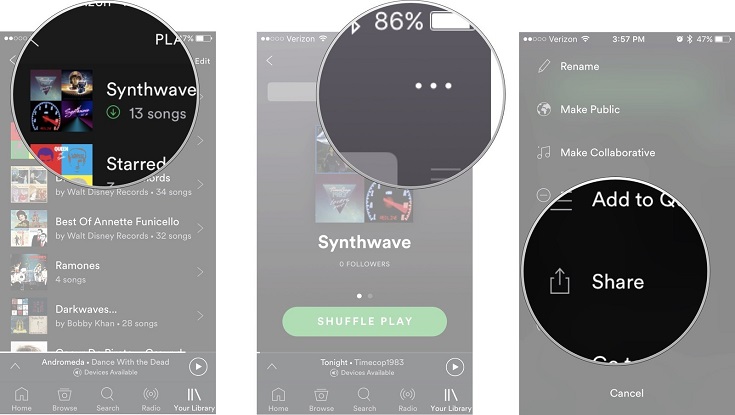
Выше мы научили вас создавать совместный плейлист Spotify на разных устройствах, таких как Windows, Mac, Android и iOS. После того, как вы поделитесь совместным плейлистом со своими друзьями, ваши друзья могут открыть ссылку и воспроизвести плейлист в веб-браузере или в приложении Spotify. Кроме того, они также могут управлять этим списком воспроизведения и делиться им с другими.
Особенности Spotify Collaborative Playlist
Люди могут делиться и воспроизводить этот плейлист даже в разных странах, в отличие от Apple Music, созданный плейлист Spotify можно воспроизводить онлайн без ограничения области.
Часть 2. Как скачать плейлист Spotify, чтобы поделиться с другими
Вы можете легко создать совместный плейлист на Spotify и поделиться им с другими, но ваши друзья не устанавливают Spotify и также не имеют учетной записи Spotify? Кроме того, если вы хотите создать список воспроизведения для такого события, как свадьба, день рождения, юбилейная церемония и т. Д., Что среда без подключения к сети. Вам необходимо загрузить плейлист Spotify в виде локальных аудиофайлов, поэтому в этой части мы научим вас, как загружать плейлист / песни / альбомы Spotify в MP3, AAC, FLAC или WAV, чтобы вы могли делиться ими с другими через Электронная почта, карта памяти или USB-накопитель.
Spotify является одним из самых популярных сервис потоковой передачи музыкиВсе песни на Spotify поставляются с защитой DRM. Хотя премиум-пользователи могут скачать плейлист Spotify для прослушивания в автономном режиме, песни, которые вы получаете, защищены DRM, поэтому вы не можете копировать или делиться скачанными песнями Spotify.
Чтобы поделиться музыкой Spotify с другими по электронной почте или передать их на другие устройства для прослушивания в автономном режиме, вам необходимо использовать сторонний загрузчик Spotify.
UkeySoft Spotify Music Converter популярный загрузчик Spotify и музыкальный конвертер Spotify, специально разработанный для загрузки и конвертации песен / плейлистов / альбомов Spotify в MP3, M4A, WAV и FLAC со 100% исходным качеством звука, затем вы можете свободно делиться загруженными песнями Spotify с другими. Посмотрим на его ключевые особенности.
Что может сделать UkeySoft Spotify Music Converter?
Загрузить Spotify Playlist в MP3 от UkeySoft Spotify Music Converter
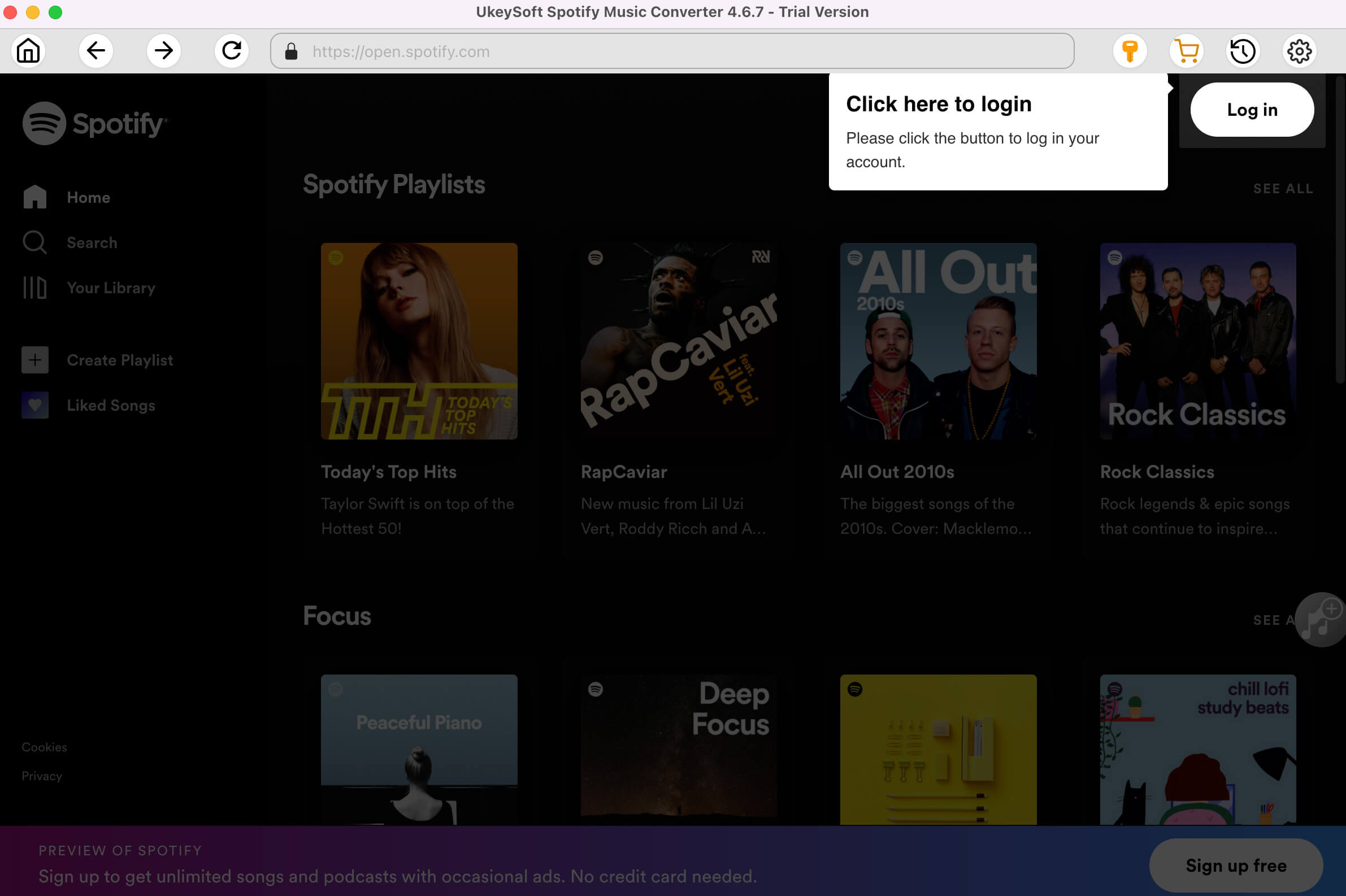
Шаг 2. Добавить плейлисты Spotify в UkeySoft
Есть два способа добавить песни и плейлист в конвертер.
Если вы установили приложение Spotify и вошли в свою учетную запись, бесплатную или платную, вы можете перетаскивать песни, плейлисты или альбомы из приложения Spotify в Spotify Music Converter напрямую.
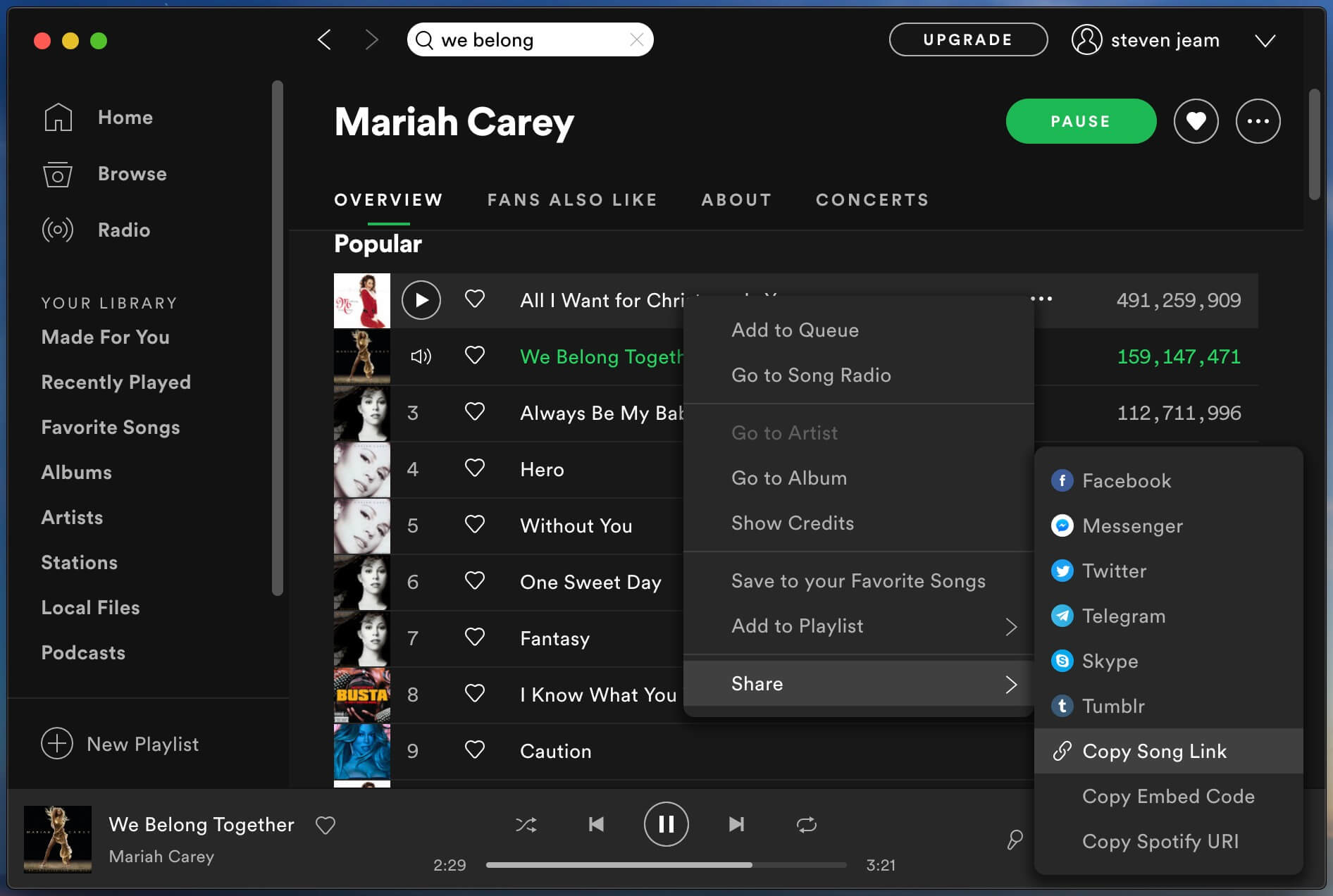
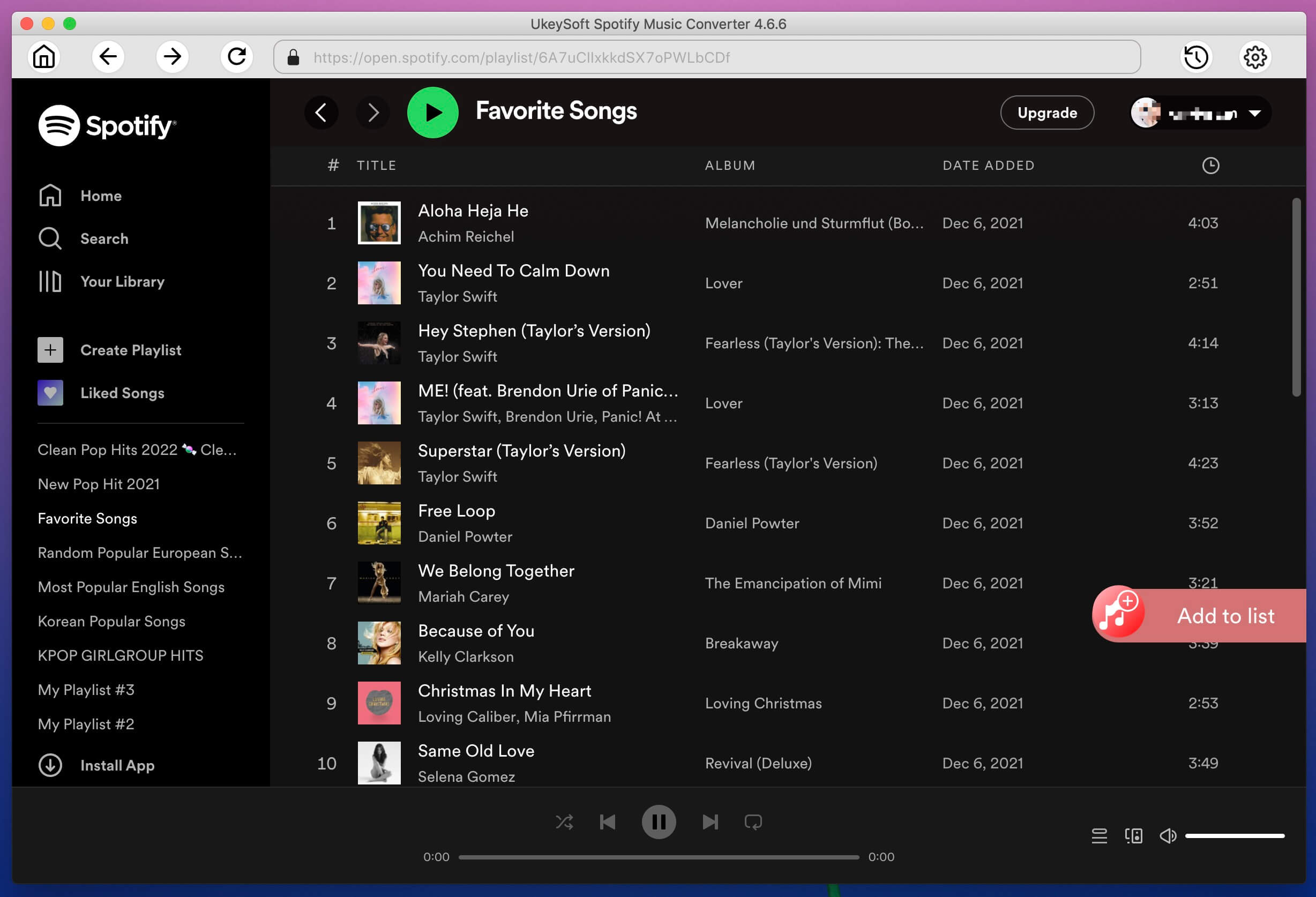
Шаг 3. Выберите песни для загрузки
На этом шаге вы можете выбрать песни или весь плейлист, который хотите загрузить, затем нажать «Добавить».
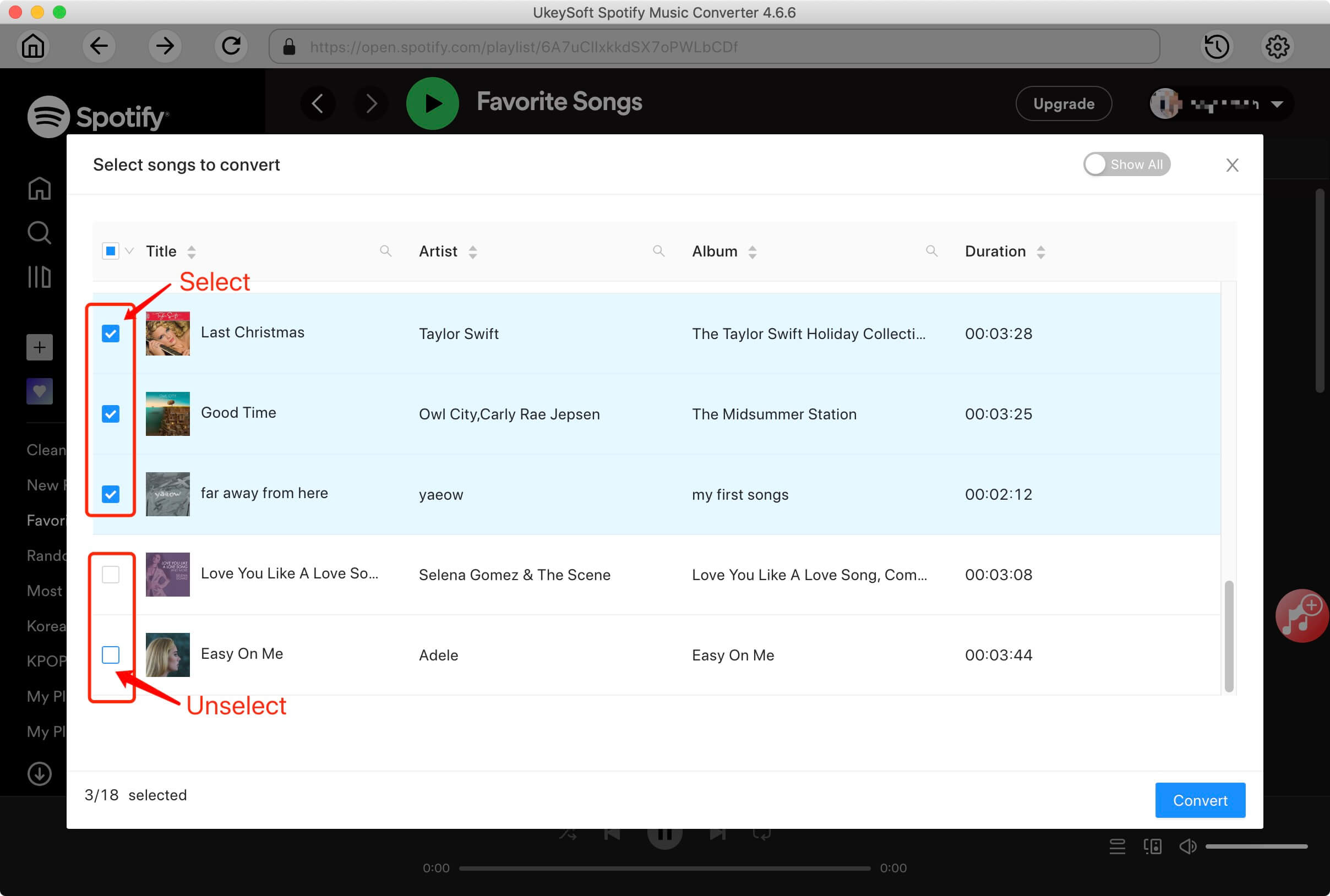
Будут отображены все выбранные песни, вы можете увидеть все оригинальные теги ID3, такие как обложка, название, альбом, исполнитель.
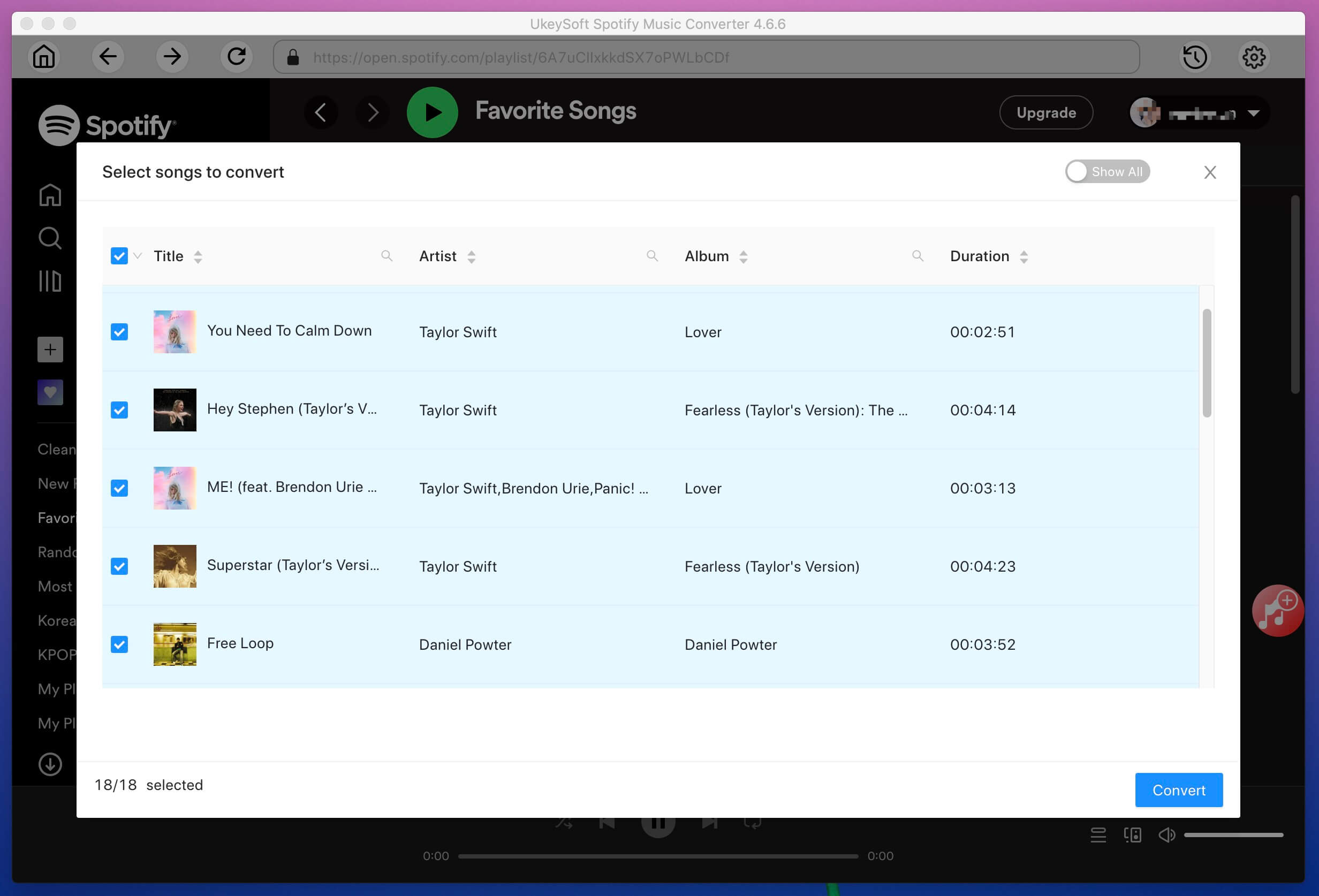
Шаг 4. Выберите формат вывода (MP3 в качестве примера)
UkeySoft может помочь вам загрузить и конвертировать музыку Spotify в MP3 M4A, WAV или FLAC. MP3 в качестве формата вывода по умолчанию. Если вы хотите изменить формат вывода, нажмите кнопку «Option», чтобы изменить его. Вы также можете изменить битрейт, частоту дискретизации в соответствии с вашими потребностями.
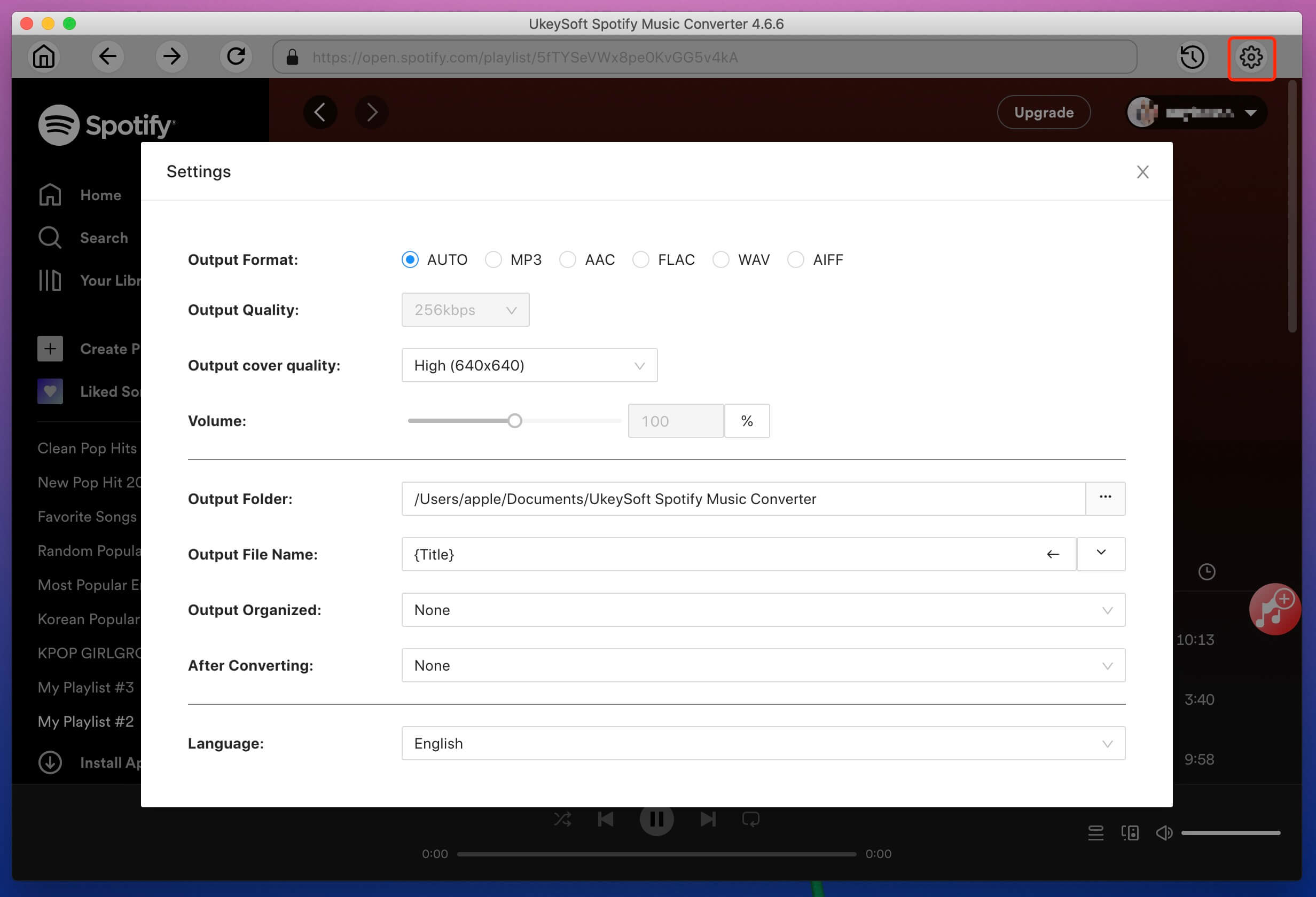
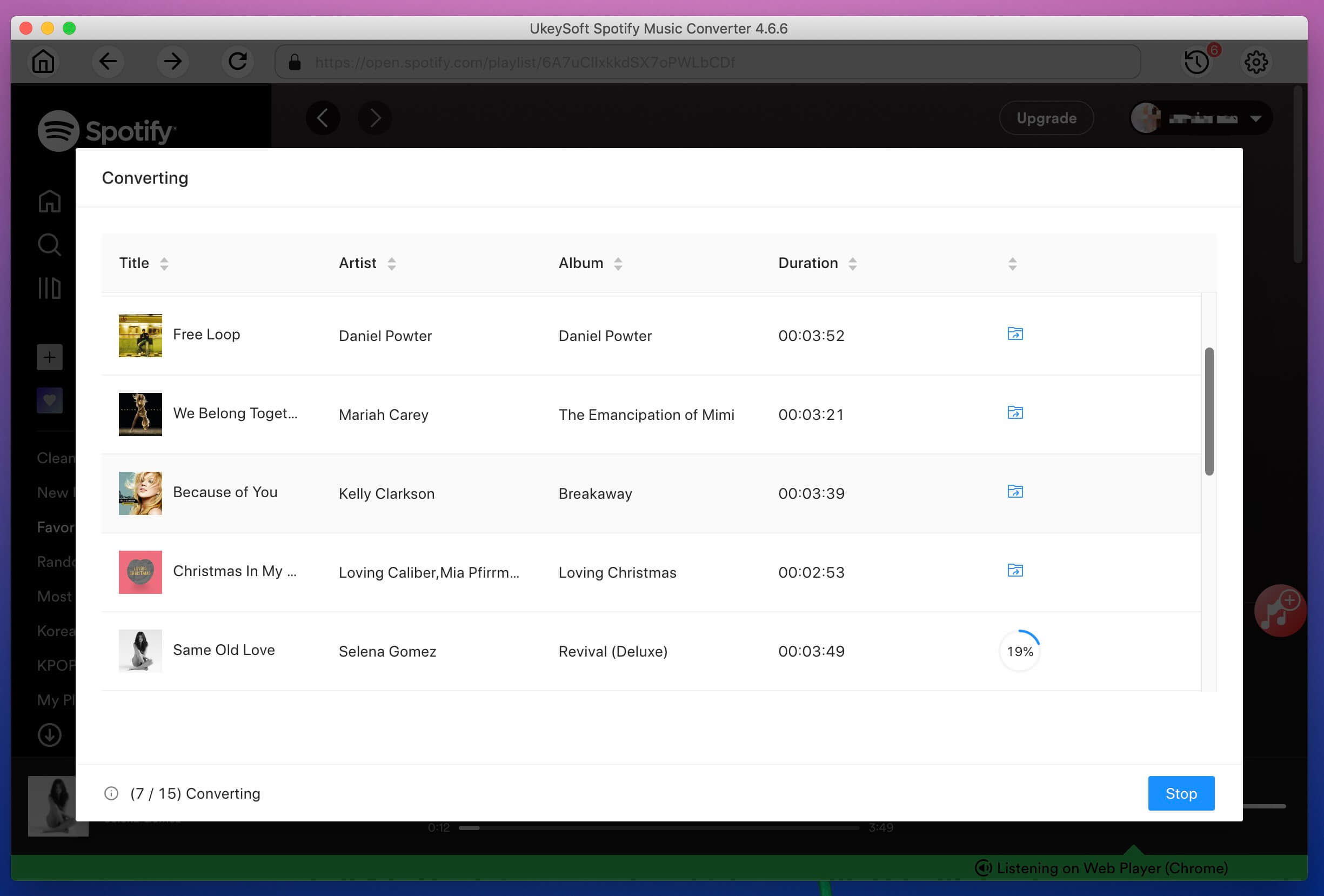
Обновление Spotify доставляет неудобства при загрузке музыки. Когда начнется загрузка, мышь автоматически переместится в Spotify и нажмите «Воспроизвести», «Остановить», «Воспроизвести», чтобы получить информацию о музыке и загрузить трек. Если процесс автоматического щелчка будет прерван, загрузка музыки может завершиться ошибкой и может появиться «неизвестная ошибка». Поэтому мы предлагаем вам не использовать мышь при запуске UkeySoft для загрузки песен.
Шаг 6. Получите Spotify песни без DRM и поделитесь с другими
После преобразования щелкните ниже значок папки, чтобы быстро найти загруженную песню Spotify.
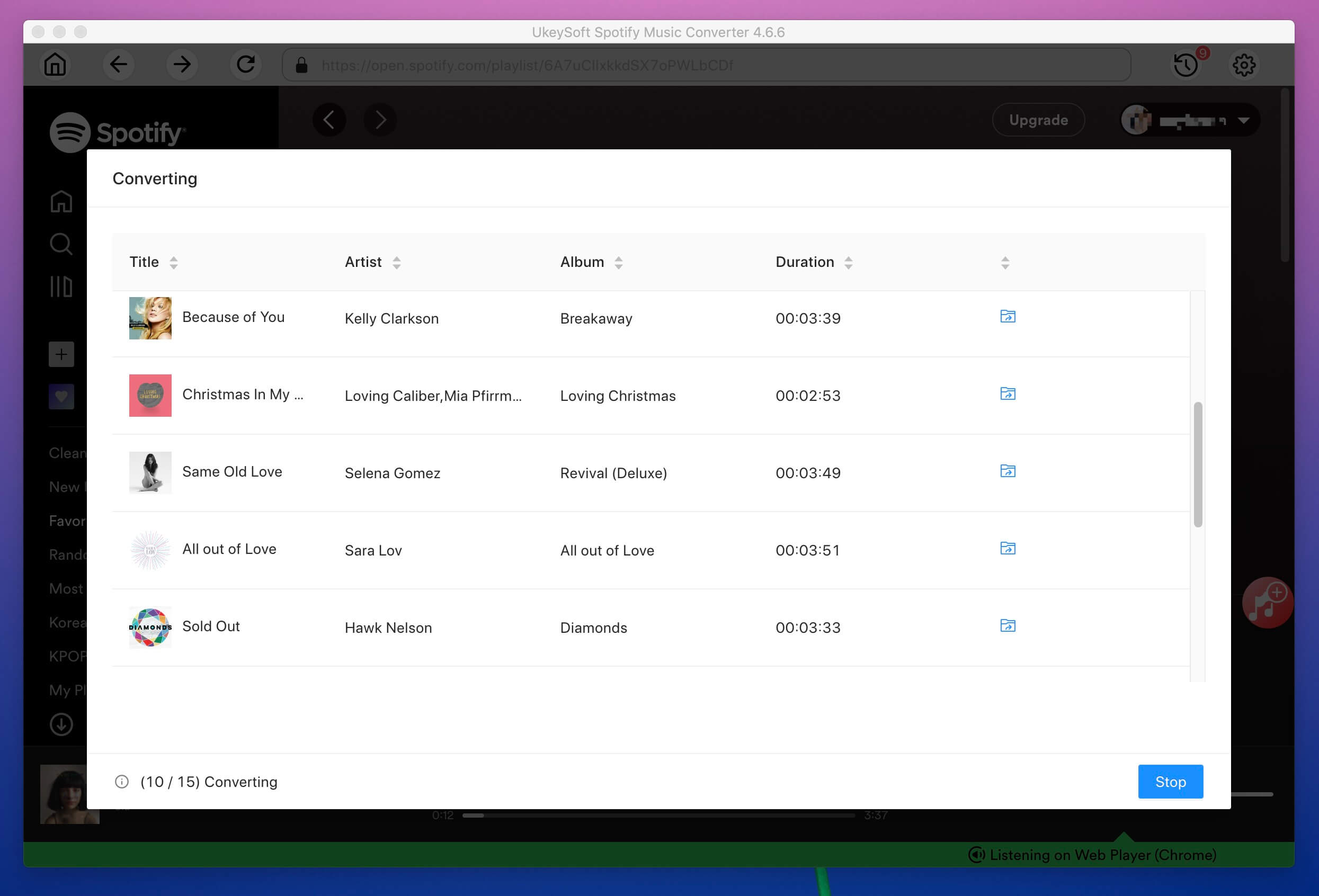
Все песни Spotify сохранены в формате MP3.
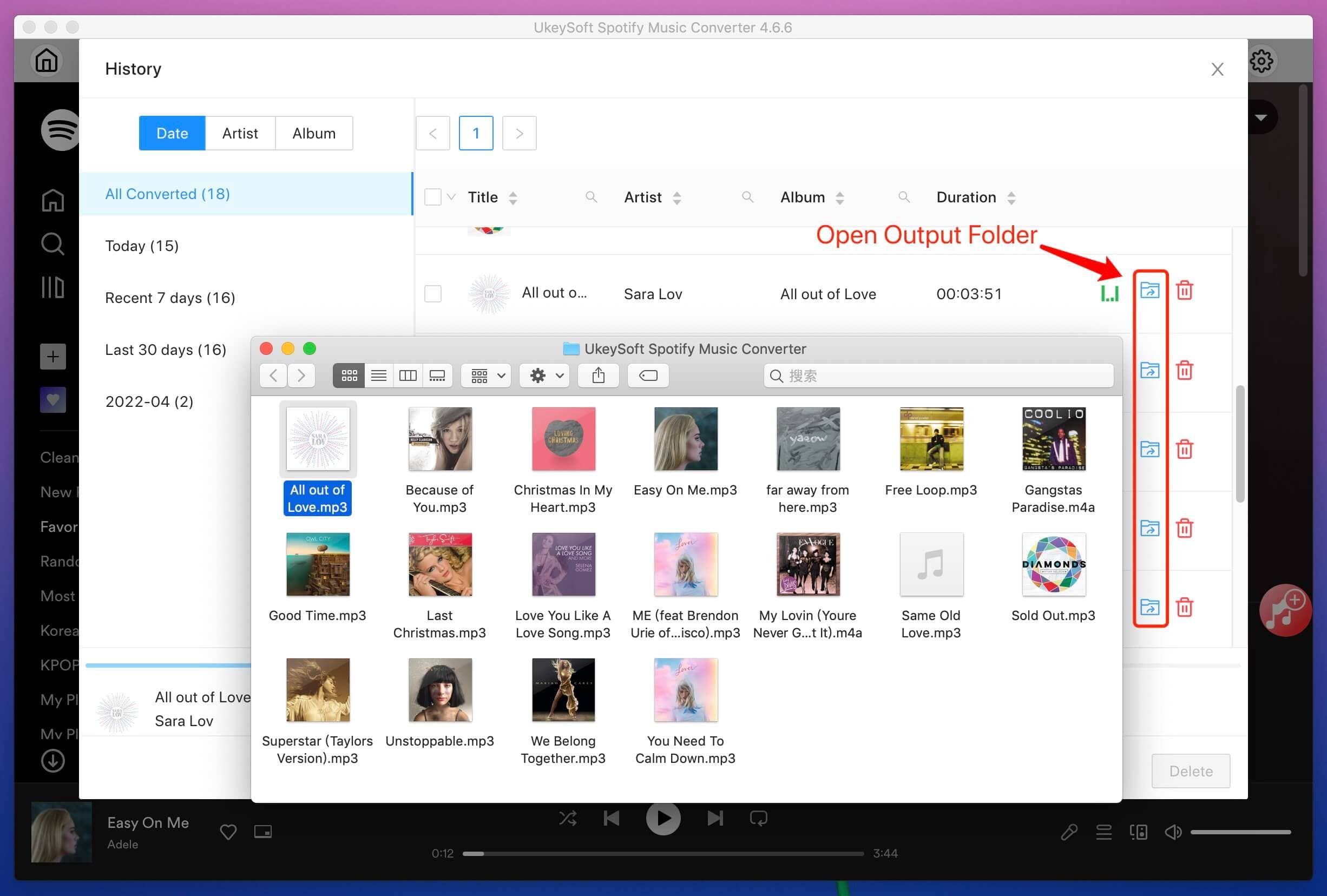
Теперь вы можете перенести музыку Spotify с компьютера на другие устройства or поделиться ими с друзьями по электронной почте.
Примечание: Пробная версия UkeySoft Spotify Music Converter позволяет бесплатным пользователям конвертировать 3-минуты для каждого аудиофайла, пожалуйста, скачайте их бесплатно и попробуйте, если вам нравится этот конвертер Spotify, вы можете разблокировать ограничение по времени, купив полную версию.
Заключение
Даже если вы можете создавать и распространять совместный плейлист Spotify онлайн, но на самом деле вам не принадлежат песни, Мы рекомендуем вам использовать UkeySoft Spotify Music Converter загружать совместные плейлисты для автономного управления или использования, что является лучшим способом сохранить песни Spotify навсегда!
Комментарии
подскажите: тебе нужно авторизоваться прежде чем вы сможете комментировать.
Еще нет аккаунта. Пожалуйста, нажмите здесь, чтобы зарегистрироваться.
iTunes Music Converter
Конвертируйте Apple Music, песни iTunes M4P и аудиокниги в MP3, M4A, AAC, WAV, FLAC и т. Д.
Звуковой конвертер

Загрузчик видео / музыки

Что нового
Что нового
Связанная статья
Звуковой конвертер
Конвертируйте аудиокниги Audible AA / AAX в MP3, M4A, M4B и т. Д. Для удобного воспроизведения везде.
Конвертер Apple Music

Загрузчик видео / музыки

Что нового
- Конвертируйте аудиокниги Audible AAX в MP3
- Конвертировать аудиокниги в MP3
- Как скачать аудиокниги в MP3
- Как скачать аудиокниги со звуком
- Как удалить DRM из аудиокниг
- Удалите DRM из аудиокниг iTunes
- Конвертируйте аудиокниги iTunes M4B в MP3
- Конвертируйте аудиокниги M4B, AA, AAX в MP3
- Как конвертировать аудиокниги в формат M4B
- Конвертируйте звуковые аудиокниги в формат FLAC
- Как конвертировать Audible AA / AAX в M4A
Связанная статья
Конвертер M4V
Конвертируйте фильмы iTunes M4V, телешоу и музыкальные клипы в видеоформат MP4.
Вы можете составить плейлист, который будете слушать вместе с домашним любимцем, во время поездки или тренировки в зале. Ограничений нет!
Чтобы узнать больше, выберите тип устройства.
Как создать плейлист
Как добавить музыку в плейлист
Создайте плейлист и нажмите ДОБАВИТЬ ТРЕКИ. Откроется список рекомендаций. Нужен другой контент? Проведите по экрану вправо или нажмите Поиск.
Вы также можете дополнить плейлист позже. Вот как это сделать:
Как отредактировать плейлист
Коснитесь значка (для iOS) или (для Android) на экране плейлиста, а затем выберите Изменить.
Как удалить плейлист
Как создать плейлист
- Нажмите Создать плейлист в боковом меню.
- Измените название и добавьте нужную информацию.
- Выберите СОХРАНИТЬ.
Подсказка. Можно также использовать следующие сочетания клавиш: Cmd + N (для macOS) или Ctrl + N (для Windows).
Как добавить музыку в плейлист
- Нажмите правой кнопкой мыши на нужный трек.
- Выберите Добавить в плейлист.
- Нажмите на плейлист.
Вы также можете просто перетащить треки в плейлист.
Подсказка. Когда плейлист будет готов, нажмите на него правой кнопкой мыши и выберите Создать похожий плейлист. Так вы сможете быстро пополнить свою музыкальную коллекцию и при этом разнообразить ее.
Как отредактировать плейлист
Чтобы удалить из плейлиста трек, сделайте следующее:
- Нажмите правой кнопкой мыши на нужную композицию.
- Выберите Удалить из этого плейлиста.
Чтобы изменить порядок, просто перетащите трек на новое место.
Как удалить плейлист
- Нажмите правой кнопкой мыши на плейлист.
- Выберите Удалить.
Если вам нужны идеи
При создании плейлиста внизу автоматически появляются рекомендации. Мы подбираем их с учетом названия плейлиста и уже добавленных в него композиций.
Рекомендации
Для пользователей бесплатной версии на мобильных устройствах
Мы предлагаем вам треки и исполнителей по мере того, как вы создаете и изменяете плейлисты. Чем больше музыки вы слушаете, тем точнее наши рекомендации.
Если у вас меньше 15 любимых композиций, в разделе Другие треки будут появляться рекомендации той музыки, которая может вам понравиться. Чтобы убрать эти треки, ставьте больше лайков, нажимая на значок .

Как создать плейлист в Спотифай и добавить туда свою музыку? Такой вопрос возникает у большинства пользователей, ведь самостоятельно разобраться с интерфейсом приложения бывает достаточно сложно. Тем более, что порядок действий на компьютере и смартфоне значительно отличается. А еще важно знать, что создавать собственные подборки треков могут даже пользователи с бесплатной подпиской. В общем, мы подробно расскажем вам об этом, составив пошаговые инструкции для каждого устройства.
Как создать плейлист в Spotify?
И для начала хотим отметить, что максимальное количество коллекций при использовании стандартной подписки – 15 штук. Что касается треков, то значительных ограничений не выставляется – в подборки получится включить любую музыку, найденную на просторах стримингового сервиса. Рекомендуем ознакомиться с представленными инструкциями, актуальными для ПК и телефона.
На телефоне
Если вы интересуетесь, как сделать свой плейлист в Спотифай на смартфоне, то воспользуйтесь пошаговым руководством (оно подходит и для iPhone, и для устройства на Android):
- Открываем мобильное приложение.
- Заходим во вкладку «Моя медиатека», расположенную в нижней панели.



Как можете видеть, загрузить плейлист в Spotify несложно – на это уйдет максимум несколько секунд. О том, как скачать музыку на телефон мы объяснили в другой статье.
На ПК
Честно говоря, создать плейлист в Спотифай на ПК можно по схожей схеме, однако для наглядности мы составили пошаговую инструкцию:
- Открываем программу.
- В левом блоке выбираем «Новый плейлист».


Что касается добавления треков, то для этого будет достаточно кликнуть по композиции ПКМ, выбрать «Добавить», а затем отметить нужную группу. При этом данные автоматически синхронизируются с другим устройством. Например, смартфоном или планшетом, где установлено приложение Spotify.
Таким образом, мы рассмотрели, как самостоятельно создать коллекцию треков в музыкальном сервисе Спотифай. Оказалось, что это получится сделать и со смартфона, и с компьютера. Если у вас остались дополнительные вопросы по теме статьи, то задавайте их в комментариях! Здесь кстати дали плюсы и минусы программы — посмотри обязательно!
Spotify - это онлайн-сервис потоковой передачи музыки, который содержит миллионы песен, а это означает, что пользователям необходимо эффективно управлять своими песнями, иначе они потеряются в понравившихся им коллекциях. Представьте, что вы сохранили 100 песен в Spotify без плейлиста, и как вы можете выбрать хип-хоп, когда это необходимо? Просматривая все песни одну за другой? Или набирать названия песен, которые вы помните, напрямую? Любой из них - пустая трата времени. Почему бы напрямую не создать плейлист, в котором сохранены только хип-хопы? Так вы сможете быстро их найти.
Создавать плейлисты на Spotify не так уж и сложно. Если вы никогда раньше не использовали Spotify, вы можете попробовать пошагово наше руководство. Помимо создания генератора списков воспроизведения, мы также предоставим два полезных инструмента для управления списками воспроизведения и проинформируем вас, как загружать музыку Spotify в MP3. Таким образом, полезность этой статьи - последнее, о чем вам нужно беспокоиться. Просто будьте готовы и упорядочивайте свои плейлисты вместе с нами!
Часть 1. Как создавать списки воспроизведения Spotify и добавлять в них песни
Если Spotify является новичком для вас или вы хотите получить разные версии Spotify, просто нажмите ссылки ниже, чтобы загрузить их бесплатно. Если вы его загрузили, зарегистрируйтесь, чтобы получить бесплатную учетную запись. Конечно, вы также можете заплатить за премию за лучший сервис.
1.1 На вашем ПК (для Windows)
Шаг 1. Запустить Spotify Music
После установки запустите Spotify. Найдите кнопку «Новый список воспроизведения» в левом столбце и щелкните ее.

Когда появится новый интерфейс, вы можете переименовать новый список воспроизведения и написать его описание, а затем нажать «СОЗДАТЬ» - новый список воспроизведения успешно создан.

Шаг 3. Щелкните значок с тремя точками, чтобы добавить песни, альбомы или радиостанции с песнями.
После создания нового списка воспроизведения вы можете нажать кнопку «Обзор» в левом столбце или ввести то, что вы хотите, в строку поиска. Затем давайте посмотрим, как сделать плейлист насыщенным и красочным.




2. На вашем мобильном телефоне
Шаг 1. Нажмите «Ваша библиотека», «Плейлисты» и «СОЗДАТЬ» по очереди.

Шаг 2. Добавьте песни, альбом или видеоклип в плейлисты.


Часть 2. Как удалить песни в списке воспроизведения Spotify
Либо вы добавляете песню в плейлист по ошибке, либо просто хотите ее удалить, вы можете делать это, когда захотите, на своем компьютере или мобильном телефоне.
Разверните свой список воспроизведения и найдите песни, которые вы хотите удалить, и снова это значок с тремя точками - щелкните его. Единственное, что вам нужно, это еще раз нажать на «Удалить из плейлиста».

Зайдите в свой плейлист и найдите песню. Затем нажмите три точки справа от песни, чтобы открыть новый список, и нажмите «Удалить из этого списка воспроизведения».

Часть 3. Как загрузить Spotify Music в MP3
Как мы все знаем, Spotify - это потоковые пользователи, не имеющие доступа к сети, не могут слушать его в автономном режиме, не говоря уже о загрузке музыки в нее. Даже для премьера также сложно загружать песни из Spotify из-за DRM. Уделяя так много внимания созданию списков воспроизведения, как мы можем избавиться от DRM и загрузить музыку на Spotify? Здесь TuneFab Spotify Music Converter настоятельно рекомендуется. Это может помочь нам загрузить треки из Spotify и преобразовать их в MP3, чтобы мы могли свободно наслаждаться ими и удалить DRM.
Шаг 1. Установка и запуск TuneFab Spotify Music Converter

Примечание:
Чтобы убедиться, что TuneFab Spotify Music Converter работает хорошо, вам нужно установить Spotify на компьютер, прежде чем вы начнете загружать музыку в него. После запуска TuneFab Spotify Music Converter он автоматически активирует Spotify. Таким образом, вы можете выбирать песни из Spotify, как показано на следующем шаге.
Шаг 2. Добавить треки в TuneFab Spotify Music Converter
Нажмите «Добавить файлы» в верхнем левом углу интерфейса, чтобы вы могли помещать песни, плейлисты, альбомы, исполнителей, треки и т. Д. В TuneFab Spotify Music Converter. Вы можете добавлять песни, которые хотите скачать и конвертировать, двумя способами:
№1. Перетащите песни в конвертер.
Вы можете перетащить любую понравившуюся музыку из Spotify в пустую область TuneFab Spotify Music Converter, например песни, плейлисты, радиоплейлисты и т. Д.
№2. Скопируйте URL-адрес для добавления музыки.

Шаг 3. Выбор композиций для преобразования
После того, как вы перетащите или вставите ссылку на песни в TuneFab Spotify Music Converter, добавленные вами песни будут перечислены, и что вам нужно сделать, это отметить песни, которые вы хотите загрузить. И еще раз нажмите «Добавить».

Примечание:
Шаг 4. Выберите формат вывода
Щелкните «Параметры», а затем перейдите к параметру «Дополнительно» в новом интерфейсе. Есть 4 формата для выходных файлов, здесь мы выбираем «MP3» в качестве выходного формата. Кстати, вы также можете выбрать скорость конвертации, если хотите.

Шаг 5. Выбрать выходную папку
Щелкните «Параметры», а затем выберите «Общие». Здесь вы увидите папку вывода по умолчанию, нажмите «Выбрать…», чтобы изменить папку вывода, в которой сохраняются файлы вывода.

Шаг 6. Начать конвертирование Spotify Music в MP3
Когда вы закончите необходимые настройки, нажмите кнопку «Конвертировать», чтобы загрузить и конвертировать музыку Spotify в формат MP3.

Теперь вам просто нужно подождать минуту, если вы конвертируете кучу песен из Spotify. А затем вы можете открыть папку вывода, чтобы проверить песни, которые можно воспроизводить и использовать на любом устройстве без ограничения DRM.
Часть 4. Дополнительные советы для управления списком воспроизведения Spotify
В этой части будут представлены пять советов по плейлистам Spotify, поскольку вы уже обработали основную информацию о создании, удалении и загрузке песен в Spotify после прочтения отрывка выше. Кроме того, мы собираемся показать вам два полезных инструмента для управления списком воспроизведения Spotify.
4.1 Пять советов по спискам воспроизведения Spotify
Совет 1. Хорошее использование поисковой строки
Помимо прямого ввода названия песни, вы можете попробовать расширенный синтаксис поиска. Например, если вы наберете «жанр: народный год 2000», вы получите народную музыку 2000 года. Или, если вы введете поиск «год: 1995-1998», список популярных песен будет лежать на вашем экране.
Совет 2. Сделайте свои плейлисты приватными
Каждый новый созданный вами плейлист является публичным Если вы хотите сохранить список воспроизведения как частный бизнес, щелкните список воспроизведения правой кнопкой мыши и выберите «Сделать секретным».
Совет 3. Сделать совместный плейлист
Если вы хотите сотрудничать с друзьями, чтобы создать отличный список для воспроизведения, щелкните список воспроизведения правой кнопкой мыши и выберите «Список для совместной работы». Любой, с кем вы поделитесь этим плейлистом, сможет добавлять в него песни или удалять из него.
Совет 4. Поиск похожих художников
Вы можете щелкнуть имя любого исполнителя, чтобы получить имена других художников, стиль которых похож на тот, который вы щелкнули сейчас. Если вам кто-то особенно нравится и вы хотите больше таких певцов, как он или она, этот совет будет вам полезен.
Совет 5. Преобразование плейлистов в формат Spotify
4.2 Два полезных инструмента для управления списком воспроизведения Spotify
Со временем он убежден, что списки воспроизведения будут все больше и больше как по количеству, так и по содержанию. Итак, нам нужен инструмент для управления этими плейлистами. Посмотрим два эффективных.

Представьте, что вы устали от работы и ищете нежную музыку, которая может помочь вам избавиться от давления, тогда этот инструмент сделает эту задачу за вас. Он может принимать такие запросы, как «тренировка», «мягкий», «возбужденный» и т. Д. После этого он определит самые популярные песни из верхнего общедоступного плейлиста Spotify. Нажмите здесь, чтобы узнать больше об этом инструменте.

Фактически, Discover Weekly - это плейлист в Spotify, который рекомендует треки в соответствии с вашей историей прослушивания. Каждый понедельник Spotify будет обновлять этот плейлист 30 новыми песнями всех премиум-класса. Вам удобно, что вам не нужно просматривать и слушать так много песен, но вам также нужно заводить новые.
Часть 5. Вывод
Одним словом, Spotify предоставляет своим пользователям отличный сервис благодаря многочисленным трекам. Вы можете решить, как создавать свои собственные списки воспроизведения и сотрудничать с друзьями. Я считаю, что после прочтения этой статьи вы научитесь правильно управлять своими плейлистами.
Spotify можно использовать только в Интернете, за исключением случаев, когда вы заплатили премию. Однако как бесплатные пользователи, так и премиум-пользователи не могут загружать и отслеживать - даже если вы стали подписчиком, загрузка песен в виде локальных файлов все еще недоступна для DRM Spotify. Для снятия ограничения DRM вас могут заинтересовать:

Как и в случае с другими сервисами потоковой передачи музыки, вы можете создать список воспроизведения на Spotify и хранить в нем все свои любимые песни. Мы покажем вам, как это сделать в версиях Spotify для Интернета, Windows, Mac, iPhone, iPad и Android.
Создайте список воспроизведения в Spotify на рабочем столе
Веб-версии Spotify, версии для Windows, Mac и Linux работают практически одинаково, поэтому вы можете выполнить те же действия, чтобы создать список воспроизведения музыки.
Для начала запустим Сайт Spotify или настольное приложение для Windows, Mac или Linux. Войдите в свою учетную запись, если вы еще этого не сделали.
В Spotify на боковой панели слева нажмите «Создать список воспроизведения».

На правой панели вы увидите большой заголовок «Мой список воспроизведения». Щелкните этот заголовок, чтобы дать название своему списку воспроизведения.

Откроется окно «Редактировать детали». Вверху этого окна щелкните поле «Имя» и введите имя для своего списка воспроизведения.
Затем, при желании, добавьте описание в свой список воспроизведения, щелкнув поле «Описание». Добавьте изображение в свой список воспроизведения, щелкнув значок изображения слева от поля «Описание».
Наконец, в нижней части окна «Редактировать сведения» нажмите «Сохранить». Это сохраняет ваш недавно созданный список воспроизведения.

Теперь вы можете начать добавлять песни в свой новый список воспроизведения. Для этого на боковой панели слева от интерфейса Spotify выберите вновь созданный список воспроизведения. На панели справа щелкните поле «Давайте найдем что-нибудь для вашего плейлиста» и введите название песни, которую вы хотите добавить в свой плейлист.

В результатах поиска найдите песню, которую хотите добавить в свой плейлист. Затем рядом с названием песни нажмите «Добавить».

И Spotify добавит выбранную вами песню в ваш плейлист. Повторите этот процесс, чтобы добавить все свои любимые песни в список воспроизведения.

Создайте плейлист в Spotify для iPhone, iPad и Android
На портативном устройстве, таком как iPhone, iPad или телефон Android, используйте приложение Spotify, чтобы создавать и управлять плейлистами.
Начните с открытия приложения Spotify на своем телефоне. Затем войдите в свою учетную запись Spotify, если вы еще этого не сделали.
В приложении Spotify на панели внизу выберите «Ваша библиотека».

На открывшемся экране «Ваша библиотека» в правом верхнем углу нажмите на знак «+» (плюс).
Откроется экран «Дайте вашему плейлисту имя». Здесь введите название своего плейлиста и нажмите «Создать».

Откроется страница вашего плейлиста. Здесь, посередине, нажмите «Добавить песни», чтобы начать добавлять музыку в свой список воспроизведения.

Spotify откроет экран «Добавить песни». На этом экране вверху коснитесь поля «Поиск» и введите название песни, которую нужно добавить в список воспроизведения. Не стесняйтесь проверить список «Рекомендованные», чтобы найти подходящие песни для своего плейлиста.

В результатах поиска найдите свою песню. Затем рядом с названием песни нажмите на знак «+» (плюс).


Вот как вы составляете плейлист Spotify и добавляете в него все свои любимые песни.
Как редактировать плейлист Spotify
Вы можете редактировать свои плейлисты Spotify, чтобы добавлять в них песни или удалять из них. По сути, это один и тот же процесс, независимо от того, используете ли вы компьютер или мобильное устройство.

Как удалить плейлист Spotify
Если вам больше не нужен плейлист Spotify, вы можете удалить его из своей учетной записи.
Для этого в Spotify для Интернета, Windows, Mac или Linux запустите Spotify. Откройте свой список воспроизведения, нажмите на три точки в том же ряду, где у вас есть зеленая кнопка воспроизведения, и выберите «Удалить». Затем выберите «Удалить» в открывшейся подсказке.

Чтобы удалить список воспроизведения в Spotify для iPhone, iPad или Android, нажмите «Ваша библиотека» в приложении. Нажмите и удерживайте список воспроизведения, который нужно удалить, и выберите «Удалить список воспроизведения». Нажмите «Удалить» в приглашении, и ваш плейлист исчезнет.

Слишком сложно вручную находить любимые песни каждый раз, когда вы хотите их послушать. К счастью, с плейлистами Spotify вы можете собирать и хранить все свои любимые музыкальные треки вместе. Приятного прослушивания!
Читайте также:

