Как создать поддомен dns
Обновлено: 07.07.2024
В этой статье мы расскажем, что такое поддомен сайта и домен 3 уровня, а также как создать субдомен.
Subdomain ― что это
Чаще всего домены 2 уровня называют доменами, а домены 3 уровня - поддоменами или субдоменами. Таким образом, субдомен - это синоним слова «поддомен».
Зачем нужен поддомен? Две основные причины:
- структурирование сайта,
- распределение нагрузки на сайт.
Создание поддомена происходит в два этапа:
- Добавление поддомена в панель управления хостингом.
- Добавление A-записи в зону домена.
Этап 1. Как добавить поддомен в ISPmanager
В этом случае субдомен не связан с доменом и добавляется как самостоятельный.
Чтобы добавить поддомен как самостоятельный домен:
Количество возможных подоменов на хостинге зависит от вашего тарифного плана.
В ISPmanager можно автоматически создавать поддомены для существующего доменного имени. В этом случае дополнительные операции с DNS-серверами не понадобятся. Добавлять автоподдомены можно неограниченно и бесплатно.
Важно!
Если для основного домена были добавлены поддомены как самостоятельные, то при создании автоподдоменов возникнет ошибка. В этом случае нужно удалить созданные поддомены. Если вы не хотите их удалять, создавайте остальные субдомены как самостоятельные.
Для всех автоподдоменов устанавливается версия PHP основного домена. Если для поддомена необходимо установить другую версию PHP, вам нужно будет создать поддомен как самостоятельный.
Чтобы создать поддомен как автоподдомен:
1. Перейдите в раздел «WWW-домены», выберите домен, для которого нужен автоподдомен, и нажмите Изменить:
2. В блоке «Дополнительные возможности» в строке «Автоподдомены» выберите пункт в отдельной директории и нажмите Oк:
3. Перейдите в Менеджер файлов в папку WWW и нажмите кнопку Создать:
ISPmanager, создание поддомена
5. Снова нажмите Создать (шаг 3), выберите тип «Ссылка».
Нажмите Ok:
Этап 2. Как добавить А-запись
- На открывшейся странице нажмите стрелку в блоке «Управление зоной DNS».
- Во всплывающей шторке кликните Добавить ещё одну запись:
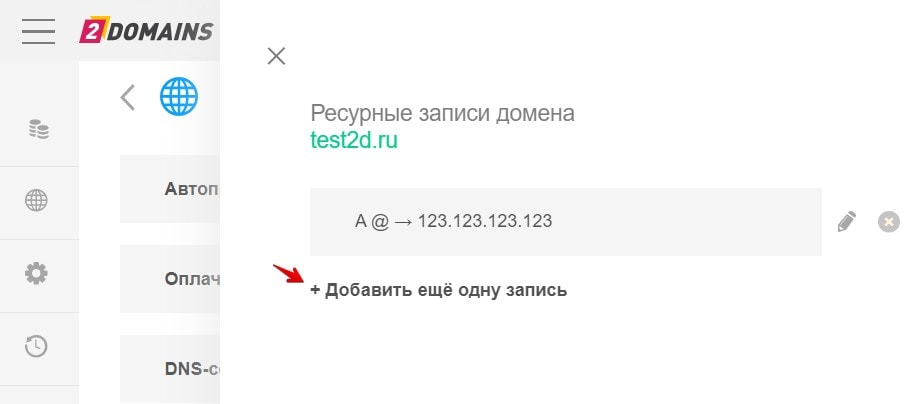
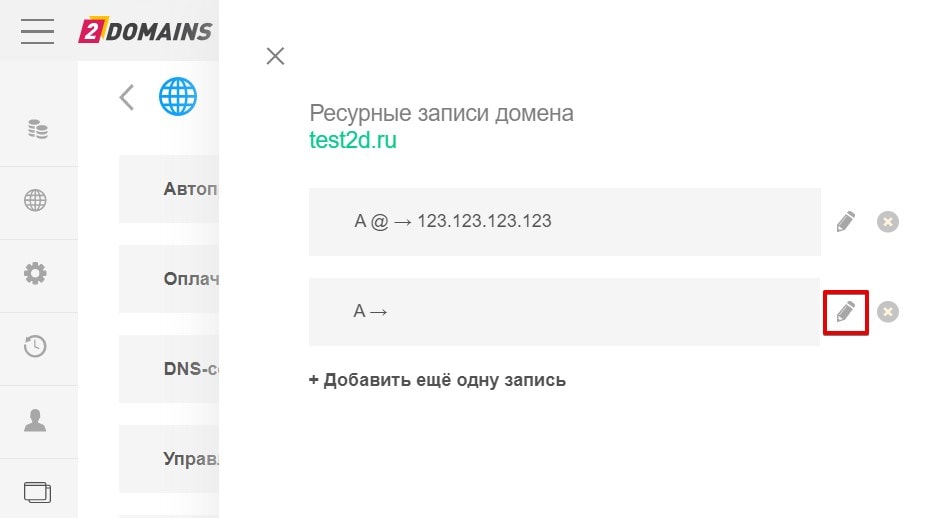
- в поле Субдомен укажите имя поддомена,
- в поле Значение — IP-адрес сервера сайта, который будет открываться по имени домена.
Нажмите Сохранить:
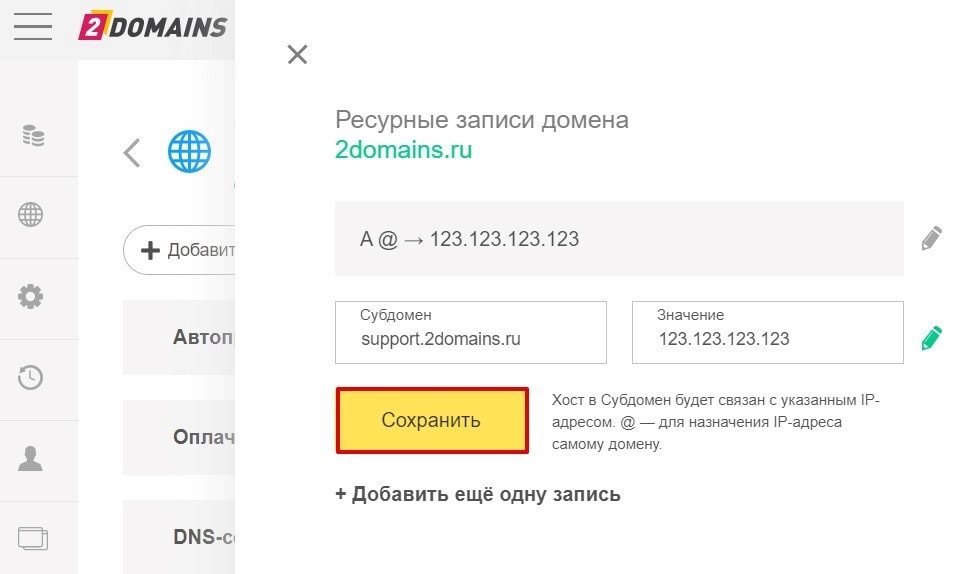
Как удалить поддомены сайта
Если поддомен был добавлен как самостоятельный доменОткройте панель управления ISPmanager.
Перейдите в раздел «WWW-домены», где находится домен и поддомен, выберите поддомен и нажмите Удалить:
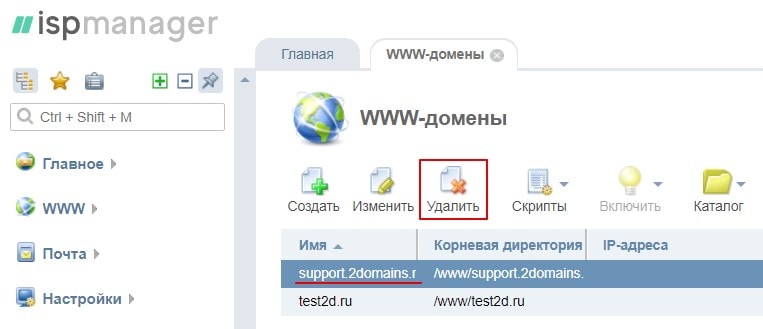
Откройте панель управления ISPmanager.
Перейдите в раздел «WWW-домены», кликните два раза левой кнопкой мыши по основному домену. В блоке «Автоподдомены» выберите Отключено. Нажмите Ок:
DNS (Domain Name System) имеет иерархическую структуру, в которой каждая ступень иерархии является доменным именем.
Добавление поддомена на аккаунте и размещение на нем сайта
На данный момент в панели управления аккаунтом хостинга создать поддомен можно двумя разными способами. Они имеют некоторые отличия и каждый используется в зависимости от цели создания поддомена. Рассмотрим их более подробно:
1. Создание поддомена для размещения на нем ресурса в пределах текущего аккаунта хостинга.

Этот способ используется, если требуется разместить какой-либо ресурс на отдельный домен в пределах аккаунта.
Поддомен создается в разделе "Мои домены", пункт "Добавить поддомен" в меню напротив домена.
В появившемся окне нужно ввести имя, выбрать папку для поддомена и нажать кнопку "Добавить".

2. Создание поддомена для размещения на нем ресурса на сторонних серверах.
Этот способ используется, если нужно разместить ресурс на каком-либо стороннем сервере, но использовать для доступа к нему поддомен доменного имени поддерживаемого на наших DNS-серверах.

В данном случае создаются только записи о поддомене в DNS-зоне. Осуществить операцию можно в разделе "Мои домены", пункт "DNS" в напротив домена.
Для создания необходимо нажать на кнопку "Добавить запись".
В левое поле вводится имя поддомена, в правое IP-адрес сервера или значение CNAME.


Нужно вводить только имя поддомена. Если создается поддомен test.example.com для домена example.com, то в поле «имя» нужно ввести только "test".

После создания поддомена должно пройти некоторое время, прежде чем он начнет работать. Это требуется для обновления записей на DNS-серверах провайдеров, через узлы которых пакеты проходят до нашего сервера.
В статье мы расскажем, как прописать DNS-записи A, АААА, CNAME, MX-запись, TXT и SRV для домена и для чего это нужно.
Ресурсные записи «передают» серверам интернета информацию о домене. Чаще всего их настраивают, чтобы: связать IP-адрес сайта с доменом (запись А), привязать поддомен к сервису (запись CNAME), настроить почту (запись MX), активировать SSL-сертификат, подтвердить право собственности на домен, настроить безопасную почту (запись TXT) и т.д.
Как добавить ресурсные записи для домена
Перед добавлением ресурсных записей определитесь, какие DNS-серверы прописаны для вашего домена.
Как узнать DNS-серверы, которые прописаны для домена
2. Ваши серверы указаны в блоке «DNS-серверы»:

Обратите внимание: если для домена прописаны сторонние DNS-серверы, добавление и управление DNS записями происходит на стороне провайдера, который предоставил вам DNS-серверы.

2. На открывшейся странице нажмите стрелочку в блоке «Управление зоной DNS».
3. Во всплывающей шторке кликните Добавить ещё одну запись:

4. Выберите тип записи, которую вы хотите добавить:

Как добавлять записи
5. Затем нажмите на иконку Карандаш:

6. Добавьте в DNS домена нужную ресурсную запись. Для этого следуйте соответствующей инструкции ниже.
А-запись
Запись A (address) — одна из ключевых ресурсных записей Интернета. Она нужна, чтобы связать домен с IP-адресом сервера. Пока не прописана А-запись, сайт не будет работать. Когда вы вводите название сайта в адресную строку браузера, по А-записи DNS определяет, с какого сервера нужно открывать ваш сайт.
Как добавить А-запись
Выполните шаги 1-6 инструкции выше.
Затем в поле Субдомен укажите имя поддомена или значок @ (если хотите выбрать ваш основной домен);
В поле Значение — IP-адрес сервера сайта, который будет открываться по имени домена. Узнать IP-адрес можно по инструкции: Как узнать и изменить IP-адрес сайта?
Нажмите Сохранить:

Готово, ресурсная запись успешно добавлена в зону домена.
Изменения вступят в силу в течение часа.
АААА-запись
АААА (IPv6 address record) ― запись, которая используется так же, как и А-запись, но для адресов формата IPv6.
Как добавить АAАА-запись
Выполните шаги 1-6 инструкции выше. Затем в полях ввода укажите:
Субдомен — имя поддомена или значок @ (если хотите выбрать ваш основной домен);
Значение — необходимый IPv6-адрес.
Нажмите Сохранить:

Готово, обновление зоны домена прошло успешно.
Изменения вступят в силу в течение часа.
CNAME-запись
Важно: для одного и того же поддомена нельзя одновременно добавить CNAME-запись и A-запись.
Как добавить запись CNAME
Выполните шаги 1-6 инструкции выше.
Затем в поле Субдомен укажите поддомен, кроме @ (для вашего основного домена этот тип записи недоступен, вы можете воспользоваться A-записью);
В поле Значение — Canonical name — домен, на который должен ссылаться поддомен из поля «Subdomain».
Нажмите Сохранить:
Готово, ресурсная запись добавлена в зону домена.
Изменения вступят в силу в течение часа.
MX-запись
Как добавить MX-запись
Выполните шаги 1-6 инструкции выше.
Затем в полях ввода укажите:
Субдомен — поддомен или @ (если хотите выбрать почту вида логин@ваш_домен);
Значение — адрес сервера, который будет отвечать за работу почты на вашем домене;
Приоритет — приоритет записи (чем меньше цифра, тем выше приоритет записи).
Нажмите Сохранить:

Готово, DNS записи домена обновлены.
Изменения вступят в силу в течение часа.
TXT-запись
TXT (тext string) — запись, которая содержит любую текстовую информацию о домене. Часто применяется для проверок на право владения доменом при подключении дополнительных сервисов, а также как контейнер для записи SPF и ключа DKIM.
Как добавить TXT-запись
Выполните шаги 1-6 инструкции выше.
Затем в полях ввода укажите:
Субдомен — поддомен или @ (если хотите выбрать ваш основной домен);
Значение — значение записи TXT. Как правило, значение ТХТ отправляется на e-mail (например, для активации SSL-сертификата) или предоставляется компанией, услугу которой вы настраиваете.
Нажмите Сохранить:

Как указывать записи
Готово, ресурсная запись добавлена в зону домена.
Изменения вступят в силу в течение часа.
SRV-запись
Записи SRV используются для поиска серверов, которые обеспечивают работу определенных служб на данном домене (например, Jabber). Некоторые интернет-протоколы, такие как SIP и XMPP, часто требуют поддержки SRV-записей.
Как добавить SRV-запись
Выполните шаги 1-6 инструкции выше.
Затем в полях ввода укажите:
Сервис — название сервиса;
Приоритет — приоритет целевого хоста;
Нагрузка — относительный вес для записей с одинаковым приоритетом (необязательное поле);
Порт — порт TCP или UDP, на котором работает сервис;
Значение — каноническое имя сервиса.
Нажмите Сохранить:

Готово, ресурсная запись добавлена в зону домена.
Изменения вступят в силу в течение часа.
Как проверить записи домена
Проверить, корректно ли указаны записи, проще всего с помощью утилиты dig. Для этого введите домен, для которого добавляли ресурсные записи, выберите тип записи «ANY» и кликните Проверить. Так вы увидите все ресурсные записи вашего домена.
Данная статья показывает, как создать домен и поддомен на DNS серверах FastVPS, а также как разместить сайт, соответствующий тому или иному домену или поддомену на Вашем сервере.
Предположим, что архив с файлами сайта у Вас уже есть. Второй пункт Вы выполнили, заказав сервер у нас. Итак, все три пункта выполнены. Чтобы сайт заработал, необходимо связать все три компонента вместе. Делается это следующим образом. Для того чтобы создать сайт на сервере, нужно сделать следующее:Добавить домены в панель ISPmanager в раздел "www-домены" или в панели FastPanel во вкладку "Сайты".
Создание домена.
Создание записей DNS для домена.
Вам необходимо пойти по адресу http://bill2fast.com и авторизоваться там с логином и паролем, который Вы указали при регистрации. После чего идём в раздел "Мои серверы", выбираем необходимый нам сервер и кликаем по блоку с ним.

нас интересует Основной IP адрес. Он у всех разный, и узнать его можно в подробной информации об услуге (в нашем примере это адрес 178.63.152.151):

Это IP вашего сервера, необходимо его запомнить или записать, т.к. он нужен будет для создания домена и входа на сервер. Далее по тексту этот IP будет подменяться вот такой конструкцией %IP%.
В информации о дополнительных услугах может упоминаться FastPanel или ISPManager. Если нет ни того ни другого, то рекомендуем Вам заказать этим какую либо из этих услуг, т.к., к сожалению, мы оказываем очень ограниченную техническую поддержку серверам без какой-либо из панелей.Далее, выходим снова в раздел "Мои серверы" и просматриваем подробную информацию об услуге "Аренда DNS Free" (если данного пункта нет, а сервер есть, пожалуйста, напишите нам), Вам также понадобятся логин и пароль доступа к услуге.

Важно заметить, что Вы работаете в данный момент не на своём сервере. В данный момент Вы добавляете записи о Вашем домене в глобальную систему доменных имён, чтобы сайт на Вашем сервере был виден по имени всему Интернету: т.е. как бы направляете всех, кто будет обращаться по имени к вашему сайту, на нужный Вам сервер (как правило, это Ваш сервер).
Добавляем новый домен: для этого нажимаем на кнопку "Создать" в правом верхнем углу. Заполняем поля:
В списке доменов появится только что созданный Вами домен (в нашем случае fastexample.com). Можно войти в него, нажав кнопку "Записи" или дважды кликнув мышкой. Далее, Вы увидите следующую страницу:

Проверив и убедившись, что все данные введены верно (нас интересует отсутствие опечаток, а также IP адрес должен совпадать с IP адресом Вашего сервера), нажимаем на кнопку "Выйти" в самом правом верхнем углу.
На данном этапе настройку DNS можно считать завершенной. Из панели можно выйти, нажав на кнопку "Выйти" в правом верхнем углу. На распространение внесённых изменений в Интернете требуется от 3 до 6 часов.
После того как Вы направили доменное имя на Ваш сервер, необходимо создать сайт на Вашем сервере, чтобы посетители могли его видеть. В зависимости от того, с какой панелью у Вас был заказан сервер (FastPanel или ISPManager: как это определить, мы упоминали выше), последовательность шагов будет разная.Создание сайта в ISPManager
Если всё введено верно, то Вы попадёте на страницу "Пользователи". Если на это странице пусто, то пользователя необходимо создать. В первую очередь, Вам необходимо создать пользователя, если он ещё не создан (если пользователь у Вас уже есть - пропустите этот шаг). От данного пользователя и будет работать сайт. Нажимаем "Создать", вбиваем имя (в нашем случае admin), пароль, остальные поля оставляем как на картинке.
- CGI
- PHP как модуль Apache
- PHP как FastCGI (появится после установки галочки CGI)
Стоит отметить, что мы СТРОГО НЕ рекомендуем включать возможность "Автоподдомены": данная функция чаще приводит к проблемам, чем делает что-либо полезное. Более удачный способ создания поддоменов описан ниже в этой статье.

На этом настройка сайта на сервере завершена, осталось только добавить файлы сайта в директорию сайта и настроить соответствующие базы данных, если они используются. Это можно сделать через FTP или SFTP (мы рекомендуем клиент FileZilla), или, если архив с сайтом небольшой, через саму панель ISPManager.
Создание сайта в FastPanel
После ввода пароля FastPanel автоматически открывается на вкладке "Сайты". Если Вы не создавали сайтов, там будет пусто.
Для создания сайта следует нажать кнопку "Добавить". В появившейся форме необходимо ввести название нашего сайта: оно совпадет с тем доменным именем, которое Вы указывали в разделе DNS. Далее, отмечаете галочкой PHP. Остальные поля должны заполниться автоматически. Если это необходимо, их можно изменить в соответствии с потребностями сайта.

По завершении ввода нажмите "Создать". После этого должна создаться директория, где размещаются файлы сайта, а также должны примениться соответствующие настройки служб.
После этого Вам остаётся только загрузить на сервер файлы сайта. Это можно сделать по FTP (пользователь admin, пароль, если Вы его не меняли, соответствует паролю для захода в FastPanel) и создать необходимые базы данных.
Создание поддомена.
Создание записей DNS.
Для создания поддомена sub домена fastexample.com Вам необходимо пройти по ссылке https://dns.fv.ee/manager и войти под данными своего аккаунта (информацию для доступа Вы можете найти в данных по серверу или в Биллинг-панели (bill2fast.com) в разделе "Мои серверы", пункт "Аренда DNS Free", как это описывалось в начале статьи).
Порядок создания записей значения не имеет. Тип записи A.

Обратите внимание на отсутствие точек в конце полей "Имя" для создаваемых поддоменов. В данном случае наличие или отсутствие точки критично. При создании поддоменов точку ставить не следует.
На данном этапе настройку DNS при создании поддомена можно считать завершенной. Из панели необходимо выйти, нажав кнопку "Выйти" в правом верхнем углу. На распространение внесённых изменений в Интернете требуется от 3 до 6 часов.
Читайте также:

