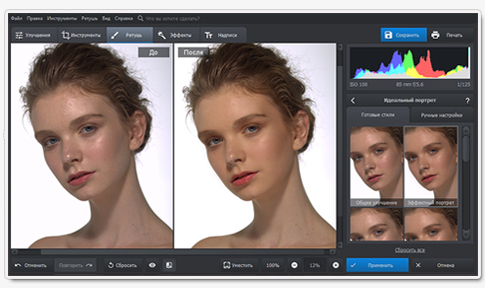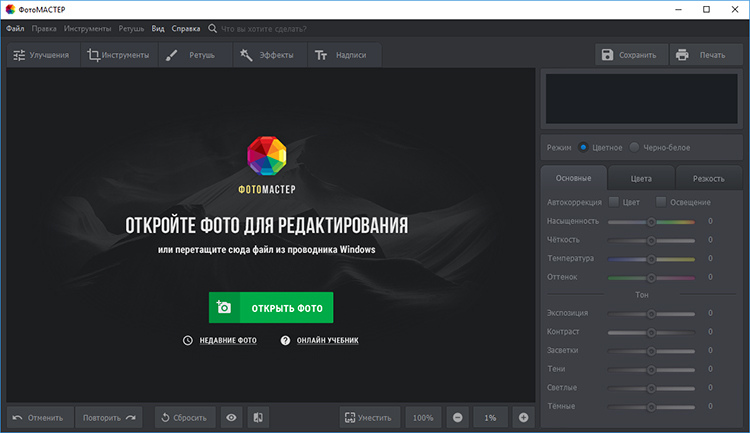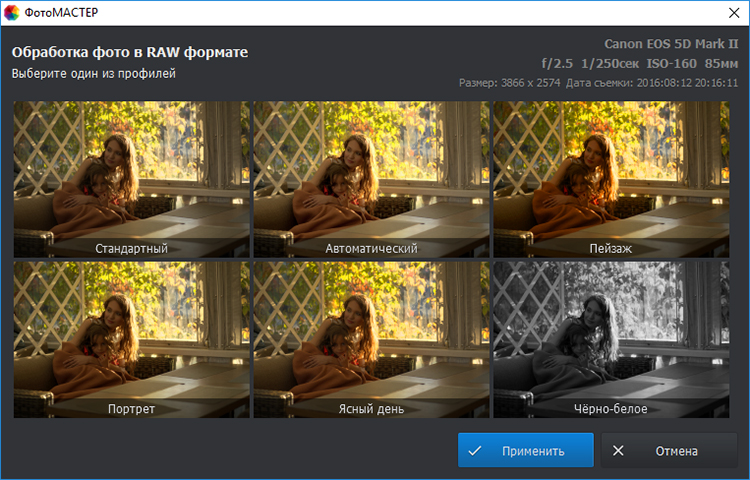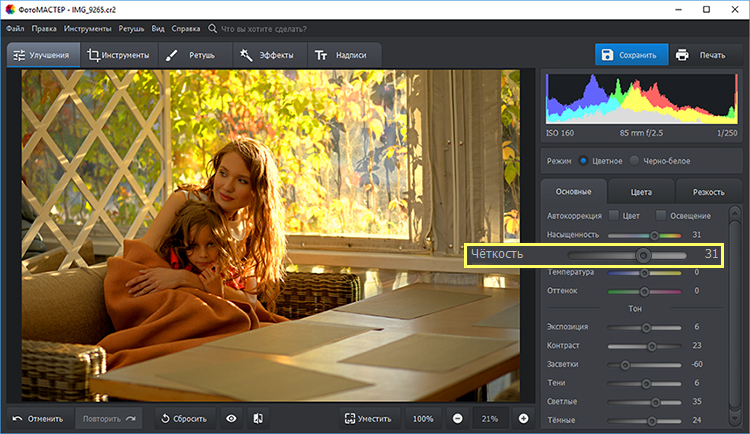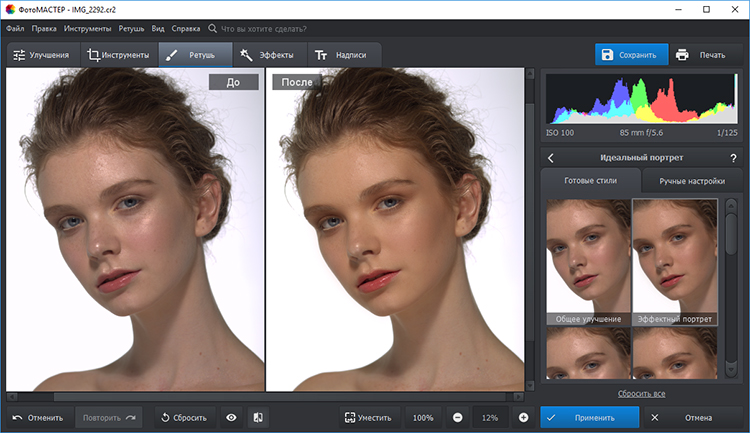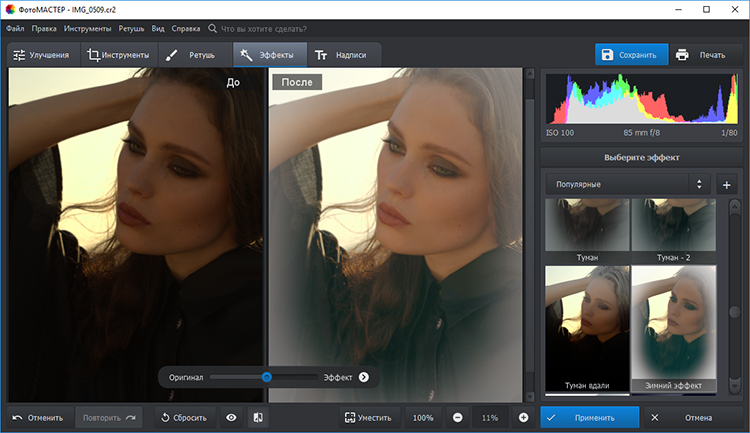Как создать raw файл
Обновлено: 07.07.2024
Чтобы понять, что означает «сырая информация», заложенная в этот формат, необходимо представить себе принцип работы главного элемента камеры — светочувствительной матрицы.
Светочувствительная матрица обычной фотокамеры представляет собой массив из фотоэлементов. Каждый элемент такой матрицы используется для преобразования световой энергии в электрическую. Чем больше сенсорных элементов на матрице, тем теоретически выше ее разрешающая способность. Все они работают синхронно, но каждый фотоэлемент в матрице камеры фиксирует свою область спектра.
Порядок расположения фотодиодов, фиксирующих тот или иной цвет, в большинстве случаев подчиняется алгоритму под названием фильтр Байера. Это наиболее популярный вариант расположения фотоэлементов, при котором используются три цветовые составляющие: красный, синий и зеленый. Они располагаются таким образом, что образуется квадрат с двумя зелеными датчиками и по одному — красного и синего цветов.
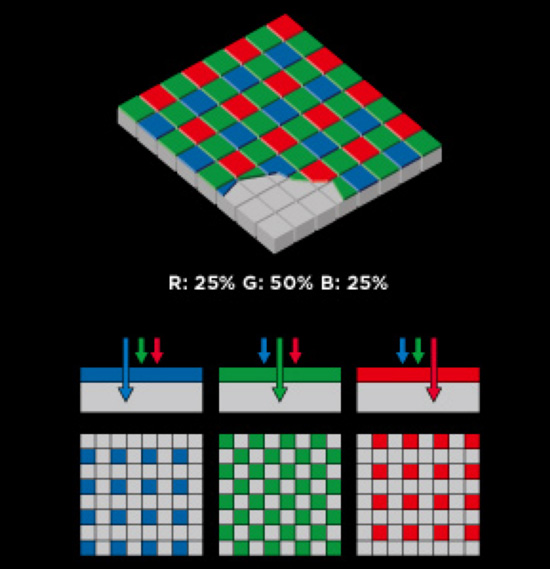
В результате при создании фотографии получается цветное мозаичное изображение, состоящее из трех совмещенных одноцветных картинок. Чтобы получить полноценную картинку, процессор камеры на лету применяет аппроксимирующий фильтр, который устраняет цветные артефакты и «додумывает» недостающие детали изображения. Недостаток цветовой информации восполняется усредненным значением, просчитанным на основе данных соседних ячеек цвета. Формат RAW позволяет перехватить поток данных еще до применения аппроксимирующего фильтра.
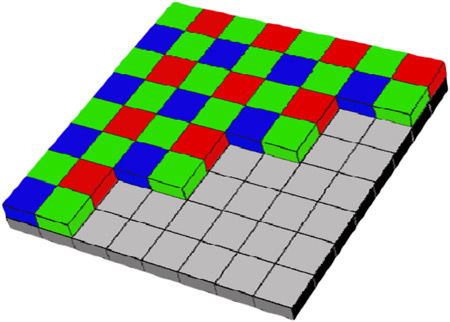
По большому счету говорить о том, поддерживает ли та или иная камера стандарт RAW, некорректно. Все фотокамеры используют один и тот же способ описания визуальной информации, построенный на вычислении алгоритма Байера (разве что некоторые фотоаппараты используют немного другую пиксельную сетку. — прим. ред.). Однако не все камеры способны сохранять исходные данные, которые мы называем RAW-файлами. В материале «CHDK: вторая молодость цифровика, или что скрывает ваш Canon?» мы уже рассказывали читателям сайта об альтернативной прошивке CHDK для фотокамер Canon. Эта программа позволяет сохранять на карту памяти снимки в формате RAW даже в дешевых фотоаппаратах, где такая функция не предусмотрена. Поэтому, если вы хотите «пощупать» фотографии в формате RAW, но пока не готовы поменять свой IXUS или PowerShot на более дорогую модель, обязательно обратите внимание на возможности CHDK.
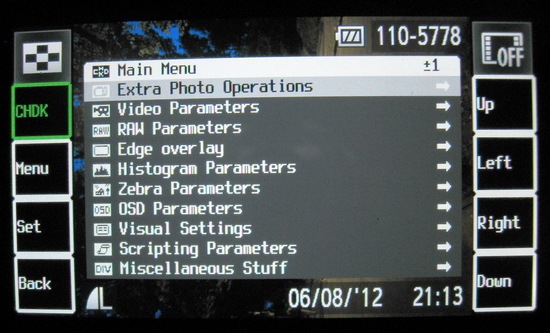
Но стоит иметь в виду, что при съемке в RAW с использованием CHDK остаются некомпенсированными оптические искажения, обусловленные особенностями объектива камеры. В RAW-конвертерах обычно есть профили для подавления разного рода искажений, но они привязываются к конкретным моделям объективов. Понятное дело, что в списке предустановленных профилей вы не найдете заготовок для бюджетных камер, которые не должны уметь снимать в RAW. Поэтому подавлять дисторсию придется вручную, на глазок.
Формат RAW имеет свои достоинства и свои недостатки. Сначала о недостатках. Во-первых, как было сказано выше, такие файлы содержат избыточную информацию, поэтому размер их гораздо больше в сравнении с прочими стандартами. Так, например, при размере изображения 2 Мбайт в формате JPG, аналогичный DNG (файл в открытом RAW-формате Adobe) может занимать 19 Мбайт. Понятно, что при активной работе фотографа, который сохраняет RAW-фотографии в хорошем разрешении, объем даже самой большой карты памяти быстро исчерпывается.
Другой недостаток файлов RAW вытекает из первого. Большой объем записываемых данных мешает вести скоростную серийную съемку. Устройство просто не успевает записывать сохраняемые данные, и количество кадров, фиксируемых камерой за единицу времени, заметно снижается по сравнению со скоростной съемкой в JPG. Кроме того, сохранение данных в RAW задействует дополнительные аппаратные мощности, так как приложению необходимо выделять больше оперативной памяти на обработку избыточных данных.
Также стоит иметь в виду, что многие производители цифровых камер используют свои спецификации RAW. Из-за этого родилось множество несовместимых форматов. Одно из возможных решений неразберихи с форматами — использование универсального формата Digital Negative (DNG) от Adobe, который позиционируется как открытый стандарт. Сейчас уже есть камеры, которые сохраняют снимки непосредственно в DNG. Кроме этого, для конвертирования в этот формат можно использовать специальные конвертеры, например Adobe DNG Converter.

Достоинства RAW в определенной мере компенсируют его недостатки. А достоинств у снимков в RAW очень много. Во-первых, этот формат позволяет восстановить экспозицию, поскольку динамический диапазон шире, чем в случае с JPG. Причем настройка недостаточной или избыточной выдержки в случае с RAW — это не просто «вытягивание» темных или засвеченных областей.
Собственно, если на JPG имеется белый засвет, то в случае уменьшения яркости детали на нем не проступят — информации для восстановления картинки в этом белом пятне просто нет. Другое дело — RAW. Для «сырого» снимка настройка экспозиции сводится к выбору нового значения выдержки. Результат такой коррекции почти всегда отличный — как если бы вы сделали снимок и точно угадали, какое нужно установить время срабатывания затвора.
Второе важное достоинство RAW — большая глубина цветовой палитры. Она дает фотографу шанс лучше настроить цветопередачу. Также на RAW-снимках удобно исправлять искажения объектива, бороться с шумом, использовать альтернативные подходы к устранению мозаики Байера и так далее. Но все эти достоинства становятся очевидными лишь в тех случаях, когда для обработки снимков в формате RAW используется хороший редактор. Рассмотрим некоторые из них.
Adobe Camera RAW — это классический вариант обработки изображений в «сыром» формате. Популярность этого инструмента понятна и очевидна — модуль Adobe Camera RAW включен в поставку Adobe Photoshop, а этот графический редактор есть практически у каждого, кто серьезно занимается фотографией. Несмотря на то, что Adobe Camera RAW можно открыть только при запущенном «Фотошопе», модуль дает возможность обрабатывать снимки и сохранять их в JPEG, TIFF или в PSD напрямую, не обращаясь к инструментам Photoshop.

Adobe Camera RAW — это довольно удобный инструмент, который включает в себя множество полезных настроек. За подбором нужных параметров изображения можно провести не один час. Возможно, самое главное достоинство модуля — это то, что все правки, которые вносятся в изображение, могут быть с легкостью отменены даже в том случае, если RAW-файл был закрыт и потом снова открыт. Принцип неразрушающего редактирования распространяется на все инструменты Adobe Camera RAW, в том числе на кадрирование и выпрямление.


Есть в арсенале Adobe Camera RAW и настраиваемый градиентный фильтр — инструмент, который можно применять в тех случаях, когда снимок частично затемнен или засвечен. Его тоже удобно использовать для пейзажей, где часто необходимо окрасить небо в какие-то определенные оттенки полутонов.

Несмотря на то, что в Photoshop есть инструмент для устранения эффекта «красных глаз», в модуле для работы с RAW от Adobe имеется аналогичная функция. Если учесть более корректную работу с цветом, устранить подобный дефект на этапе исправления RAW-снимка нам кажется логичнее, чем оставлять эту мелочь на потом.
Для многих настроек в Adobe Camera RAW работает автоматический подбор наилучших значений. А наиболее удачные пользовательские варианты настроек можно сохранять в виде пресетов и обмениваться ими с другими пользователями (пресеты представляют собой файлы .xmp, которые хранятся в папке С:\Users\Имя пользователя\AppData\Roaming\Adobe\CameraRAW \Settings\) . Также есть функция сохранения версий изображений. Фактически это те же сохраненные наборы настроек, которые доступны лишь для текущей фотографии.
Adobe Camera RAW можно использовать и для пакетной обработки файлов. Пакетную обработку можно вести как в самом интерфейсе модуля (для этого достаточно открыть несколько файлов RAW одновременно), так и обычными средствами Adobe Photoshop. Например, создавая скрипты (actions) и используя дроплеты. В процессе обработки группы файлов с помощью Adobe Camera RAW предусмотрена синхронизация выбранных параметров. При задействовании этой опции любые изменения, производимые с одной из синхронизируемых фотографий, автоматически дублируются на все остальные снимки группы.

Формата RAW в последнее время перестали бояться даже те, кто раньше ходил с дешевой цифровой мыльницей. Поддержку этого стандарта можно увидеть не только в топовых фотокамерах, но и в относительно недорогих моделях. Однако, несмотря на растущую популярность «правильной» обработки фото, цена на инструментарий для работы с RAW все еще высока. Например, тот же Adobe Lightroom стоит $149.
Тем приятнее обнаружить среди недешевых приложений бесплатное решение для профессиональной обработки снимков RAW Therapee. Эту программу можно использовать не только под Windows, но и под Linux, а также на компьютерах Mac.
Интерфейс RAW Therapee русифицирован, однако локализация неидеальна — многие пункты программы оставлены на английском.

Первое, что хочется отметить, — высокая скорость обработки изображений RAW. Движок программы (разработан венгерским программистом Gábor Horváth и командой единомышленников) поддерживает алгоритмы многопоточности, поэтому любые изменения настроек мгновенно отображаются в окне предварительного просмотра.
В процессе настройки изображения удобно использовать вариант отображения «До и после», когда в окне предварительного просмотра финальное изображение показывается рядом с картинкой до внесения изменения экспозиции, коррекции цветового баланса, подавления искажений, шума и настройки прочих параметров.

В программу интегрирован файловый браузер. Как и Lightroom, RAW Therapee сканирует носитель и показывает его содержимое. Встроенный просмотрщик позволяет устанавливать рейтинг снимков. Быстрой командой контекстного меню можно отправлять снимки в очередь на пакетную обработку.
Скорость работы RAW-конвертера заметна, главным образом, при обработке данных, а вот при операциях с файлами приложение частенько «тормозит». Вопреки утверждению разработчиков о том, что в программе быстро генерируются миниатюры, при первом запуске RAW Therapee нам пришлось довольно долго ждать, пока все фотографии на карте памяти проиндексировались.
Одно из достоинств RAW Therapee — наличие набора альтернативных алгоритмов преобразования цветной мозаики байеровского фильтра в полноценное изображение. Среди методов «демозаики» — AMaZE, DCB, fast, AHD, EAHD, HPHD и VNG4. Каждый из перечисленных вариантов преобразования RAW в цветное изображение (напомним, что RAW — это не «картинка», а набор сведений об уровне яркости на каждом фотодиоде светочувствительной матрицы) дает возможность выбрать количество шагов для подавления ложных цветов.

В RAW Therapee удачно реализована коррекция при помощи кривых. Неподготовленному пользователю, который раньше никогда не применял этот инструмент, очень сложно понять, какую форму должна принять кривая, чтобы снимок получился нужного вида. В настройках тоновой кривой можно выбрать вариант «параметрический». В этом режиме управления кривой можно забыть про контрольные точки, задающие форму графика, и использовать для настройки ползунки с более понятными названиями — света, темные тона, светлые тона, тени. Тоновые кривые можно сохранять, загружать, копировать и вставлять из буфера обмена.
RAW Therapee хранит историю выполненных действий точно так же, как это реализовано в Adobe Photoshop. В любой момент можно откатиться к предыдущему этапу обработки изображения.

Кстати, приложение может работать в связке с более мощным графическим редактором, пересылая сконвертированный файл в GIMP или в тот же Adobe Photoshop.

Интерфейс программы позволяет редактировать несколько файлов RAW одновременно на разных вкладках. Также стоит иметь в виду, что RAW Therapee поддерживает работу с двумя мониторами. Помимо главной возможности — редактирования RAW — утилита от венгерского разработчика может использоваться для работы с форматами JPEG, TIFF и PNG.
Нет никаких сомнений в том, что наступит день, когда самые дешевые фотоаппараты и даже смартфоны смогут порадовать своих владельцев поддержкой стандарта RAW. Уже сейчас RAW уверенно идет в массы и поддержку таких файлов можно встретить даже в графических редакторах начального уровня, построенных по принципу one click. С другой стороны, RAW — это не рецепт хорошей фотографии. Неумело выбранный ракурс и дрожащие руки в момент нажатия кнопки затвора могут привести к тому, что никакой RAW-конвертер не позволит устранить дефекты съемки. Формат RAW — это возможность не потерять ценный кадр при ошибочно выбранных настройках камеры. А еще RAW — это шанс реализовать свой талант художника, возможность представить свое видение сюжета, показать на снимке свою палитру чувств и настроений. Главное — набираться опыта и не бояться экспериментировать.
В цифровой фотографии картинка захватывается объективом камеры и сохраняется в файле изображения. Перед сохранением на карте памяти камеры файл изображения обычно обрабатывается и сжимается. Однако камеры также могут сохранять необработанные и несжатые изображения в формате Raw. Представьте, что файлы в формате Raw являются негативами. Лучших результатов по сравнению с самой цифровой камерой можно добиться, открыв, обработав и сохранив файл в формате Raw в Photoshop Elements. Файлы в формате Raw позволяют отрегулировать правильный баланс белого, тоновый диапазон, контраст, насыщенность и резкость.
Чтобы использовать файлы в формате Raw, настройте фотокамеру на сохранение файлов в своем собственном формате Raw. Загружаемые с фотокамеры файлы могут иметь различные расширения, например NEF, CR2, CRW и другие форматы Raw. Photoshop Elements открывает файлы в формате Raw только с поддерживаемых фотокамер.
Photoshop Elements не сохраняет изменения в исходный файл в формате Raw (безопасное редактирование). После обработки файла изображения Raw с помощью функций в диалоговом окне «Camera Raw» вы можете открыть обработанный файл Raw в Photoshop Elements. Затем его можно отредактировать и сохранить в поддерживаемом формате Photoshop Elements . Оригинальный Raw-файл изменен не будет.
Версия обработки — это метод расшифровки файлов в формате Raw. По умолчанию применяется версия Process Version 2012. Этот метод расшифровки файлов в формате Raw позволяет работать с новыми и улучшенными характеристиками формата Raw. Photoshop Elements содержит три версии обработки (одну текущую и две предыдущие). Полный список версий:
- Process Version 2012 (версия по умолчанию; применялась в Adobe Photoshop Elements 11)
- Process Version 2010 (использовалась в Adobe Photoshop Elements 10)
- Process Version 2003 (использовалась в Adobe Photoshop Elements 9 или более ранних версиях)
Какая версия обработки применяется к моим изображениям в формате Raw?
При открытии файла в формате Raw, который не открывали в более ранней версии Photoshop Elements, по умолчанию будет использована версия Process Version 2012. Однако при открытии файла Raw, открытого в более ранней версии Photoshop Elements, используется более старая версия обработки.
Чтобы узнать, какая версия обработки применяется к вашим изображениям в формате Raw, в диалоговом окне «Camera Raw 9.1» нажмите вкладку «Калибровка камеры». В поле «Обработка» будет указана используемая версия обработки.
Примечание. Если не используется версия обработки 2012, под изображением Raw отображается значок, указывающий на использование более старой версии.
Можно ли переходить от одной версии обработки к другой?
Да. В диалоговом окне «Camera Raw 9.1» нажмите вкладку «Калибровка камеры» и выберите из выпадающего списка «Обработка» желаемую версию обработки.
Какая версия вам лучше всего подходит?
Process Version 2012 позволяет работать с последними усовершенствованиями в формате Raw. Тем не менее, если у вас много изображений в формате Raw, открываемых в предыдущих выпусках Photoshop Elements (и следовательно, использующих более старые версии обработки), вы можете применить более старую версию обработки к новым изображениям Raw. Это способствует согласованной обработке прошлых и настоящих изображений и помогает сохранить более старый рабочий процесс.
Каковы различия между версиями обработки?
- Вкладка «Основные». В версии Process Version 2012 ползунки «Свет», «Тени» и «Белые» заменяют ползунки «Восстановление», «Заполняющий свет» и «Яркость».
- Вкладка «Детализация»:
- В процессе Process Version 2012 введен ползунок «Сведения о цвете». Этот ползунок остается отключенным, пока не изменяется ползунок «Цветность».
- В Process Version 2012 были добавлены ползунки «Детализация светимости» и «Контрастность светимости». Эти ползунки остаются отключенными, пока не изменяется ползунок «Светимость».
Примечание. При переходе к более старой версии обработки отключаются новые ползунки, совместимые с последними версиями обработки.
Диалоговое окно Camera Raw![]()
A. Параметры просмотра B. Нажмите вкладку «Основной» или «Детализация», чтобы получить доступ к различным регуляторам C. Значения RGB D. Гистограмма E. Настройки изображения F. Дополнительные меню G. Инструменты H. Уровни масштабирования I. Параметры битовой глубины
Формат RAW – это «сырой» формат фотоаппарата. Что это значит? Попытаемся разобраться. Во время съёмки свет каким-то хитрым образом, причём для нас даже не важно каким, действует на матрицу, после чего световой сигнал превращается в оцифрованный электрический. Фактически получаются нули и единички в огромном количестве. При записи в jpeg камера вначале обрабатывает полученное изображение, а затем ужимает и сохраняет фотографию. И если начать исправлять такую фотографию в графическом редакторе, то потеря качества будет очень значительной. Таким образом, при съёмке в jpeg записывается ровно столько информации, сколько нужно для использования на обычных мониторах и принтерах, то есть 8 бит/канал, а с современных матриц получают информации намного больше, обычно 12 бит/канал или вовсе 14. То есть если ошиблась автоматика и кадр получился тёмным или засвеченным, подкачал баланс белого или перестарался внутрикамерный шумодав, то из jpeg крайне тяжело получить обработкой в редакторе нормальную фотографию.
Выбор формата в меню фотоаппарата
Выбор формата в меню фотоаппарата
Таким образом, при использовании RAW легко и качественно исправляется экспозиция. К тому же многие параметры изображений, которые задаются на камере, можно указать не перед съёмкой, а после её. Это такие настройки, как баланс белого, стиль изображения, насыщенность, контраст и резкость.
Пример исправления баланса белого:
Баланс белого до исправления
Баланс белого до исправления
Исправленный баланс белого
Исправленный баланс белого
Помимо этого, в фотографиях, полученных из RAW, детализация намного лучше, чем при использовании jpeg сразу при съёмке. Такой парадокс связан с использованием в фотоаппарате более грубых алгоритмов обработки из-за гонки за скоростью. Также RAW позволяет легко исправлять оптическое несовершенство техники.
Пример исправления хроматических аберраций – цветовой каймы, которая появляется на контрастных объектах на краю кадра:
Исправление хроматических аберраций
Исправление хроматических аберраций
Как видим, в теории всё просто замечательно: можно выставить на камере сохранение в RAW и вообще забыть про экспозицию и баланс белого, режим выбрать хоть ручной и снимать всё подряд на одних и тех же установках, ведь потом всё можно откорректировать за минуты. Но на практике приходится жертвовать памятью на флешке, да и на жёстком диске RAW-файлы занимают немало места. К тому же возможностей исправления экспозиции в RAW хоть и больше, чем при съёмке в jpeg, но всё же они не являются безграничными. Более того, при использовании высоких чувствительностей ISO крайние биты в RAW получаются сильно зашумленными. Поэтому при коррекции экспозиции на компьютере шумов становится намного больше при малейших исправлениях.
Хотя есть и другие проблемы. И самая большая из них – это преобразование RAW-файла в «нормальный» формат, который можно просмотреть без специальных программ на любом компьютере. Вернее даже, проблема не в самом преобразовании, а в выборе программы, осуществляющей конвертацию, например, из RAW в jpeg.
Существует неимоверное множество RAW-конвертеров, у каждого из которых – свои особенности и преимущества. Но при всём этом конвертерам свойственно отличие внутрикамерного jpeg от сконвертированного из RAW при всех настройках по умолчанию, какой бы конвертер ни использовался. Причём, как ни парадоксально, это касается и родных конвертеров. Например, фотографии, сделанные фотоаппаратом Canon EOS 40D при свете ламп накаливания и сконвертированные с помощью Digital Photo Professional 3.3 для Canon, имеют красноватый оттенок при сравнении с внутрикамерным jpeg.
Это, конечно, мелочь, но согласитесь, что неприятная: если сам производитель фотоаппарата поставляет с камерой программное обеспечение, которое не даёт полного соответствия цветов при конвертации с настройками по умолчанию (по сравнению с внутрикамерным jpeg), то что уж можно говорить о различных сторонних производителях!
Также стоит отметить, что нет единого стандарта RAW – каждый производитель фотоаппаратов предлагает свой «сырой» формат. Более того, даже у одного производителя с выпуском новых фотокамер «сырой» формат претерпевает изменения, и поэтому новые RAW-файлы со старыми программами, увы, не работают. Хотя и сильно старые RAW-форматы могут не открываться новыми программами для конвертации.
Теперь пару слов о самих программах для конвертации.
Adobe Lightroom 1.3
Замечательная программа конвертации для тех, кто любит возиться с каждой фотографией, – во вкладке Develop масса ползунков, которые позволяют сделать с фотографией всё что угодно. Полноценная программа для обработки фотографий, после которой стоит открывать фотографии в фотошопе разве что только для повышения резкости и удаления прыщиков. Этот конвертер является самым универсальным в том плане, что обрабатывает неимоверное множество RAW-форматов.
Для обработки фотографий необходимо выбрать File- > Import Photos from Disc, затем выделить необходимые снимки и переключиться из вкладки Library во вкладку Develop. После обработки фотографий выделить те, которые надо сконвертировать, затем File- > Export.
То, что есть во вкладке Develop, невозможно описать словами – там просто есть ВСЁ! Adobe Lightroom раскрывает возможности RAW на 100%. Хотя если всё, что вам нужно от RAW, это просто поменять экспозицию и баланс белого на паре сотен фотографий, будет логичнее выбрать более простую и менее ресурсоёмкую программу.
Adobe Camera Raw
Что можно сказать? Это классика – ACR знают все, кто когда-либо сталкивался с RAW.
Устанавливается программа по умолчанию вместе с фотошопом. Весит ACR всего лишь каких-то пару мегабайт, для конвертеров это вообще смешной размер. Но, несмотря на небольшой размер, в программе есть всё необходимое для работы с RAW.
Adobe Camera Raw
Adobe Camera Raw
Первая вкладка Adobe Camera Raw 4.0 позволяет корректировать баланс белого, экспозицию, яркость, контраст и насыщенность. Для выбора баланса белого можно воспользоваться стандартными установками, цветовой температурной шкалой или установить баланс белого по серой точке. Также в первой вкладке корректируются экспозиция, яркость, контраст, восстановление светов и осветление теней. При изменении экспозиции и других параметров, связанных с яркостью и контрастом изображения, можно использовать автоматические настройки, хотя работают они не всегда корректно.
Во второй вкладке, Tone Curve, находится простейшая кривая, которая даёт возможность осветлять или затемнять тени, полутени, светлые и самые светлые части изображения.
Третья вкладка, Sharpening, содержит настройки резкости и шумоподавления. Имеются четыре ползунка: sharpness, detail, luminance и color reduction. На практике хорошо работает только подавление цветовых шумов color reduction, для повышения же резкости лучше воспользоваться фотошопом.
Вкладки HSL/Grayscale и Split Toning предназначены для тонкой коррекции отдельных оттенков по тону, насыщенности и яркости.
Adobe Camera Raw – замечательная программа для ознакомления со всеми возможностями RAW, но из-за отсутствия пакетной обработки при большом количестве обрабатываемых фотографий всерьёз её рассматривать не стоит.
Digital Photo Professional 3.3.1.1 для Canon
Программа с очень простым и понятным интерфейсом, не предназначенная для каких-либо сложных манипуляций с фотографиями, есть лишь возможность исправления ошибок съёмки. Хороший цвет и контраст, замечательная детализация и резкость. Новые версии DPP отлично исправляют дефекты оптики (виньетирование, хроматические аберрации и дисторсию). Программа очень непривередлива и нормально работает даже на слабом компьютере, а при запуске пакетной конвертации можно спокойно продолжать исправлять другие фотографии. К достоинствам стоит отнести и то, что DPP не создаёт огромных файлов подкачки или библиотек, при этом даже после сохранения изменений в изображении есть возможность вернуться к исходному изображению.
Обрабатывайте RAW-изображения с легкостью! В программе «ФотоМАСТЕР» вы за пару кликов сможете открыть снимки такого формата и привести их в порядок. Используйте готовые пресеты или настраивайте параметры вручную. Попробуйте прямо сейчас! Установите программу на ПК:
![Как открыть фото в формате RAW]()
Как открыть и обработать фотографию в формате RAW
О формате RAW сегодня знают не только профессиональные фотографы. Даже любительские камеры предлагают сохранять снимки в данном расширении. Однако, в отличие от популярных JPG или PNG, дальнейшая работа с RAW может быть осложнена. Далеко не все фоторедакторы поддерживают данный формат. Программа «ФотоМАСТЕР» - приятное исключение. Из статьи вы узнаете, как открыть фото в формате RAW, а также прочитаете об особенностях данного расширения и простых способах его редактирования.
![Как открыть фото в формате RAW]()
Что такое RAW?
Если вы знаете английский, то уже перевели для себя это слово. «Raw» означает «сырой», «необработанный». Попадая на матрицу фотоаппарата, свет преобразуется в цифровое изображение. Форматы типа JPG или PNG – это обработанная, ужатая фотокамерой версия картинки. RAW в свою очередь – вариант без предварительной обработки.
Изначально изображения в формате RAW смотрятся гораздо менее привлекательно, чем те же JPG, да и весят файлы в разы больше. Но для дальнейшей обработки снимка и доведения его до совершенства данный формат незаменим.
Изображения, обработанные техникой, не всегда получаются действительно удачными – слишком тёмные, недостаточно контрастные и т.п. А при попытке улучшить их вручную, вы заметите существенную потерю качества из-за того, что фотоаппарат «съел» значительную часть деталей. RAW, в свою очередь, записывает абсолютно всю информацию о кадре. Таким образом, он даёт возможность вытягивать снимок, полностью сохраняя его высокое качество.
Как открыть RAW в редакторе?
Так как данный формат - не совсем готовое изображение, логично, что открывается он не любым ПО. Программа для чтения RAW формата «ФотоМАСТЕР» позволяет не только просматривать RAW снимок, но и продолжить работу с ним.
Шаг 1. Установка программы
Для начала следует скачать редактор. Когда дистрибутив загрузится, установите софт на компьютер. Найдите на рабочем столе ярлык программы и кликните по нему два раза. Откроется окно редактора, где и предстоит работать.
![Стартовое окно программы]()
Начинаем работу со стартового окна
Шаг 2. Открытие RAW фотографии
В главном окне вы увидите крупную зелёную кнопку «Открыть фото». Нажмите её и найдите в папках на компьютере нужный снимок в формате RAW. Прежде, чем фотография откроется в редакторе, вам нужно будет выбрать один из предложенных программой профилей: стандартный, автоматический, портрет, пейзаж, чёрно-белое и другие. Таким образом, уже на данном этапе снимок пройдёт первичную обработку.
![Пресеты для RAW]()
Выберите подходящий профиль для обработки
Шаг 3. Обработка снимка
Теперь, узнав, чем открыть формат RAW, можно двигаться дальше. В базовом виде снимок может показаться не слишком привлекательным. Довести его до ума можно в редакторе. Здесь есть всё необходимое, чтобы обработать RAW и создать эффектную фотографию.
1. Общее улучшение качества фото. Во вкладке «Улучшения» вы найдёте настройки для осветления или затемнения изображения, для регулировки чёткости, контраста и других параметров. Вы сможете установить нужные значения вручную или воспользоваться автоматической настройкой по цвету или освещению.
![Улучшение фото]()
Откалибруйте настройки насыщенности, чёткости, контраста
2. Устранение дефектов. Вкладка «Инструменты» открывает широкие возможности для коррекции снимка. Одним движением устраняйте шумы, обрезайте лишние фрагменты, выправляйте заваленный горизонт и дисторсию. Здесь вы также найдёте функции для удобной замены фона, виньетирования, работы с кривыми.
3. Ретушь. В данной вкладке располагаются инструменты коррекции дефектов. Легко убирайте красные глаза, с помощью штампа удаляйте нежелательные объекты из кадра, улучшайте кожу на лице восстанавливающей кистью. Программа также предлагает готовые пресеты, чтобы одним кликом красиво обрабатывать портретные снимки.
![Ретушь фото]()
Пресет «Эффектный портрет» уберёт блики и улучшит кожу лица
4. Применение эффектов. Стилизуйте фотографию с помощью фильтров, расположенных во вкладке «Эффекты». Добавьте винтажной романтики, игры света, погодных явлений.
![Применение эффектов]()
Оригинальные эффекты сделают снимок ещё выразительнее
5. Добавление надписей. Подпишите людей на снимке или добавьте забавный комментарий с помощью удобного инструмента для работы с текстом. В вашем распоряжении будет коллекция привлекательных красочных шрифтов.
Шаг 4. Сохранение фото
Когда снимок приобрёл желаемый вид, нужно сохранить изменения. В программе «ФотоМАСТЕР» вы можете перевести RAW в удобный для просмотра, печати и публикации JPG или PNG. Для этого нажмите кнопку «Сохранить», расположенную в правом верхнем углу. Выберите папку и тип файла в выпадающем списке: JPG, PNG, BMP, TIFF.
![Сохранение фото]()
Сохраняем фото в удобном формате
Установите «ФотоМАСТЕР» прямо сейчас
Теперь вы знаете, как открыть RAW файл с помощью «ФотоМАСТЕРа». Это действительно удобная программа для обработки «сырых» изображении. С её помощью вы сможете значительно улучшить любой снимок и перевести его в удобный для просмотра формат. Работайте с фотографиями, как настоящий профессионал!
Читайте также: