Как создать резервную копию мазилы
Обновлено: 04.07.2024
Браузер Firefox от компании Mozilla является популярным свободно распространяемым решением для просмотра интернет страниц. Программа получила успех благодаря быстрой производительности и функционалу. Также приложение может включать сотни различных модулей.
Файлы профиля
Если пользователь вносит изменения в функционале браузера, они сохраняются в специальной папке профиля. Эти данные хранятся в отдельно расположенном хранилище от файлов Firefox, что обеспечивает сохранность информации в случае повреждения основной программы. К файлам профиля относятся добавленные расширения, сохраненные пароли, информация о сохраненных вкладках. Выделенная папка также позволит сохранить значения профиля, даже в случае удаления браузера или переноса firefox на другой компьютер.
Виды данных профиля FF:
Открываем профиль
Если при работе с профилем возникают ошибки, это может объясняться перенесением папки профиля в другую директорию или ее удалением в полном или частичном варианте. Для решения подобных проблем необходимо открыть корневую папку с профилем. Эту операцию возможно провести несколькими вариантами. Рассмотрим два наиболее популярных:
Способ 1: при помощи меню firefox
В открытом браузере нажмите на кнопку главного меню в правом верхнем углу программы (квадрат с тремя жирными линиями). Кликните по разделу «справка». Далее необходимо перейти в пункт «информация для решения проблем».

Далее откроется вкладка с характеристикой сборки браузера, внизу которой, располагается кнопка-ссылка на необходимую папку с профилем, которая используется в данный момент.
После перехода по кнопке пользователь перейдет в проводник с отображением данных профиля.

При переходе в проводнике на уровень выше, пользователь перейдет в папку Profiles и сможет увидеть список всех имеющихся профилей для Файрфокса, где каждая директория будет представлять отдельный профиль.
Стоит отметить, что названия профилей начинаются со случайного набора цифр и букв, однако конечная часть имени позволит опознать профиль. Например, приставка default в конце профиля указывает на изначальный профиль.
Способ 2: через интерфейс операционной системы
Возможно открыть профиль используя инструменты меню пуск, выполнив следующие действия:
- Нажмите сразу две клавиши на клавиатуре: «Windows»+ «R».
- В появившемся окне команды «Выполнить» в строку необходимо ввести следующий текст:
- Далее необходимо нажать «ОК».
- На экране покажется папка со всеми профилями.
- Выберите интересующую вас директорию.
Создание бэкапа и перенос профиля
Когда определили местоположение папки с настройками, необходимо сделать резервную копию и перенести всю папку с профилем на другой компьютер или диск. Рассмотрим подробнее.
Вручную
Для начала создадим бэкап файлов. Для этого, нужно скопировать всю папку профиля.
Алгоритм действий такой:
Копируем информацию в новый профиль
Чтобы завершить перенос настроек Мозиллы Фаерфокс, необходимо скопировать файлы из старого профиля в новый, предварительно очистить папку с настройками.
Автоматически в программе mozbackup.
Хотя пользователь может создавать резервные копии профиля Firefox вручную, программа MozBackup не только создает резервную копию профиля Firefox, но и может восстанавливать его, что также очень полезно для всех пользователей Firefox.
Загрузка и инсталляция
Для применения MozBackup выполните следующее:
Создание резервной копии
- Нажмите дважды на ярлыке MozBackup. Кликните по кнопке «Next».
- Проверьте что во вкладке «Operation» выбран вариант «Backup a profile» и снова нажмите на «Next».
- Перейдите в окно выбора директории для установки с помощью кнопки «Browse» и нажмите на «Next».
- В панели «Question»:
- Поставьте галочки напротив типов данных, которые стоит скопировать.
- Нажмите на кнопку «Finish».
Восстановление из файла
- Закройте вкладки Файрфокса, откройте программу
- Выберите вариант восстановления: «Restore a profile».
- Настройте путь копии файлов для резерва.
- Выделите данные которые требуется возобновить и подтвердите операцию.
Копирование в аккаунт firefox
Создатели FF предлагают воспользоваться виртуальным хранилищем компании, для размещения пользователями своих бэкап версий в целях переноса профилей firefox на другие устройства.
Перенос профиля в другой раздел
В некоторых случаях необходимо перенести файлы firefox на другой диск. Часто причиной может служить заполнение диска С.
Что такое Mozilla Backup и для чего эта программа нужна? Такой вопрос задают те, кто впервые столкнулся с данным приложением. Оно требуется для создания резервных копий браузера Mozilla Firefox. И в этом материале мы рассмотрим программу подробнее.
Что это за утилита
Приложение Mozilla Backup служит для того, чтобы пользователь мог сделать резервную копию своих настроек и данных в браузере. В результате, при необходимости переустановки по причине сбоя их можно будет легко восстановить.
Ведь иногда даже аккаунт Firefox не спасает. То есть, закладки и прочее он восстановит. А вот с настройками – беда. Поэтому многие и используют Mozilla Backup. Это дополнительная гарантия того, что данные никуда не исчезнут.

Стоит отметить, что программа выпущена отнюдь не компанией Mozilla, а неким сторонним разработчиком. Приложение совершенно бесплатно и его можно легко скачать с официального сайта этого человека.
Помимо Firefox программа умеет работать также с такими продуктами, как Thunderbird, Netscape, MozSuite или SeaMonkey, Flock, Sunbird, Spicebird, PostBox и Wyzo. Как видите, список довольно внушительный.
Ключевой особенностью является тот факт, что приложение умеет не только создавать резервные копии, но и восстанавливать все настройки из них. Так что не нужно думать, как потом этот самый «бэкап» использовать. А теперь поговорим о том, как использовать утилиту.
Скачивание и установка
Первое, что нужно сделать – это скачать и инсталлировать программу. Процесс стандартен и не выделяется ничем примечательным. Никаких специальных знаний или навыков от пользователя не потребуется.
Но если вы новичок в среде Windows, то вполне можете запутаться. Поэтому мы предоставляем вам подробную инструкцию с четким алгоритмом действий. Она расскажет, как и что нужно делать, а также убережет от досадных ошибок:
- Скачиваем программу по этой ссылке.
- Загрузка начнется немедленно. Нужно подождать, пока она завершится, закрыть браузер и запустить «Проводник Windows». В проводнике перемещаемся в каталог с загрузками и двойным кликом запускаем файл «MozBackup-1.5.1-EN.exe».
- Появится мастер установки. Сразу же нужно нажать на кнопку «Next».
- Дальше принимаем лицензионное соглашение при помощи кнопки «I Agree».
- Следующий шаг: нажимаем на кнопку «Install». Менять путь установки не нужно.
- Затем просто нажимаем на кнопку «Finish».

Вот и весь процесс инсталляции. Он довольно прост. Но некоторых может смутить тот факт, что установщик на английском языке. Однако если делать все в соответствии с инструкцией, то ничего страшного не случится.
Создание резервной копии
Теперь о том, как сделать резервную копию Firefox. Для этого нам понадобится выполнить ряд не совсем обычных действий. Те, кто никогда не работал с программами такого плана могут запутаться и сделать что-то неверно.
Тем более, что данная утилита на английском языке. И простой интерфейс тут никак не поможет. Поэтому мы подготовили подробную инструкцию с четким алгоритмом действий. Она точно поможет все сделать правильно:
- На рабочем столе ищем ярлык с именем «MozBackup» и кликаем по нему дважды для запуска. Появится приветственное окно. В нем необходимо щелкнуть по кнопке «Next».
- В следующем окне отмечаем галочкой пункт «Backup a profile», выбираем в окошке ниже вариант «Mozilla Firefox (profiles only)» и нажимаем «Next».
- Далее выбираем в окошке «default» и ниже меняем место для сохранения резервной копии (если нужно). Затем снова кликаем «Next».
- Появится предложение защитить бэкап паролем. Если вам это не нужно, то щелкаем «No».
- На следующем этапе отмечаем галочками ту информацию, которую хотим сохранить. Лучше выбрать все. Затем жмем «Next».
- Начнется процесс создания резервной копии. Прогресс будет отображаться в окне. Затем останется только нажать на «Finish».

Так осуществляется процесс создания резервной копии при помощи программы Mozilla Backup. Как видите, процедура не совсем стандартная. Поэтому нужно все выполнять точно по инструкции. Только тогда все получится.
Восстановление из резервной копии
Этот процесс тоже нельзя назвать обычным. Придется выполнить ряд не совсем ординарных действий. К тому же, программа лишена русского языка. Так что это дополнительная трудность. И интуитивно понятный интерфейс с простейшим оформлением тут не помогут:
Теперь можно запускать веб-обозреватель. Все настройки вместе с личными данными будут на своем месте. Конечно, так удобнее, чем настраивать все заново вручную и восстанавливать закладки по крупицам.
Заключение
А теперь стоит подвести итоги, обобщить всю полученную информацию и сделать соответствующие выводы. В рамках данного материала мы поговорили о том, что за программа Мазила Бэкап и как с ней работать.
Эта утилита нужна для создания резервной копии настроек и личных данных, а также их последующего восстановления. Процесс работы с программой подробно описан в данном материале и снабжен всеми необходимыми инструкциями.
Firefox хранит вашу личную информацию, такую как закладки, пароли и расширения, в папке профиля на вашем компьютере в отдельной области программы Firefox. В этой статье объясняется, как создать резервную копию, восстановить или переместить свой профиль в новое место или на компьютер.

Зачем копировать свой профиль Firefox на новый компьютер?
Технически этого делать не нужно. Вы можете выполнить свою работу и сразу же начать использовать Mozilla Firefox без каких-либо проблем.
Но для некоторых пользователей этого недостаточно. Некоторые пользователи тратят время и силы на настройку своего веб-браузера в соответствии со своим рабочим процессом.
Они загружают дополнения и сохраняют настройки, которые лучше всего подходят для них. Им нужно открыть Firefox со всеми его настройками, чтобы они могли начать немедленно.
Когда вы переносите настройки со старого компьютера, вы получаете мгновенный доступ к своим закладкам, истории, паролям (если они сохранены) и надстройкам.
Это также позволяет получать важные данные. Вам не нужно ничего скачивать или перенастраивать.
Ноябрьское обновление 2021:
Теперь вы можете предотвратить проблемы с ПК с помощью этого инструмента, например, защитить вас от потери файлов и вредоносных программ. Кроме того, это отличный способ оптимизировать ваш компьютер для достижения максимальной производительности. Программа с легкостью исправляет типичные ошибки, которые могут возникнуть в системах Windows - нет необходимости часами искать и устранять неполадки, если у вас под рукой есть идеальное решение:

Резервное копирование профиля Firefox
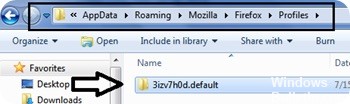
Если вы привыкли копировать файлы и папки, вы можете сохранить свой профиль вручную. Этот процесс может быть таким же простым, как копирование одного каталога в резервное хранилище. Большая часть работы состоит в поиске местоположения папки профиля.
Рекомендуется сначала избавиться от всех ненужных файлов, чтобы уменьшить размер резервной копии.
- Firefox: «Инструменты -> Параметры -> Дополнительно -> Сеть -> (в автономном хранилище или кэшированном веб-содержимом) -> Удалить сейчас».
- Mozilla Suite / SeeaMonkey: «Правка -> Настройки -> Дополнительно -> Кэш -> Очистить кеш и сжать ваши электронные письма».
- Thunderbird: сожми свою электронную почту.
Самое простое решение - использовать «Справка» -> «Информация для устранения неполадок» -> «Открыть папку», чтобы открыть системный файловый менеджер в текущем профиле, а затем скопировать / вставить эту папку в безопасное место. Если ваше приложение не поддерживает эту команду меню, см. Profile_Folder или Find Profile Folder в Windows, чтобы узнать, где хранятся ваши профили. Профиль, файл prefs.js которого был изменен последним, вероятно, является профилем, который вы обычно используете.
Восстановление резервной копии профиля Firefox
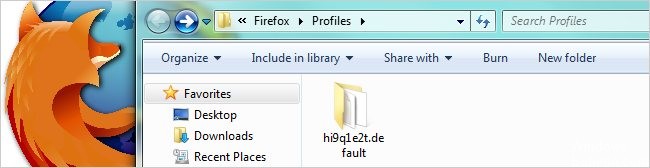
- Нажмите на кнопку Firefox в верхней части окна Firefox и затем выберите Exit
- Если существующая папка профиля и папка резервной копии профиля имеют одно и то же имя, просто замените существующую папку профиля резервной копией профиля, а затем запустите Firefox.
Восстановить в другом месте
Если имена папок профиля не совпадают или если вы хотите переместить или восстановить профиль в другое место, выполните следующие действия:
- Закройте Firefox полностью, как описано выше.
- Использовать Профиль Firefox Диспетчер, чтобы создать новый профиль в выбранном вами месте, затем закройте Диспетчер профилей.
- Примечание. Если вы только что установили Firefox на новый компьютер, вы можете использовать профиль по умолчанию, который автоматически создается при первом запуске Firefox, вместо создания нового профиля.
- Найдите папку профиля, сохраненную на жестком диске или на резервном носителе (например, на USB-накопителе).
- Откройте резервную копию папки профиля (например, резервную копию xxxxxxxxxx.default).
- Скопируйте все содержимое резервной копии папки профиля, например, файл mimeTypes.rdf, файл prefs.js, папку с резервными копиями закладок и т. Д.
- Найдите и откройте новую папку профиля, как описано выше, затем закройте Firefox (если он открыт).
- Вставьте содержимое папки сохраненного профиля в новую папку профиля, перезаписав существующие файлы с тем же именем.
- Запустите Firefox.
CCNA, веб-разработчик, ПК для устранения неполадок
Я компьютерный энтузиаст и практикующий ИТ-специалист. У меня за плечами многолетний опыт работы в области компьютерного программирования, устранения неисправностей и ремонта оборудования. Я специализируюсь на веб-разработке и дизайне баз данных. У меня также есть сертификат CCNA для проектирования сетей и устранения неполадок.
Когда мы используем текущие обширные веб-браузеры, какой бы вариант мы ни выбрали, они обычно используют личный профиль. Таким образом, такие программы, как край, Firefox or Chrome Привязать ряд внутренних данных к этому профилю.
Поэтому в этих же строках мы сосредоточимся на одной из самых популярных альтернатив этого типа, таких как Mozilla Firefox. И это программное обеспечение, которое, как и большинство программ такого типа, обычно сохраняет определенные файлы нашего профиля в системе. Эти файлы включают куки, закладки дополнения, история и т.д. Кроме того, мы должны учитывать, что программа позволяет создавать и поддерживать несколько профилей, каждый со своими данными и папками.

Никогда не теряйте данные профиля Firefox
Начнем с того, что само программное обеспечение может обновляться автоматически при выходе новой версии. Таким образом, мы можем время от времени делать резервную копию этих данных на случай, если что-то странное случится. Это позволит нам безопасно хранить все, что связано с нашими профиль , чтобы мы могли восстановить его позже. Сказать, что это то, что мы можем сделать сами, или из приложения под названием Простой Firefox Восстановление .
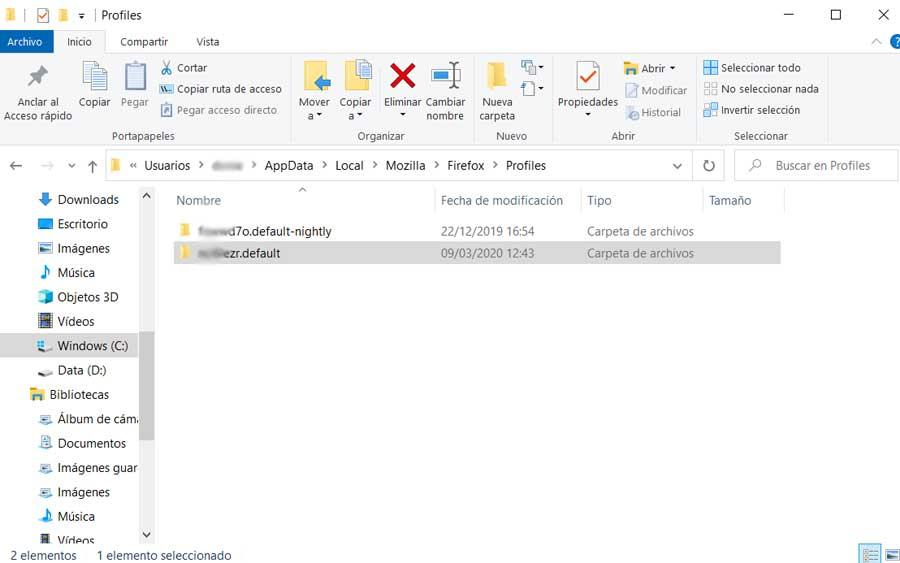
Восстановите эту резервную копию профиля
С другой стороны, мы можем сделать то же самое резервная копия данных профиля из этого простого портативного приложения. Для этого мы можем скачать его с эту ссылку и выполнить его. Тогда нам просто нужно нажать кнопку «Создать резервную копию Firefox», чтобы программа сама создала эту копию. Эта новая папка появится на экран поэтому, чтобы восстановить его позже, нам просто нужно перезапустить приложение и нажать «Восстановить резервную копию».
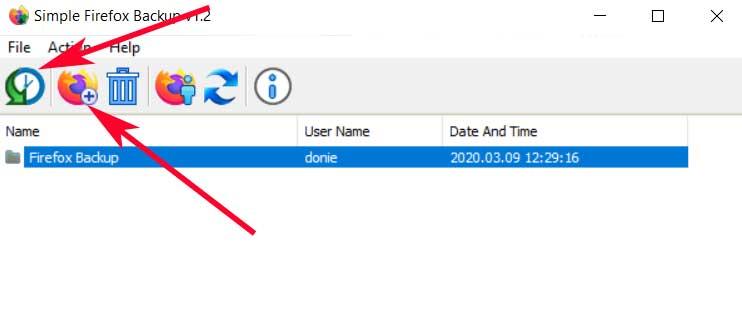
С другой стороны, в случае, если мы сделали резервную копию вручную, чтобы восстановить ее, нам придется расположиться на том же маршруте, который был указан ранее. В нем, в частности, в Профили папку, мы уже можем скопировать пользовательские папки, ранее скопированные вручную. Это то, что также будет очень полезно в случае, если мы планируем перенести того же пользователя на нового PC , Процесс будет таким же, и поэтому у нас будет все время сохраняться на новом компьютере, даже если мы установим Fiefox без Интернета.
Читайте также:

