Кинетик омни 2 не видит usb модем
Обновлено: 06.07.2024
Вопросы по Keenetic (в белом корпусе) следует задавать в теме:
ZyXEL Keenetic, линейка 2011-2012 (Lite, 4G, Keenetic, Giga)
О каких либо проблемах при использовании V1 лучше сообщать здесь:
ZyXEL Keenetic - альтернативные прошивки.
Keenetic Ultra CPU: RT6856 MIPS34Kc @700MHz (with HW_NAT) Flash: 16MB RAM: DDR2 256MB
WLAN: PCIe RT3593 3T3R/450Mbps (5GHz) + PCIe RT5392 2T2R/300Mbps (2.4GHz) 3x3 dBi Fixed DB ext Switch: RTL8367RB 5x1GbE USB: 2x2.0
Keenetic Giga II CPU: RT6856 MIPS34Kc @700MHz (with HW_NAT) Flash: 16MB RAM: DDR2 256MB
WLAN: PCIe RT5392 2T2R/300Mbps (2.4GHz) 2x5 dBi External Switch: RTL8367RB 5x1GbE USB: 2x2.0
Keenetic II CPU: RT6856 MIPS34Kc @700MHz (with HW_NAT) Flash: 16MB RAM: DDR2 128MB
WLAN: PCIe RT5392 2T2R/300Mbps (2.4GHz) 2x5 dBi External Switch: 5x100MbE USB: 2x2.0
Keenetic VOX CPU: MediaTek RT63368 MIPS 34Kc @700MHz (with HW_NAT) Flash: 16MB RAM: DDR2 SDRAM 128Mb
WLAN: RT5392 300Mbps (2.4GHz) 2x3 dBi Internal, Switch: 4x100MbE, DSL: 1xADSL, VoIP:2xFXS USB: 2x2.0
Keenetic DSL CPU: MediaTek RT63368 MIPS 34Kc @700MHz (with HW_NAT) Flash: 16MB RAM: DDR2 SDRAM 128Mb
WLAN: RT5392 300Mbps (2.4GHz) 2x5 dBi Fixed Ext, Switch: 4x100MbE, DSL: 1xADSL USB: 2x2.0
Keenetic Extra CPU: MT7620A MIPS24Kc @580MHz (with HW_NAT) Flash: 16MB RAM: DDR2 128MB
WLAN: Built in SoC 2T2R/300Mbps (2.4GHz) 2x4 dBi Fixed DB ext, PCIe RT5592 2T2R/300Mbps (5GHz), Switch: 5x1GbE (Chipset RTL8367RB) USB: 1x2.0
Keenetic Viva CPU: MT7620A MIPS24Kc @580MHz with HW_NAT Flash: 16MB RAM: DDR2 128MB
WLAN: Built in SoC 2T2R/300Mbps (2.4GHz) 2x3 dBi Fixed ext, Switch: 5x1GbE (Chipset RTL8367RB) USB: 1x2.0
Keenetic Omni CPU: MT7620N MIPS24Kc @580MHz (with HW_NAT) Flash: 8MB RAM: DDR1 64MB
WLAN: Built in SoC 2T2R/300Mbps (2.4GHz) 2x3 dBi Fixed ext, Switch: 5x100MbE with USB: 1x2.0
Keenetic Lite II CPU: MT7620N MIPS24Kc @580MHz (with HW_NAT) Flash: 8MB RAM: DDR1 64MB
WLAN: Built in SoC 2T2R/300Mbps (2.4GHz) 2x3 dBi Fixed ext, Switch: 5x100MbE
Keenetic 4G II CPU: RT5350/MT5350 MIPS24Kc @360MHz (w/o HW_NAT) Flash: 4MB RAM: SDRAM 16bit 32MB
WLAN: Built in SoC 1T1R/150Mbps (2.4GHz) 1x2 dBi Fixed ext, Switch: 5x100MbE USB: 1x2.0
Keenetic Start CPU: RT5350/MT5350 MIPS24Kc @360MHz (w/o HW_NAT) Flash: 4MB RAM: SDRAM 16bit 32MB
WLAN: Built in SoC 1T1R/150Mbps (2.4GHz) 1x2 dBi Fixed ext, Switch: 5x100MbE
Keenetic Omni II CPU: MT7620N MIPS24Kc @580MHz (with HW_NAT) Flash: 8MB RAM: DDR1 64MB
WLAN:Built in SoC 2T2R/300Mbps (2.4GHz), Switch: 5x100MbE USB: 1x2.0
Keenetic Lite III CPU: MT7620N MIPS24Kc @580MHz (with HW_NAT) Flash: 8MB RAM: DDR1 64MB
WLAN:Built in SoC 2T2R/300Mbps (2.4GHz), Switch: 5x100MbE
Как настроить беспроводной мост на микропрограмме второго поколения NDMS v2 для интернет-центров серии Keenetic?
Q: Не работает список доступа (контроль доступа по MAC-адресам) для Гостевой сети или для точки доступа Wi-Fi 5 ГГц.
A: Изначально этот список работает только для основной точки доступа 2,4 ГГц. Настройка списка доступа для других сетей описана в статье «Базы знаний» Настройка списков доступа для дополнительных точек доступа Wi-Fi в интернет-центрах серии Keenetic. В статье описывается пример для Гостевой сети. Для настройки сети Wi-Fi 5 ГГц используйте вместо «interface GuestWiFi» команду «interface AccessPoint_5G».
Q: Не определяется USB жесткий диск, подключенный роутеру, (файловая система NTFS).
A: Для решения проблемы необходимо подключить этот диск к компьютеру под управлением ОС Windows и сделать проверку на ошибки. Так же можно добавить, что на v1 тот же USB жесткий диск может определяться без проблем, не смотря на ошибки.
Q: Есть ли необходимость включения файла подкачки на маршрутизаторах Keenetic Giga II и Keenetic Ultra?
A: Нет, такой необходимости нет. На Keenetic Giga II и Keenetic Ultra (и до известных пределов на всех 128 - Мегобайтных моделях) нет никакой необходимости в файле подкачки, по умолчанию он всегда выключен, и ни одно приложение (как Transmission на белых моделях) пока его включать не просит. Наоборот, его включение скорее всего только затормозит работу USB-приложений. Ilya Khrupalov
Q: Как сделать "connect/disconnect" для PPPoE соединения из WEB интерфейса? Без физического выключения и перезагрузки?
A: Открываем настройки PPPoE-соединения в интерфейсе роутера и жмём "Применить". (old_thor)
Q: Мне нужен роутер с Wi-Fi точкой доступа, который напрямую работает с 3G/4G модемами. Я присмотрел пару вариантов, но они мне не подошли, потому что работают они c 3G/4G лишь после того как перестает работать выделенная линия. Предложите пожалуйста пару вариантов.
A: Любой роутер серии Keenetic с USB-портом на NDMS v2 работает с USB-модемами и как с единственным видом подключения, и в режиме резервирования подключения по выделенной линии. Так же, начиная с текущей беты при использовании ping-check (проверка на доступность) на черных Keenetic USB-модемы передергиваются по питанию. В следующей бете дополнительно в веб-интерфейсе предусмотрено принудительное (при наличии у владельца возможности подключиться к веб-интерфейсу) передергивание питания USB-модема. Ilya Khrupalov
В случае, если в состоянии поставки модем не поддерживается, то можно ознакомиться со статьёй: Обновление компонентов микропрограммы NDMS V2 интернет-центра серии Keenetic через 3G/4G-модем, добавленный только в бета-версии, которой нет на сайте.
Q: У меня есть принтер Xerox/Samsung, на прошивке v2 принтер определяется, но печать не идет. Так же, на v1 данный принтер работал без каких либо проблем.
A: Для того, что бы принтер работал необходимо переключить режим работы в состояние Direct, как как здесь. Так же можно изучить статью Не печатает USB-принтер, подключенный к интернет-центру серии Keenetic. Диагностика и руководство к действию.
Q: У меня установлена прошивка v2, хочу отключить UPnP и разрешать порты только те, которые мне нужно. Например, пробросить порт для p2p.
A: Для того, что бы отключить UPnP, его необходимо удалить в компонентах и обновить. А настройка портов делается по статье Настройка проброса порта в интернет-центре Keenetic с микропрограммой NDMS V2.
Q: Хочу включать компьютер удаленно, посредством WoL. Как я могу настроить роутер, что бы он пропускал UDP WoL пакеты?
A: Данная настройка описана в статье Wake on LAN через интернет-центр серии Keenetic (с микропрограммой NDMS V2).
Q: Подскажите пожалуйста, есть ZyXEL Ultra на 4 этаже, протянут кабель на 1 этаж, интернет работает если кабель в комп вставить, но нужно как то его прицепить к ZyXEL Omni который на 1 этаже и раздавать с него Wi-Fi.
A: Решение данной ситуации делается очень просто, для этого необходимо перевести интернет-центр Keenetic с микропрограммой NDMS v2 в режим обычной беспроводной точки доступа. Подробно, как это сделать можно прочитать в статье Как перевести интернет-центр Keenetic с микропрограммой NDMS V2 в режим обычной беспроводной точки доступа?. А так же Работа встроенного торрент-клиента Transmission, когда интернет-центр Keenetic работает в режиме обычной беспроводной точки доступа Wi-Fi или в режиме беспроводного моста. И ещё Настройка Keenetic VOX в режиме адаптера IP-телефонии
Q: Как снять логи с устройства, в тот момент, когда устройство не доступно или не отвечает?
A: Можно воспользоваться данным советом "Сбор логов из Системного журнала Keenetic через терминальную программу Putty, в момент недоступности ("зависания") устройства." из Сбор логов из системного журнала Keenetic через терминальную программу Putty в момент недоступности (зависания) устройства.
Q: На роутере есть компонент VPN-сервер. Как объединить две локальных сети в одну с использованием данного компонента?
A: Так можно сделать. Об этом написано в статье Объединение двух локальных сетей при помощи интернет-центров серии Keenetic, используя встроенное приложение Сервер VPN
Как подключить 3G-4G модем к wifi роутеру Zyxel Keenetic через USB?
При выборе оборудования для подключения 3G/4G USB модема к роутеру, я остановился на модели Zyxel Keenetic Giga II. Это аппарат недешевый, но его я смело могу рекомендовать как надежное и практичное универсальное устройство с поддержкой большинства моделей модемов, а также флеш накопителей и принтеров. Цена кусается, но полностью себя оправдывает.
В компанию к нему я использовал LTE модем от Yota. Такое сочетание устройств позволило мне создать достаточно стабильную скоростную сеть на стандартном дачном участке в 12 соток без использования дополнительных усиливающих антенн.

Поскольку все основные модели модемов, а также настройки параметров подключения к сетям различных провайдеров мобильного 3G-4G интернета уже вшиты в микропрограмму роутера Zyxel Keenetic, нам при настройке модема Yota не нужно будет вручную вводить никаких данных. Все очень просто
- включаем wifi роутер Zyxel,
- вставляем в USB порт 3G-4G модем
Заданные по умолчанию Имя сети и пароль для подключения к ней имеются на наклейке на корпусе роутера Zyxel.



Остается только настроить беспроводную сеть для раздачи wifi, то есть сменить SSID и пароль для подключения в соответствующем разделе меню роутера и пользоваться 4G интернетом на даче.
Настройка USB модема 4G на роутере Keenetic Viva
Мой образец пришел уже перепрошитый и готовый к использованию с любыми провайдерами. Поэтому я без проблем вставляю в него симку Теле2 и подключаю к USB разъему маршрутизатора Keenetic Viva.


Далее выбираем приоритет подключения. То есть будет ли сигнал 4G-LTE основным источником или резервным. Если основной канал от кабельного провайдера будет недоступен (например, забыли заплатить абонентскую плату), то включится мобильный интернет.

Либо он будет работать постоянно, либо в определенные дни и часы.

Для сохранения изменений нужно нажать на соответствующую кнопку внизу страницы.
Настройка 3G/4G интернета через модем с мобильного телефона на роутере Keenetic
Любой обладатель современного поколения роутеров Keenetic хотя бы краем уха слыша про мобильное приложение для смартфона. Подробно про его установку рассказывал в отдельной статье, можете прочитать, если еще не пользуетесь. С его помощью точно также можно настроить подключение к интернету через 3G/4G сеть.

Попадаем в панель настроек, но нам надо провалиться еще глубже. Поэтому в самом низу еще раз жмем на название модели.




Дополнительно здесь же можно установить расписание работы интернета через модем.
Маршуртизатор Zyxel Keenetic не видит 4G модем
Нередко приходится сталкиваться с ситуацией, что роутер Zyxel Keenetic не видит 4G модем. Чаще всего причиной тому является то, что эти устройства просто-напросто несовместимы. Как вы понимаете, модели постоянно обновляются и прошивка маршрутизатора не всегда успевает за их скоростью выхода. Поэтому рекомендую ознакомиться со списком поддерживаемых моделей на официальном сайте фирмы.

Небольшое отступление: кто хочет потратить время узнать зачем я его вообще стал переделывать, пожалуйста, под /cut.
Это статья не о том как я зажопил пожалел 1000 рублей и не купил маршрутизатор с поддержкой usb, а о реальной проблеме нашего единственного в районе интернет провайдера, который не хочет нормально работать, зато оплату берет с охотой и вовремя.
Довольно давно, я купил маршрутизатор keenetic kn-1310. При выборе на тот момент мне совершено были не важны доп. опции вроде подключения usb накопителей и модемов, поэтому купил самый бюджетный.
Я просто устал бодаться с провайдером и решил перейти на мобильный интернет благо покрытие hspa+ и lte у нас замечательное. Но данный маршрутизатор поддержку usb не имеет в отличии от его старших братьев и банальное любопытство привело к его вскрытию…
Вскрыв маршрутизатор, мы видим не распаянный порт usb, посмотрев datasheet на процессор MT7628, видим что данный процессор поддерживает usb, а вскоре я понял что все старшие братья этого маршрутизатора имеют практические идентичные железо. На дорожках идущих к usb порту отсутствовали перемычки их необходимо допаять как на фото:


Перемычки я выпаял со старого dsl модема, но можно припаять проволочки.
Затем необходимо на порт usb подать +5v для этого нужно либо паять всю обвязку как на схеме, либо использовать любой dc-dc понижающий преобразователь так как питается маршрутизатор от +9v.
У меня достаточно много зарядок используемых в авто поэтому я приколхозил одну из них.
Вот схема от куда я взял питание +9v и куда необходимо подать на usb +5v:

Фото с припаянным dc-dc преобразователем:

Далее необходимо прошить наш маршрутизатор, для этого скачивам Keenetic Recovery
Я не стану расписывать процесс перепрошивки читаем на официальном сайте также в скачанной и распакованной программе для прошивки есть инструкция.
После данный манипуляций маршрутизатор будет поддерживать usb модем, кому необходима поддержка накопителей прошивайте под kn-1410.

Как устроен роутер Keenetic Omni (KN-1410)
Понимание назначений всех основных элементов роутера KN-1410 поможет вам правильно подключить его и верно понимать сигналы индикаторов.
Каково назначение портов, кнопок и других элементов
Главными элементами модели Omni являются его порты, так как именно они помогут подключить роутер к интернету. Для подключения провода провайдера или модема создан голубой порт с номером 0. Четыре другие порта с номерами от 1 до 4 нужны для подключения тех устройств, которым необходим интернет. У таких устройств есть сетевой порт, а подключение к роутеру происходит при помощи идущего с ним кабеля. Из числа современных устройств назовем телевизоры, ТВ-приставки, компьютеры, медиацентры и другие. Если нужен более длинный кабель или несколько штук, вам придется приобретать их отдельно.Порты расположены сзади роутера, равно как и кнопка сброса и разъем для адаптера питания. Такое расположение не случайно, так как на практике чаще нужно видеть индикаторы, чем переключать провода или сбрасывать роутер к заводским настройкам (о сбросе подробнее в конце статьи). Снизу роутера есть ножки, проушины для подвешивания и этикетка с регистрационным данными.
Еще один порт для подключения вынесен на боковую панель корпуса. Это USB-порт, при помощи которого вы можете раздавать в доме интернет через совместимый USB-модем. Порт можно использовать и для решения других задач: обустроить принт-сервер (для печати с любых подключенных устройств), создать для домашних или офисных устройств файловое хранилище (понадобится флешка или внешний диск), качать и раздавать торренты прямо с роутера и другое.
Также на корпусе есть две кнопки: Wi-Fi/WPS и FN. Первая кнопка находится на передней панели рядом с индикаторами. Как следует из названия, кнопка отвечает за включение или выключение сети Wi-Fi в доме (кнопку нужно удерживать три секунды) и за активацию режима WPS (кнопку нужно коротко нажать один раз). Функция безопасного подключения WPS пригодится в том случае, если вы хотите подключать к Keenetic Omni без паролей устройства по Wi-Fi или второй роутер. Кнопку FN вы можете настроить по своему желанию через панель управления, а по умолчанию она используется для безопасного отключения устройства, вставленного в USB-порт.
Что означают индикаторы
На передней панели вы увидите четыре индикатора, которые называются так: «Статус», «Интернет», FN и Wi-Fi. Больше всего режимов у индикатора «Статус», который реагирует на включение/выключение питания роутера и ряда функций. В частности, свечение индикатора означает готовность роутера к работе, если индикатор не светится — роутер выключен, а если мигает, то это говорит о загрузке устройства или обновлении его прошивки. Последние процедуры могут занимать несколько минут. Однако есть еще два варианта мигания, обозначающие работу других кнопок. Если индикатор две секунды мигает и переходит на постоянное свечение, то была нажата кнопка FN, кнопка Wi-Fi или активирована функция, назначенная кнопке. Двухсекундное мигание с паузой на две секунды означает то же самое, только функция не активируется, а выключается.С индикатором «Интернет» все намного проще: светится — интернет есть, не светится — интернета нет. Индикатор FN по умолчанию реагирует на работу USB-порта. Свечение означает подключение к порту совместимого устройства, а отсутствие индикации — отсутствие совместимого устройства или его неготовность к работе. У индикатора Wi-Fi/WPS режимов тоже несколько. Постоянное свечение говорит о включении сети Wi-Fi, отсутствие индикации — Wi-Fi не работает, частое мигание предупреждает о передаче данных по сети, а медленное мигание — о включении режима WPS.
Подключение роутера Keenetic Omni (KN-1410)
- Подготовить роутер к работе (распаковать, подключить, загрузить), подготовить провода (при необходимости), устройство, на котором будет вестись настройка (компьютер), и договор с провайдером (при необходимости).
- Правильно подключить все устройства друг к другу по проводам или сети Wi-Fi. Конкретная схема подключения зависит от того, какой у вас тип интернета в квартире, и будет разобрана нами далее.
- Ввести регистрационные данные, такие как пароль администратора, тип подключения и другие, через панель управления. Убедиться в том, что на компьютере появился интернет.
- Сделать еще некоторые настройки через панель управления.
Как подключить через кабель провайдера
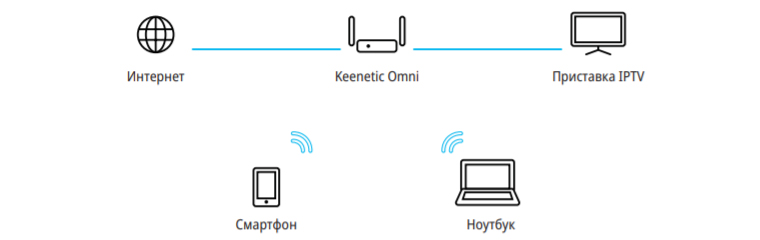
Как подключить через модем DSL или GPON
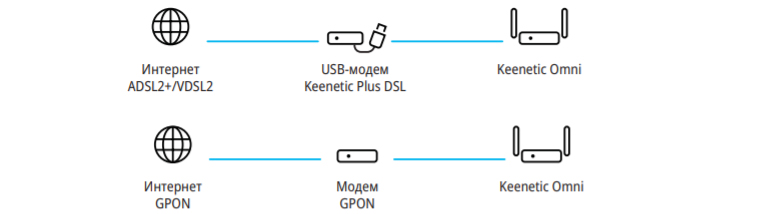
Как подключить через USB-модем

Настройка роутера Keenetic Omni (KN-1410)
Сброс Keenetic Omni до заводских настроек
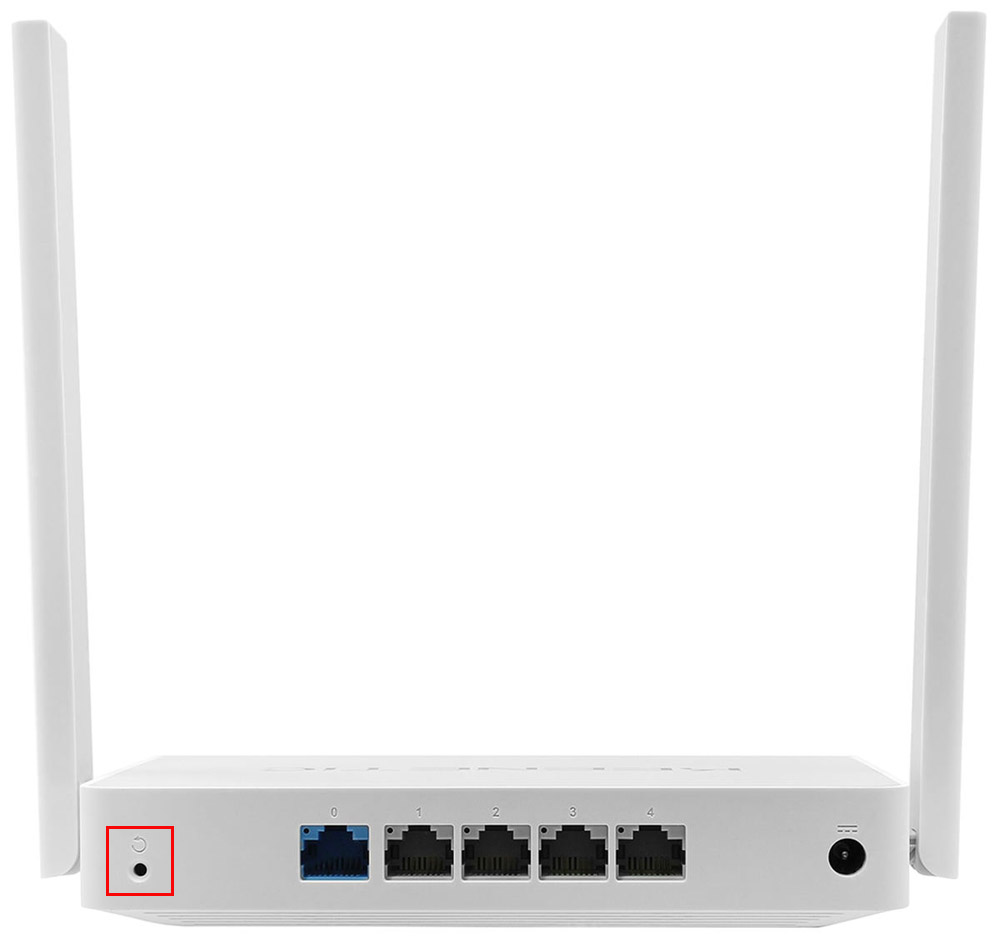
Подключив и настроив роутер Keenetic Omni один раз, вы сможете с легкостью проделывать это и в других случаях, а также быстрее подключать другие роутеры без вызова специалистов.
Читайте также:

