Как создать vagrant файл
Обновлено: 07.07.2024
Как насчет того, чтобы поднять работу с VirtualBox на новый уровень — создавать виртуальные машины быстро и целыми пачками, организуя их в сеть? Что, если одним конфигурационным файлом и парой команд создавать простую и воспроизводимую структуру серверов, управляя шарингом папок и перенаправлением портов? Уже интересно?
Главная страница проекта сообщает, что ему уже выразили доверие такие гиганты мира IT, как Mozilla, Nokia или DISQUS. «Бродяга» (а именно так переводится название проекта) создан в лучших традициях эпохи гитхаба:
Установка
Несмотря на то что Vagrant — это всего лишь рубишный гем, создатели предлагают сразу несколько способов установки.
После этого в системе появится новая команда — vagrant. И мы уже готовы создать нашу первую виртуалку:
Ну вот и все, теперь убедимся в ее работе — проверим ее состояние:
И зайдем по SSH, увидев стандартное приветствие убунты:
Базовые сборки
Базовые сборки (base box) — это специальным способом подготовленные шаблоны виртуальных машин, из которых потом создаются непосредственно виртуальные среды вагранта. Дело в том, что для ускорения процесса создания виртуалки он копирует существующую базовую сборку и уже ее настраивает в соответствии с конфигурационным Vagrant-файлом. В результате пользователь, с одной стороны, может не беспокоиться о некоторых нюансах конфигурации виртуалки (например, объеме памяти или сетевых контроллерах), с другой стороны — все эти нюансы при необходимости могут быть легко изменены. Также в большой степени экономится время на создании новой машины, что позволяет в любой момент «убить» все ненужное, а потом создать по новой. Базовые сборки в систему добавляются командой:
Сами разработчики вагранта предлагают четыре вида базовых сборок — два последних релиза Ubuntu в 32- и 64-битном исполнении (одну из них мы только что уже установили в системе):
Кроме того, ты легко можешь создать собственную стартовую конфигурацию, но об этом чуть позже.
НОВШЕСТВА VIRTUALBOX 4.2
Кстати, не так давно Oracle выпустили новую версию VirtualBox под номером 4.2. Если ты еще не перешел на актуальную версию, то, вероятно, тебе будет интересно узнать о новшествах.
Группы виртуальных машин
В новом менеджере появилась возможность группировать виртуалки по какому-либо принципу (например, по типу операционной системы, по проекту, в котором они используются, или как-либо еще). Группы позволяют организовать весь зоопарк, который появляется у опытных пользователей виртуалбокса, а также выполнять групповые операции — например, можно разом стартануть несколько машин, выбрав соответствующую команду в группе.
Автостарт? Запуск «безмордовый»
Так называемый Headless launch — то есть запуск виртуалки без открытия соответствующего окна с интерфейсом машины — теперь возможен прямо из менеджера. Если раньше, чтобы запустить виртуальную машину, приходилось отправляться в консоль, набирать там что-то типа:
то теперь достаточно при запуске виртуальной машины из интерфейса VirtualBox зажать . Остановить запущенную в headless режиме виртуалку можно также из менеджера, выполнив соответствующую команду.
Создание виртуалок в два клика
Это, правда, чисто интерфейсное улучшение (то есть ни о каком программном ускорении создания виртуальной машины речи не идет), но все же. Если на первом диалоге при создании новой виртуалки нажать кнопку «Скрыть описание», то появится другой диалог типа «все в одном», в котором можно будет быстро настроить параметры создаваемой машины.
Улучшения сетевых интерфейсов
Теперь VirtualBox позволяет создавать виртуальные машины с 36 сетевыми картами на борту. Также представлен новый функционал регулирования пропускной способности, чтобы ограничить «прожорливость» виртуалки.
Повышение производительности процессоров
Многие современные процессоры поддерживают технологию виртуализации вложенных страниц для блока управления памятью процессора (у Intel она называется Extended Page Tables, а у AMD — Rapid Virtualization Indexing). С версии 4.2 виртуалбокс теперь ее тоже поддерживает. Поэтому владельцы Core i5 или AMD Bulldozer после обновления должны заметить определенный прирост скорости работы виртуальной машины.
Новые гостевые ОС
Список официально поддерживаемых гостевых операционок теперь дополнился следующими наименованиями:
- Mac OS X Mountain Lion
- Windows 8
- Windows Server 2012
- Ubuntu 12.04 (Precise Pangolin)
- Fedora 17
- Oracle Linux 6.3
Так что теперь все современные операционки без проблем должны работать внутри VB.

Vagrant-файл
Важной частью системы является специальный конфигурационный файл, написанный на Ruby. Он называется Vagrantfile и описывает виртуальные машины, необходимые в проекте. Предполагается, что в команде для разработки используется один и тот же Vagrantfile, который распространяется через систему контроля версий между ее членами. Важно заметить, что Vagrant читает конфигурацию последовательно из четырех мест и каждый последующий этап может изменять параметры предыдущего. Итак, точный порядок загрузки такой:
- Сначала загружается Vagrantfile, содержащийся в руби-геме.
- Следом загружается Vagrantfile из директории базовой сборки (если она было собрана с параметром --vagrantfile).
- Потом загружается Vagrantfile из домашнего каталога пользователя (
Полный список доступных настроек для вагрантфайла содержится в документации. Только что созданная виртуальная среда имеет минимальный конфиг вида:
И пока несколько бестолкова, но ничего, дальше мы добавим ей функционала.
Provisioning
Запуск пустой виртуальной машины (пусть даже и особым образом сконфигурированной) вряд ли может быть сильно полезен, поэтому в вагранте есть так называемые наполнители (provisioners) — различные способы настроить виртуальную машину не снаружи, а изнутри. По сути, это возможность писать различные дополнительные сценарии, которые выполняются после создания виртуальной машины. Поскольку вагрант написан рубистами, то в качестве конфигураторов машины выбраны привычные им средства: Chef Solo, Chef Server, Puppet Standalone, Puppet Server и обыкновенный Shell. Средства Chef и Puppet довольно известны и распространены и часто применяются для деплоя самых разных проектов, так что мы не будем заострять на нах внимание и рассмотрим самый простой вариант — shell-скрипт. Создадим в текущей директории файл с именем install_redis.sh и содержанием:
А в Vagrant-файл добавим команды для наполнения:
Теперь переконфигурируем нашу машину командой:
В результате на нашей виртуалке появится свежеустановленный редис.
Сетевые настройки
В первом случае мы явно задаем IP машины, а также можем опционально указать маску сети (по умолчанию используется 255.255.255.0). В таком случае конфиг приобретает вид:
Во втором случае машина получает IP по DHCP и становится полноценным членом сети, в которой расположена и хост-машина. Если на хост-машине присутствует несколько сетевых интерфейсов, то мы можем указать, который именно использовать для моста. Для вывода списка имен сетевых интерфейсов воспользуемся командой:
И, соответственно, конфигурация примет вид:
Кроме того, Vagrant позволяет также пробрасывать порты. Вот, например, такой Vagrantfile позволяет пробрасывать с 6379-го порта гостевой машины, на который по умолчанию вешается редис, на 8765-й на хост-машине.
Какой вариант лучше — выбор за тобой, но в любом случае наша виртуалка уже вполне может выполнять роль сервера базы данных, на который можно зайти либо с хост-машины, либо с другой виртуалки.
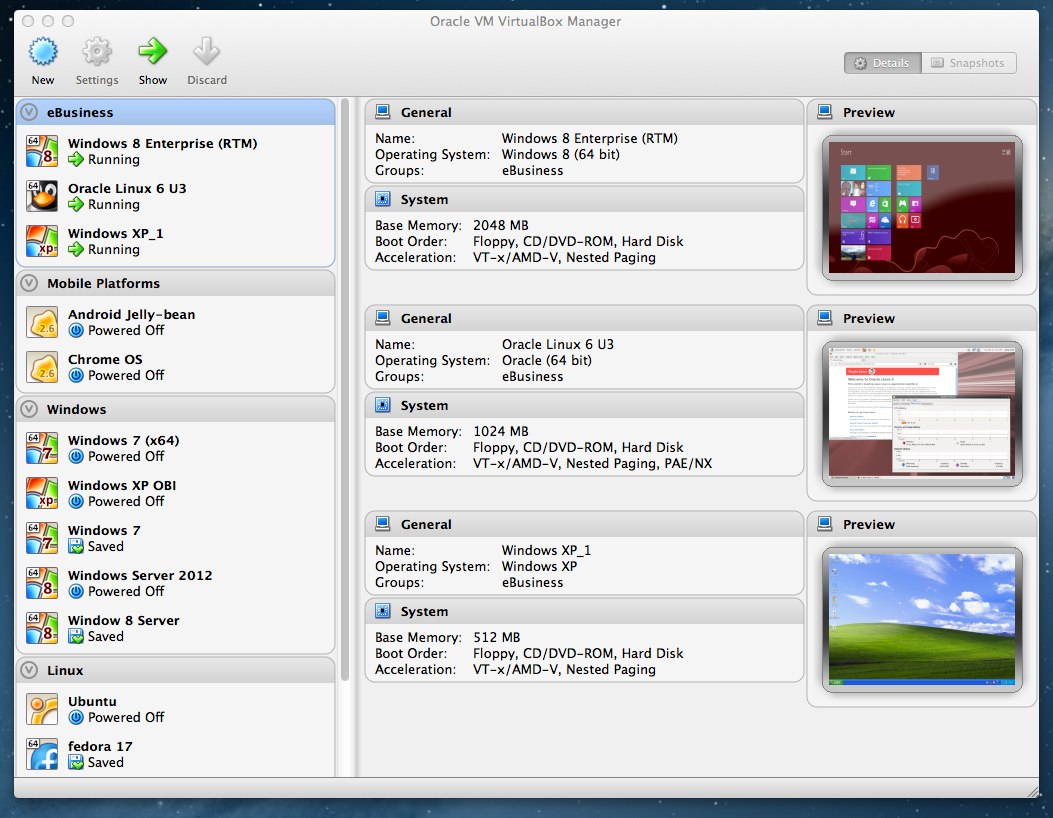
Также в VB 4.2 значительно улучшился общий интерфейс работы с машинами
Несколько виртуальных машин
Кстати, в одном Vagrant-файле можно объявить сразу несколько виртуальных машин с различными настройками. Как? Я думаю, следующий пример скажет сам за себя:
Более того, запускать и пересоздавать виртуалки можно по отдельности, добавляя имя машины после соответствующей команды:
Общие папки
Важно заметить также, что папки, использующие протокол NFS (Network File System), показывают лучшую производительность, нежели общие папки виртуалбокса. С другой стороны, NFS не поддерживается на хостах с Windows. Для того чтобы использовать NFS вместо VirtualBox shared folders, необходимо это явно указать в настройках:
Снэпшоты и песочница
Поскольку Vagrant предоставляет гибкий API для расширения своего функционала, неудивительно, что существует немалое количество плагинов для Vagrant, решающих самые различные задачи. На случай, если у тебя появятся новые идеи, какие новые возможности можно добавить в вагрант, — в документации есть специальный раздел, содержащий все необходимые настройки и примеры (bit.ly/126iIsM).
Sahara
Плагин представляет собой песочницу для виртуальных машин: если что-то поломалось, можно легко и просто откатить до последнего снэпшота. Плагин является руби-гемом (что вполне ожидаемо) и называется sahara. После его установки в вагранте появляется дополнительная команда — vagrant sandbox. Типичный пример использования выглядит так. Включаем режим песочницы:
Производим определенные действия (работаем с файлами, меняем настройки и прочее):
Если результат работы нас удовлетворил — сохраняем изменения:
В противном случае откатываем неугодные правки:
И выходим из режима песочницы:
Создание базовых сборок
Несмотря на то что сообщество уже позаботилось о наиболее распространенных образах операционных систем, тебе вполне может понадобиться иметь свою особенную сборку. Из соображений безопасности (а вдруг хакер Вася добавил свою магию в одну из сборок, лежащих в Сети), необходимости каких-то особенных настроек или просто из интереса — неважно, главное, что такая возможность есть. И здесь нам поможет гем veewee, созданный специально для этих целей. Для начала установим его:
Репозиторий veewee содержит большое количество шаблонов. Выберем интересующий нас — пусть это будет последняя версия Ubuntu Server. Теперь создадим новую базовую сборку на основе этого шаблона:
В результате у нас появится новое «определение» бейс-бокса. В папке definitions/myubuntubox содержатся файлы, описывающие нашу виртуальную машину:
Немного поправим конфигурацию виртуалки:
Теперь запустим сборку командой
Veewee задумается на время, пока будет создавать виртуальную машину, скачивать ISO-образ операционной системы, а также устанавливать и настраивать ее. После того как команда закончит работу, проверим созданную виртуалку командой
Если все прошло гладко, можно двигаться дальше. Проэкспортируем созданную виртуальную машину как файл базовой сборки vagrant:
Ну вот, собственно, и все. Теперь, чтобы использовать нашу базовую сборку, вызовем уже знакомые команды. Добавим бокс в список:
И создадим новую виртуальную машину на основе уже созданной:
Вот и все — теперь даже самые рьяные параноики не смогут нас осудить, ведь теперь весь техпроцесс создания виртуальной среды контролируется нами же.
Заключение
Удобная среда разработки позволяет больше сконцентрироваться на решаемой проблеме, а не на вопросах совместимости ПО или различиях операционных систем, и это главная фишка Vagrant. С ним можно избавиться от проблем, когда на машине разработчика все работает, а на продакшене почему-то нет. Разумеется, на данный момент несколько смущает его сильная руби-ориентированность, но будем надеяться, что со временем разработчики решат и эту проблему, расширив, например, список провизоров на Python или Java. И кстати, в настоящее время идет работа по добавлению других систем виртуализации, кроме VirtualBox.
В любом случае, уже сейчас проект представляет большой интерес как для отдельных разработчиков, так и для групп разработки. Удачи и новых познаний!
Здравствуй, мой дорогой любитель поработать с Composer'ом, создавая свой очередной крутой проект на одном из модных фреймворков. Или, быть может, ты — фронтэнд-мастер, пишущий сложные штуки на JS и CSS, компилируя их из jsx- и less-файлов, устанавливая библиотеки через Bower, а проект собирая в каком-нибудь Grunt, попутно прогоняя код юнит-тестами и, конечно же, заливая потом всё это на github… Если всё это — часть твоей повседневной жизни, то хвала Всевышнему, поздравляю: ты прошел все эти испытания и даже не сломал себе мозг. Отныне, ты — из числа тех счастливых, потративших не одну неделю, разбираясь в том, как корректно настроить всю эту кучу инструментов, а также, ты — один из тех, кто может доминировать, властвовать и унижать блистать своими знаниями в комментариях Хабра к статьям других, менее проворных и смышлёных коллег по цеху…
Но… быть может, ты — лишь один из тех, кто только мечтает о подобных извращениях манипуляциях мастеров разработки современных веб-приложений?) Тогда я спешу обрадовать тебя: я тут на днях узнал пару полезных вещей и понял, что это — настоящий подарок для начинающих разработчиков. И решил написать эту статью.
Уже несколько лет я слышу о Vagrant, да и ты, наверное, тоже краем уха слыхал об этом средстве для быстрого разворачивания настроенных виртуальных машин. Но, каждый раз, когда я читал очередную статью о Vagrant'е, меня отталкивала излишняя сложность инструкций к нему. Не люблю я забивать свою голову лишней информацией: как-то проще было всё это время ставить всё необходимое через «sudo apt-get install [program-name]» и вручную добавлять новые конфиги в nginx, беря за основу старые. Но, почитав на днях инструкцию в документации к Laravel, я понял, что всё не так уж и страшно, а желание обучить программированию своего знакомого стало последним фактором, из-за которого я всё-таки полез настраивать на своей машине Vagrant…
Разработчики Laravel создали свой образ виртуальной машины для Vagrant'а, который уже содержит в себе все средства и инструменты, необходимые тебе для счастливой разработки. В итоге, в совокупности с маленькой утилитой Homestead, также заботливо предоставляемой Laravel для работы с их образом, работать с ним реально проще простого. Список основных компонентов, установленных в их образе, можно посмотреть в документации. Среди прочих инструментов, не указанных в нём, числятся такие вещи, как, например, composer и git. В общем, там уже есть всё необходимое для тебя. Нам с тобой остаётся лишь немного разобраться в том, как работает Vagrant и Homestead и спокойно всё это дело использовать в своей повседневной работе.
И не обязательно использовать данный набор только для проектов, основанных на Laravel: скрипт Homestead предоставляет простые средства для ведения разработки сразу нескольких проектов, через простой файл конфигурации позволяя управлять базами данных и nginx-конфигурациями сервера. В итоге, мы получаем практически аналог Denwer'у, но при этом мы имеем дело с полноценным linux-сервером, которым, при необходимости, мы можем легко начать управлять вручную, и установить на него другие компоненты, и таким образом вырасти в более серьёзных и опытных разработчиков.
Предварительная настройка
По сути, всё, что надо сделать — это установить на свой компьютер VirtualBox и Vagrant и немного поковыряться с их настройкой. В статье я буду говорить только о Windows-пользователях, так как линуксоиды, я думаю, и сами всё смогут сделать по инструкциям в документациях. Конечно, всё не без проблем. Если ваше имя пользователя в системе Windows написано русскими буквами (как у меня), то приготовьтесь к ошибкам во время выполнения команд. В таком случае я рекомендую создать системную переменную среды VAGRANT_HOME с указанием папки без русских символов (не знаете, как это делается? почитайте об этом здесь, например), а также открыть настройки VirtualBox'а и указать папку хранения виртуальных машин, в которой тоже нет русских символов. Всё, теперь эти инструменты должны будут корректно работать и не выдавать ошибок.
Итак, основу мы для себя создали, пришло время написать немного команд :) Жмём на клавиатуре клавиши Win+R, вбиваем в открывшееся окошко фразу «cmd», жмём Enter и попадаем в командную строку. Кстати, возможно, вам придётся перезагрузить машину после установки Vagrant, чтобы его команда стала доступна в консоли. Итак, для начала попробуем просто набрать слово «vagrant» в консоли и проверить, корректно ли установлен наш инструмент:

У меня всё нормально. Если возникли проблемы, то проверьте вашу переменную PATH, в ней должен быть путь к бинарнику Vagrant'а. И перезагрузите машину, если не сделали этого.
Дальше в официальной документации нам предлагают склонировать с помощью git или, что еще страшнее, установить через composer на свой компьютер библиотеку Homestead. У меня на винде нет ни git'а, ни, уж тем более, composer'а. И вообще: я эту виртуальную машину и собрался поставить себе как раз для того, чтобы избавить себя от ручной мороки с установкой всех этих инструментов… Поэтому, давай всё-таки не будем заниматься извращениями и просто, по старинке, скачаем zip-архив с github-страницы этой библиотеки на свой компьютер и распакуем его в какую-нибудь папочку :)
Распаковали? Теперь, чтобы установить библиотеку на компьютер, необходимо выполнить команду homestead init. Но вот снова беда: эта команда заработает у нас только тогда, когда на нашем компьютере будут установлены Composer и основные библиотеки Laravel. Другой вариант — это выполнить скрипт init.sh, лежащий тут же рядом, но для его выполнения нам всё равно нужен линуксовый интерпретатор. В общем, опять ставить кучу всякой всячины… Как видим, под виндой простого решения нет. Поэтому давай снова сделаем пару вещей вручную: откроем-ка содержимое файла init.sh и изучим его. Там всего 11 строк кода. Как видим, чтобы «установить» библиотеку, нам просто надо скопировать в папку
/.homestead несколько файлов (знак
обозначает домашнюю директорию текущего пользователя, у меня это «C:\Users\Ахмадуллин\»). Если проанализировать то, как работают их скрипты, то мы придём к выводу, что нам оттуда нужны следующие файлы:
-
src/stubs/Homestead.yaml — в папку

Воот… Совсем другое дело. Мы уже почти готовы к полноценной работе с нашей виртуальной машиной. Для доступа к нашей машине нам также нужно создать себе SSH-ключи. Тут нам поможет набор инструментов программы Putty, которую мы также впоследствии будем использовать для управления своим сервером. Скачаем программу PuttyGen и сгенерируем с помощью неё свои приватный и публичный ключи, и сохраним их в папку
/.ssh. Для генерации следует нажимать кнопку «Generate», после этого поводить немного мышкой по центру программы для генерации случайного ключа, и после этого можно сохранять свой ключ. Также, при сохранении, программа предложит заполнить «key passphrase» — но на данном этапе нам это не нужно, поэтому сохраняй свой ключ без пароля и не обращай внимание на то, что Putty будет предостерегать от создания подобного ключа. У нас ведь лишь тестовая машина, а не реальный боевой сервер, поэтому всё это не так страшно.
Публичный ключ сохрани под следующим именем: "
/.ssh/id_rsa.pub". При этом, приватный ключ нам необходимо сохранить в двух форматах: стандартном для Putty (кнопка Save private key, название файла —
/.ssh/putty_private.ppk, например), и в формате OpenSSH (пункт «Export OpenSSH key» в меню Conversions, название файла должно быть "
/.ssh/id_rsa"). Первый приватный ключ нам нужен для того, чтобы потом подключаться к серверу через программу Putty, а второй — для настройки и инициализации сервера через скрипты Homestead. В итоге, у нас должна получиться примерно такая картина с файлами ключей:

Теперь лишь осталось указать некоторые настройки нашему серверу перед запуском, если в этом есть необходимость. Открой в любом редакторе файл Homestead.yaml. Это единственный файл настроек, через который мы можем указывать все основные параметры нашей виртуальной машины. Стандартные настройки уже неплохо написаны, и для начала нам тут и менять ничего не придётся, я лишь кратко объясню его содержимое: раздел "folders" указывает связь каталогов виртуальной машины и вашей реальной системы, чтобы ты мог легко редактировать файлы в виртуальной машине через свой любимый редактор в главной системе. Раздел "sites" — это настройки nginx, и опять же, всё очень просто: мы просто задаём связь домена и каталога на сервере. Раздел "databases" перечисляет названия баз данных, которые будут созданы при инициализации виртуальной машины. Вот, собственно, и всё, что вам надо знать о конфигурировании нашей системы.
P.S. Да, и так как в разделе «folders» по умолчанию указана связь папки
/Code с аналогичной папкой в виртуальной машине, то не забудь создать данную директорию в папке своего пользователя. Впоследствии, через неё мы сможем работать с файлами твоего сервера.
P.P.S. И еще, имей ввиду, что формат yaml немного отличается своим подходом к хранению данных. Поэтому, если будешь добавлять туда свои параметры, учти, что количество пробелов здесь имеет значение, так как через них задаётся иерархия данных. Поэтому, устанавливай именно такие отступы к новым объектам, какие уже есть в файле. Более подробно можешь почитать о данном формате, например, в Википедии.
Ну и, наконец, мы подошли к самому интересному…
Запуск виртуального сервера
Давай уже попробуем запустить нашу виртуальную машину! Открой командную строку папке
/.homestead и выполни в ней магическую команду:

Если ты всё сделал правильно, то у тебя начнётся загрузка VirtualBox-образа от разработчиков Laravel, и картина будет примерно такая:
Если Vagant сообщил тебе о какой-либо проблеме, не отчаивайся: внимательно изучи текст ошибки и попробуй вбить её текст в Google. Скорее всего, есть уже множество людей, которые столкнулись с подобной проблемой и каким-либо образом решили её. Если образ успешно скачался на твой компьютер, и ошибка возникла во время загрузки машины, то попробуй открыть VirtualBox и запустить её вручную, без Vagrant'а, и посмотреть, что из этого выйдет. Vagrant — это, по сути, просто надстройка над VirtualBox, и ты можешь легко запустить собранную им виртуальную машину самостоятельно, если это будет надо.
Если же всё пошло нормально… То, через несколько минут работы Vagrant'а твоя виртуальная машина полностью настроится и установит все необходимые компоненты и параметры. И ты уже сможешь спокойно подключиться к своему полноценному серверу. Для этого можно использовать, например, Putty.
Подключение к серверу
Давай скачаем файл putty.exe и подключимся с помощью него к нашему серверу. Настрой программу следующим образом: укажи адрес сервера, порт и пользователя, а также, в разделе "Connection -> SSH -> Auth" не забудь указать адрес к сгенерированному тобой приватному ключу, после чего сохрани все эти настройки в сессии под каким-нибудь названием, чтобы не вбивать их каждый раз при запуске программы, и смело жмякай кнопку «Open». Если ты был внимательным и всё сделал правильно, перед тобою откроется окно терминала твоего собственного виртуального сервера:

P.S. на некоторых машинах была выявлена следующая проблема: Vagrant по какой-то причине не принимает созданный в Putty файл ключа и генерирует свой собственный, по его мнению, более безопасный. Ключ этот сохраняется по адресу "
\.homestead\.vagrant\machines\default\virtualbox\private_key". Если у тебя не получается подключиться с помощью своего ключа к серверу, значит, тебе необходимо использовать ключ, сгенерированный Вагрантом. Перед тем как использовать его, снова открой программу PuttyGen, импортируй в неё созданный Вагрантом файл (пункт Conversions -> Import key) и сохрани в формате putty (кнопка «save private key»), и после этого используй данный файл для подключения к серверу через putty.
Молодец, боец! Первый рубеж на пути покорения мира профессиональной разработки веб-приложений пройден. Теперь, давай напишем еще парочку команд и установим Laravel, просто для того, чтобы убедиться в том, что у нас на сервере всё корректно работает. Введи по очереди две следующие команды на своём сервере:
И сходи попей чайку. Когда вернёшься, открой ту самую папку
/Code, которую ты создавал в своей домашней директории, и если всё прошло нормально, то тебя там должен ожидать сюрприз :)

Так-то: сервер пофурычил что-то у себя, и на выходе мы получили на своём настоящем компьютере папку Laravel со всеми необходимыми файлами фреймворка. Осталось сделать самую малость для того, чтобы увидеть наше приложение в браузере: открой файл hosts в режиме администратора, чтобы иметь возможность редактировать его, и добавь туда следующую строчку:
А теперь открывай в браузере адрес homestead.app. Ну как, что видно? У меня вот такая картина:

Если достаточно прищуриться, то можно разглядеть логотип Laravel :) Ну, можно еще мышкой выделить буквы, так виднее будет. В качестве упражнения, давай немного исправим это. Ты можешь открыть файл "
В общем-то, это практически всё. Если ты дошёл до данной части статьи, и у тебя всё получилось, это означает, что ты большой молодец, и у тебя теперь есть полноценный собственный веб-сервер, в котором для тебя уже собраны все необходимые для работы технологии. Осталось только немного рассказать о том, как его останавливать, обновлять его конфигурацию и полностью удалить из системы. Для этого используй следующие команды Vagrant'а, и не забудь, что при этом ты должен находиться в директории
Всё написанное в данной статье — это очень краткое описание всех возможностей Vagrant'а, изучай официальную документацию и другие статьи по данному инструменту, если у тебя возникло желание разобраться в нём более глубоко. И советую также почитать комментарии к данной статье, там тоже иногда разные умные люди пишут полезные вещи. Ну и вот и всё. Кажется, статья закончена. Надеюсь, она принесёт пользу людям. И всего хорошего вам, дорогие разработчики :)

Vagrant — продукт компании HashiCorp, специализирующейся на инструментах для автоматизации разработки и эксплуатации. Он позволяет создавать и конфигурировать легковесные, повторяемые и переносимые окружения для разработки.
Первая задача любого разработчика на новом проекте - развернуть окружение. Как правило, она сводится к следующим шагам:
- Клонировать репозиторий с проектом.
- Поставить необходимые пакеты для работы (например, библиотеку для xml).
- Установить дополнительные программы, такие как базу данных.
- Правильно настроить конфигурационные параметры.
Без автоматизации подобный процесс может занимать как часы, так и целые дни, в зависимости от сложности проекта. Причем, для каждого человека в команде. Для каждой смены рабочей машины или после переустановки системы. Проблема усугубляется тем, что чем больше разработчиков на проекте, тем более разнообразные машины они используют, включая разные операционные системы. В подобном случае процесс настройки гарантированно будет разным, что является еще одним источником проблем. Весь процесс настройки должен быть где-то описан, но, как правило, эти описания быстро устаревают и их мало кто хочет поддерживать, а любые попытки поддерживать актуальность в конце концов угасают.
После добавления пары таких проектов операционная система становится сильно захламленной. Даже если вы не работаете над проектом, после включения компьютера начнут стартовать сервисы, которые требуются только для разработки.
Еще одна проблема - изменения. Практически любая перенастройка установленной конфигурации потребует ручного вмешательства, доустановки пакетов, программ или изменения конфигов.
И последнее: нередко требуется возможность развернуть проект и для не программистов, например верстальщиков или тестировщиков. Наличие даже хорошо описанного процесса установки мало им поможет.
Теперь можно попробовать сформулировать требования к идеальному окружению:
- Изолированность. Таким образом избегаются возможные конфликты с другими окружениями (например, основной системой) и основная система остается чистой.
- Повторяемость. Пересоздать рабочую среду можно за считанные минуты набрав буквально одну команду. Любое изменение распространяется сразу для всех.
- Переносимость. Окружение разворачивается под любой системой одним универсальным способом.
Vagrant создан для решения именно этих задач. Во многом его работа опирается на виртуализацию, для которой, по умолчанию, используется продукт VirtualBox. Но в отличие от обычной работы с виртуальной машиной, когда внутри нее стоит система с графической оболочкой, Vagrant создает виртуальную машину доступную только в терминальном режиме (через командную строку), при этом сама разработка продолжается на хост-машине, а вот запуск кода на выполнение происходит внутри машины. Другими словами, редактор ставится на вашу основную систему и код лежит также в ней. Vagrant прозрачно прокидывает код внутрь машины и позволяет его запускать.
Подготовка к работе
Использование Vagrant подразумевает некоторую настройку операционной системы и наличие определенных знаний:
- Нужно знать, что такое виртуализация и как работать с виртуальными машинами
- Командная строка - единственный способ взаимодействия с Vagrant. Если ваша операционная система Windows, то вам необходимо настроить её.
- Базовое знание сетей, понятие порта.
- На вашем компьютере должно быть хотя бы 4 гигабайта оперативной памяти, хотя даже с таким объемом, работать проблематично. Минимально комфортный уровень - 8 гигабайт.
Как установить Vagrant
Затем скачайте установщик Vagrant под вашу операционную систему на странице Download.
Откройте терминал и убедитесь что Vagrant работает:
Инициализация
Дизайн Vagrant предполагает, что мы создаем отдельную конфигурацию на каждый проект (а соответственно и виртуальную машину), а не одну на все. Инициализация выполняется в папке соответствующего проекта командой vagrant init ubuntu/xenial64 . В результате выполнения этой команды Vagrant создаст файл Vagrantfile. Внутри файла описана конфигурация виртуальной машины на языке Ruby. Не страшно, если вы не знакомы с ним, содержимое файла интуитивно понятно, а документация Vagrant достаточно подробна.
Кроме создания файла, Vagrant скачает на вашу машину образ (image) операционной системы, хранящийся под именем ubuntu/xenial64 . В данном случае речь идет про Ubuntu 16.04. Vagrant поддерживает каталог образов, созданных специально под работу с ним. При необходимости можно выбрать другой, посмотрев его имя в каталоге. Если открыть файл Vagrantfile, то можно увидеть что имя образа прописано внутри конфигурации:
Рабочий процесс
Запуск
Старт выполняется командой vagrant up . Она создает виртуальную машину и запускает ее. Если машина уже была создана (предыдущими запусками), то произойдет только старт.
В этот момент уже можно начинать работать с кодом, лежащим в той же папке, что и Vagrantfile. Все изменения автоматически оказываются внутри запущенной виртуальной машины.
Подключение
Для входа внутрь используется команда vagrant ssh . После выполнения терминал подключается к машине в домашнюю директорию пользователя по умолчанию. Традиционно в Vagrant это пользователь с именем vagrant . Теперь необходимо выполнить переход в папку /vagrant . Именно в ней окажется код проекта.
Дальше можно действовать по старинке. Поставить все необходимые пакеты и зависимости, а затем запустить проект. Если это веб-сайт, то он запустится на определенном порту. По умолчанию все, что стартует внутри виртуальной машины, доступно только внутри. Для возможности обращаться к сайту с хост машины (через ваш любимый браузер), необходимо прокинуть соответствующий порт наружу. Об этом достаточно подробно рассказано в документации. Предположим, что внутри Vagrant сайт стартует на порту 8080, и вы хотите обращаться к нему снаружи. Для этого достаточно добавить в конфигурацию:
Изменения применяются после перезагрузки машины. Для этого достаточно выполнить команду vagrant reload .
Остановка
В конце работы не забудьте выполнить vagrant halt , иначе машина останется запущенной и будет потреблять ресурсы. Если вы решили, что пора полностью все удалить и поставить заново, воспользуйтесь командой vagrant destroy .
Конфигурация системы
Установка необходимых программ внутрь Vagrant традиционным способом — не самый лучший способ добиться повторяемости. По сути такой подход ничем не отличается от настройки проекта на основной системе. Для решения задачи настройки используются средства configuration management, подобные Ansible. Vagrant хорошо интегрируется с ними. Подробнее об этом можно прочитать в официальной документации, а в одном из репозиториев хекслета есть пример такой интеграции.
Плагины
Vagrant может расширяться плагинами. Полный список можно найти на wiki.
Самый важный из этих плагинов - vagrant-vbguest.
Не вдаваясь в подробности, он делает так, что ваша система всегда остается рабочей при обновлении виртуальной машины. Без него возможна ситуация, когда обновив виртуальную машину вы увидите, что папка с кодом перестала синхронизироваться, и внутри Vagrant её нет.

В предыдущей статье мы установили Vagrant под Windows 8.1 и запустили тестовый образ из hashicorp репозитория. В продолжение знакомства с Vagrant возьмемся за настройку собственного VirtualBox образа-темплейта.
Зачем это нужно? Да потому, что неизвестно что там установлено и настроено в hashicorp box-ах, так как туда каждый может залить свою сборку. Поэтому, я думаю, что скачать нужный дистрибутив с официального сайта и настроить его под себя будет намного безопасней та и полезней. В данной статье мы будем создавать темплейт на основе Ubuntu 14.04 под VirtualBox провайдер.
1.1. Установка гостевой ОС
Для начала качаем последний образ Ubuntu 14.04 здесь.
Далее, открываем VirtualBox и создаем новую виртуальную машину.






Теперь добавляем скаченный образ Ubuntu 14.04 в роли загрузочного диска.

Для удобного SSH доступа поставим сетевой адаптер в режим Bridget, чтобы виртуальная машина получила адрес из той же сети, в которой находится хостовая.

Далее запускаем виртуальную машину и устанавливаем Ubuntu 14.04 (установка индивидуальная). При установке был создан юзер с именем – alex и поставлен OpenSSH server.
Для SSH доступа нам нужен IP: логинимся на новосозданную гостевую машину через VirtualBox интерфейс и смотрим, какой IP нам присвоили.

Далее, запускаем SSH-клиент (я использую SecureCRT) и логинимся созданным юзером/паролем на гостевую ОС.

Теперь приступаем к настройке.
1.2. Подготовка гостевой ОС
Следующий этап – это подготовка виртуальной машины к созданию box-а. Для того, чтобы Vagrant мог вносить изменения в настройки виртуальной машины нужно:
- Установить Дополнения гостевой ОС (только для VirtalBox провайдера);
- Сделать беспарольный sudo доступ;
- Настроить SSH доступ.
1.2.1 Установка Guest Additions
Для того, чтобы Vagrant мог полнофункционально работать с Vbox машинами (создавать шару и т.п.) нужно установить Дополнения гостевой ОС. Для этого нужно вставить виртуальный диск в новосозданную ОС.

Установить дополнительные пакеты.
И, напоследок, запустить установку Guest Additions.
1.2.2 Беспарольный sudo
По дефолту, Vagrant использует юзера “vagrant”, который должен иметь беспарольный доступ к административным действиям. Это поведение можно изменить через Vagrantfile, но в данном случае, мы просто добавим юзера vagrant, внесем его в группу sudo, а для всех членов этой группы сделаем беспарольный доступ.
Добавляем юзера vagrant и вносим его в группу sudo.
Делаем беспарольный доступ для всех членов группы sudo.
1.2.3 SSH доступ
Для подключения к гостевой ОС Vagrant, по дефолту, использует юзера “vagrant” с паролем “vagrant”. Если этот способ подключения не удался – используется OpenSSH ключик. Это поведение тоже можно изменить дополнительными опциями в Vagrantfile, но в данном случаи мы настроим доступ по ключу.
Добавляем authorized_keys для SSH доступа. Vagrant, по умолчанию, использует этот приватный ключ для подключения. Значит нам нужно скопировать vagrant.pub и сохранить как authorized_keys.
На данном этапе можно настроить ssh по ключу для остальных пользователей и внести все нужные для вас изменения в будущий box-темплейт.
Виртуальная машина подготовлена. Теперь можно запустить powershell и начать создание нового box-a. Переходим в папку в которой мы запускали первую машину используя Vagrant, и смотрим какие у нас уже есть темплейты.
Это стандартный темплейт, который мы скачали. Теперь создадим темплейт на основе подготовленной ОС.
Для этого нам нужно только название виртуальной машины из Vbox, в нашем случаи это «Ubuntu 14.04».
Теперь у нас в папке появиться подготовленный “Ubuntu_14.04_template” образ. Осталось добавить его в список доступных box-ов.
Теперь создаем виртуальную машину на основе нашего box-а. Для этого редактируем Vagrantfile.
И поднимаем виртуальную машину.
Вот и все. Машина поднята и готова к издевательствам. В следующей статье мы подымим тестовую площадку из 4-х машин на основе нашего темплейта, чтобы немного показать возможности Vagrantfile.
Читайте также:

