Как создать виртуальную папку чтобы каждый желающий мог туда закидывать свои файлы
Обновлено: 07.07.2024
В статье описано, как создать и использовать общую папку службы "Файлы Azure". В этом кратком руководстве описано, как быстро настроить общую папку службы "Файлы Azure", чтобы вы получили общее представление о работе этой службы. Если вам нужны более подробные инструкции по созданию и использованию общих папок Azure в локальной среде, см. статью Использование общей папки Azure в Windows.
Если у вас еще нет подписки Azure, создайте бесплатную учетную запись, прежде чем начинать работу.
Применяется к
| Тип общей папки | SMB | NFS |
|---|---|---|
| Стандартные общие папки (GPv2), LRS/ZRS | ||
| Стандартные общие папки (GPv2), GRS/GZRS | ||
| Общие папки уровня "Премиум" (FileStorage), LRS/ZRS |
Подготовка среды
В этом кратком руководстве вы настроите следующие элементы:
- учетную запись хранения Azure и общую папку Azure;
- виртуальную машину под управлением Windows Server 2016 Datacenter.
Создание учетной записи хранения
Прежде чем приступить к работе с общей папкой Azure, необходимо создать учетную запись хранения Azure. Учетная запись хранения общего назначения версии 2 предоставляет доступ ко всем службам хранилища Azure (большим двоичным объектам, файлам, очередям и таблицам). Это краткое руководство создает учетную запись хранения общего назначения версии 2, но создание любого типа учетной записи хранения происходит таким же образом. Учетная запись хранения может содержать неограниченное число файловых ресурсов. В общем ресурсе может храниться любое число файлов, насколько это позволяет емкость учетной записи хранения.
Чтобы создать учетную запись хранения общего назначения версии 2 на портале Azure, сделайте следующее:
- В меню портала Azure выберите Все службы. В списке ресурсов введите Учетные записи хранения. Как только вы начнете вводить символы, список отфильтруется соответствующим образом. Выберите Учетные записи хранения.
- В открывшемся окне Учетные записи хранения выберите + Создать.
- На вкладке Основные выберите подписку, в которой будет создана учетная запись хранения.
- В поле Группа ресурсов выберите нужную группу ресурсов или создайте новую. Дополнительные сведения о группах ресурсов Azure см. в статье Общие сведения об Azure Resource Manager.
- Далее введите имя своей учетной записи хранения. Выбранное вами имя должно быть уникальным в Azure. Имя должно содержать от 3 до 24 символов и может включать только цифры и строчные буквы.
- Выберите регион для своей учетной записи хранения или используйте регион по умолчанию.
- Выберите уровень производительности. Уровень по умолчанию: Стандартный.
- Задайте способ репликации учетной записи хранения. Вариант избыточности по умолчанию - Геоизбыточное хранилище (GRS) . Дополнительные сведения о доступных вариантах репликации см. в статье Избыточность службы хранилища Azure.
- На вкладках Сеть, Защита данных, Дополнительные параметры и Теги доступны дополнительные параметры. Если вы хотите использовать Azure Data Lake Storage, откройте вкладку Дополнительно и задайте для параметра Иерархическое пространство имен значение Включено. Дополнительные сведения см. в статье Общие сведения об Azure Data Lake Storage 2-го поколения.
- Выберите Просмотр и создание, чтобы просмотреть настройки учетной записи хранения и создать учетную запись.
- Выберите Создать.
На следующем изображении показаны настройки колонки Основные для новой учетной записи хранения:

создать файловый ресурс Azure;
Затем вы создадите общий файловый ресурс.
После развертывания учетной записи хранения Azure выберите Перейти к ресурсу.
На панели учетной записи хранения выберите Общие папки.

Выберите + Общая папка.

Назовите новый файловый ресурс qsfileshare, введите "1" для квоты, оставьте выбранным пункт Оптимизированная транзакция и выберите Создать. Размер квоты не может составлять более 5 ТиБ (100 ТиБ, если включены большие общие файловые ресурсы), но для данного краткого руководства вам понадобится всего 1 ГиБ.
Создайте новый файл TXT с именем qsTestFile на локальном компьютере.

Итак, вы создали учетную запись хранения Azure и общую папку Azure с одним файлом внутри. Теперь вы создадите виртуальную машину Azure с Windows Server 2016 Datacenter, выполняющую роль локального сервера в этом кратком руководстве.
Развертывание виртуальной машины
Затем разверните меню в левой части портала и выберите Создать ресурс в верхнем левом углу портала Azure.
В разделе Популярные службы выберите Виртуальные машины.
На вкладке Основные сведения в разделе Сведения о проекте выберите группу ресурсов, созданную для этого краткого руководства.

В разделе Сведения об экземпляре задайте виртуальной машине имя qsVM.
Укажите для параметра Образ значение Windows Server 2016 Datacenter — Gen2.
Оставьте значения по умолчанию для региона, параметров доступности и размера.
В разделе Учетная запись администратора добавьте имя пользователя и введите пароль для виртуальной машины.
Выберите Проверить и создать.
После развертывания виртуальной машины выберите Перейти к ресурсу.
На этом этапе вы создали виртуальную машину и подключили диск данных. Теперь необходимо подключиться к виртуальной машине.
Подключение к виртуальной машине
На странице свойств виртуальной машины выберите Подключиться.

Откройте скачанный RDP-файл и при появлении запроса щелкните Подключиться.
В окне Безопасность Windows выберите Варианты выбора и нажмите Использовать другую учетную запись. Введите имя пользователя в формате localhost\имя_пользователя, где <имя_пользователя> — это имя администратора виртуальной машины. Введите пароль, заданный для виртуальной машины, и нажмите кнопку ОК.

При входе в систему может появиться предупреждение о сертификате. Выберите Да или Продолжить, чтобы создать подключение.
Сопоставление общей папки Azure с диском Windows
На портале Azure перейдите к общей папке qsfileshare и выберите Подключиться.
Выберите букву диска, после чего скопируйте содержимое второго поля и вставьте его в Блокнот.

На виртуальной машине откройте PowerShell и вставьте содержимое Блокнота, после чего нажмите клавишу ВВОД, чтобы запустить команду. В результате должен отобразиться диск.
Создание моментального снимка общего ресурса
Теперь, после сопоставления диска, можно создать моментальный снимок.
На портале перейдите к общему файловому ресурсу, выберите Снимки, затем выберите + Добавить снимок.

На виртуальной машине откройте файл qstestfile.txt, введите текст "этот файл изменен", сохраните изменения и закройте файл.
Создайте еще один моментальный снимок.
Просмотр моментальных снимков общей папки
В общей папке выберите Моментальные снимки.
В колонке Моментальные снимки выберите первый снимок в списке.

Откройте этот снимок и выберите qsTestFile.txt.
Восстановление с использованием моментального снимка
В колонке моментального снимка общей папки щелкните файл qsTestFile правой кнопкой мыши и нажмите кнопку Восстановить.

Выберите Перезаписать исходный файл.

Откройте файл на виртуальной машине. Файл был восстановлен в первоначальной редакции.
Удаление моментального снимка общего ресурса
В общей папке выберите Моментальные снимки.
В колонке Моментальные снимки выберите последний моментальный снимок в списке и нажмите Удалить.

Использование в Windows моментальных снимков общей папки
Как и локальные моментальные снимки VSS, моментальные снимки подключенной общей папки Azure можно просматривать на вкладке "Предыдущие версии".
В проводнике перейдите в подключенную общую папку.

Выберите файл qsTestFile.txt, щелкните правой кнопкой мыши и в меню выберите Свойства.

Выберите пункт Предыдущие версии, чтобы просмотреть список моментальных снимков общих ресурсов для этого каталога.
Чтобы открыть моментальный снимок, выберите Открыть.

Восстановление из предыдущей версии
Выберите Восстановить. Это действие рекурсивно копирует содержимое всего каталога в исходное расположение на момент создания моментального снимка.
Если ваш файл не изменился, вы не увидите предыдущую версию этого файла, поскольку данный файл имеет ту же версию, что и моментальный снимок. Это схоже с принципом работы на файловом сервере Windows.
Очистка ресурсов
По завершении работы с руководством можно удалить группу ресурсов. При удалении группы ресурсов удаляются учетная запись хранения, файловый ресурс Azure и другие ресурсы, которые развертываются в группе ресурсов.
Многие пользователи использовали используют разные программы для подключения iso файлов, образов дисков, как виртуальные диски, без записи на физический диск. Думаю такой способ подключения образов многим знаком.
Как поступить, если вам необходим виртуальный носитель с файлами находящимися в определенной папке на вашем компьютере?

Решение достаточно простое и не требует дополнительного программного обеспечения.
Что нам понадобится?
Хотите сделать любую локальную папку вашего компьютера, с любым количеством файлов, любого объема виртуальным носителем?
Убедитесь в том, что у вас установлена операционная система windows и она запущена.
Итак приступим.
Например у вас на диске D есть папка с именем Papka.
Вы хотите ее подключить как виртуальный диск с именем K.
В открывшемся окне вводим команду:

Компьютер воспринимает, вами заданную папку, как отдельный диск и обращаясь к диску, с именем которое вы задали, обращается к папке.
Если вы хотите отключить этот диск то введите в команду:
Как видите все достаточно просто.
Если вы хотите чтоб папка подключалась автоматически при запуске windows, то необходимо проделать следующие шаги.
Создаем файл для подключения в автоматическом режиме.
Откройте блокнот, он есть во всех операционных системах windows в разделе стандартные.
Напишите в нем команду для подключения виртуальной папки, в нашем случае это была команда subst K: D:\Papka
Можно написать несколько команд, каждую команду с новой строчки, в столбик, если вы хотите сделать несколько папок виртуальными дисками.
Затем нажмите в меню сохранить как.
Откроется окно в котором:

Указываете путь куда вы хотите сохранить файл или просто запоминаете куда сохранили.
Теперь добавляете этот файл в автозагрузку, как любую программу и при старте все указанные команды будут выполнены.

Предоставление общего доступа к папкам – необходимая процедура для создания локальной сети. Если нужно организовать обмен данными между несколькими компьютерами, без этого не обойтись. Задача несложная, однако у начинающих пользователей часто возникают трудности.
В сегодняшнем руководстве я на пальцах объясню, как создать, настроить и открыть общий доступ к папке в Windows 10.
Настраиваем общий доступ в Windows 10
Прежде чем переходить к настройке общего доступа, для начала нам потребуется установить частный сетевой профиль – в таком случае компьютер будет виден прочим устройствам и может быть открыт для совместного использования файлов.
Изменяем профиль сети:
Теперь можем спокойно переходить к настройке общего доступа.
Способ №1
Открываем доступ к папке:
Папка для общего доступа открыта, и теперь в нее можно войти с другого компьютера, подключенного в ту же локальную сеть.
Способ №2
Данный способ подойдет не только для расшаривания папок, но и дисков. Например, вы можете предоставить доступ к локальному диску С. Сделать это можно следующим образом:
- Открываем папку «Этот компьютер» и выбираем диск, который нужно расшарить. Кликаем по нему правой кнопкой мыши и переходим в его свойства.
- Далее открываем подраздел «Доступ» и выбираем «Расширенная настройка…».
- Отмечаем галочкой пункт «Открыть общий доступ к этой папке». Также можно настроить разрешения – для это откроем соответствующее окно.
- В отобразившемся окне мы можем настроить различные права. Доступны такие параметры, как полный доступ, изменение и чтение. По умолчанию должна отображаться группа «Все». Если ее нет, то выбираем «Добавить…».
- В нижнее поле вводим «Все» без каких-либо кавычек и жмем «ОК».
- Теперь мы можем настроить права доступа. Достаточно выбрать группу и в нижней части отметить нужные пункты.
- После этого сохраняем все внесенные изменения кнопкой «ОК». В результате в свойствах локального диска будет указано, что общий доступ предоставлен.
Аналогичным образом можно предоставить доступ для любого другого диска или папки.
Как подключиться к общей папке в Windows 10
Дело за малым – запустить компьютер из локальной сети и всего в несколько кликов перейти в общую папку. Не забудьте, что данный ПК также должен использовать частную сеть, о чем я говорил в начале.
Подключаемся к общей папке:
При успешной попытке мы подключимся к другому компьютеру и увидим все файлы, к которым предоставили доступ.
Как включить анонимный доступ без ввода данных
Ранее мы получали доступ к папке через авторизацию – вводили логин и пароль. Иногда в подобных манипуляциях нет необходимости, и их можно избежать. Работает, к сожалению, данный способ только на Windows 10 Pro и Enterprise. Если на вашем компьютере домашняя версия, то активировать анонимный доступ не получится.
Подключаем анонимный доступ:
- Снова переходим к предоставлению общего доступа для папки, как мы это делали в самом начале. Добавляем нового пользователя – теперь это будет группа «Все».
- Следующим шагом переходим в редактор локальной групповой политики – для этого зажимаем на клавиатуре комбинацию клавиш «WIN+R» и вводим запрос gpedit.msc.
- Переходим в «Конфигурация компьютера» -> «Параметры безопасности» -> «Локальные политики» -> «Параметры безопасности». Затем находим строку «Сетевой доступ: разрешать применение “Для всех” к анонимным пользователям» и кликаем по ней двойным щелчком мыши.
- Выбираем «Включен» и жмем «ОК».
- Возвращаемся к нашей папке и заходим в ее свойства – там переходим в раздел «Доступ» и в нижней части кликаем по кнопке «Центр управления сетями и общим доступом».
- Раскрываем пункт «Все сети» и в самом низу отмечаем пункт «Отключить общий доступ с парольной защитой». После нажимаем «Сохранить изменения».
На этом все. Теперь мы можем спокойно получить доступ к папке с другого компьютера без ввода логина и пароля.
В случае с диском все немного иначе:
Вот так мы можем предоставить доступ к локальному диску без логина и пароля. Обязательно в конце примените внесенные изменения, по желанию добавьте нужные разрешения. Настройка редактора групповых политик аналогична той, что мы проводили выше.
Устранение неполадок при настройке общего доступа
Теперь можете снова подключиться к папке – все должно заработать. В некоторых случаях может потребоваться перезагрузка устройства.
Заключение
Получение общего доступа к папке или диску – простая задача, но со своими нюансами. Важно, чтобы оба устройства были подключены к одной сети – это может быть как проводное соединение, так и через Wi-Fi роутер. Если все учтено, но ошибки до сих пор не дают подключиться, то стоит отключить антивирусное средство либо воспользоваться вышеуказанной инструкцией.

Использование Google Drive гарантирует, что ваши файлы будут в безопасности, даже если компьютер перестанет работать.
Google Диск бесплатный и идет в ногу с такими сервисами, как Dropbox и Box. Несмотря на то, что его использование не является чем-то вроде ракетостроения, у сервиса есть много функций, которые могут запутать новичка. В этом посте мы рассмотрим самые популярные из них, объяснив, что они из себя представляют и как их использовать.
Прежде чем мы углубимся во все функции и покажем, как использовать Гугл Диск, поговорим о нескольких основных вещах, которые пользователи должны знать. Во-первых, вам нужен аккаунт Google, чтобы пользоваться сервисом. Это бесплатно и может быть настроено за несколько минут. Учетная запись предоставляет доступ ко всем службам Гугл, включая Drive, Gmail, Фото, YouTube, Play Store и т.д.
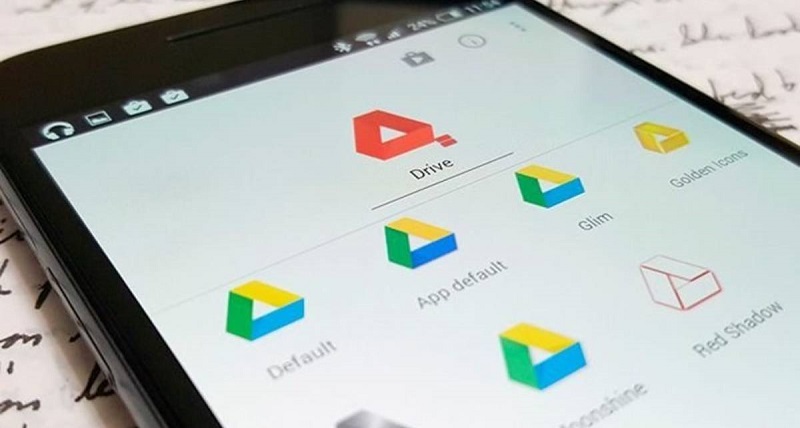
Это основные вещи, которые вы должны знать о облачном хранилище Google. Теперь посмотрим, как использовать Google Drive и как ограничить доступ.
Как загружать и скачивать файлы?
Существует два способа загрузки файлов на Google Drive при использовании веб-клиента.

Затем выберите файлы или папки, которые вы хотите загрузить, нажмите «Открыть» или «Загрузить», и все готово.

Типы поддерживаемых файлов
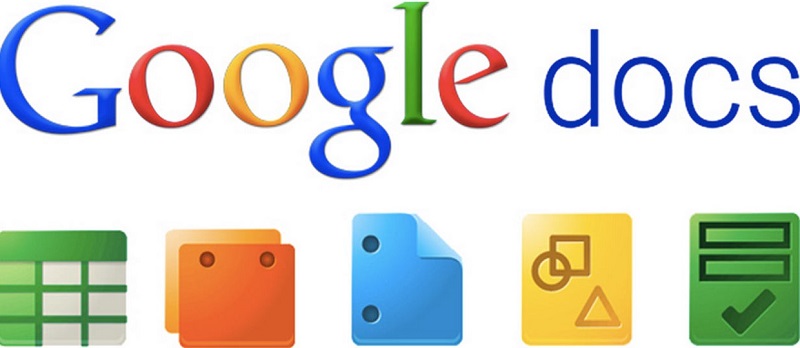
Существуют также ограничения на размер файла, но они не вызовут проблем у большинства пользователей:
- Документы: до 1,02 млн. знаков. Если вы конвертируете текстовый документ в формат Google Docs, он может достигать 50 МБ.
- Электронные таблицы: до двух миллионов ячеек для электронных таблиц, созданных или преобразованных в Google Sheets.
- Презентации: до 100 МБ для презентаций, преобразованных в Google Slides.
- Все остальные файлы: до 5 ТБ.
Как сделать Гугл Диск доступным для всех?
Как открыть доступ к Гугл Диску по ссылке?




Скопируйте ссылку и отправляйте ее нужным пользователям.


Как закрыть доступ к документам и файлам?
Чтобы просматривать документы могли только вы, укажите в настройках соответствующие опции.

Давайте теперь подробно разберем, как настроить рабочие папки на сервере, рабочем компьютере пользователя и на его личном устройстве. Для этого я использую три машины – сервер и два клиентских хоста. Сервер и один из хостов включены в домен, второй хост является личным устройством пользователя. Характеристики сервера и хостов представлены ниже:



- Настройка сервера
- Установка роли Рабочие Папки (Work Folders)
- Создание общего ресурса синхронизации (Sync Share)
- Включение доступа по SMB (дополнительно)
- KB2883200
- KB2894179
- KB2894029
1. Настройка сервера
1.1. Установка роли Рабочие Папки (Work Folders)
Прежде всего, нужно установить роль Рабочие Папки (Work Folders) на сервер. Сделать это можно с помощью мастера добавления ролей и компонентов:
![]()
Данную операцию также можно выполнить с помощью команды PowerShell:
1.2. Создание общего ресурса синхронизации (Sync Share)
После того, как Рабочие папки установлены на сервер, их необходимо настроить для пользователей. Для этого в Диспетчере серверов (Server Manager) переходим во вкладку Файловые службы и службы хранилища (File and Storage Services) и оттуда к Рабочим папкам (Work Folders). Далее необходимо создать новый общий ресурс синхронизации (Sync Share). Общий ресурс синхронизации (Sync Share) сопоставляет локальный путь к месту размещения папок пользователей и группы пользователей, которые имеют доступ к общему ресурсу синхронизации. В мастере создания ресурса нужно выбрать сервер (у нас это WFServer) и указать локальный пусть к месту на диске, где и будут храниться пользовательские папки (C:\SalesShare).
![]()
![]()
Далее укажем имя для общего ресурса синхронизации:
![]()
На следующем этапе, необходимо указать группу пользователей, которой будет предоставлен доступ к создаваемому ресурсу. В нашем случае, это ранее созданная группа Sales. По умолчанию, администратор не имеет прав на доступ к данным пользователя на сервере.
![]()
Если вы хотите сделать эту возможность доступной, необходимо сделать неактивным пункт «Disable inherited permission and grant users exclusive access to their files».
![]()
Далее определяем нужные нам правила безопасности для устройств, на которых будут использоваться Рабочие Папки.
![]()
Проверим еще раз информацию.
![]()
И перейдем к установке.
![]()
Создать общий ресурс синхронизации возможно также с помощью команды PowerShell:
В итоге, мы должны получить вот такой результат:
![]()
1.3. Включение доступа по SMB (дополнительно)
Если вы хотите включить доступ к папке по SMB, вы должны через Проводник зайти в место расположение папки SalesShare, и с помощью правой кнопки мышки выбрать пункт «Share with» -> «Specific people». Добавьте группу MVA\Sales и измените права доступа на «Read/Write»:
![]()
Кстати, после того, как вы включили доступ к папке по SMB, время синхронизации было установлено по умолчанию на каждые 5 минут. Чтобы это изменить, можно использовать следующую команду PowerShell:
2. Настройка клиента, включенного в домен
Теперь перейдем к настройке Рабочих папок на клиентских машинах. Установить Рабочие папки можно с помощью: Панель управления (Control Panel) -> Система и безопасность (System and Security) -> Рабочие папки (Work Folders).
![]()
![]()
Введите E-mail адрес пользователя.
![]()
Укажите, где на устройстве должны быть расположены рабочие папки.
![]()
Подтвердите согласие с требуемыми правилами безопасности. Кстати, здесь хочу добавить, что файлы буду шифроваться и в случае, если операционной системой устройства является Windows RT 8.1.
![]()
Теперь рабочие папки установлены на устройство.
![]()
Администратор при этом контролирует сколько место доступно на сервере пользователю, и, следовательно, сколько информации может быть синхронизировано.
![]()
Теперь мы можем создать файл в Рабочей папке, чтобы потом посмотреть, как будет проводится синхронизация.
![]()
3. Настройка Рабочих Папок (Work Folders) на личном устройстве
Настройка рабочих папок на личных устройствах отличается только на одном шаге. На этапе добавления пользователя на личном устройстве будут запрошены доменные логин и пароль пользователя.
![]()
После завершения установки, открыв Рабочую папку мы увидим синхронизированный файл, созданный нами на доменном клиенте:
![]()
4. Синхронизация файлов в Рабочих Папках (Work Folders)
Теперь посмотрим, как же синхронизируются файлы в Рабочих Папках, если одновременно, на двух машинах редактируется один и тот же файл.
В этом случае, оба файла будут сохранены и синхронизированы с указанием имени компьютера, на котором производились изменения. Далее пользователь уже самостоятельно должен решить объединить ли эти файлы, или какой из них необходимо удалить.Читайте также:






















