Как создать волосы 3ds max
Обновлено: 07.07.2024
В поставку 3D Studio MAX входит множество разнообразных модулей, упрощающих моделирование и динамику и позволяющих сделать сцены более реалистичными. В их числе — модуль Hair and Fur (ранее существовал как дополнительный, но начиная с версии 7.5 интегрирован в пакет), который позволяет моделировать волосы и создавать прически из них, а также получать мех, шерсть животных, траву и даже имитировать скопления некоторых объектов (можно, например, создать букет или цветущую поляну из одного цветка, лес из одного дерева и т.п.). С некоторыми приемами использования данного модуля мы и ознакомимся в этом уроке.
Теоретические аспекты
Модуль Hair and Fur обеспечивает формирование волос или меха на базе геометрических поверхностей самых разных типов (mesh, poly, nurbs и patch) либо набора кривых-сплайнов. Более того, при желании одной и той же поверхности может быть назначено более одного варианта Hair/Fur-систем, что позволяет добиваться более интересных эффектов (например, получить мех с подшерстком, добавить к покрытой мехом голове животного бакенбарды и т.п.). Теоретически для создания с помощью названного модуля волос или меха достаточно выделить исходную поверхность и назначить ей одноименный модификатор из группы World-SpaceModifiers (рис. 1), а затем настроить параметры модификатора по своему усмотрению, определив область покрытия волос, их геометрию и динамику.
Рис. 1. Назначение модификатора Hair and Fur
Однако на практике все оказывается не так просто, поскольку спектр параметров у данного модификатора очень велик. В частности, предусмотрены возможности настройки плотности распределения волос по поверхности (Density), их цвета у основания волос и на кончиках (Root Color и Tip Color), толщины (Root Thick и Tip Thick) и длины (Scale и CutLength), уровня спутанности прядей (секция Kink Parameters), наличия завитков (секция Frizz Parameters) и т.д. Кроме того, допускается корректировка вида волос в визуальном редакторе причесок (секция Styling свитка Tools) с помощью таких инструментов, как расческа для волос (HairBrush) и ножницы (HairCut), которые позволяют изменить вид волос не на всей модели (как параметры), а только на определенных участках поверхности. Например, можно расчесать отдельные пряди волос, завить их, обрезать, приподнять, собрать в пучки, покрыть лаком и т.д. И это еще не все — требуется также произвести настройку параметров материала, используемого для визуализации волос, создать подходящее освещение сцены, определить характер формирования теней и, возможно, изменить параметры самой визуализации (в частности, выбрать другой визуализатор), что также потребует немало времени и усилий.
Настройку осветителей и генерацию теней нужно производить с учетом того, в каком режиме будет выполняться рендеринг. Предусмотрены три различных режима рендеринга: Buffer, Geometry и MR prim. Нужный режим активируется через меню Rendering=>Effects (Визуализация=>Эффекты) — рис. 2. По умолчанию устанавливается режим Buffer, в котором учитывается освещение только от источников типов Omni и Spot, единственным допустимым типом теней для элементов Hair/Fur-объекта в данном случае могут быть только тени Shadow Map. Наилучшие результаты обеспечивает режим MR prim, в котором поддерживаются все типы источников и теней и возможна настройка глобального освещения (Global Illumination, GI). В данном режиме в качестве визуализатора используется Mental Ray, который, естественно, предварительно должен быть указан в качестве активного визуализатора (команда Rendering=>Render=>Common, свиток AssignRenderer). Независимо от выбранного режима процесс визуализации потребует очень много времени, существенными окажутся и затраты системных ресурсов, что особенно заметно при работе с высокополигональными моделями. Поэтому создавать волосы или мех рекомендуется только на базе низкополигональных объектов с хорошей топологией и примененным к ним модификатором MeshSmooth и ограничивать сферу воздействия модификатора лишь теми областями, где волосы действительно необходимы. В случаях, когда требуется получить волосяной покров для высокополигональных mesh-поверхностей, предварительно следует уменьшить число полигонов поверхности до приемлемого, а если это невозможно, то строить волосы по созданному вручную набору сплайнов, что очень трудоемко.

Рис. 2. Окно выбора режима визуализации
Создание волос на базе геометрической поверхности
Как уже было отмечено, генерировать систему волос или меха можно сразу на геометрической поверхности (то есть на той поверхности, которая должна быть покрыта волосами) либо на базе предварительно созданного набора сплайнов. Рассмотрим оба варианта на практике. Для примера создайте новую сцену с обычным шаром (рис. 3). Выделите шар, активируйте панель Modify и назначьте шару модификатор Hair and Fur — на шаре появятся отдельные волосы, разбросанные случайным образом (рис. 4). Полученный результат в окне проекции будет мало напоминать реальные волосы или мех, поскольку количество волосков незначительно — это связано с тем, что в целях экономии машинных ресурсов в окнах проекции отображаются не все, а лишь единичные волоски. Однако при визуализации можно будет увидеть, что шар имеет покрытие, напоминающее довольно редкий мех (рис. 5). Сделать полученный мех густым и более естественным несложно — достаточно лишь увеличить общее количество ворсинок, регулируемое параметром HairCount 1 (свиток GeneralParameters), примерно до 60 тыс. (рис. 6). А также подкорректировать цвет мездры (то есть самого шара, которому назначено меховое покрытие) через редактор материалов, поскольку оттенок мездры должен соответствовать цвету ворсинок у корня (Root Color). Полученный в итоге мех уже вполне походит на настоящий (рис. 7). Сохраните сцену, позже мы к ней вернемся.

Рис. 3. Исходная сцена

Рис. 4. Появление на шаре отдельных ворсинок

Рис. 5. Вид покрытого мехом шара с параметрами модификатора по умолчанию
Рис. 6. Увеличение общего количества ворсинок

Рис. 7. Вид покрытого мехом шара после корректировки параметров
При желании у созданного меха можно изменить множество самых разных параметров. Например, сделать ворсинки более скрученными. Для этого придется вручную подобрать значения параметров Frizz Root, Frizz Tip, Kink Root и Kink Tip (свитки FrizzParameters и KinkParameters соответственно), которые регулируют наличие завитков вблизи оснований ворсинок, на их концах и по всей длине волос в целом. А также существенно увеличить уровень их сегментации (параметр Hair Segments в свитке GeneralParameters) — рис. 8. Либо, наоборот, сделать ворсинки совершенно прямыми, обнулив значения параметров Frizz Root, Frizz Tip, Kink Root и Kink Tip (рис. 9).
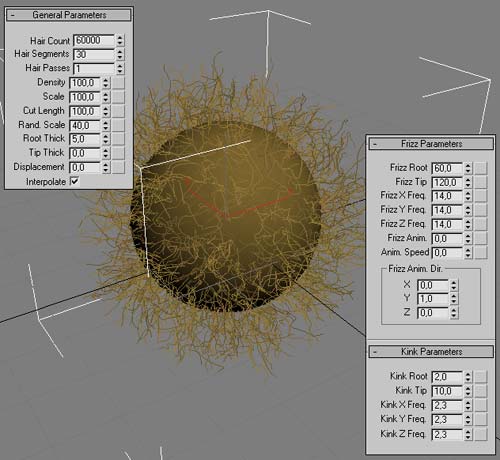
Рис. 8. Скручивание ворсинок
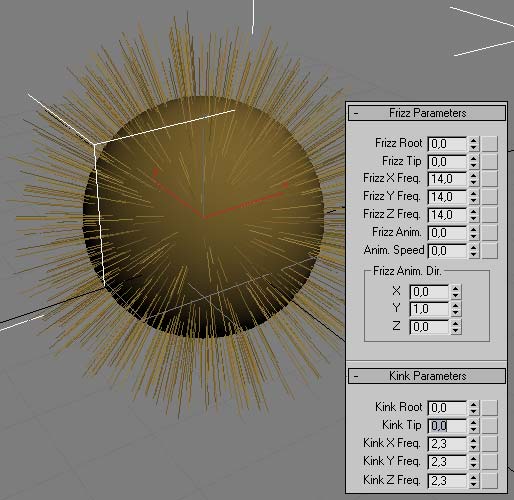
Рис. 9. Выпрямление ворсинок
Можно изменить длину ворсинок, правда осуществляется это не совсем напрямую, поскольку параметра, который бы позволял задавать длину явным образом, в рассматриваемом модуле нет. В некоторой степени управлять длиной волос можно через параметры Scale (Масштаб) и CutLength (Длина волос в процентном соотношении), расположенные в свитке GeneralParameters, но в данных параметрах длина ворсинок устанавливается неявно — то есть путем определения процента от общей длины. Поэтому с их помощью можно сделать ворсинки короче, а вот удлинить уже не получится. Альтернативным способом управления длиной является их масштабирование в визуальном редакторе причесок, где ворсинки можно не только укоротить, но и удлинить. Попробуем это сделать. Раскройте свиток Styling и активируйте режим работы в редакторе, щелкнув на кнопке StyleHair (Стиль волос). Визуальное редактирование здесь может производиться в одном из трех режимов: HairBrush (Расческа для волос), HairCut (Ножницы для волос) и Select (Выделить) — рис. 10. Режим HairBrush является основным (он устанавливается по умолчанию) и позволяет проводить перемещение, масштабирование, завивку волос и т.п. В режиме HairCut осуществляется стрижка волос, а в режиме Select можно выделять волосы, используя стандартные инструменты выделения. Удостоверьтесь в том, что установлен режим HairBrush, выберите инструмент Scale (Масштабирование), увеличьте размер кисти так, чтобы ее диаметр оказался немного больше диаметра окружности, внутри которой распределены ворсинки (рис. 11), установите кисть в центр шара и перетащите ее при нажатой левой кнопке мыши немного вправо — ворсинки станут длиннее (рис. 12). А теперь зачешем ворсинки вниз — включите режим выделения концов ворсинок, щелкнув на кнопке SelectbyHairEnds (Выделить вершины на концах волос), подберите нужный размер кисти и причешите торчащие в разные стороны ворсинки, опустив их вниз с помощью инструмента Translate (Перемещение) — рис. 13. Когда данным инструментом будут обработаны все концы волос, щелкните на кнопке Recomb (Повторное расчесывание) — это позволит автоматически подобрать наиболее естественное положение волос в том направлении, которое было указано при их расчесывании (рис. 14).
Рис. 10. Режимы работы визуального редактора

Рис. 11. Настройка параметров масштабирование

Рис. 12. Масштабирование волос

Рис. 13. Начальный этап причесывания волос
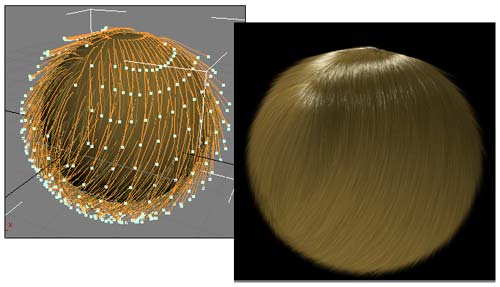
Рис. 14. Вид причесанных волос в окне визуального редактора (слева) и при рендеринге (справа)
Часть волос несложно обрезать, активировав режим HairCut — сделайте это, перемещая мышь и щелкая в тех местах, где требуется удалить волосы (рис. 15). А затем, переключившись в режим HairBrush, произвольным образом увеличьте длину отдельных прядей инструментом Scale (рис. 16) и сделайте их растрепанными, подобрав значения параметров Frizz Root, Frizz Tip, Kink Root и Kink Tip (рис. 17). В итоге вид волос совершенно изменится (рис. 18). При желании созданные настройки параметров могут быть сохранены в списке шаблонов для дальнейшего использования, для чего достаточно открыть свиток Tools, щелкнуть на кнопке Save в группе Presets и ввести имя шаблона.

Рис. 15. Обрезка волос

Рис. 16. Удлинение отдельных прядей
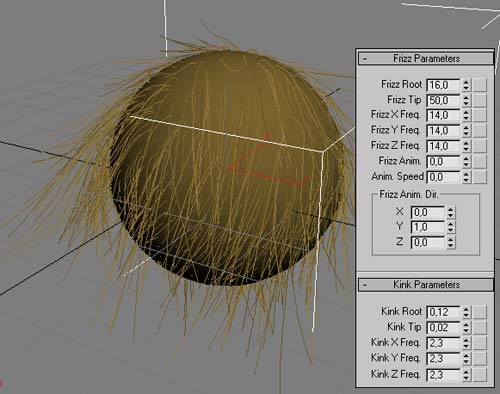
Рис. 17. Настройка параметров скрученности и спутанности волос

Рис. 18. Вид растрепанных волос
Вернемся к сохраненной рабочей сцене с шаром. Полученный в ней мех выглядит весьма неплохо, но несколько неестественно — для исправления ситуации вначале придется заняться установкой осветителей, а затем еще и подкорректировать параметры материала, используемого для визуализации волос, а также увеличить количество проходов при визуализации. Создайте три источника типа TargetSpot и разместите их сверху, слева и справа от шара (рис. 19). Установите для всех трех источников чуть желтоватый цвет и активируйте отображение теней, включив в области Shadows флажок On. Уменьшите интенсивность (Multiplier) вспомогательных источников (то есть тех, что находятся слева и справа от шара) примерно до 0,7. Если вы сразу проведете рендеринг, то увидите не более привлекательный результат, чем наблюдался до установки источников света (рис. 20).

Рис. 19. Появление источников света

Рис. 20. Вид шара до (слева) и после установки источников света
Дело в том, что для получения естественного меха требуется изменить еще целый ряд настроек. Откройте свиток MaterialParameters и сделайте оттенок в поле RootColor (Цвет волос у корня) немного темнее, чем в поле TipColor (Цвет волос на концах). Увеличьте число просчетов волосяного покрова (параметр HairPasses в свитке GeneralParameters) до четырех — это сделает ворсинки более нежными и пушистыми (а значит, и более естественными) за счет некоторой полупрозрачности. Для того чтобы получить неоднородный по цветовым оттенкам мех, увеличьте значения параметров HueVariation (Разброс оттенков цвета) и ValueVariation (Разброс яркости) до 30 и 55 соответственно. Немного уменьшите уровень яркости бликов, введя в поле Specular значение 65, и снизьте степень самозатенения ворсинок (то есть уровень интенсивности теней от них), установив для параметра SelfShadow значение 70 (рис. 21). Полученный в итоге мех будет выглядеть уже гораздо более естественно (рис. 22).
Рис. 21. Настройка параметров свитка MaterialParameters
В статье рассматривается метод, который одинаково подходит как для создания реалистичных полигональных волос, так и для физически корректных динамических.

Типы волос
В большинстве 3D-редакторов существует возможность создания динамической системы волос, которая позволяет симулировать поведение волос, развивающихся на ветру, у реалистичного персонажа, или волосы мультяшки, задействованной в анимации. В Maya такие волосы достаточно легко создать с помощью nHair, которая работает с фолликулами, схожими по своим свойствам с человеческими волосами.
При этом каждая отдельная фолликула отвечает за поведение целой пряди волос. В системе волос можно настроить поведение волос и саму прическу.
С помощью динамической системы волос можно получить реалистично выглядящие волосы, подчиняющиеся законам гравитации. Однако nHair-волосы будут довольно заметно перегружать систему, вьюпорт и рендериться вдвое больше. Примером того, как динамическая система волос выглядит на практике, может стать любой анимационный фильм, снятый за последние пару лет.
Например, в мехе Салли из «Университета монстров» около 5,5 млн. отдельных волосинок. Этот метод помогает достаточно быстро получить реалистично выглядящий результат.
Более традиционный подход заключается в использовании затекстуренного меша. Конечно, результат такого подхода не будет таким же реалистичным, каким бы он был при выборе в пользу динамической системы волос, но он сработает, если вы хотите сэкономить время и усилия, не гонясь за качеством волос у персонажей Pixar’а.
Этот метод также называется «игровые волосы», поскольку он применяется даже сейчас для создания волос игровых персонажей. Основная причина использования такого подхода заключается в том, что игры рендерятся заранее, а динамический просчет потребует множество ресурсов и времени.
Конечно, при таком подходе и отказе от динамической системы волос, волосы персонажа не будут с ним как-то взаимодействовать. Риггеры из геймдев студий фиксят это создавая ригг для отдельных прядей волос или, например, волос, собранных в пучок или конский хвост, таким образом, аниматоры все еще могут создавать движения волос, делая их менее статичными и более реалистичными.
Эти полигональные или «игровые» волосы состоят из множества отдельных полигональных прядей с текстурами и картами прозрачности. Необходимая прическа создается именно из этого полигонального меша. Конечно, результат не будет таким же физически корректным и реалистичным, каким бы он был с помощью nHair, но настройка и рендер таких волос не займут много времени.
Настройка и рендер динамических волос могут стать настоящим испытанием, которое займет нереально много времени, если вы не знакомы с nHair.
Настройка полигональных волос
Описанный в статье достаточно простой и понятный подход можно применять не только в Maya, но и в любой другой программе.

С помощью инструмента EP Curve Tool создайте базовую форму волос, исходя из примера выше.

После того, как вы получили удовлетворительный результат и базовую форму, выполните команду Edit Curves > Rebuild Curve > Option box.

В опциях ребилда кривой необходимо определиться с числом спанов, например, число четыре вполне подойдет. Таким образом, у каждой кривой будет четыре контрольных точки или CV, что поможет для выполнения команды Loft.

Теперь выберите все созданные кривые и выберите опции команды Surface > Loft. В опциях переключитесь на полигональный тип геометрии и квады.
Результат должен быть похожим на пример выше. Нажмите троечку, чтобы перейти в режим предпросмотра засмуженной геометрии.
Таким образом, можно перейти к созданию отдельных прядей волос, опираясь при этом на свеже созданный меш. Можете настроить для шейдера небольшую прозрачность, чтобы облегчить процесс работы.

Затем выберите поверхность и выполните команду Make Live в опциях инструментов привязки. Теперь любая EP-кривая будет автоматически привязываться к поверхности.
Можете применить предыдущий метод использования инструмента EP curve tool, но помните о том, что будущая прическа должна быть «слоеной» и состоять из нескольких отдельных мешей.

На картинке можно увидеть, что кривые, созданные на основании прокси-прически, превратились в новые поверхности, пройдя процедуру лофта.

Продолжайте создавать небольшие полигональные меши, повторяющие форму прокси-прически.
После того, как все составляющие прически созданы, самое время перейти к UV-развертке. Этот процесс обещает быть очень легким, поскольку разворачиваемый меш очень простой.

Выберите один из мешей и перейдите в редактор UV-разверток Window>UV Editor. В UV Editor вы увидите что-то, похожее на пример выше. Это значит, что UV находятся за пределом пространства редактора от 0 до 1.

Пофиксим это. Выполните команду Polygons > Layout > Options, установив режим масштабирования на Stretch to region, таким образом меш идеально впишется в пространство редактора от 0 до 1.
Теперь осталось только создать текстуру волос. Проще всего найти подходящую на ваш взгляд текстуру в Интернете. Помните о том, что вам придется сохранять ее альфа канал, поэтому формат TGA очень даже подойдет.
В Maya создайте любой новый материал, например, Lambert, и навесьте на него текстуру волос, найденную вами на просторах Интернета или созданную в Photoshop.

Получаем респектабельно выглядящие волосы, на создание которых ушло совсем немного времени
Настройка nHair
Как уже упоминалось ранее, с помощью этого урока вы не получите настоящие динамические волосы, для которых необходимо создавать полноценную систему nHair. Кроме того с помощью динамических волос не всегда можно получить ту прическу, которую вы хотите, метод «игровых» же волос более гибок.

С помощью EP Curve Tool можно создать и стилизовать необходимую для персонажа прическу

После создания кривых можно использовать команду Loft, чтобы получить прическу

Кривые, созданные с помощью инструмента CV Curve Tool, должны повторять по форме прокси-волосы. На основании этих кривых будут создаваться динамические волосы. Вы можете придать этим кривым форму, необходимую для создания прически.

Для создания системы волос необходимо создать новую NURBS-плоскость, выбрать ее и выполнить команду nHair > Create Hair.

Далее выделите все созданные кривые и выполните команду nHair > Assign Hair System и назначьте систему волос на созданный плейн.

Таким образом, все созданные кривые превращаются в систему волос, повторяющую по форме прическу персонажа

Выделите волосы и перейдите в ноду hairSystemShape1, чтобы настроить некоторые атрибуты системы волос. Например, можно навалить параметр Hairs Per Clump, чтобы повысить густоту волос.
Чтобы лучше понимать, как воздействует тот или иной атрибут на волосы, поиграйте с опциями. Очевидно, что nHair смотрится намного реалистичней традиционных полигональных волос.
Помните, что если вы хотите, чтобы волосы подчинялись законам динамики, развевались на ветру или колыхались при повороте головы персонажа, вам придется потратить немного больше времени на настройку атрибутов и получение желаемых результатов.

Иногда при 3D моделировании требуется создать что-нибудь пушистое. Нет, конечно в этом уроке речь пойдет не о котятах (хотя когда-нибудь мы, может и затронем эту тему), а обо всем том, что имеет поверхность, состоящую из мелких волосков. В интерьере это ковры, различные меховые изделия, в архитектурной визуализации — трава, а при включении в сцену людей — их волосы.
Так вот, чтобы создать объекты, состоящие из множества волосков, или ворсинок, используется очень полезный модификатор — Hair and Fur, дословно «волосы и шерсть». И сегодня мы разберемся, как им пользоваться, и займемся созданием с помощью него реалистичного ковра, меха и волос.
Подробнее о модификаторе
Итак, давайте разберемся что это за модификатор и где его искать. Знакомые с этой статьей уже знают, что все модификаторы находятся во вкладке Modify в выпадающем меню Modify List. Я создала куб, чтобы увидеть все «фишки», которые я могу к нему применить, в том числе и Hair and Fur. Смотрите скриншот:

Давайте применим его к нашему объекту, чтобы увидеть, что получится. Выбираем куб/Modify/Modify List/находим наш модификатор. Вот такой волосатый кубик у меня получился.

Теперь давайте рассмотрим основные настройки наших ворсинок. Листаем свиток вниз, до вкладки General Parameters.

Рассмотрим их поподробнее:
- Hair Count. Параметр, отвечающий за количество ворсинок.
- Hair Segments. Отвечает за количество сегментов — чем больше значение, тем более гладкой получится форма нашего волоса.
- Hair Passes. Отвечает за количество просчетов на рендере.
- Density. Показывает насколько плотно поверхность засажена ворсом. 100 — максимальное значение.
- Scale. Масштаб волосков.
- Cut Length. С помощью этого параметра можно обрезать ворс по заданной высоте.
- Rand. Scale. Отвечает за разнообразие в длине волосков. То есть, какие-то из них будут короче, а какие-то длиннее. Меньшее значение дает меньшую разницу в высотах.
- Root Tick. Толщина основания.
- Tip Tick. Толщина кончика.
- Displacement. Выдавливает корни волос из поверхности объекта-источника. По умолчанию всегда стоит 0.
Регулируя эти настройки можно достаточно легко и быстро получить реалистичную модель ковра, шести животного или волос. Чем мы и займемся.

Быстрое создание ковра с помощью Hair and Fur
Для начала создадим основу для нашего ковра. Выбираем меню Create/Shape/Rectangle.

Создаем прямоугольник и задаем ему параметры во вкладке Modify. Пусть его размер будет 1000×1000 мм. А также сделаем ему скругленные края, на 100 мм. Смотрите скриншот ниже.

Сейчас у нас это просто контур, а нам надо его заполнить. Применяем к нему модификатор Garment Maker. Это позволит нам получить плоскость, хаотично разбитую на полигоны.

Далее применяем модификатор UVW Map из того же списка модификаторов. Он нам понадобится в том случае, если мы далее захотим добавить на ковер текстуру. Осталось только применить Hair and Fur. Вот, что у меня получилось:
Пока похоже больше на заросшую лужайку, чем на ковер. Чтобы получить нужный результат, введем параметры, как на скриншоте:

При рендере получился симпатичный зеленый коврик, с достаточно длинным ворсом.

Однако, в интерьере такое покрытие будет смотреться странно, ведь ворсинки не могут стоять чисто вверх. Гораздо реалистичнее будет, если мы их немного примнем, будто по нему походили. Для этого крутим свиток вверх и находим инструмент Hair Styling. Он позволит нам без проблем изгибать наш ворс в любом направлении.

Жмем на кнопку и шариком в хаотичном порядке приминаем волоски. Не забываем отжать кнопку Finish Styling.

Осталось только натянуть нужную текстуру и все — наш ковер готов и смотрится довольно реалистично!

Создание волос на голове человека
Волосы можно создать тем же путем. Но нужно выделить необходимые полигоны на голове 3d-модели человека, затем просто скопировать их в сторону, как отдельный независимый объект. А уже к этому объекту применить модификатор Hair and Fur, после чего заниматься настройками прически. Вот еще вариант работы с волосами (смотрим видеоурок):

В этом уроке по работе с плагином Shag Hair мы создадим волосы бедной Дине (я, все же не стал менять волосы Жанне Д'арк), она так замерзла. :)
Этот урок рекомендуется выполнять только после выполнения предыдущих уроков по работе с данным дополнением к программе 3ds max.
Вначале создадим материал Multi/Sub-Object, который мы назначим модели.
ID 1 - для процедурной текстуры кожи.
В настоящий момент только основной цвет активен.
ID 2 определит область расположения волос на черепе.
Растровая карта текстуры в серых тонах даст волосампараметр длины и плотности волос.

Грани, представляющие зонуроста волос отобраны иим назначен подматериал с ID 2.
В ID 2, мы определяем текстуру материала в канале Diffuse.
Это позволит отрегулировать области для создания развертки.
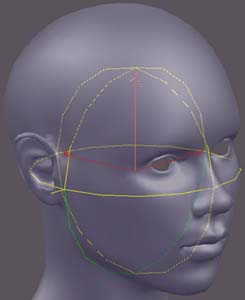

С Картой UVW, отрегулированы координаты текстуры.
Здесь мы используем сферическое проектирование, где манипулируем габаритным контейнером для получения наиболее лучшего результата.
Дополнение, типа Texporter позволяет сохранить UV растровой карты в размерепо вашему выбору, который будет использоваться как шаблон в Photoshop, чтобы создать необходимую текстуру.

Шахматная текстура заменена, установлена растровая карта текстуры.
Информация для роста волос будет решена только в конце, когда все участки волосбудут находятся на местах.



Следующая стадия состоит из включения зон материала ID 2 (область роста волос) с несколькими зонами эмиссии волос для Shag Hair.
Каждая зона будет иметь чистую форму для волос.
Все зоны таким образом позволяют создать прическу, более сложную чем ту, которую можно создать только с одной зоной.
Однако, необходимо помнить, что увеличение числа таких зон роста, увеличивает и время просчета сцены.
Я советую сделать эскиз или обратиться к фотографии прически. Это сократит время, потраченное впустую.

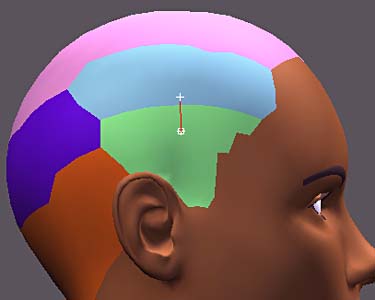
Теперь необходимо назначить зоне форме волос материал с ID 3.
Для этого, мы должны сделать сплайн с двумя точками (сглаженного(smooth) типа), расположенный соответственно положениюв зоне роста.
Чтобы находить ихпотом более легко, я назвал волосы "temple G".
Мы применяем модификатор Образец волос(Model Hair)к объекту "Hair temple G".
Оставьте вариант по умолчанию.
Ориентация роста волос будет соответствовать сетке нормалей (Вершина сетки, нормали (Mesh Vertex, Normal)).
В Окружающей среде (Environment), мы добавляем эффект Shag Hair, который мы переименовываем в "temple G"и добавляем Shag: Render.
Эмитент - "* * * Dina HD" объект.
После этого нажмите на Face Level, где активируйте параметр Sub-Material ID и введите значение 3.
Наконец мы выбираем Образец волос "Hair temple G".
Для параметров, которые зависят от размера объекта, также рекомендую оставить сначалла значения по умолчанию.
См. рекомендованные мной параметры для этого случая.
Clumping (Пучек) позволяет отметить пучки, собирая волосы к точке.
В параметрах раздела Случайность(Random), мы можем изменить путь, по которому направлены волосы.
Основа волос имеет Strand Vertex (Вершину Берега), и в средних волосах имеет Middle Strand (Средний Берег).


Чтобы облегчить регулирование ориентации волос, необходимо выровнять модель волос "Hair temple G" к общей системе вида, согласно нормалям граней сетки.
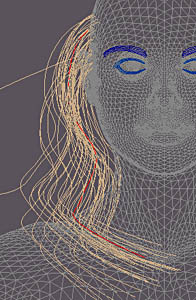
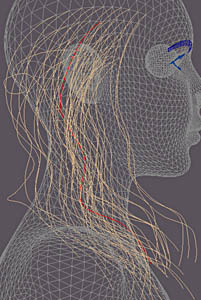
Изменяем форму волос. Выберите стартовый сплайн, в стеке и добавьте вершины с функцией Refine и переместите их.
Это уже имеет хорошоий вид, но мы замечаем несколько выбивающихся волосков.

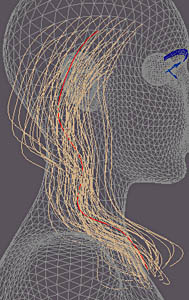
Во Влияниях (Influences), опциях Образца волос, активизируйте Привлекательность (Attraction) и регулируйте это так, чтобы придать необходимое положение всюду по длине экспериментальных волос.
Волосы тогда приобретут тенденцию собираться и следовать за экспериментальными волосами.
Добавьте шум, чтобы придать волосам немного растрепанности.
Наконец, параметр Абсолютное направление (Absolute Direction) отрегулирован, чтобы закончить собирать волосы в пучки.

К сожалению волосы не принимают во внимание сетку, и необходимо вручную изменить наши параметры настройки так, чтобы волосы сидели на сетке.
Это возможно с активацией динамики оживления волос, которую мы сделаем в следующей части.
В следующем уроке, мыдобавим волосы и отрегулируем параметры для визуализации.
Вставьте анонс материала в свой блог — скопируйте готовый код из окна ниже:
В вашем блоге анонс будет выглядеть вот так:
Joan. Создание волос при помощи плагина Shag Hair. Часть 3.

В этом уроке по работе с плагином Shag Hair мы создадим волосы бедной Дине (я, все же не стал менять волосы Жанне Д'арк), она так замерзла. :)
Этотурок рекомендуется выполнять только после выполнения предыдущих уроков по работе с данным дополнением к программе 3ds max.
Читайте также:

