Как создать второй аккаунт в гугле на планшете
Обновлено: 04.07.2024
Да. Google не закрыла возможность создания учётных записей без ввода телефона. Завести аккаунт без привязки номера по‑прежнему можно. Необходимость подтверждения личности через отправку кода по СМС или с помощью звонка возникает не всегда, а лишь в некоторых случаях.
Почему система просит ввести телефон и как этого избежать
Обычно это происходит, если пользователь регистрировал слишком много аккаунтов, часто вводил неправильный пароль или входит с IP‑адресов, проявляющих подозрительную активность.
Есть несколько хитростей, которые повысят шансы на успех. Если не получается завести учётную запись без привязки номера, попробуйте сделать следующее:
- Перед созданием нового аккаунта выйдите из текущего.
- Подключайтесь через мобильный интернет или другую сеть, отличную от вашей обычной.
- Используйте другой компьютер или Android‑устройство.
- Укажите при регистрации возраст 15 лет или младше.
- Создавайте учётную запись не с главной страницы Google, а из раздела «Аккаунт» по этой ссылке.
Как создать аккаунт Google без номера телефона
Зарегистрировать учётную запись Google без номера телефона можно из браузера на компьютере или смартфоне, а также через настройки любого Android‑устройства. Алгоритм действий во всех случаях мало чем различается.
Как создать аккаунт Google без номера телефона в браузере на компьютере или смартфоне
Перейдите по ссылке и кликните кнопку «Создать аккаунт».
Заполните имя и фамилию, выберите имя пользователя и пароль, а затем нажмите «Далее».
Впишите резервный адрес своей почты, чтобы при необходимости иметь возможность восстановить доступ к аккаунту, если забудете пароль. Укажите дату рождения, пол и снова кликните по кнопке «Далее».
Ознакомьтесь с условиями использования и согласитесь с ними, нажав кнопку «Принимаю».
После этого аккаунт должен быть готов к работе. Возможно, при повторном входе Google напомнит, что вы не указали номер, и спросит, хотите ли продолжить без него. Тогда просто нажмите «Подтвердить».
Если же запрос номера появится при регистрации, придётся ввести его или отменить создание аккаунта .
Как создать аккаунт Google без номера телефона на Android‑устройстве
Перейдите в системные настройки и откройте раздел «Аккаунты» или «Аккаунты и синхронизация» (в разных версиях название может отличаться). Выберите пункт «Добавить аккаунт».
Выберите Google, а затем нажмите «Создать аккаунт».
Выберите тип «Для себя» или «Для управления бизнесом. Введите имя и фамилию, коснитесь кнопки «Далее» для продолжения.
Укажите возраст, выберите один из предложенных адресов для ящика или создайте свой. Снова нажмите «Далее».
Задайте и повторите пароль. На экране ввода телефона выберите «Пропустить».
Проверьте, всё ли указано верно, и нажмите «Далее». Прочитайте и примите условия использования, нажав одонимённую кнопку.
Как защитить аккаунт Google без номера телефона
У аккаунта без подтверждённого номера есть недостатки. Например, вы не сможете восстановить забытый пароль через телефон. Поэтому нужно обязательно добавить в настройках учётной записи резервную почту, на которую будет приходить ссылка для сброса пароля.
Чтобы полноценно защитить новый аккаунт, включите двухфакторную аутентификацию. Получать код через СМС без привязки номера телефона вы не сможете. Вместо этого используйте приложение Google Authenticator — в нём будут отображаться одноразовые коды, необходимые для входа в профиль.
Лайфхаки для установки второго аккаунта Google на компьютер и телефон

Учетная запись Google дает доступ к множеству приложений: электронная почта, хранение в Облаке, музыка, фильмы, карты, рабочие инструменты. Весь этот богатый ассортимент очень полезен. Поэтому можно задуматься и о второй учетной записи с таким же функционалом. Вот как это сделать: советы по настройке и использованию.
Создание второй учетной записи Google
Для этого необходимо предоставить Google некоторую информацию и номер телефона. В ответ Google даст вам несколько предложений по имени учетной записи (которое удваивается как ваш Gmail-адрес), основываясь на выбранном вами имени, но вы можете выбрать что-то еще, если захотите.

Также необходимо указать дату рождения, свой пол и пароль. Кроме того, у вас есть возможность предоставить резервный адрес электронной почты, что мы рекомендуем сделать (это может быть даже адрес Gmail, подключенный к вашей первоначальной учетной записи Google) на случай, если у вас когда-либо возникнут проблемы с входом в вашу вторую учетную запись.

Первое, что вы увидите, – это новый почтовый ящик Gmail: чистый и пустой. Отсюда можно заняться его оформлением: добавить картинку в профиль учетной записи Google и настроить идентификацию.
Добавление второго аккаунта Google на телефон
В зависимости от модели телефона и версии Android детали могут отличаться, суть в следующем. На вкладке Android откройте Настройки, затем нажмите Учетные записи, Добавить учетную запись и Google. Вам будет предложено войти в систему с учетными данными, связанными с вашим новым именем пользователя и паролем.
Теперь вы можете пользоваться своими рабочими приложениями из двух аккаунтов. Для каждого приложения может быть свой интерфейс. Например, в Gmail коснитесь своего аватара (вверху справа), затем выберите свой новый аккаунт из списка, а в YouTube кликните свой аватар (вверху справа), нажмите свое нынешнее имя учетной записи, а после выберите второй аккаунт.

Google Drive, скорее всего, будет приложением, через которое вы будете регулярно переключаться между учетными записями, особенно если ваша вторая учетная запись предназначена для работы. Как и в Gmail или YouTube, коснитесь значка своего аватара в правом верхнем углу, а затем выберите свой второй аккаунт.
У вас не должно быть особых проблем с поиском переключателя учетных записей в любом из ваших Google-приложений. В Google Photos он находится в верхней части меню приложения (три строки вверху слева); в Google Maps – в верхней правой части, сзади вашего аватара; в Play Movies & TV надо открыть меню приложения (три строки вверху слева), а затем выбрать свою вторую учетную запись.

Gmail работает немного по-другому. Он позволяет объединить ваши учетные записи вместе, что другие приложения Google не делают, то есть вы можете видеть все ваши электронные письма на одном экране. Откройте меню приложения (три строки вверху слева), затем выберите Все входящие. На самом деле у вас есть несколько вариантов объединения писем из нескольких учетных записей Google в Gmail, которые мы обсудим в разделе Интернет ниже.

Для тех, кто пользуется iPhone, самый простой способ настроить вторую учетную запись Google таков. Установите приложение Google для iOS. Коснитесь своего аватара (вверху справа), затем Добавить другой аккаунт и следуйте инструкциям для входа. Вам также будет предложено выбрать учетную запись, которую вы хотите использовать по умолчанию.
Как и на Android, у каждого приложения Google есть свой собственный переключатель учетных записей: за аватаром в правом верхнем углу: Google Drive, Gmail, YouTube и Google Maps, а также в меню приложений в Google Photos и Play Movies & TV. Gmail для iOS имеет ту же опцию Все входящие, что и версия приложения для Android.
Добавление второго аккаунта Google в Интернете
Через Gmail вторая учетная запись будет доступна во всех веб-приложениях Google. Кликните аватар (вверху справа), затем Добавить другой аккаунт, после чего войдите в свою вторую учетную запись.
Пока еще нет смешанного просмотра электронных писем во всех ваших учетных записях Google на одном экране, как на Android или iOS: просто нужно будет открыть отдельные вкладки. Однако, как уже говорилось, у вас есть несколько вариантов для получения всех ваших писем Google в одном почтовом ящике.
Один из них: просто пересылать электронные письма со своего второго аккаунта, что удобно, если вы действительно не используете его так много. На экране Gmail для вашей второй учетной записи нажмите значок шестеренки (вверху справа), затем Настройки, затем Пересылка и POP/IMAP. Нажмите Добавить адрес пересылки, чтобы отправлять электронные письма прямо со второго аккаунта на первый.

Это просто настроить, но это не позволяет вам использовать свой оригинальный почтовый ящик Gmail для ответа на электронные письма, используя свой вторичный адрес. Для этого вам нужно включить POP-доступ ко второму аккаунту Google (Включить POP для всей почты на вкладке Переадресация и POP/IMAP, о которой мы говорили выше). Вы можете выбрать, будут ли копии ваших писем оставаться во вторичном почтовом ящике Gmail при первом доступе.
После того как вы добавили свой второй аккаунт Google в Gmail в Интернете, он появится в меню, если вы нажмете свой аватар в любом из Google-приложений: Google Drive, Google Maps, Google Calendar, YouTube, YouTube Music и так далее. Вы не можете просматривать информацию из двух учетных записей одновременно на одном экране, но вы можете, по крайней мере, запускать приложения, подписанные на разные учетные записи Google, одновременно на нескольких вкладках.

Google Chrome также предоставляет вам возможность настройки нескольких профилей, что похоже на наличие нескольких учетных записей пользователей в Windows или macOS, поэтому вся история просмотра, закладки, пароли и другие данные браузера будут храниться отдельно внутри двух учетных записей Google.

С точки зрения конечного пользователя добавление второго профиля не сильно отличается от простого открытия второй учетной записи в новых вкладках, но это запускает новый Chrome на панели задач. При необходимости вы сможете отделять закладки, пароли, историю для своего второго аккаунта.
Как и у большинства из вас, у меня есть несколько учетных записей Google. Одну я использую для личных нужд, а второй я пользуюсь в рабочих целях. Причем оба аккаунта я могу использовать одновременно на одном и том же Android устройстве, что позволяет мне принимать почту из всех почтовых ящиков, и пользоваться под разными именами такими сервисами, как Picasa, Google Play и прочими.
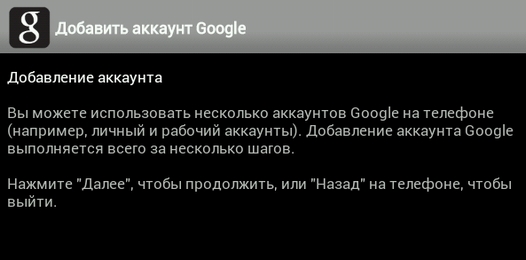
Однако, как показал опрос моих знакомых, многие изних не знают об этой полезной возможности, несмотря на то, что являются обладателями Android планшета или телефона уже не первый год. Поэтому сегодня я хочу рассказать вам о том, как можно добавить несколько аккаунтов Google на ваше Android устройство.
Это, кстати, поможет и тем, у кого планшет используется несколькими членами семьи одновременно. В этом случае на устройство можно добавить учетную запись каждого члена семьи, что очень удобно в некоторых случаях.
Как добавить несколько аккаунтов Google на планшет или телефон:
1. Откройте меню настроек вашего планшета или телефона
2. В пункте «Аккаунты» выберите «добавить аккаунт»
Откроется окно, на котором вам будет предложено выбрать тип аккаунта, который вы хотите добавить. Величина списка будет зависеть от количества установленных приложений для работы с различными сервисами.
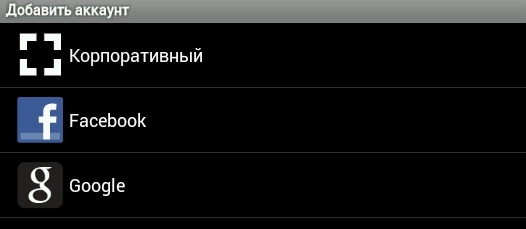
3. Выберите нужный тип аккаунта, например Google
4. Если у вас уже есть дополнительный аккаунт, вам нужно будет просто добавить имя пользователя и пароль и войти в новый аккаунт
Теперь у вас есть вторая учетная запись Google на вашем устройстве, которую вы можете использовать для другого пользователя Google Play Маркета или других целей.
Альтернативный способ добавления нового аккаунта Google:
1. Запустите приложение Play Маркет
2. Откройте меню настроек приложения
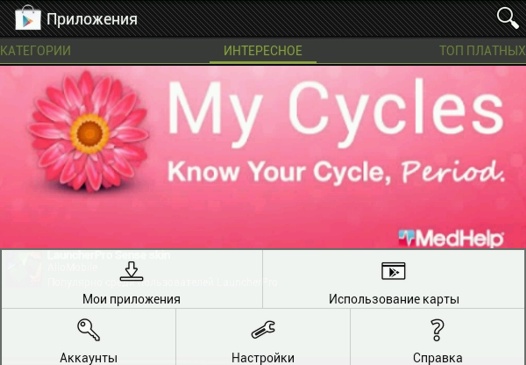
3. Выберите пункт «Аккаунты»
4. Вы увидите свой аккаунт, под которым будет кнопка «Добавить аккаунт»
5. Нажмите на кнопку и введите данные новой учетной записи, которую хотите добавить на свой планшет или телефон.
Все, теперь вы можете работать с несколькими учетными записями на одном устройстве.
1 . Перейдите на сайт и нажмите на кнопку «Войти» в правом верхнем углу.

2 . Нажмите на пункт «Создать аккаунт». Из меню выберите «Для себя».

3 . Откроется регистрационная анкета. Введите ваше имя и фамилию в первые две строки.

Видео
Как создать аккаунт в Гугле без телефона
Чтобы создать свой аккаунт в сервисе Гугл Плей, необязательно подкреплять свой номер мобильного телефона. Для этого можно использовать браузер Internet Explorer.
Пошаговое руководство предполагает выполнение таких действий:
- Откройте браузер и очистите куки. Для этого нужно зайти в «Настройки», открыть меню «Безопасность» и нажать «Удалить историю».
- Затем подключаем Интернет и заходим на стартовую страницу Google.
- Производим регистрацию аккаунта как в вышеописанном способе, однако оставляем поле ввода телефона пустым.
- Затем в поле указания страны ставим «Польша» и принимаем условия соглашения.
- Готово! При нажатии кнопки «Далее» вы попадете на страничку своего аккаунта.
Желаем успехов при пользовании сервисов Google.
Практически в каждом смартфоне на системе Андроид стандартно установлены сервисы Google. Так, чтобы установить приложения и игры, придется воспользоваться самым популярным приложением Play Market. Но пока пользователь не войдет в свой аккаунт, функции сервиса будут не доступны. Что же делать? Способов существует несколько, рассмотрим их по порядку.
Инструкция


Как добавить еще один аккаунт на телефоне?
Как добавлять аккаунты на устройство и управлять ими
- Если у вас нет аккаунта, создайте его.
- Откройте настройки устройства.
- Нажмите Аккаунты Добавить аккаунт Google.
- Следуйте инструкциям на экране.
- Чтобы добавить другие аккаунты, повторите эти действия.
Как создать аккаунт Google Рекламы
Google Advertising – интернет-сервис рекламы от Гугл, который позволяет публиковать работающие и привлекающие клиентов объявления и распространять среди тех потенциальных покупателей, которым это интересно. Есть 3 уровня, а именно:
- аккаунт;
- кампания;
- группа объявлений.
Можно ли создать два аккаунта гугл на один номер?
Добавление второго аккаунта Google на телефон
Как сменить или добавить учетную запись в Play Market
При желании можно изменить свою учетную запись в Play Market на своем Android-устройстве, под которой программа заходит в автоматическом режиме.
Как добавить аккаунт на андроид если регистрация в Gmail уже была произведена:
- войти в «Настройки».
- затем в «Аккаунты».
- через клавишу «Добавить аккаунт» внести новые данные.
Настройка профиля в Google Play
Произвести настройку своей учетной записи в гугл можно как через планшет или смартфон с мобильной платформой Android, так и через любой персональный компьютер с доступом в сеть Интернет.
Широкие возможности настройки позволят вам оптимизировать работу, запрещая или разрешая автоматическое обновление приложений или производя любые другие настройки. На мобильном устройстве для этого нужно только зайти в плей маркет и автоматически наладится связь с вашей учетной записью.
Но также можно зайти с персонального компьютера на любой сервис этого производителя и произвести настройку там. При этом возможности настройки могут быть общими для всех сервисов и отличаться в зависимости от их назначения.
У пользователей есть возможность создать учетную запись в Play Market на своем компьютере.
Подключить Гугл на телефоне можно одним из двух способов:
Первый вариант подходит для добавления учетной записи в Андроид. Например, если вы купили новый телефон. Аккаунт нужен для корректной работы системы и сервисов: Google Play, YouTube, обновлений, резервного копирования.
Второй вариант универсальный. Он подойдет для любых целей. В том числе, если не получилось добавить учетную запись первым способом.
Как добавить аккаунт в Андроид
Откройте раздел «Настройки» в меню телефона.

Выберите пункт «Аккаунты».

Нажмите «Добавить аккаунт».


Для создания новой учетной записи нажмите «Создать аккаунт» внизу.

Откроется меню с выбором пользователя, которого будем регистрировать – себя или ребенка. Выберем пункт «Для себя».

Затем нужно заполнить анкету и после каждого действия нажать кнопку «Далее». Рассмотрим ее заполнение по шагам.
1 . Введите вашу фамилию и имя.

2 . Укажите номер своего мобильного с кодом оператора.

И напечатайте полученный в смс код подтверждения.

3 . Укажите дату рождения и пол.

4 . Придумайте название для нового ящика Gmail или выберите один из предложенных вариантов.

5 . Придумайте пароль для входа и подтвердите его.

6 . После этого система предложит прикрепить номер мобильного к дополнительным сервисам. Пропустите этот шаг.

7 . Прочтите и примите условия соглашения, нажав на кнопку «Принимаю».

Система предлагаем сохранить резервную копию настроек. Пока мы этот пункт пропустим – подробнее о нем поговорим в отдельной главе.

Новая учетная запись создана и успешно добавлена в систему Андроид.

Как создать аккаунт через браузер
1 . В мобильном браузере откройте сайт . Нажмите на кнопку «Войти» в правом углу страницы.

2 . Нажмите на пункт «Создать аккаунт» и выберите «Для себя».

3 . Заполните анкету:
- Укажите имя и фамилию.
- Придумайте новое название для учетной записи и напечатайте его в поле «Имя пользователя».
- Придумайте пароль и повторите его.

4 . Добавьте свой номер телефона.

Подтвердите его кодом из смс.

5 . Заполните дату рождения и пол. Дополнительно можно прикрепить резервный почтовый адрес для восстановления.

6 . Сайт предложит прикрепить номер для дополнительных сервисов. Нажмите «Пропустить».
Читайте также:

