Как стримить с айпада на компьютер
Обновлено: 06.07.2024
Этот вопрос прислал наш читатель. Вы тоже можете задать свой вопрос Лайфхакеру — если он будет интересным, мы обязательно ответим.
Хочу завести свой канал на Ютубе и выкладывать туда видео игр, в которые я играю на айпаде. С чего мне начать? Как записывать видео? Как записывать звук? Что ещё нужно знать?
Василина Фёдорова
С чего начать
Для начала стоит определиться с форматом: будут ли это заранее записанные ролики или прямые трансляции. Первый вариант больше подходит для обзоров, прохождений и гайдов. Второй, собственно, для стримов и параллельного взаимодействия с аудиторией. Оба довольно легко реализовать.
Если канала на YouTube ещё нет, его следует создать. Для этого нужно зарегистрироваться или войти в свой аккаунт на сервисе. Далее кликнуть по иконке профиля, выбрать «Мой канал» и, заполнив название, нажать «Создать канал». При этом понадобится подтвердить аккаунт по номеру телефона, если он не был привязан раньше.
Как записывать видео
Сначала нужно добавить кнопку захвата экрана. Для этого перейдите в «Настройки» → «Пункт управления» → «Настроить элементы управления».
Нажмите на плюс напротив «Запись экрана».
Теперь можно запускать игру писать геймплей. Для этого в нужный момент сделайте свайп вниз из правого верхнего угла, чтобы вытащить шторку «Пункта управления» и нажмите кнопку записи.
Если сделать долгий тап на кнопке записи, откроются расширенные настройки. Здесь можно отключить микрофон или выбрать, куда будет писаться видео.
Для остановки записи ещё раз смахните шторку «Пункта управления» и снова нажмите кнопку записи. Также можно вернуться на домашний экран и дважды коснуться статусной строки, а затем нажать «Остановить запись» в появившемся окошке.
После окончания записи видео несколько секунд будет обрабатываться, после чего появится в стандартном приложении «Фото».
Как публиковать видео
Откройте приложение YouTube и коснитесь иконки профиля.
Перейдите в раздел «Мой канал».
На вкладке «Видео» нажмите кнопку «Добавить видео».
Тапните по кнопке «Открыть доступ» и разрешите приложению использовать галерею, камеру и микрофон.
Выберите нужное видео, при необходимости обрежьте его или добавьте фильтр, а затем нажмите «Далее».
Заполните описание и тапните «Загрузить»
Начнётся загрузка и обработка видео, которая займёт определённое время — всё будет зависеть от продолжительности ролика.
По окончании процесса ролик появится в разделе «Видео». Здесь его можно просмотреть, отредактировать или поделиться ссылкой в соцсетях.
Как вести трансляции
С технической точки зрения вещание мало чем отличается от записей, да и работает точно так же — достаточно поставить всего одну галочку. Но прежде чем начать стримить, нужно будет включить функцию трансляций на YouTube и установить приложение, которое сможете передавать изображение с экрана. Это тоже несложно.
1. Активируйте стримы на YouTube
Зайдите на YouTube с десктопного браузера, кликните по иконке профиля и перейдите в «Мой канал».
Кликните по ссылке «Статус канала и доступные функции».
Включите прямые трансляции и встраивание трансляций, нажав соответствующие кнопки.
После этого придётся подождать, поскольку YouTube активирует функции только через 24 часа. По крайней мере, у новых каналов без подписчиков.
2. Установите приложение‑видеокодер
Теперь нужно установить программу, которая будет захватывать картинку с экрана и транслировать её на YouTube. Их много, большинство — условно‑бесплатные (базовые функции открыты, для разблокировки расширенных придётся заплатить или купить подписку). Вот несколько подходящих вариантов.

Коллекция фильмов и видеороликов хранящаяся на вашем компьютере может быть доступна для просмотра на iPhone и iPad буквально несколькими нажатиями. В этой инструкции мы расскажем как и какими приложениями вам нужно воспользоваться для того чтобы стримить видео с PC и Mac на ваши мобильные устройства.
Представьте себе ситуацию: вы хотите посмотреть интересующий вас фильм или любимый сериал, который хранится на вашем компьютере, но делать это с экрана монитора нет никаких сил. Вам хочется в наиболее удобной позе растянуться в кресле или на диване и дать отдохнуть уставшей после рабочего дня спине. Именно здесь-то вам и пригодится возможность стриминга видео с компьютера на iPhone и iPad.
Кроме этого, стриминг решает одну из главных проблем, возникающих в тот момент, когда вы решаете посмотреть фильм со своего iPhone и iPad. Переносить медиафайлы на устройство целиком — долго, пытаться найти нужный фильм или сериал онлайн — муторно, небезопасно, да и предлагаемое бесплатными ресурсами качество вряд ли окажется высоким.
Как стримить видео с компьютера на iPhone и iPad
Способ 1. Используем VLC Streamer

Многих с приложением VLC Streamer знакомить не придется — средство это старое и зарекомендовавшее себя только с лучшей стороны. Единственный минус приложения заключается в его платности, отдать за VLC Streamer придется 229 рублей. Собственно, именно ввиду платности VLC Streamer мы и разделили инструкцию на два способа — во втором показано аналогичное бесплатное решение.
Итак, для того чтобы начать стримить видео с компьютера на iPhone или iPad достаточно лишь установить VLC Streamer на мобильное устройство, а на компьютере поставить программу VLC Streamer Helper.
Далее, подключив свой iPhone или iPad к одной и той же беспроводной сети, что и компьютер, вы прямо со своего мобильного устройства сможете получить доступ к файловой системе компьютера. Останется только лишь найти фильм или видео, которое вы хотите посмотреть и выбрать его. Сбросить фильм для просмотра через VLC Streamer можно и через компьютер — файл нужно просто перенести в окно VLC Streamer Helper.
Интерфейс приложения VLC Streamer интуитивно понятный, но один момент мы все же хотим отметить. Когда приложение запросит у вас выбор качества фильма, смело выбирайте пункт «Высокое разрешение». Даже при условии не самой высокоскоростной Wi-Fi-сети стриминг будет быстрым и беспроблемным.Ну и конечно, нужно помнить, что компьютер во время просмотра видео, транслирующегося с него на ваш iPhone и iPad, нельзя.
Способ 2. Используем Plex Media Server и VLC for Mobile
Честно вам скажем, с поиском бесплатного приложения, позволяющего стримить видео с компьютера на iPhone и iPad возникла настоящая проблема. Большое количество бесплатных средств оказались совершенно непригодными для работы — либо необходимая нам функция работала неправильно, либо реклама на половину экрана мешала наслаждаться просмотром, либо же средство и вовсе не работало. Однако в итоге нам все-таки удалось найти полностью рабочий, бесплатный и при этом весьма элегантный способ стриминга видео с компьютера на iPhone и iPad.
Шаг 1. Скачайте и установите Plex Media Server

Шаг 2. После окончания установки запустите программу. Интерфейс Plex Media Server откроется на вкладке браузера, установленного в вашей системе по умолчаниюШаг 3. Нажмите на кнопку «Добавить в библиотеку», укажите тип библиотеки и нажмите «Далее»
Примечание: будьте внимательны указывая тип библиотеки — он должен совпадать с типом контента, который вы добавляете в Plex
Шаг 4. Нажмите на «Поиск папки с медиа-файлами» и укажите папку на вашем компьютере, в которой хранятся фильмы или ролики, которые вы хотите стримить на свой iPhone или iPadШаг 5. Закончите операцию нажав «Добавить в библиотеку»Шаг 6. Скачайте приложение VLC for Mobile на свое мобильное устройство. Это приложения является бесплатным
Шаг 7. Запустите его, перейдите в меню приложения и выберите пункт «Локальная сеть»Шаг 8. В списке доступных серверов локальной сети вы должны увидеть сервер Plex Media Server — подключитесь к нему и найдите медиа-файлы, добавленные ранее. Просмотр осуществляется прямо через приложение VLC for MobileПотрудиться над установкой Plex Media Server придется только один раз. В будущем же, если вы захотите посмотреть фильмы или сериалы, находящиеся на вашем компьютере на iPhone и iPad, вам нужно будет просто добавить их через интерфейс Plex Media Server.

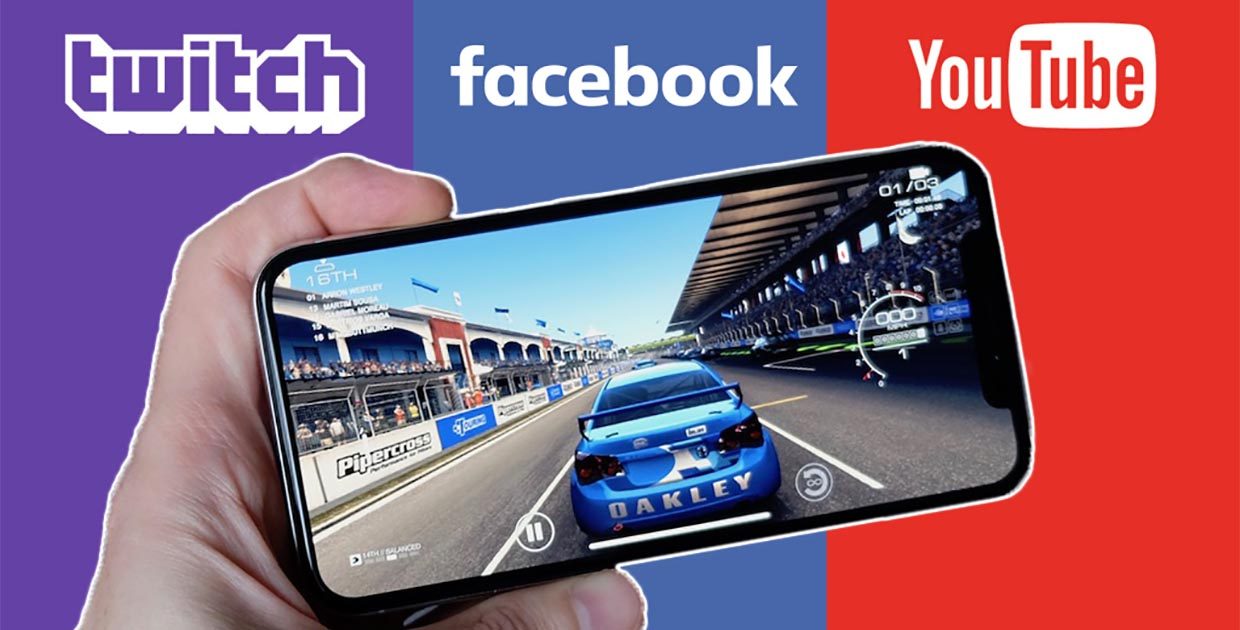
В iOS 11 пользователи получили возможность записывать происходящее на экране смартфона без джейлбрейка и сторонних приложений. Это может быть полезно для создания видеоинструкций, записи глюков или интересных моментов во время работы с гаджетом.
Мало кто знает, что сторонние разработчики получили доступ к функции записи экрана и могут использовать её для своих приложений.
Одна из таких программ и поможет нам вести прямую трансляцию происходящего на экране iPhone или iPad без компьютера и дополнительного оборудования.
Итак, для организации стрима нам понадобится:
1. Установить бесплатное приложение DU Recorder Live из App Store.
Теперь в Пункте управления появится пиктограмма для записи экрана смартфона.
3. Запускаем приложение DU Recorder Live, выбираем платформу, на которой будем вести трансляцию (Twitch, YouTube или Facebook) и авторизуемся. В настройках можно изменить качество картинки (до 720p).
Нажимаем кнопку Начать трансляцию и выбираем, кому будет доступен стрим в социальной сети (всем, только друзьям или группе, личный).
4. Открываем Пункт управления и сильно нажимаем на кнопку записи экрана. В открывшемся меню выбираем DU Recorder Live и включаем запись звука через микрофон.
iOS не позволяет записывать системные звуки, если хотите, чтобы в трансляцию попали аудиоэффекты программ или игр, придется сделать звук погромче и включить микрофон при записи. Так же можно комментировать происходящее на экране устройства.
5. Остается нажать кнопку Начать вещание и видео со смартфона пойдет в сеть. Можете обновить страницу на Twitch/YouTube/Facebook и увидите трансляцию с задержкой в несколько секунд.
Не забудьте подключить смартфон к зарядному устройству, ведь батарея будет садиться очень быстро.
Для остановки трансляции следует нажать на статусбар и отключить вещание либо выключить стрим из Панели управления.
Запись будет храниться на платформе через которую велась трансляция (Twitch, YouTube или Facebook).
(12 голосов, общий рейтинг: 4.33 из 5)
Как правило, владельцы iPhone и iPad пользуются технологией AirPlay только при крайней необходимости, хотя у нее есть множество полезных применений. С использованием стороннего программного обеспечения можно выводить с iOS-устройства на компьютер Mac или PC контент любого вида. О том, как это сделать, мы расскажем на примере приложения AirServer.

Эта программа, доступная для OS X и Windows, практически не займет место на вашем диске. Она поселится на верхней панели (на Mac), где вы сможете отрегулировать основные настройки. Все действие развернется на самом устройстве.

Чтобы стримить музыку или, скажем, видео, необходимо поднять шторку «Центра управления», включить AirPlay и выбрать в списке свой компьютер. Если же вы хотите сделать захват экрана iPhone или iPad (записать скринкаст), включите тумблер видеоповтора.


Кроме того, во время записи с экрана предусмотрена возможность регулирования параметров (таких как яркость) прямо в приложении.

AirServer можно по праву назвать лучшим приложением для захвата экрана и стриминга контента. Загрузить его для Windows и OS X можно по ссылкам ниже, предоставляется бесплатная недельная лицензия.
Название: AirServer
Издатель/разработчик: App Dynamic ehf.
Цена: Бесплатно (14,99 $)
Встроенные покупки: Нет
Совместимость: OS X
Ссылка: Установить
Название: AirServer
Издатель/разработчик: App Dynamic ehf.
Цена: Бесплатно (14,99 $)
Встроенные покупки: Нет
Совместимость: Windows
Ссылка: Установить
Читайте также:

