Как стримить с ipad на youtube без компьютера
Обновлено: 04.07.2024
Этот вопрос прислал наш читатель. Вы тоже можете задать свой вопрос Лайфхакеру — если он будет интересным, мы обязательно ответим.
Хочу завести свой канал на Ютубе и выкладывать туда видео игр, в которые я играю на айпаде. С чего мне начать? Как записывать видео? Как записывать звук? Что ещё нужно знать?
Василина Фёдорова
С чего начать
Для начала стоит определиться с форматом: будут ли это заранее записанные ролики или прямые трансляции. Первый вариант больше подходит для обзоров, прохождений и гайдов. Второй, собственно, для стримов и параллельного взаимодействия с аудиторией. Оба довольно легко реализовать.
Если канала на YouTube ещё нет, его следует создать. Для этого нужно зарегистрироваться или войти в свой аккаунт на сервисе. Далее кликнуть по иконке профиля, выбрать «Мой канал» и, заполнив название, нажать «Создать канал». При этом понадобится подтвердить аккаунт по номеру телефона, если он не был привязан раньше.
Как записывать видео
Сначала нужно добавить кнопку захвата экрана. Для этого перейдите в «Настройки» → «Пункт управления» → «Настроить элементы управления».
Нажмите на плюс напротив «Запись экрана».
Теперь можно запускать игру писать геймплей. Для этого в нужный момент сделайте свайп вниз из правого верхнего угла, чтобы вытащить шторку «Пункта управления» и нажмите кнопку записи.
Если сделать долгий тап на кнопке записи, откроются расширенные настройки. Здесь можно отключить микрофон или выбрать, куда будет писаться видео.
Для остановки записи ещё раз смахните шторку «Пункта управления» и снова нажмите кнопку записи. Также можно вернуться на домашний экран и дважды коснуться статусной строки, а затем нажать «Остановить запись» в появившемся окошке.
После окончания записи видео несколько секунд будет обрабатываться, после чего появится в стандартном приложении «Фото».
Как публиковать видео
Откройте приложение YouTube и коснитесь иконки профиля.
Перейдите в раздел «Мой канал».
На вкладке «Видео» нажмите кнопку «Добавить видео».
Тапните по кнопке «Открыть доступ» и разрешите приложению использовать галерею, камеру и микрофон.
Выберите нужное видео, при необходимости обрежьте его или добавьте фильтр, а затем нажмите «Далее».
Заполните описание и тапните «Загрузить»
Начнётся загрузка и обработка видео, которая займёт определённое время — всё будет зависеть от продолжительности ролика.
По окончании процесса ролик появится в разделе «Видео». Здесь его можно просмотреть, отредактировать или поделиться ссылкой в соцсетях.
Как вести трансляции
С технической точки зрения вещание мало чем отличается от записей, да и работает точно так же — достаточно поставить всего одну галочку. Но прежде чем начать стримить, нужно будет включить функцию трансляций на YouTube и установить приложение, которое сможете передавать изображение с экрана. Это тоже несложно.
1. Активируйте стримы на YouTube
Зайдите на YouTube с десктопного браузера, кликните по иконке профиля и перейдите в «Мой канал».
Кликните по ссылке «Статус канала и доступные функции».
Включите прямые трансляции и встраивание трансляций, нажав соответствующие кнопки.
После этого придётся подождать, поскольку YouTube активирует функции только через 24 часа. По крайней мере, у новых каналов без подписчиков.
2. Установите приложение‑видеокодер
Теперь нужно установить программу, которая будет захватывать картинку с экрана и транслировать её на YouTube. Их много, большинство — условно‑бесплатные (базовые функции открыты, для разблокировки расширенных придётся заплатить или купить подписку). Вот несколько подходящих вариантов.
Привет мой любитель яблочных девайсов, сегодня я вам расскажу как можно ввести прямую трансляцию с устройств на базе iOS через программу OBS, но хочу оговориться о том, что ваше устройство должно поддерживать функцию "повтор экрана" на IPhone 4S такой функции нету! увы! :(
Зачем мне - это нужно?
- Например вы геймер, и хотите стримить мобильные игры!
- Вы обзорщик программ, вы можете стримить экран iOS устройства
Для стрима с iOS нам надо:
- Функция "повтор экрана" на вашем iOS устройстве (по - другому AirPlay)
- Программа OBS
- Специальная программа для трансляции экрана
- ОДНА СЕТЬ WI FI
Берем в руки ваше устройство iOS - вам надо активировать "Повтор экрана"
После нажатия на "повтор экрана" мы можем заметить вот это (профиль)
Предварительно до запуска "Повтор экрана" надо запустить программу на компьютере! иначе у вас не отобразится профиль подключения.
Теперь снова берем наше iOS - устройство и подключаемся к профилю "Повтор экрана" смотрим результат!
Экран принимает любые положение (Вертикально/горизонтально)
Бывает и такое,что функция есть, но экран не повторяется!
Если у вас не срабатывает повтор экрана - то включите службу bonjour в системе windows
Bonjour (ранее: Rendezvous) — технология (и одноимённый программный модуль) Apple, применяемая, в…- Опуститесь на панель задач → впишите в поиске: "msconfig" без кавычек
- Перейдите в раздел → службы отфильтруйте результаты → "не отображать службы Майкрософт" посмотрите включена ли служба "bonjour" если нет, то поставьте галочку
Перезагрузите ваш компьютер иначе изменения не вступят в силу
Снова пробуйте подключать повтор экрана как выше описано!
Тут все очень просто: Запускаем наш видеокодер - > создаем сцену (называем как хотите)
Далее в поле источник→ выбираем → захват игры
Далее в поле источники→ выбираем → захват игры → захват отдельного окна → выбираем нашу программу
- Все остальное настраивается так - же как и обычный стрим на компьютере в разделе настройки → выбираем → вещание → YouTube → вписываем ключи потока от вашего канала YouTube
Для доната в OBS должен быть установлен компонент Browser Source Plugin (идет по - умолчанию в установочном пакете не убирайте галочку)
Необязательно использовать OBS - можно любой видеокодер!
Комментарий удален по просьбе пользователя
Конечно - согласно мировой статистики половина трафика приходится на мобильные телефоны
Комментарий удален по просьбе пользователя
Это имеется ввиду что - люди чаще сидят и смотрят что - то с телефона, но на том же ютубе можно найти много стримов с телефона или например на omlet arcade
Удивительно, но да.
На том же миксере в топе было много таких стримеров.
¯\_(ツ)_/¯
Комментарий удален по просьбе пользователя
Комментарий удален по просьбе пользователя
Стримы смотрят не только для этого
Комментарий удален по просьбе пользователя
А с андрюши можно такое делать? Ух, начну стримить что-то, куплю потом дом где-то на берегу моря.
Конечно можно, но там вроде работает начиная от версии 5.1 Lolipop не помню точно
Ого, спасибо, посмотрю
15 Баксов вроде
Что "15 баксов"? Это стоимость подписки
Или пять _ на их сайте написано $ 14,95 / год 1103 рубля
Все airplay-серверы регулярно глючат или теряют соединение. Особенно под виндой. Продвинутые мобилостримеры используют обычные карты захвата с яблопереходником на HDMI
Они стоят дороже подписки, но это тоже хороший вариант )
Железо — купил и пользуешься, да. Могут только быть нюансы с защищенным видеопотоком и ебля со сплиттерами как следствие. Но зато ничего не отвалится, не будет фризов и прочего
Кстати, раньше были airplay-серверы и без подписки, с разовым приобретением лицензии: Airserver и X-Mirage, вроде и сейчас живы. Airserver, кроме собственно Airplay от Apple, умел и в Miracast (подходит для андроида)
Проще всего маководам, просто подключаешь комплектным кабелем и вуаля, картинка со звуком в системе. Но среди стримеров мак не особо распространен по понятным причинам ред.
Компания Google выпустила долгожданное для многих стримеров обновление iOS-приложения YouTube, главным нововведением которого стала возможность для владельцев iPhone и iPad транслировать приложения с экранов iOS-устройств непосредственно в YouTube Live (например, изображение или игровой процесс). Кроме того, функционал приложения позволяет использовать фронтальную камеру и микрофон для добавления комментариев.
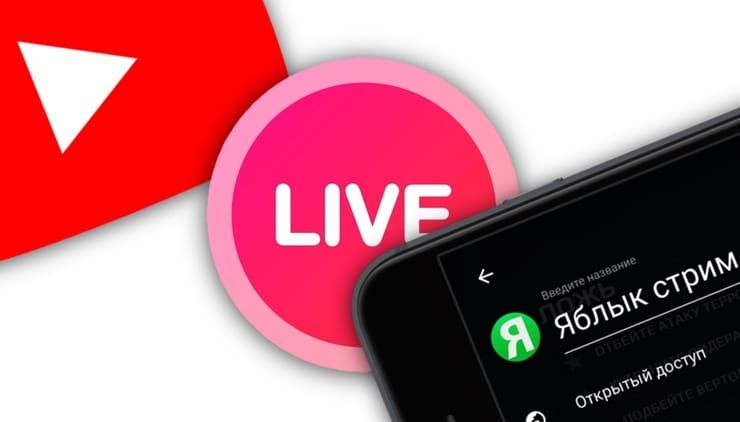
Кто может запускать онлайн стрим трансляции с iPhone или iPad в YouTube
Возможность передавать изображение доступна только для пользователей, имеющих на своем YouTube-канале по меньшей мере сотню подписчиков.
Онлайн стрим видео трансляции работают в любом приложении?
Нет! Программа должна поддерживать сервис YouTube Live. Вероятно, в ближайшем времени каждое популярное приложение (игра) получит поддержку стриминга в YouTube. В свою очередь, мы тестировали стриминг в играх Modern Combat 5: Затмение и Lumino City.
На каких iPhone и iPad можно запускать онлайн стрим видео трансляции в YouTube?
Проведение прямого эфира возможно только при наличии iOS-гаджета с 64-битным процесором, то есть вы не сможете вести стриминг игрового процесса с таких устройств, как iPhone 5, 5c или iPad 4.
Как запустить онлайн стрим видео трансляцию с iPhone или iPad в YouTube
1. Выберите игру с поддержкой YouTube Live.
2. Откройте приложение, отыщите и нажмите на значок YouTube Live.
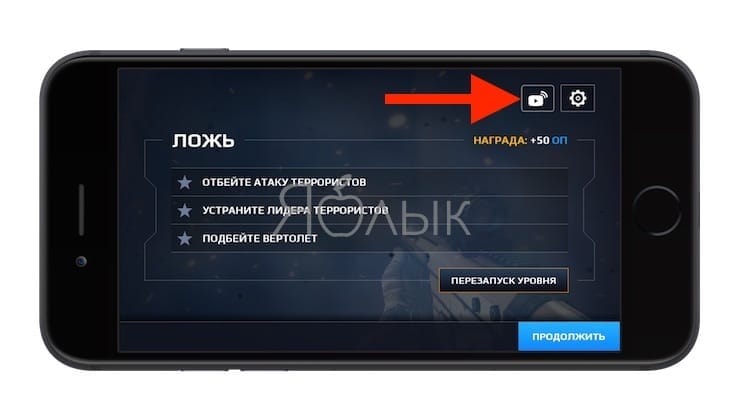

3. Выберите опцию YouTube.
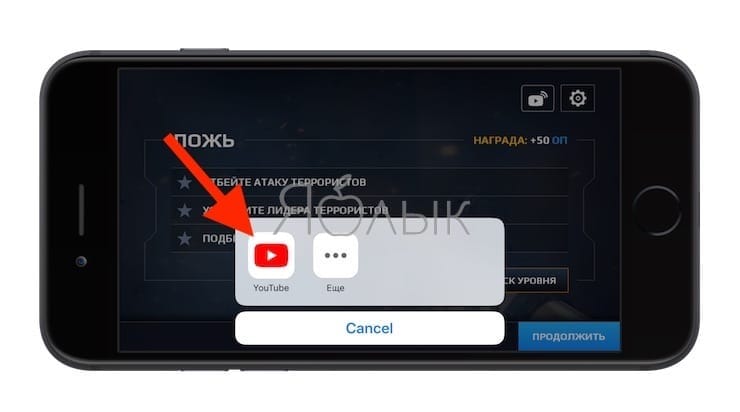
4. Укажите название трансляции и по желанию выберите ее доступность (для всех пользователей или только по ссылке) и нажмите Далее.
Узнайте, что делать, если вы не можете смотреть фильм или ТВ-шоу через Wi-Fi или сотовой связи.
Перезагрузить устройство
Перезагрузите устройство, затем попробуйте трансляция или опять скачать ваш контент.

Проверьте подключение к интернету
Если вы в настоящее время использование сотовой связи, попытайтесь подключиться к Wi-Fi Интернет.

Убедитесь, что ваш Wi-Fi роутер стандарта 802.11 a/г/N/АС, совместимый. Медленнее ярусов и Wi-Fi соединения не могут быть достаточно быстро для потокового видео высокого качества содержания (8 Мбит/с или выше для HD-контента).
Проверяем активность на вашу домашнюю сеть
Если члены семьи или друзья, используя тот же интернет-сети, просим их временно приостановить их деятельности в Интернете.
Когда несколько устройств используют один и тот же интернет сети для интенсивной деятельности, такой как азартные игры, потокового видео, или резервное копирование, это может замедлить скорость вашей локальной сети.
Попробуйте смотреть на другом устройстве

Смотрите, если вы можете транслировать фильм или ТВ-шоу на другое устройство с помощью той же Wi-Fi или сотовой связи. Если вы не можете, проблема может быть с сетью, а не устройство.
Проверить за перерывы в предоставлении услуг

Если есть перебои в работе, стараться стримить или смотреть видео позднее.
Попробуйте вместо скачивания видео
Если у вас возникли проблемы с потокового видео-контента, вы можете также скачать видео 1. Покупки в iTunes Store и некоторые сторонние приложения могут быть загружены в фоновом режиме, не и смотрел позже. Однако, возможность загрузки видео зависит от размера файла и количество памяти на вашем устройстве.
Загрузку купленного видео, коснитесь или щелкните . Загрузка видео может занять больше времени, прежде чем вы сможете начать смотреть, чем если бы вы трансляцию, но позволит вам смотреть видео весь путь до конца без перерывов.
1 Вы не можете скачать контент для Apple ТВ. Вы только можете скачать контент HDR на некоторых устройствах iOS, и вы не можете загружать контент 4K видео на любом устройстве.

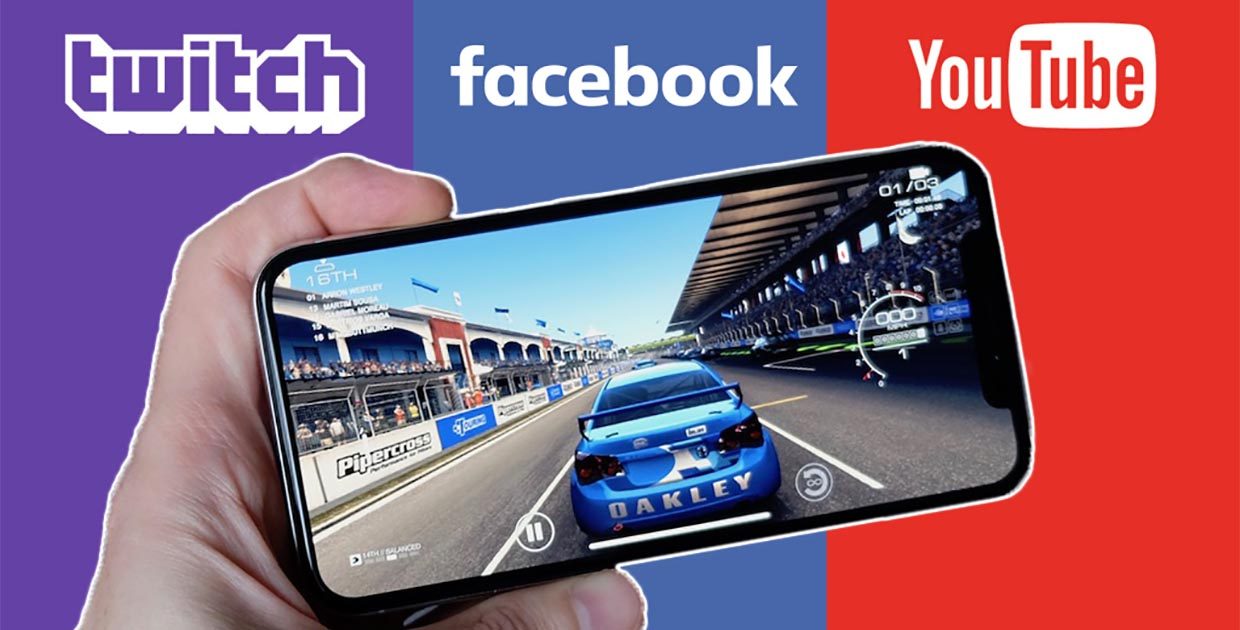
В iOS 11 пользователи получили возможность записывать происходящее на экране смартфона без джейлбрейка и сторонних приложений. Это может быть полезно для создания видеоинструкций, записи глюков или интересных моментов во время работы с гаджетом.
Мало кто знает, что сторонние разработчики получили доступ к функции записи экрана и могут использовать её для своих приложений.
Одна из таких программ и поможет нам вести прямую трансляцию происходящего на экране iPhone или iPad без компьютера и дополнительного оборудования.
Итак, для организации стрима нам понадобится:
1. Установить бесплатное приложение DU Recorder Live из App Store.
Теперь в Пункте управления появится пиктограмма для записи экрана смартфона.
3. Запускаем приложение DU Recorder Live, выбираем платформу, на которой будем вести трансляцию (Twitch, YouTube или Facebook) и авторизуемся. В настройках можно изменить качество картинки (до 720p).
Нажимаем кнопку Начать трансляцию и выбираем, кому будет доступен стрим в социальной сети (всем, только друзьям или группе, личный).
4. Открываем Пункт управления и сильно нажимаем на кнопку записи экрана. В открывшемся меню выбираем DU Recorder Live и включаем запись звука через микрофон.
iOS не позволяет записывать системные звуки, если хотите, чтобы в трансляцию попали аудиоэффекты программ или игр, придется сделать звук погромче и включить микрофон при записи. Так же можно комментировать происходящее на экране устройства.
5. Остается нажать кнопку Начать вещание и видео со смартфона пойдет в сеть. Можете обновить страницу на Twitch/YouTube/Facebook и увидите трансляцию с задержкой в несколько секунд.
Не забудьте подключить смартфон к зарядному устройству, ведь батарея будет садиться очень быстро.
Для остановки трансляции следует нажать на статусбар и отключить вещание либо выключить стрим из Панели управления.
Запись будет храниться на платформе через которую велась трансляция (Twitch, YouTube или Facebook).
(12 голосов, общий рейтинг: 4.33 из 5)
Читайте также:

