Как стримить в телеграмме с компьютера
Обновлено: 03.07.2024
Чтобы сделать групповой видеочат в Телеграмм, вам потребуется сообщество. Создайте новую группу и пригласите участников или проведите встречу в группе, которая уже существует. Для запуска конференции щелкните по строке «Начать голосовой чат» в меню сообщества, выберите, от имени человека или группы выступаете, включите микрофон и динамик и переходите к общению. Читайте подробную пошаговую инструкцию, как организовать конференцию в Telegram на компьютере и телефоне, настроить звуковое оборудование, записывать выступление участников и демонстрировать экран слушателям.
Чтобы бесплатно скачать Телеграмм с функциями конференц-клиента и навсегда забыть про Zoom и Microsoft Teams, перейдите на страницу сайта со списком устройств, выберите операционную систему и нажмите на кнопку «Загрузить».
Как сделать видеочат в Телеграмме на телефоне
Приведем подробную инструкцию со скриншотами и расскажем, как создать видеочат в Телеграмм на телефоне с Android. Пользователи iPhone проводят конференцию аналогичным образом.
1. Начнем с создания сообщества. Откройте меню и выберите первый пункт «Создать группу».
2. Добавьте участников.

3. Придумайте имя группы и задайте аватарку.
4. Тапните по темно-синей горизонтальной плашке с названием сообщества вверху экрана.
5. Нажмите на три вертикальные точки вверху справа и выберите пункт меню «Начать голосовой чат».
6. Выберите, от чьего имени создать аудиочат в Телеграмме: от имени владельца или сообщества.
7. Чтобы создать видеочат сейчас, нажмите на голубую кнопку и переходите к общению.

8. Если хотите запланировать конференцию на предстоящую дату, кликните «Анонсировать чат», выберите время старта и отправьте уведомление участникам.

9. Щелкните на круглую голубую кнопку внизу экрана и включите микрофон. Иконка окрасится в салатовый цвет.

10. Для того чтобы начать чат, тапните по значку с видеокамерой.
11. В окне предпросмотра убедитесь, что камера телефона работает корректно и нажмите «Транслировать видео с камеры».



Чтобы присоединиться к удаленному собранию, участник группы нажимает на синюю кнопку «Вступить» вверху экрана справа и включает микрофон и камеру.
12. Чтобы пригласить новых участников конференции в Телеграмм, щелкните по серой иконке с плюсиком под списком собеседников.
13. Выберите человека из списка контактов или тапните по голубой строчке «Копировать ссылку» и отправьте адресатам в мессенджере или по E-mail.


14. Чтобы включить режим шумоподавления, изменить название чата, скорректировать права участников, показать экран или записать аудио, вызовите контекстное меню щелчком по трем вертикальным точкам на черном фоне.

15. Чтобы выйти из конференции, щелкните по круглой красной кнопке «Выйти» со значком телефонной трубки. В модальном окне подтвердите выход.
Если хотите завершить чат, отметьте чекбокс «Завершить голосовой чат». Если разрешаете участникам встречи продолжить общение без организатора, не устанавливайте галочку.

Как создать конференцию в Телеграмме на компьютере
1. В списке чатов выберите группу, владельцем которой являетесь.
2. Щелкните по иконке «Чат» в правом верхнем углу.

3. Выберите, создать голосовой чат от имени человека или от имени группы, и нажмите «Продолжить».

4. Чтобы запланировать телеграмм-конференцию с видео заранее, перейдите по голубой ссылке «задать время чата».


5. Включите микрофон и веб-камеру компьютера.


6. Щелкните по иконке с человечком, чтобы пригласить на собрание новых участников.



7. Чтобы перейти к настройкам чата, кликните по трем вертикальным точкам в левом верхнем углу окна экрана.
8. Для завершения встречи нажмите на круглую красную кнопку с телефонной трубкой.

Чтобы перейти в полноэкранный режим чата и внимательно разглядеть человека, щелкните на иконку «Развернуть» в правом верхнем углу экрана или щелкните по собеседнику. Переключайтесь между спикерами и слушателями встречи и увеличивайте изображение.


Как провести конференцию
За счет возможности показывать экран и демонстрировать презентации, таблицы, текстовые файлы и браузер проводить конференцию по рабочим вопросам удобнее на компьютере, чем на телефоне. Для общения с друзьями идеально подойдет iPhone с широкоугольной камерой и экраном Retina XDR или флагманский смартфон на Android с высоким разрешением экрана. Ознакомьтесь с подробной инструкцией для ПК с Windows 10, отличия на MacBook — минимальные.
Чтобы открыть меню конференции Telegram в маленьком окне приложения, кликните по трем точкам вверху слева.

В полноэкранном режиме группового чата кликайте по пунктам плавающего меню в нижней части окна экрана.

Если изменилась повестка дня, выберите первый пункт меню «Изменить название чата», введите новое название и нажмите «Сохранить».

Для записи встречи в аудиофайл кликните «Начать запись», укажите название файла и нажмите «Начать».

Файл с записью аудиочата автоматически отправится владельцу сообщества в папку Telegram «Избранное». Организатор встречи сможет опубликовать аудиозапись в группе для обсуждения вопросов и повторения материала.
Чтобы переименовать сообщество или записать аудиофайл в полноэкранном режиме просмотра, щелкните по трем точкам в зеленом кружке внизу экрана и выберите пункт меню «Изменить название чата» или «Начать запись».
Показывайте изображение с компьютера участникам удаленной встречи. Нажмите на первую слева круглую кнопку со стрелкой, выберите приложение и кликните «Транслировать экран».

Проставьте флажок «Транслировать звук», если демонстрируете коллегам видеопрезентацию со звуковым сопровождением.



Для отключения микрофона и вебкамеры щелкните по второй и третьей иконке всплывающего меню.


Как настроить конференцию
Для перехода к настройкам чата щелкните по кружку с тремя точками на всплывающей нижней панели и кликните «Настройки».


- Если хотите добавить к конференции слушателей без права задавать вопросы голосом, активируйте настойку «Новые участники не говорят».

- При необходимости подключить гарнитуру выберите пункт меню «Динамик» и отметьте устройство воспроизведения в списке.
- Чтобы подключить внешний микрофон, щелкните по строке «Микрофон» и подключите новое устройство записи звука.


- Если вы находитесь в шумном месте, активируйте режим шумоподавления.
Если у соседей идет ремонт, родственники пылесосят соседнюю комнату или доносятся звуки с улицы, позаботьтесь о спикере и коллегах-слушателях и включите шумоподавление.
- Для повышения удобства активируйте тумблер «Горячие клавиши», выберите сочетание клавиш и установите задержку при нажатии.

- Копируйте ссылку-приглашение на видеочат в группе и отправляйте коллегам в Телеграмм, WhatsApp, Skype или по электронной почте.
- Если хотите завершить конференцию, не покидая настроек видеочата, перейдите по красной ссылке «Завершить голосовой чат» и подтвердите выход в модальном окне.

Задавайте вопросы в комментариях и пишите, на какую тему опубликовать следующую статью. Если материал понравился, пожалуйста, поставьте ссылку на страницу.
С сегодняшним обновлением вы можете запустить видеотрансляцию с камеры или поделиться изображением экрана во время голосовых чатов в группах, и работает это на всех устройствах, включая планшеты и компьютеры. Это выводит голосовые чаты на совершенно новый уровень, ведь теперь их можно использовать для онлайн-уроков, бизнес-конференций и общения с членами семьи.
Групповые видеозвонки
Голосовые чаты в любой группе теперь могут плавно перетекать в групповые видеозвонки – просто нажмите на иконку камеры, чтобы запустить видеотрансляцию.
Нажмите на любую из трансляций, чтобы развернуть её на весь экран. А если вы закрепите видео, камера не будет переключаться на новых участников видеозвонка.
Чтобы запустить голосовой чат, зайдите в меню ⋮ в профиле любой группы, где вы являетесь администратором (на iOS кнопка «Голосовой чат» находится прямо в профиле группы).
Число участников голосового чата только в аудио-режиме не ограничено, однако запуск видеотрансляции доступен только для первых 30 человек, подключившихся к чату. Со временем этот лимит вырастет, чтобы пользователи мессенджера могли стримить игры, делиться прямыми трансляциями с различных мероприятий и т.д.
Трансляция экрана
Вы можете транслировать не только изображение с камеры, но и изображение экрана – или даже и то, и другое одновременно.
Чтобы запустить трансляцию экрана, нажмите на ⋮ или ⋯ в настройках голосового чата и выберите соответствующий вариант.
Настройки шумоподавления
Мы улучшили подавление шума в голосовых чатах, чтобы добиться идеального звучания каждого участника. Эту функцию можно отключить в настройках, если вы считаете, что фоновый шум является важным участником любого разговора.

Поддержка планшетов и компьютеров
Планшеты с компьютеры имеют более широкие дисплеи, а потому лучше подходят для групповых звонков. Нажмите на боковую панель, чтобы в режиме разделённого экрана увидеть видеотрансляции и список всех участников как в горизонтальном, так и в вертикальном режиме.
Голосовые чаты на компьютерах открываются в отдельном окне, поэтому вы можете спокойно печатать в чатах и общаться по видеозвонку, не испытывая неудобств. В ПК-версиях мессенджера также можно транслировать только часть экрана – к примеру, изображение из выбранной программы.
Если вы используете приложение для компьютера, всякий раз, когда кто-то из собеседников запустит трансляцию экрана, она будет автоматически закреплена. Это весьма удобная функция для рабочих совещаний.
Telegram обновился. Главная фишка — возможность вести видеотрансляции в группах и каналах без ограничения числа зрителей. Это открывает возможность для стрима игр.
В мессенджере появятся каналы с миллионами зрителей. Вопрос времени.
Стартовала распродажа PlayStation Indies на PS4 и PS5 — скидки до 80% на 1200 проектов
7 причин для геймера запустить свой сайт в 2021 году
Стартовала распродажа PlayStation Indies на PS4 и PS5 — скидки до 80% на 1200 проектов
7 причин для геймера запустить свой сайт в 2021 году
«Стражи Галактики» получили поддержку рейтрейсинга на Xbox Series X и PS5
Обзор LG 50NANO86 — Что умеет игровой телевизор с частотой 120 Гц и поддержкой VRR
18 лет спустя — Сравниваем графику Call of Duty: Vanguard с оригиналом 2003 года
Ноябрьское обновление Xbox повысило стабильность NBA 2K22, FIFA 22 и Battlefield 2042
Lineage 2M выходит на русском: миссия — захватить мир
Авторы Age of Empires IV поделились планами по развитию игры зимой и весной
Ремастер приключения Sam & Max: Beyond Time and Space выйдет 8 декабря
«Разочарован и потрясён» — Джим Райан раскритиковал Activision Blizzard
Анонсирована коллаборация Monster Hunter Rise и «Соника» — 26 ноября
Набор Aquatics Species для Stellaris выйдет уже 22 ноября
Авторы Halo Infinite показали 5 минут прохождения сюжетной кампании
Пальто и юбки — 2 декабря в The Sims 4 добавят набор современной мужской одежды
Скандальную Six Days in Fallujah перенесли на конец 2022 года
На Xbox Series и Xbox One запустили бету облачного сервиса, но не в России
«Катастрофа космических масштабов»: вышли рецензии на «Ковбоя Бибопа» Netflix
Разумный компьютер: 5 лучших сборок ПК на ноябрь 2021 года — от 32 до 500 тысяч рублей
18 ноября состоится кроссовер между Don't Starve Together и Terraria
Предварительный обзор Battlefield 2042 — Бегите, глупцы!
«Провал года»: игроки обрушили рейтинг GTA: The Trilogy – The Definitive Edition
«Катастрофа космических масштабов»: вышли рецензии на «Ковбоя Бибопа» Netflix
Разумный компьютер: 5 лучших сборок ПК на ноябрь 2021 года — от 32 до 500 тысяч рублей
18 ноября состоится кроссовер между Don't Starve Together и Terraria
Предварительный обзор Battlefield 2042 — Бегите, глупцы!
«Провал года»: игроки обрушили рейтинг GTA: The Trilogy – The Definitive Edition
Через неделю в Epic Games Store будут бесплатно отдавать три игры
Режиссёром пятой части «Смертельного оружия» стал Мэл Гибсон
Неугодные актёры и запреты — что на самом деле творится в российской киноиндустрии
«Кофейное проклятие»: в трилогию Grand Theft Auto: The Trilogy попали файлы Hot Coffee
Гайд: Нужно ли покупать лотерейный билет в «Стражах Галактики»?
18+ 2003-2021 «ТМ-Медиа». Полное или частичное воспроизведение материалов сайта и журнала допускается только с согласия редакции.
Мнение авторов и посетителей сайта может не совпадать с мнением редакции.
Как работает демонстрация экрана в Телеграмм
Демонстрация экрана в Телеграмм позволяет показывать свой экран (компьютера или телефона) другим участникам звонка. Данная функция работает во всех версиях мессенджера, как на телефоне, так и на компьютере.
Если у вас отсутствует данная функция, необходимо обновить приложение.С телефона пользователь не имеет возможности выбрать конкретные приложения для трансляции. Другим участникам звонка демонстрируется весь экран. Тогда как на компьютерах есть возможность не только включить демонстрацию всего экрана, но и демонстрацию отдельного приложения, запущенного на устройстве.
Важно знать, что запись демонстрации экрана не сохраняется, но отдельные участники могут вести ее самостоятельно.
Как включить демонстрацию экрана в Телеграмме на телефоне

Нажмите на трубку, чтобы совершить звонок.
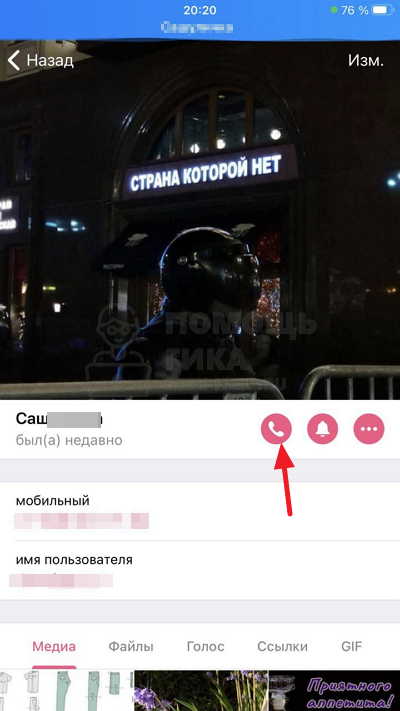
Дождитесь пока участник звонка ответит. Далее нажмите на “Камера”.
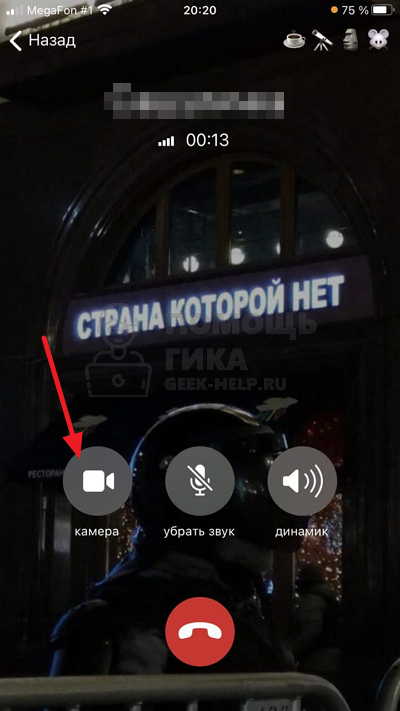
Внизу переключитесь на пункт “Экран телефона” и нажмите “Продолжить”.
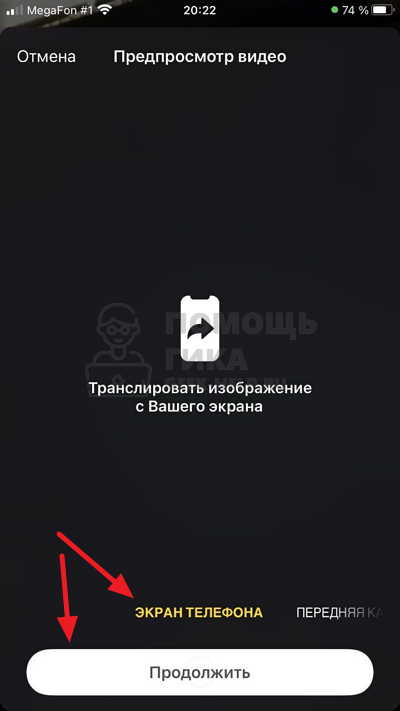
Нажмите “Начать вещание”, чтобы запустить трансляцию экрана телефона.
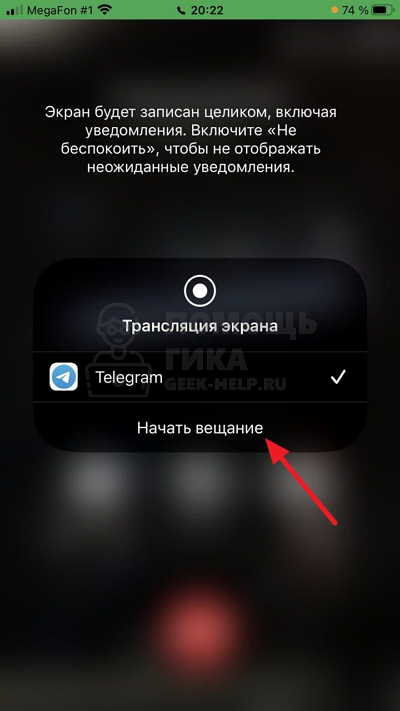
Теперь ваш экран транслируется другим собеседникам. Обратим внимание, что при трансляции могут наблюдаться некоторые задержки, особенно при нестабильном подключении.
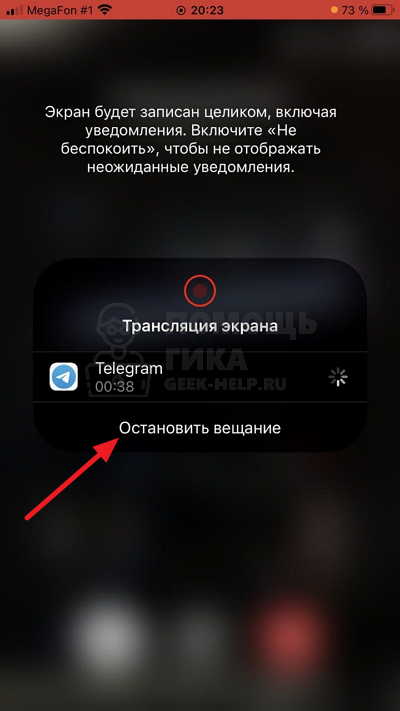
Чтобы завершить трансляцию, нужно вернуться в приложение Телеграмм и нажать “Остановить вещание”.
При остановке вещания сам разговор с собеседниками не прерывается.Как включить демонстрацию экрана в Телеграмме на компьютере
Указанные ниже действия необходимо выполнять в официальном приложении Телеграмм. Его можно загрузить бесплатно на сайте разработчиков.Зайдите в чат, куда вы хотите транслировать свой экран, и совершите звонок.

Дождитесь пока собеседник ответит. Теперь нажмите на пункт “Экран” в окне звонка.


Начнется трансляция выбранного экрана или приложения. Если необходимо переключить транслируемое приложение или экран, в Телеграмме нажмите “Экран”.

Отобразится снова меню трансляции, здесь можно выбрать другое окно/экран или завершить трансляцию.

Во время трансляции экрана не забывайте, что собеседники могут увидеть вашу личную информацию. Тщательно выбирайте приложения, которые вы планируете транслировать.
Читайте также:

