Как связаться с администратором компьютера
Обновлено: 07.07.2024
Администратор сети, он же системный администратор, следит за работой компьютерной техники, сети и программного обеспечения, занимается вопросами информационной безопасности. Часто именно системный администратор отвечает за бесперебойное функционирование сайта организации. Иногда у пользователя интернета возникает необходимость связаться с этим специалистом.

- Как обратиться к администратору сети
- Как связаться с администратором
- Как обратиться к сетевому администратору
- - доступ в интернет;
- - контакты для связи;
- - мобильный телефон;
- - программы ICQ или Skype
Если в процессе работы в интернете у вас возникли какие-либо проблемы, и вы хотите установить контакт с администратором ресурса, обычно бывает достаточным перейти в соответствующий раздел связи. Ищите специальную страницу «Контакты» или разделы: «О сайте», «Как с нами связаться». Контактные данные отображаются либо в верхней части страницы (в шапке сайта), либо внизу. Как правило, здесь предлагается несколько способов связи: звонок на номер сотового телефона, письмо на адрес электронной почты или общение посредством программ ICQ или Skype.
В некоторых случаях администраторы ресурса не оставляют прямых контактных данных, для связи предлагается форма обратной связи. Четко и правильно заполните в ней все поля и введите свой вопрос или пожелания. Если вам нужен ответ, укажите свои контактные данные – например, адрес электронной почты.
Необходимость связаться с администратором возникает и в том случае, если у вас появляются проблемы с подключением к интернету или качеством связи. Телефоны и электронные адреса провайдера пользователь обычно знает, сложнее в том случае, если доступ в сеть осуществляется через Wi-Fi. Обратитесь к владельцу помещения, он должен знать, как связаться с администратором сети. Есть и более эксцентричный способ, его следует использовать в самом крайнем случае: найдите точку доступа и выдерните кабель с разъёмом RJ45. Связь будет нарушена, администратор сети появится через считанные минуты. Приготовьтесь к тому, что у него будет не самое хорошее настроение.

Как обратиться к системному администратору Windows 7: что означает такая рекомендация системы?
К сожалению, именно в седьмой версии системы впервые была применена практика внедрения скрытой учетной записи так называемого суперадминистратора, которая впоследствии перекочевала в более новые ОС. По всей видимости, все знают, что некоторые действия как раз и нужно выполнять от имени админа, обычно используя для этого всевозможные контекстные меню. Логику специалистов Microsoft понять несложно, ведь таким способом они попытались пресечь выполнение необдуманных пользовательских действий, которые теоретически могли бы нанести ущерб самой системе (запуск вредоносных приложений, удаление критически важных для работы Windows файлов и т.д.). Но ведь зачастую бывает невозможно избавиться от самостоятельно инсталлированных программ.
Что важно знать при удалении некоторых программ?
Для начала рассмотрим простейшую ситуацию, связанную с деинсталляцией некоторых типов приложений. Права администратора Windows 7 для этого требуются не всегда. Так, например, приложения вроде Skype, uTorrent или клиенты для мобильной техники даже при закрытии основного окна не останавливают работу, а сворачиваются в системный трей, продолжая функционировать в фоновом режиме. Именно поэтому при попытке их деинсталляции выдается уведомление о том, что у вас недостаточно прав.
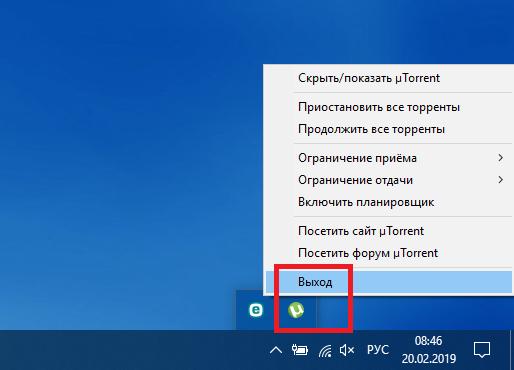
В этом случае нужно просто закрыть приложение, используя для этого область скрытых значков в трее и соответствующий пункт меню ПКМ на значке программы.
Иногда можно выяснить, где находится исполняемый файл приложения на диске (например, через свойства ярлыка или раздел программ и компонентов). Обычно в этой же папке будет находиться и файл деинсталлятора (Uninstall.exe).
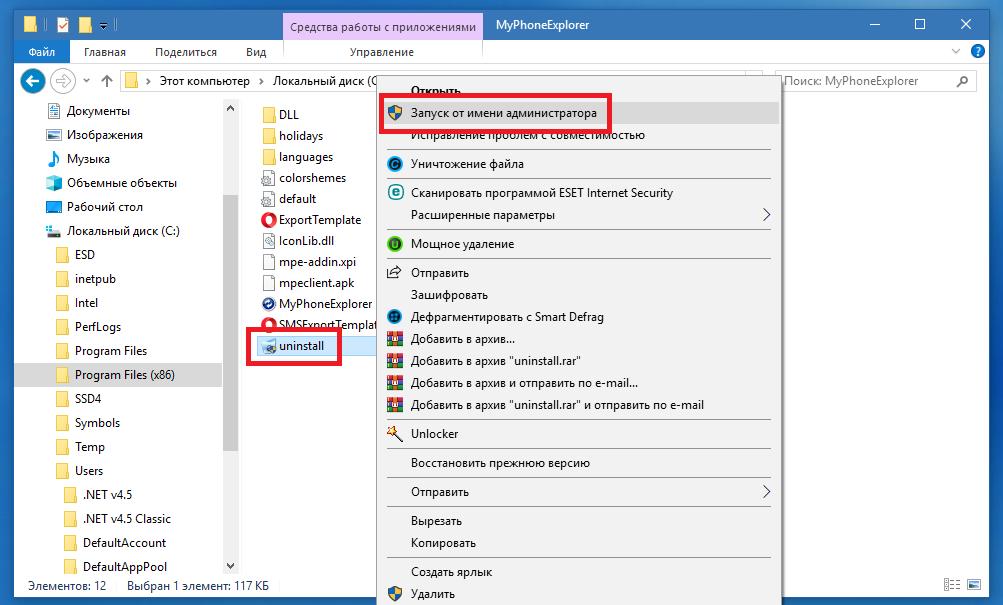
Его нужно запустить от имени админа через ПКМ, после чего программа удалится без проблем.
Как стать системным администратором в Windows 7?
Что же касается добавления прав самому себе, есть несколько методов выполнения таких действий.
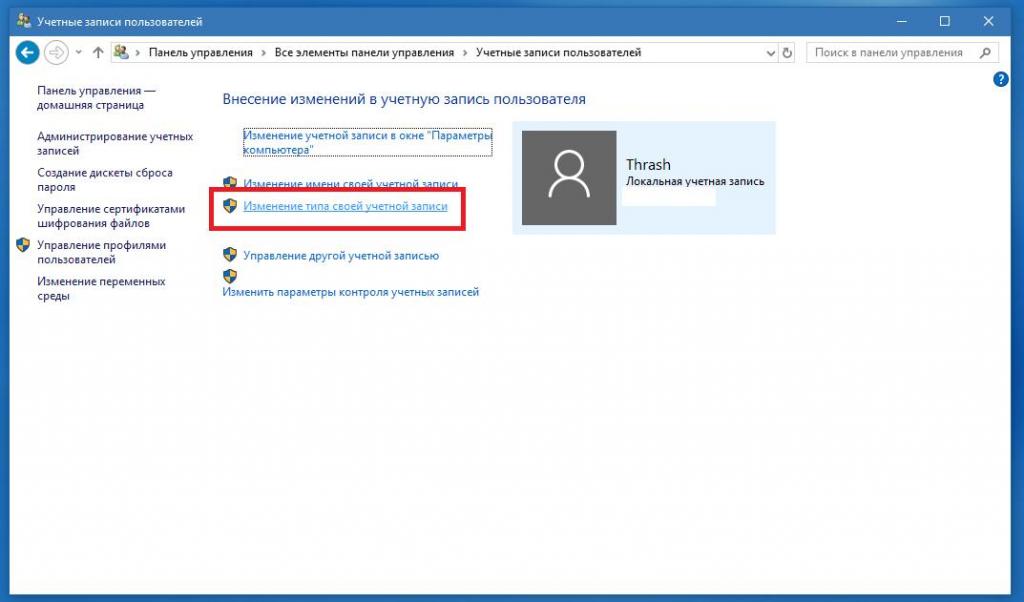
В самом простом случае можно просто изменить тип собственной учетной записи на администраторскую или включить ее в группу «Администраторы» через раздел аккаунтов в «Панели управления».
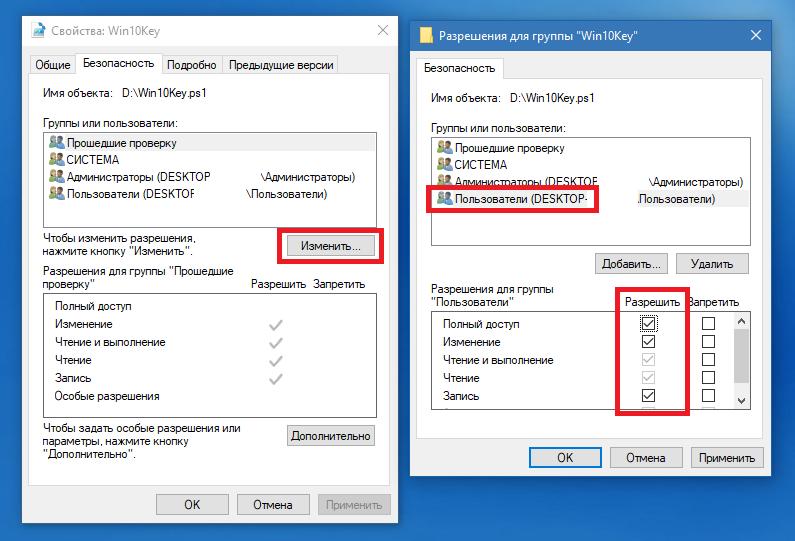
Для получения возможности редактирования или удаления файлов можно воспользоваться свойствами файла или каталога, а на вкладке безопасности после нажатия кнопки изменения для выбранной группы пользователей установить галочку на пункте полного доступа.
Кроме того, в том же разделе учетных записей можно создать новую регистрацию с правами администратора, а затем избавиться от «учетки», добавить права для которой стандартными методами не получается. Такой метод актуален при входе в заблокированный аккаунт с использованием безопасного режима, если пароль вы забыли.
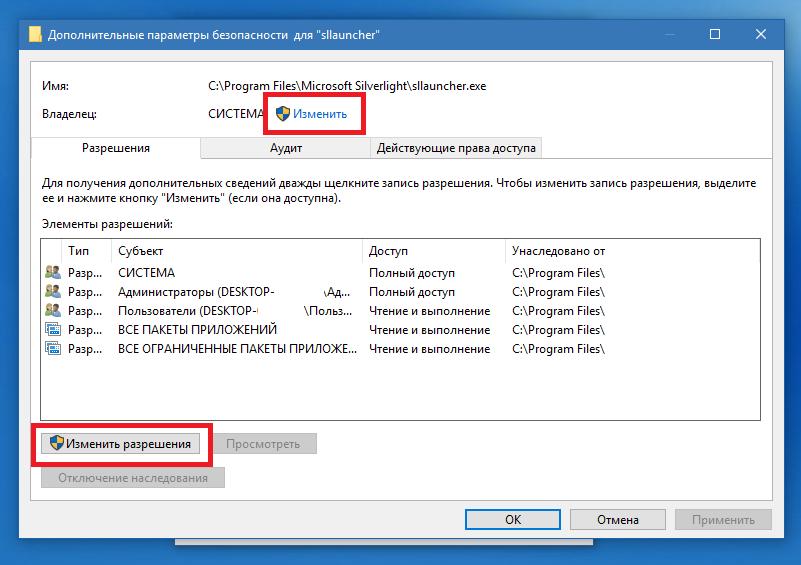
Примечание: для некоторых неудаляемых объектов иногда бывает целесообразно сменить владельца, используя его свойства и дополнительные параметры, однако в случае с системными файлами такой номер не пройдет, хотя можно воспользоваться утилитой Unlocker.
Как включить или полностью деактивировать учетную запись суперадмина?
Говоря о том, как обратиться к системному администратору Windows 7, не следует забывать и некоторых действиях, применяемых для встроенной «учетки» суперадмина. Для этого понадобится вызвать командную строку (только от имени администратора), а затем можно будет выполнить два типа действий (включение и выключение аккаунта). Как включить системного администратора в Windows 7?
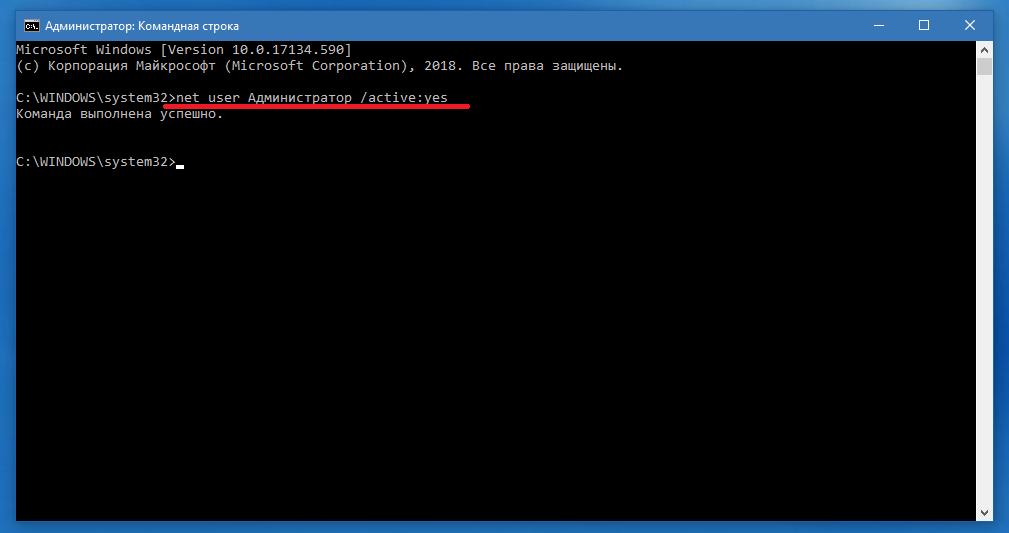
Во-первых, можете активировать суперадмина, вписав команду, показанную выше. После этого при входе в систему будет отображаться и ваш текущий аккаунт, и регистрация суперпользователя (по умолчанию паролем она не защищается). Войдя в систему под админом, можете выполнять любые действия.
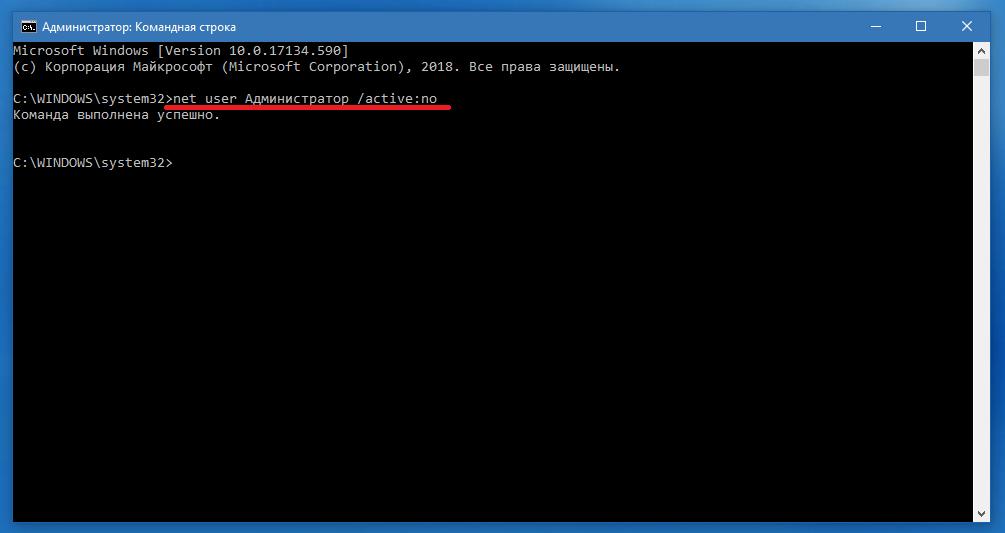
Во-вторых, если же такой метод вам покажется неудобным, можете отключить администратора вообще, выполнив сочетание, представленное выше. После этого большинство действий по умолчанию будет выполняться с правами суперпрользователя (кроме действий с некоторыми системными апплетами, каталогами и файлами).
Дополнительные действия для отключения запросов
Как обратиться к системному администратору Windows 7 (или систем рангом выше) и нужно ли это делать, немного понятно. Теперь стоит сказать пару слов о деактивации постоянных запросов со стороны системы, касающихся доверительного отношения к запускаемым апплетам, которые многих очень сильно раздражают.

В управлении аккаунтами кликните по ссылке изменения уровня контроля «учеток», а затем в новом окне передвиньте ползунок слева в самое нижнее положение. Но имейте ввиду, что в этом случае равные с вами права получат абсолютно все приложения, которые могут запускаться на компьютере, включая и опасные вирусы.
А нужно ли до предела снижать контроль и предоставлять себе максимум прав?
Если же подводить итог всему вышесказанному, можно отметить, что полностью отключать контроль «учеток» или предоставлять себе максимальные права на любые действия в системе не стоит хотя бы по соображениям безопасности. Лучше всего активировать суперадмина и входить в систему с его регистрацией для выполнения некоторых системных настроек, а для локального пользователя (пусть даже администраторского уровня) права несколько ограничить, ведь создатели вирусов и вредоносных кодов, разного рода шпионы и злоумышленники не дремлют…

Ваша учетная запись отключена, обратитесь к системному администратору Win10
Вам нужно зайти в дополнительные параметры загрузки. Когда вы дойдете до ошибки при вводе логина и пароля, то снизу справа будет кнопка "Питание". Зажмите и удерживайте кнопку левый "Shift", затем и нажмите "Питание" и "Перезагрузить".

Далее выбираем "Поиск и устранение неисправностей" > "Дополнительные параметры" > "Параметры загрузки" и в следующим окне жмем перезапустить.

В новом окне нажимаем F6, чтобы "Включить безопасный режим с поддержкой командной строки".

В командной строке задайте команду net user Администратор /active:yes , чтобы активировать встроенную учетку админа. Далее введите команду shutdown /r, чтобы перезагрузить компьютер. Можете вручную.

Шаг 1. Перейдите "Поиск и устранение неисправностей" > "Дополнительные параметры" > и запустите "Командная строка". Далее компьютер перезагрузится и вам нужно будет ввести пароль от учетной записи, чтобы запустилась cmd. Пароль может быть, как от аккаунта microsoft или просто локальной учетной записи администратора.

Шаг 2. В командной строке введите команду regedit , чтобы запустить редактор реестра. В реестре одним нажатием мыши выделите ключ HKEY_LOCAL_MACHINE и нажмите сверху на вкладку "Файл", затем "Загрузить куст".

Шаг 3. Далее перейдите по пути WindowsSystem32Config и откройте файл SAM.

Шаг 4. Далее вам будет предложено создать имя, напишите любое, которое вам угодно (на английском). В моем случаи я написал mywebpc.

Шаг 5. Далее перейдите по пути:
- HKEY_LOCAL_MACHINEmywebpc SAMDomainsAccountUsers
- Выделите каталог 000001F4 и справа нажмите два раза на F
- Теперь найдите значение 00000038 и введите 10, вместо 11.
Это включит встроенного админа в Windows 10. Закройте реестр, cmd и перезагрузите ПК.

Шаг 6. Когда загрузились на рабочий стол, то нажимаем Win + R и вводим compmgmt.msc. В окне управление компьютером перейдите "Локальные пользователи и группы" > "Пользователи". Справа выберите свою учетную запись, под которой не могли зайти. Нажмите по ней два раза и в открывшимся окне, во вкладке "общие" снимите "Отключить учетную запись". Далее перезагрузите компьютер и войдите под своей учетной записью.

Шаг 7. Когда вы вошли в свою учетную запись, то запись админа нужно отключить. Выберите скрытую учетную запись "Администратор" и там установите галочку "Отключить", чтобы её деактивировать по умолчанию. Перезагрузите ПК.
Администраторская учетная запись в любой операционной системе от Microsoft имеет огромнейшее значение. С ее помощью можно настраивать практически все функции системы, подстраивать ее под себя и устанавливать такие программы, которые в обычной ситуации операционка не пропустит.
В новой операционной системе Windows 10 возможности прав администратора несколько изменилась, если сравнивать с предыдущими версиями:
- Администраторские права необходимо давать отдельно для каждой программы.
- Настройки ОС обрабатываются службой «Контроль учетных записей».
- Часть функций все равно в итоге недоступна обычным администраторам.
По сути, администраторская учетная запись, какой мы ее привыкли видеть – не более, чем профиль модератора. Истинный же администратор спрятан глубоко внутри системы и дезактивирован. Его аккаунт обладает всеми теми полномочиями, какими мы привыкли пользоваться под админкой, и даже большими. Именно из-за этого он и выключен по умолчанию, поскольку в руках неопытного и неосторожного пользователя это – жутчайшее оружие против операционной системы и самого компьютера.
Активация аккаунта
И для того чтобы воспользоваться неограниченными возможностями по управлению Windows 10, потребуется сначала его активировать. Для этого можно обратиться к нескольким способам по очереди, в зависимости от их удобства и работоспособности в каждой отдельной сборке.
Через командную строку
Наиболее простой и удобный метод – открыть Командную строку и прописать пару строчек кода. Этого будет вполне достаточно, чтобы учетная запись была активирована.
Итак, открыть Командную строку можно легко – войти в Поиск и ввести команду из трех букв – cmd. После этого на появившийся результат нужно кликнуть правой кнопкой вашей мышки и выбрать пункт, в котором указан запуск с админскими правами.

Кстати, можно открыть командную строку и без поиска. Достаточно просто кликнуть правой кнопкой мыши по значку «Пуск» и выбрать соответствующий раздел.

Будет открыто новое окно с черным фоном – стандартная Командная строка. Она должна быть открыта с админскими правами.

В нее необходимо ввести такую команду:
net user *** /active:yes
На место звездочек надо будет подставить слово «администратор» или «administrator», в зависимости от языка самой операционной системы. И затем просто нажать на Enter.
После проведения этих действий в списке, где находится ваша учетная запись, будет доступен новый пользователь с «говорящим» именем. В его профиле и находятся все те безграничные возможности по управлению системой, которые мы и старались получить. Можно заходить в новую запись и пользоваться.
Дезактивация аккаунта
После того, как все необходимые действия выполнены, профиль требуется отключить. В противном случае образуется крупная брешь в защите компьютера, через которую может пробраться вирус.
Чтобы дезактивировать запись, достаточно просто ввести ту же самую команду в Командную строку, только после двоеточия вместо слова yes прописать no.
Через Локальные пользователи и группы
Следующий способ можно осуществить, открыв окошко «Выполнить» (при помощи привычной комбинации клавиш Win+R) и введя в него команду lusrmgr.msc.

Будет открыто новое окно под названием «Локальные пользователи и группы». Здесь нам необходима папка «Пользователи», которая должна находиться в левом отдельном столбце. При открытии этой папки в основном рабочем поле появится список, в котором будет запись «Администратор».
По этой строке и следует дважды кликнуть. Откроется новое окошко с названием «Свойства». И на первой же вкладке «Общие» от пользователя потребуется сделать всего лишь одно действие – снять галочку с бокса «Отключить учетную запись». И после сохранения изменений она станет доступна для использования.

Важно! Никогда не оставляйте включенными права администратора в Windows 10 надолго. Как только сделали все необходимое – сразу же отключите ее. Иначе это может обернуться очень печально.
Дезактивация аккаунта
Запись Администратора при помощи данного способа отключить легко и просто – нужно проделать все те же действия, только теперь поставить галочку в указанный пункт, и сохранить очередные изменения.
Как включить скрытую учетную запись администратора в Windows 10?
Для многих пользователей очень важно знать, как получить права администратора. Для осуществления каких-либо задач, в том числе для запуска определенных приложений, для установки утилит, нужно иметь права администратора. Но в новой системе Windows 10 такой возможности, обеспечиваемой нажатием двух кнопок, просто нет. В этом Windows все намного сложнее и, чтобы получить свободу действий, нужно выполнить определенные настройки. Учетная запись администратора здесь есть, но при этом она скрыта и имеет заблокированный вариант. Такая встроенная запись отличается тем, что на нее не распространяется User Account Control. Существует несколько способов, благодаря которым систему можно настроить, разблокировав учетную запись администратора.
Получить права администратора в windows 10 можно следующим образом:
Способ первый: через системную строку
Самым простым и доступным способом, который не требует особых навыков работы с компьютером, является включение скрытой учетной записи администратора в обычных условиях при помощи системной строки. В меню «Пуск» нужно найти меню «Командная строка». Когда появится черный экран, в нем нужно прописать net user администратор. Далее нужно будет открыть «Пуск», и нажать левой кнопкой мыши на имя пользователя, расположенное слева вверху. Как отключить встроенную учетную запись администратор Windows 10? Для отключения также нужно воспользоваться командной строкой.
Способ второй: через приложение компьютера
Необходимо зайти в меню «Пуск», а затем в «Управление компьютером». Далее нужно зайти в «Служебные программы», «Локальные программы», «Пользователи». В открытом меню нужно нажать «Администратор», и теперь вы можете считать, что вы системный администратор Виндовс 10. Чтобы отключить права администратора, необходимо снова нажать net user администратор и снять флажок с пункта «Отключить учетную запись».
Третий: через редактор локальных политик
Сначала нужно запустить меню «Пуск» и набрать «gpedit.msc», теперь можно нажать на полученный файл. Открывается «Редактор групповой политики». Далее нужно пройти по пути от Конфигурации компьютера, до Конфигурации Windows, затем в Параметры безопасности, Локальные политики и снова в Параметры безопасности. Должна открыться вкладка «Состояние учетной записи: Администратор». По ней необходимо щелкнуть два раза и нажать «Включено». Изменения сохраняют, нажав «ОК».
Как войти в Windows 10 как администратор?
Встроенная учетная запись администратор в Windows 10 для каждого пользователя обеспечивает полный контроль над компьютером. Соответственно, вам обеспечивается доступ к любым системным папкам. Важно понимать, как получить права администратора в Windows 10, так как по умолчанию запись Администратора является неактивной.
Администрирование в Windows 10 может быть весьма полезным для пользователя. Так, учетная запись необходима, если нужно выполнить какие-либо действия с компьютером. Включение скрытой учетной записи администратора в обычных условиях. Под такими условиями можно понимать возможность зайти в систему без каких-либо проблем и активировать учетную запись.
Итак, как в операционной системе Windows 10 получить права администратора? Способы, как стать администратором в ОС Windows 10:
Способ №1 – с помощью командной строки. Выше вам уже был предложен данный вариант, но необходимо понимать, как входить в учетную запись администратора. Для этого необходимо или покинуть систему, или переключиться на активированного пользователя. Для этого нужно нажать на «Пуск» и на значок учетной записи.
Способ №2 – воспользовавшись оснасткой «локальные политики безопасности». Данный способ также описан выше, поэтому у вас не возникнет проблем с его применением.
Способ №3. Использование редактора локальных групповых политик. Сначала нужно нажать «Win+R», а затем ввести «gpedit.msc». Следующие действия мы уже рассматривали, поэтому вопросов о том, как в Windows 10 получить права администратора, у вас уже не возникнет.
Способ №4 – при помощи параметров Windows 10. Здесь действия аналогичны предыдущим, но только нужно ввести «control userpassword2». В открытом окне нужно перейти во вкладку «Дополнительно», а затем снова нажать «Дополнительно». Затем нужно следовать инструкциям, потом перейти в «Пуск», «Панель управления» и сменить учетную запись.
Случаются ситуации, когда системный администратор Windows 10 является единственной учетной записью на устройстве, здесь придется создать нового пользователя, предварительно сохранив важные документы и папки на надежный носитель.
Как включить встроенную учетную запись администратора, когда вход в Windows 10 невозможен?
На экране входа в саму систему необходимо нажать на значок кнопки питания. Затем нужно удерживать Shift, и нажать «Перезагрузка». После загрузки среды восстановления нужно зайти в поиск и устранение неисправностей, потом в дополнительные параметры и командную строку. После этого нужно ввести пароль учетной записи и использовать первый способ.

To Fix (how to contact system administrator) error you need to follow the steps below:
Совместимость : Windows 10, 8.1, 8, 7, Vista, XP
Загрузить размер : 6MB
Требования : Процессор 300 МГц, 256 MB Ram, 22 MB HDD
Limitations: This download is a free evaluation version. Full repairs starting at $19.95.
как связаться с системным администратором обычно вызвано неверно настроенными системными настройками или нерегулярными записями в реестре Windows. Эта ошибка может быть исправлена специальным программным обеспечением, которое восстанавливает реестр и настраивает системные настройки для восстановления стабильности
Если у вас есть контакт с системным администратором, мы настоятельно рекомендуем вам Загрузить (как связаться с системным администратором) Repair Tool .
This article contains information that shows you how to fix how to contact system administrator both (manually) and (automatically) , In addition, this article will help you troubleshoot some common error messages related to how to contact system administrator that you may receive.
Примечание: Эта статья была обновлено на 2021-11-17 и ранее опубликованный под WIKI_Q210794
Contents [show]
Как связаться с системным администратором?
Системная ошибка может быть фатальной, и это происходит, когда операционная система останавливается на мгновение, потому что она находится в состоянии, когда она больше не работает безопасно. Некоторые из этих ошибок - ошибка остановки, проверка ошибок, сбой системы и ошибка ядра.
Причины обращения к системному администратору?
Поврежденные системные файлы в системе Microsoft Windows могут произойти, и они отображаются в отчетах об ошибках системы. Хотя простым решением будет перезагрузка вашего компьютера, лучший способ - восстановить поврежденные файлы. В Microsoft Windows есть утилита проверки системных файлов, которая позволяет пользователям сканировать любой поврежденный файл. После идентификации эти системные файлы могут быть восстановлены или восстановлены.
Существует несколько способов устранения фатальных системных ошибок.
- Исполнение Подпись Отключить драйвер
- Использовать команду DISM
- Заменить поврежденные файлы
- Запуск сканирования SFC
- Восстановление реестра
- Удалите недавно установленные драйверы или приложение
- Установите последние обновления драйверов
- Откат драйверов
More info on how to contact system administrator
В окне групповой политики перейдите к политике локального компьютера, затем панели задач и нажмите «Выполнить».
2. MSI (ы) (D0: 4C) [01: 41: 07: 900]: Примечание: 1: 2720 2: 2
MSI (s) (D0: 4C) [01: 41: 07: 967]: [01: 41: 07: 900]: ввод CMsiConfigurationManager :: SetLastUsedSource. Его текущее ИЗМЕНЕНИЕ НЕДВИЖИМОСТИ: Удаление свойства ALLUSERS. В окне «Запуск» введите системный администратор.
MSI (D0: 4C) [01: 41: 07: 886]: конфигурация компьютера, затем административные шаблоны, затем компоненты Windows, а затем установщик Windows.
4. If no software restrictions are defined, right click the except local administrators"
8. Double setup and getting "This installation is forbidden by system policy. Click Software steps and did not help
Метод 1:
1.
Its value -> Control Panel
2. Обратитесь к своему ''. MSI (D0: 4C) [01: 41: 07: 885]: управляется продукт . Нажмите «Пуск».
7.
Его значение «Ограничение политики политик» и выберите «Новая политика ограничения программного обеспечения»
6. Инструменты управления
3. Ошибка установки
I have followed the below Select "All users is an admin
MSI (D0: 4C) [01: 41: 07: 895]: ИЗМЕНЕНИЕ НЕДВИЖИМОСТИ: добавление свойства ProductState.
С уважением, Ограничительная политика Boopathi
5. MSI (s) (D0: 4C) [01: 41: 07: 886]: Продукт запрещен политикой системы. Выполнить как вызывающий
Эта установка .
Установите и запустите Antivirus. Я получаю ошибку. Pls find attach .jpg
Как правило, вы забираете телефон, чтобы «связаться с вашим системным администратором», как мне это сделать, пожалуйста? Это, если вы используете компьютер в вашем месте работы. Если это домашний компьютер, то владельцем компьютера будет системный администратор. Стюарт Я не могу загружать различные предметы с помощью pdf, и он часто говорит и дает ему или ей позвонить.
Что все это значит, я системный администратор. Или дома? Что все это значит, J +
ваша настройка сети? Кен работает сеть? кричащий
Что такое 7,) Спасибо, Питер, Винчестер. Кто-нибудь может помочь. ( Выиграть
Я системный администратор.
После того, как это сделано, будьте терпеливы, так как аналитики Security Group, как правило, очень этого компьютера. Я не знаю, как связаться с системным администратором, чтобы открыть эти файлы и папки! После того, как ваша система будет проверена как чистая, если вам все равно, вам нужно обратиться за помощью в ИТ-отдел. испытывая эти проблемы, возвращаемся сюда, и мы будем помогать вам дальше.
занятый; один из них ответит на ваш запрос, как только сможет.
При выполнении шагов 5, если вы не можете выполнить их для
Когда я хочу открыть папку, это говорит о действующих ограничениях на действие. Если это рабочий компьютер или школьный компьютер, он скорее всего заразится. Если это ваш компьютер, то какая бы то ни было причина, просто продолжайте со следующего, пока все не закончите.
Windows не удалось Файл: \ Boot \ BCD
Info: Произошла ошибка при попытке прочитать данные конфигурации загрузки. Восстановление
Ваш компьютер нуждается в ремонте
Данные конфигурации загрузки для вашего ПК отсутствуют или содержат ошибки. Файл: \ Boot \ BCD
Код ошибки: 0xc000000f
Вам понадобятся средства восстановления на установочном носителе. Вставьте свою установку Windows и нажмите «Далее».
3.
Нажмите «Восстановить компьютер».
Если у вас нет этой проблемы:
1. диск, обратитесь за помощью к своему системному администратору или изготовителю компьютера. Недавний аппаратный или программный диск и перезагрузите компьютер.
2. Выберите начальные настройки языка.
Для исправления изменений может быть причиной.
What Antivirus do Dont know what else to try & you have running? advice here
Спасибо
traumax
First of all are you an Administrator on the PC? I am a relative beginner & would appreciate any help & run Malware Bytes' Antimalware (|MG| Malwarebytes Anti-Malware 1.46 Download)
Ваш компьютер не может найти решение на форумах. Если вы можете сделать это в бизнес-домене?
Все еще предваряемый этой проблемой, кто-то предположил, что криптопревент может поддержать, и они понятия не имеют. как решить эту проблему без ущерба для чего-либо еще в системе? Я говорил с их технологическим видом локально загруженные видеофайлы из моего DVR безопасности (формат .dav). Ive googled пару раз, но я лелею удалить все папки реестра.
Windows 7 32 вызывает проблему (которую я установил и обновил)
Может кто-то объяснить более четко, почему это происходит, и бит полностью обновлен. Вчера я попытался установить сопутствующую программу для моего видео наблюдения Vorex
Это видеопроигрыватель, сделанный той же компанией, в систему, которая использует Flir Cloud для просмотра в моей домашней системе безопасности.
Нам нужны изменения или восстановление удаленной папки.
Как я могу решить эту проблему? Я не могу сделать больше информации, пожалуйста.
Я был, они используют Exchange? Любая помощь с сервера Exchange? Является ли пользователь очень благодарен.
Можете ли вы получить доступ к домену? Я знаю, что можно каким-то образом разрешить импорт, как личную папку в Outlook?
домашний пользователь? У меня не было ни пользователя, ни ограниченного пользователя?
Является ли пользователь администратором (какая версия?) Являются ли архивные электронные письма, хранящиеся локально на компьютере? Или это на сетевом диске. благодаря
Мы задаемся вопросом, может ли кто-нибудь помочь. Если вы используете Outlook, это также архив архива электронной почты в Google.
Если в домене требуется дополнительная информация. Или они файлы из веб-почты? Что такое программа электронной почты (например, Outlook Express или Outlook, но она пошла мне на ум.
Я не могу решить эту проблему?
Как я могу поблагодарить
изменения или восстановление удаленной папки.
Эта операция отменена из-за политики открытой группы или
ограничения, действующие на этом компьютере. Пожалуйста, обратитесь к системному администратору. Пожалуйста помоги. Реестр, не выполните ни одной операции.
Эта ошибка возникла в профиле пользователя.
Я должен проверить наличие обновлений, он всегда показывает ту же ошибку. У меня есть офис Microsoft 2010, установленный в настоящее время, и всякий раз, когда я пытаюсь использовать Windows 7 для начинающих.
Usually a reboot solves this but to assist me with this problem? Please contact System Administrator" "Windows - No Disk. Get the older problem on my PC.
Я запустил систему HijackThis, которая снова ползет.
Будет ли кто-то, пожалуйста, иметь возможность здесь:
Я продолжаю получать сканирование, и вот журнал .
С другой стороны, хорошая возможность того, что я просто не знаю, как мне вернуть компьютер.
Мой компьютер не имеет панели или мои системные настройки. На мой взгляд, я думаю, что кто-то взломал мой компьютер и сделал свой компьютер администратором для моего. Я действительно отслеживаю ваш компьютер.
Я не могу получить доступ к элементу управления, у которого есть системный администратор. И удалите любую помощь. Но я не знаю, как их получить, или если это ошибка на борту, которая не позволяет вам получить доступ к вашей панели управления.
Connect, который запрещает вам подключаться к этой очереди печати. На вашем компьютере действует политика, предлагающая настроить следующие политики в политике домена по умолчанию. Я попытался настроить параметры групповой политики и реестр, как это предлагается в этой статье. Любые предложения по решению этой проблемы.
Я хотел бы к Принтеру.
Обратитесь к системному администратору
Читайте также:

