Как убавить яркость на ноутбуке
Обновлено: 04.07.2024
На днях я задался вопросом, почему производители ноутбуков не устанавливают датчики освещенности. Ну согласитесь, было бы круто, если бы яркость подсветки экрана ноутбука подстраивалась под уровень света в комнате, или на улице. Как на смартфонах, планшетах и других мобильных устройствах. Мне кажется, что даже на дорогих ноутбуках, таких датчиков не устанавливают. Если знаете почему, пишите в комментариях. Убавлять, или прибавлять яркость на ноутбуке приходится вручную.
Это не очень удобно. Когда, например, сидишь за ноутбуком с включенным освещением в комнате, яркость подсветки хочется накрутить практически на максимум. Выключаешь свет в комнате, и яркий экран уже режет глаза, приходится уменьшать яркость. И так постоянно. Думаю, вам эта ситуация знакома.
В этой статье я расскажу и на примерах покажу, как снизить яркость подсветки на ноутбуке разными способами. Это можно сделать в настройках Windows, или с помощью функциональных клавиш на клавиатуре ноутбука. Правда, например в Windows 7, эти клавиши могут не работать, если на ноутбук не установлена специальная утилита от производителя. В Windows 10, насколько я понял на примере своего ноутбука, функциональные клавиши которыми можно регулировать яркость, звук и т. д., работают без каких-либо утилит и драйверов.
Статью я разделю на три части. Сначала покажу как управлять подсветкой с помощью клавиатуры, и рассмотрим настройки яркости в Windows 7 и Windows 10. Там есть небольшие отличия и разные варианты. Если у вас стационарный компьютер, то описанные ниже решения работать не будут. В вашем случае яркость нужно регулировать на мониторе.
Управление яркостью подсветки с помощью клавиатуры ноутбука
В данном случае все очень просто. На клавиатуре найдите клавишу FN, и две клавиши с иконкой в виде солнца. В зависимости от производителя ноутбука и модели, эти функциональные клавиши могут выглядеть по-разному. У меня на ноутбуке ASUS, это клавиши F5 и F6. Чтобы регулировать яркость, просто нажимаем и держим клавишу FN, и нажимаем клавишу для прибавления, или убавления яркости.

На ноутбуках Samsung это могут быть клавиши F2 и F3. Разумеет в паре с клавишей FN.

На ноутбуках Lenovo эти функциональные клавиши чаще всего размещены на стрелках.

Если у вас ноутбук HP, то там клавиши F2 и F3. На Acer – клавиши вправо и влево. После нажатия на функциональные клавиши на экране должен появится индикатор уровня подсветки.
Что делать, если функциональные клавиши не работают?
В Windows 10 все должно работать без дополнительных утилит. В правом верхнем углу должен появится вот такой индикатор:
Если клавиши у вас работают, то управляйте с их помощью, так удобнее. Если нет, и вы не хотите разбираться в этой проблеме, то можете увеличивать и уменьшать уровень яркости через настройки Windows.
Как добавить/убавить яркость в Windows 10?
В Windows 10 есть несколько простых способов. Вы сможете выбрать более подходящий именно для вас.
Думаю, этих вариантов будет достаточно.
Как уменьшить яркость экрана в Windows 7?
А как вы управляете яркостью подсветки на своем ноутбуке? Лично я делаю это с помощью клавиш на клавиатуре, либо через центр уведомлений в Windows 10.
Важнейший фактор для комфортного восприятия информации с экрана ноутбука — правильно настроенная яркость изображения. Очень низкая или слишком высокая яркость способствует появлению дополнительного напряжения на глаза, что вызывает сильный дискомфорт и может негативно влиять на зрение. Из этой статьи вы узнаете, как отрегулировать яркость экрана до комфортного уровня.
Существует два основных способа регулировки яркости на ноутбуке:
- через меню системных настроек Windows;
- используя специальные клавиши на клавиатуре ноутбука.

Как уменьшить яркость через системные настройки
Шаг 1. Первым делом откройте меню «Пуск» и найдите раздел «Параметры Windows».

Шаг 2. Затем выберите пункт «Система» и перейдите во вкладку «Экран».


Шаг 3. Выставьте комфортное для себя значение, двигая ползунок «Уровень яркости», и после этого нажмите «Применить» для сохранения выставленных параметров.

Как уменьшить яркость с помощью клавиатуры
Это наиболее быстрый способ, позволяющий уменьшить яркость за считанные секунды.
-
Сначала нужно найти клавишу «Fn», зачастую она расположена внизу клавиатуры. Зажав эту клавишу, отрегулируйте яркость нажимая клавишу «стрелка вниз».


Готово. Единственный минус этого способа — Windows может не «запомнить» параметры, заданные таким образом. При последующих запусках яркость может вернуться в исходное положение «по-умолчанию», поэтому регулировка яркости через системные настройки считается самым оптимальным способом выставления уровня яркости экрана.
Другие способы понижения яркости экрана
Выше были рассмотрены наиболее распространенные методы регулировки яркости экрана, однако существует ещё несколько. Один из них — настройка яркости через меню «Настройки электропитания».
-
Зайдите в «Пуск» и откройте «Панель управления» классического вида, найдя её в системном поиске.





Также можно снизить яркость, нажав на индикатор батареи. В появившемся меню появится небольшое окно с яркостью экрана, указанной в процентах. Для того, чтобы изменить значение на желаемое, нажмите на это окно.

Дополнительные параметры для регулировки качества изображения на экране
Помимо яркости, существует ещё целый ряд параметров, влияющих на качество картинки, выводимой на экран. Их можно найти, нажав на «Дополнительные параметры экрана» там же, где и происходит настройка яркости. Всего их три — контрастность, гамма и баланс белого. Правильно выставленная контрастность передаёт цвета максимально сбалансированными и неискаженными. Гамма отвечает за освещенность изображения и соотношения некоторых цветов. Ещё один важный параметр — баланс белого, он позволяет откалибровать все оттенки серого цвета на экране.
Яркость дисплея на ноутбуке не является постоянной величиной. Ее можно как увеличить, так и уменьшить. И есть как минимум три способа, как это сделать. Кроме того, существует специальная бесплатная программа, которая сама её будет регулировать в зависимости от времени суток.
Самый простой способ изменить яркость на ноутбуке – кнопками клавиатуры.
Как правило, на клавиатуре любого ноутбука есть две клавиши, которые ее регулируют. Чаще всего это F5 и F6 (находятся вверху), home и end (находятся справа) или кнопки стрелок (влево, вправо). Но могут быть и другие варианты. Обычно они помечены значком солнца или звездочкой. Нажимать их нужно вместе с клавишей Fn (внизу).

Например, у меня клавиатура, где подсветка регулируется через F5 и F6. Значит, чтобы ее уменьшить, нажимаю на клавишу Fn и, не отпуская ее, F5. Если нужно сделать еще меньше - еще раз F5. Затем отпускаю Fn.
А если нужно наоборот ее увеличить, то делаю то же самое, только клавишей F6.
Но бывает и так, что эти клавиши не срабатывают. То есть вы нажимаете Fn и, не отпуская её, кнопку с «солнышком», но ничего не меняется. Обычно это связано с драйверами или настройками BIOS.
Настройка яркости в Windows
Способ 1
Этот способ помогает изменить яркость через настройки системы. Подходит для любой версии Windows (7, 8, 10). Он немного сложнее предыдущего, зато позволяет сделать более тонкую настройку.
1 . В системном трее (в нижней правой части экрана) нажимаем на значок питания. Обычно он представляет собой различные вариации рисунка батареи. В появившемся окошке выбираем пункт «Настройка яркости экрана».

2 . Откроется большое окно, внизу которого будет ползунок для регулировки подсветки. Здесь ее можно как уменьшить, так и увеличить.

Кстати, в эти настройки можно зайти и по-другому: Пуск – Панель управления – Оборудование и звук – Электропитание.
Способ 2
Щелкаем правой кнопкой мыши по значку питания и выбираем пункт «Центр мобильности Windows».

Также его можно открыть через «Пуск». Для этого напечатать или скопировать/вставить в строку поиска (Найти программы и файлы) шесть английских букв mblctr или центр мобильности windows

В появившемся окне нас интересует самый первый ползунок, который и регулирует подсветку.

Автоматическое изменение яркости с помощью программы f.lux
Если яркость монитора вы понижаете по причине того, что ваши глаза сильно устают от работы за компьютером, то рекомендую установить программу f.lux. Эта бесплатная утилита, которая автоматически изменяет подсветку монитора в зависимости от времени суток.
К тому же f.lux делает изображение немного желто–оранжевым, минимизируя количество вредного для глаза синего цвета. Подобный принцип используется практически во всех компьютерных очках.
Но такие приспособления бесплатно никто не раздает. Кроме того, глаза будут непроизвольно фокусироваться на стекле, что при длительном использовании может сказаться на зрении.

2 . Запускаем скачанный файл.

3 . Соглашаемся с правилами программы.

Программа практически мгновенно устанавливается и просит перезагрузить компьютер, после чего останется только указать свое местоположение. Печатаем название своего населенного пункта, нажимаем Search и OK.

Теперь программа будет запускаться каждый раз при загрузке системы и находиться в трее (в нижней части экрана, справа).

Через этот значок можно управлять f.lux: изменять настройки, отключать.
Удаляется эта программа точно так же, как и другие приложения компьютера: Пуск – Панель управления – Программы – Удаление программы.
Всем привет! Сегодня мы поговорим про то, как уменьшить или вообще убрать яркость на ноутбуке. Самый быстрый способ — это воспользоваться быстрыми клавишами. В строке клавиш «F» найдите значок солнышка – их может быть два: один с увеличением показателя яркости, другой с уменьшением. Зажмите нужную клавишу и вспомогательную кнопку «Fn».
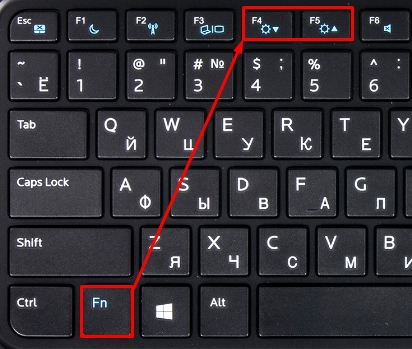
Проблем в том, что не на всех ноутбуках есть данные кнопки. Если же они есть, но при нажатии они не работают, то это значит, что у вас не установлен «Hot-Key» пак драйверов – по решению данной проблемы смотрите главу в самом низу. Но можно изменить яркость и другими способами – читаем статью ниже.
Windows 10
Нажимаем по самой главной кнопке операционной системы «Окна» и выбираем кнопку с шестерёнкой.
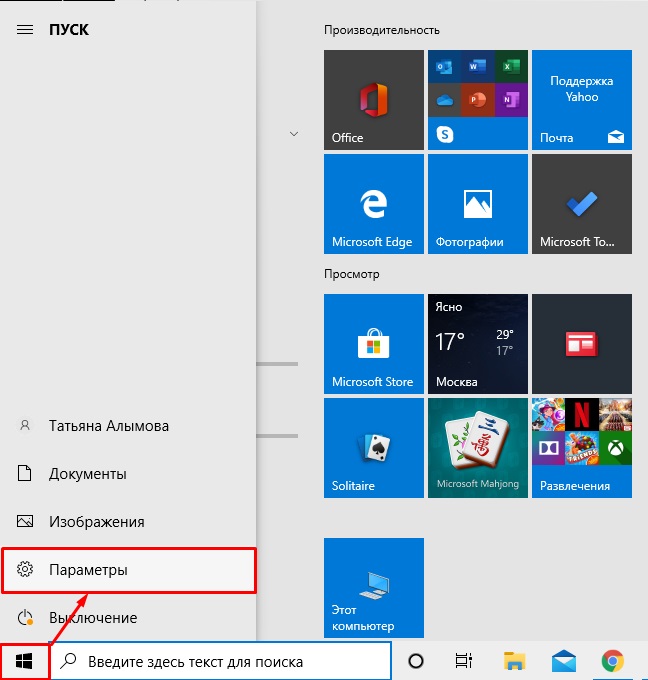
Переходим в раздел «Дисплей» и тут уже меняем яркость. Также чуть ниже есть ночной режим, который также можно отключать и включать. Он делает цвета немного теплее, из-за чего глаза не так устают при плохом освещении или в полной темноте. Вы его можете настроить под себя, зайдя в параметры.
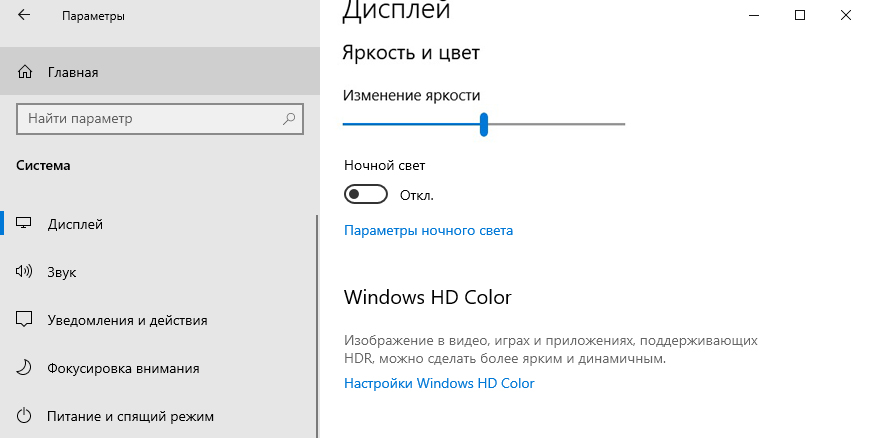
Windows 7
Настройки яркости находятся в разделе «Центр мобильности Windows». Его можно открыть несколькими способами:
- Зайти в меню «Пуск», открыть «Все программы», и в папке «Стандартные» вы найдете нужный раздел.
- В том же самом «Пуске» в поисковой строке вбить название центра.
- Нажать правой кнопкой мыши по заряду.
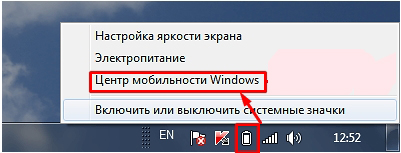
Теперь, чтобы убавить или прибавить подсветку, просто переводим ползунок в нужное положение.
ВНИМАНИЕ! Если при этом на семерке уменьшение ползунка не меняет яркость, то смотрим последнюю главу.

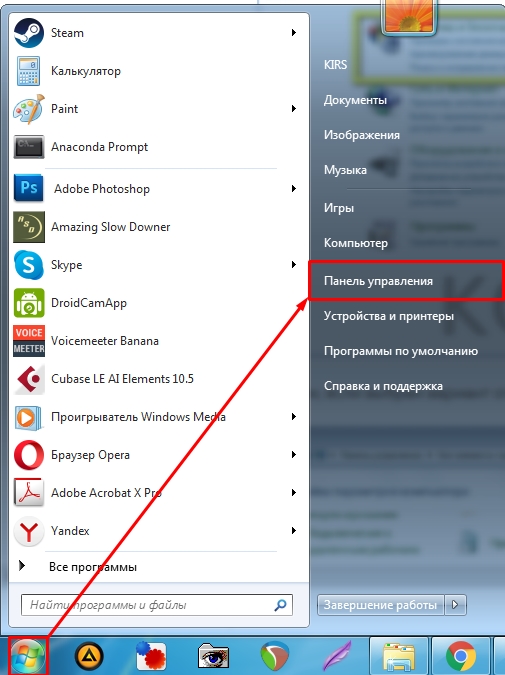
Далее выбираем нужный пункт. Если вы не можете его найти, то установите другой режим просмотра (находится в правом верхнем углу окна).
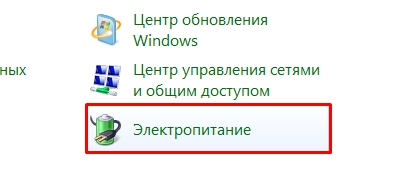
Тут можно увидеть три плана, и один из них будет активным. Вы можете переключить план на сбалансированный, экономию энергии или высокую производительность. Но помните, что при экономии энергии процессор и видеокарта будут работать в легком режиме. Если вы постоянно играете или используете мощные программы, то советую использовать высокую производительность.
Если не хотите менять план, то напротив рабочего нажмите по кнопке с настройками. Далее вы можете настроить яркость экрана там. В конце не забудьте сохранить конфигурацию.
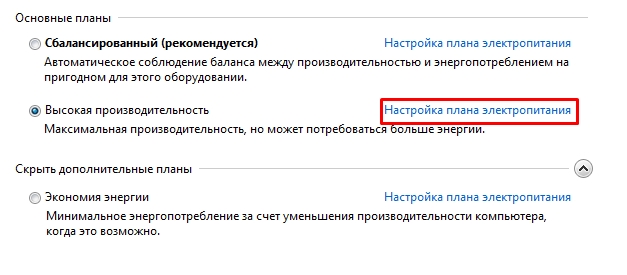
Не работают горячие клавиши
Как я уже и говорил, не работают они только потому, что вы не установили специальный пак-драйверов, который находятся на официальном сайте производителя ноутбуков. Сначала нам нужно узнать полное название модели – это можно подсмотреть на этикетке под корпусом.

После этого заходим на официальный сайт производителя, находим там раздел «Поддержки» или «Драйверов». Вбиваем там наше название и находим продукт. Если вы не можете на сайте найти данный раздел, то вы можете просто вбить название в поисковик (Google или Яндекс), зайти на официальную страницу ноутбука и перейти в раздел с поддержкой.
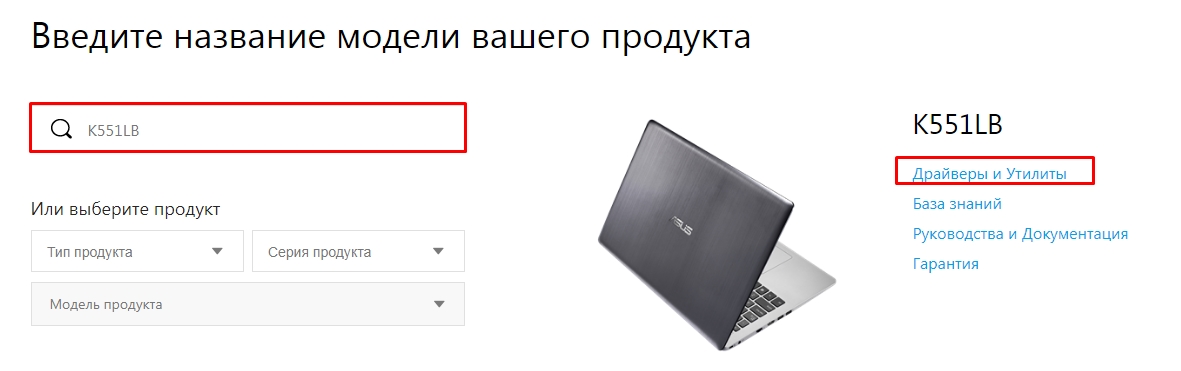
На сайте вам нужно скачать и установить утилиту, которая содержит в себе «HotKey» пак. Он кстати может идти отдельно – поэтому тут нужно поискать. Вообще вы можете скачать все свежие драйвера, утилиты и приложения, и установить их к себе на ноут.
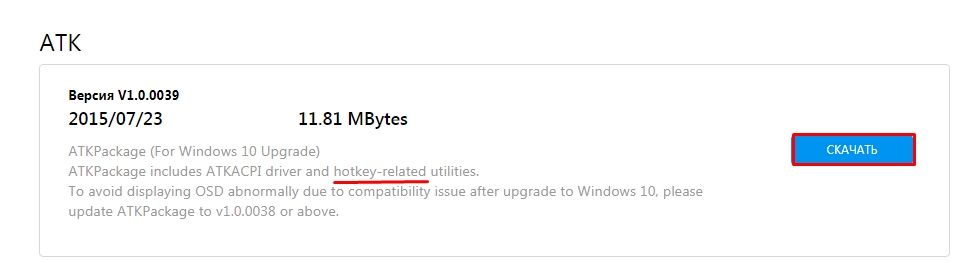
Как только нужный пак будет установлен, а также дополнительные драйвера – перезагружаем устройство.
Проблема с яркостью: не меняется или нет ползунка яркости в разделе «Экрана»
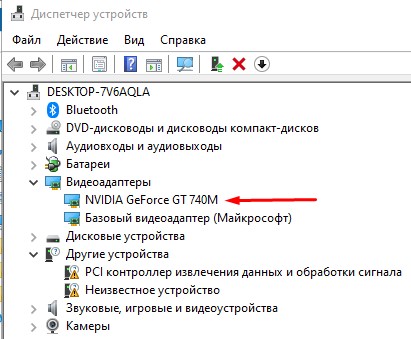
Нажимаем по «Автоматическому поиску драйверов».
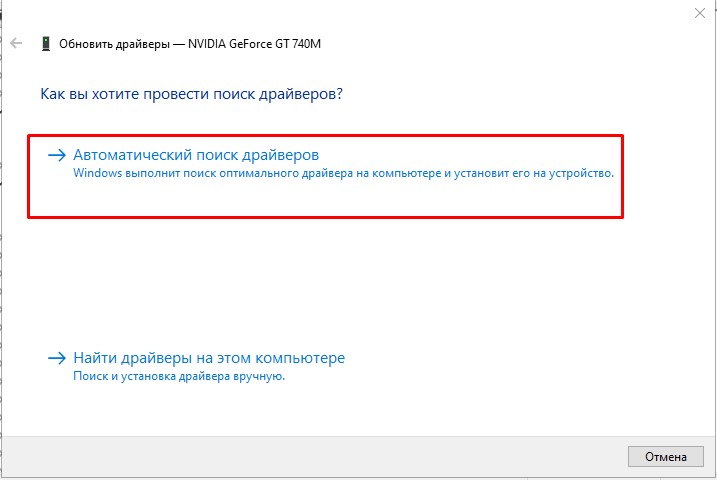
Вы должны при этом быть подключены к интернету. Система сама найдет свежие или подходящие драйвера, скачает и установит их – поэтому нужно будет немного подождать. Если вылезет окошко, что драйвер не нуждается в обновлении, то нужно его обновлять вручную – об этом подробно написано тут.
Читайте также:

