Как убрать большие пробелы между словами в повер поинт
Обновлено: 07.07.2024
Разработка эффективной презентации Powerpoint 2010 требует гораздо большего, чем просто привлекательный контент. Вам также нужно применить определенную артистичность к тому, как вы создаете свои слайды, если хотите привлечь аудиторию. Хотя вы можете сделать важный шаг к достижению этой цели, включив в «дизайн» На вкладке настройки для каждой из этих тем часто не совсем подходят для ваших целей. Поэтому вам нужно взять на себя ответственность за дальнейшую корректировку информации, которую вы добавляете к каждому из ваших слайдов. Это может быть сделано путем добавления вашего собственного визуального контента, такого как изображения или видео, или это может быть сделано путем получения максимальной отдачи от текста, который вы добавляете к слайдам. Например, вы можете «изменить межстрочный интервал в Powerpoint 2010» для блока текста, убедитесь, что вы либо вписываете как можно больше текста в область, либо делаете так, чтобы текст занимал как можно больше места.
Отрегулируйте межстрочный интервал в Powerpoint 2010
Как и остальные программы повышения производительности в пакете Microsoft Office 2010, вы почти полностью контролируете текст, который вы добавляете в документы. Если вы хотите изменить шрифт, размер или цвет текста, это обычно можно сделать, изменив одно значение в программе или нажав одну кнопку. К счастью, процесс изменения межстрочного интервала в Powerpoint 2010 почти так же прост, как и внесение базовых изменений в текст.
Начните процесс изменения межстрочного интервала в Powerpoint 2010, дважды щелкнув файл Powerpoint, чтобы открыть его в программе. Перемещайтесь по слайдам в презентации, используя столбец в левой части окна, затем щелкните слайд с межстрочным интервалом, который вы хотите отрегулировать.
Выделите блок текста, для которого вы хотите настроить межстрочный интервал.

Нажмите на «Главная» вкладка в верхней части окна.
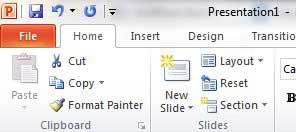
Нажмите на «Межстрочный интервал» нажмите кнопку, затем нажмите значение, которое вы хотите применить к выбранному тексту. Чем выше число, тем больше места будет между каждой строкой текста. Вы заметите, что если вы наведете указатель мыши на одно из значений межстрочного интервала, вы сможете увидеть предварительный просмотр того, как будет выглядеть ваш текст, если вы выберете этот параметр.
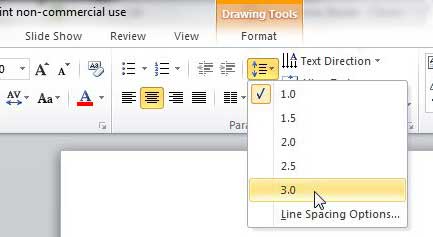
Если параметры, доступные в этом меню, не соответствуют вашим потребностям, вы также можете нажать «Параметры межстрочного интервала» Кнопка в нижней части меню. Это откроет новый «Параметры межстрочного интервала» окно, где вы можете дополнительно настроить расстояние между линиями Powerpoint 2010. После внесения любых изменений в этом окне нажмите «Хорошо» кнопка.

Обязательно сохраните все изменения, внесенные в презентацию, нажав кнопку «файл» вкладку в верхнем левом углу окна, затем нажмите «Сохранить» вариант. Вы также можете нажать на синий значок диска в верхней части окна, чтобы сохранить слайд-шоу.
На уроке 1 я рассказала вам, что такое неразрывный пробел в Word’е.
Так как строки образуются автоматически, то не редкость, когда в конце одной строки болтается число, а в начале следующей строки ‒ размерность. Так же ужасно смотрится предлог в гордом одиночестве и частицы «не» и «ни». Чтобы связать два слова «цепью» используют неразрывный пробел.

Неразрывный пробел образуется одновременным нажатием клавиш Shift+Ctrl+пробел:
И если в тексте документа эти случаи вполне терпимы, то в презентациях просто недопустимы в силу особенностей восприятия (см. Д3 Свойства восприятия).
Кстати, хочу заметить, что высококвалифицированные полиграфисты никогда не допустят одиночных предлогов и разорванных числового значения с размерностью, как на приведённом мной примере. Вот вам несколько ссылок:
Вы скажете, что в Point’е никаких неразрывных пробелов нет. И будете абсолютно правы! И тем не менее…
По окончании урока вы сможете:
- Искусственно образовать новую строчку в тексте слайда
- Искусственно вставить на разрывный пробел в текст слайда
1. Новая строчка в тексте слайда
Шаг 1. Вставьте разрыв строки перед первым предлогом «в»:

Получаем такую картину:

Шаг 2. Теперь выделяем текстовый блок и меняем размер шрифта (двойной щелчок ЛМ по тексту → лента Главная → группа команд Шрифт → кнопка выпадающего меню размера шрифта → размер шрифта 24 или другой на ваше усмотрение):

Получили, что получили:
Как видите, искусственное образование новой строчки далеко не панацея.
Конечно, я пользуюсь приёмом искусственного образования строчки. Но только на последней стадии форматирования презентации, когда дальнейших правок не предвидится.
А теперь попробуем неразрывный пробел.
2. Неразрывный пробел в тексте слайда
Шаг 1. Выделите текст слайда (тройной щелчок ЛМ по тексту)

Шаг 2. Скопируйте текст в буфер обмена (лента Главная → группа команд Буфер обмена → кнопка Скопировать, можно Вырезать):

Шаг 3. Откройте новый документ Word и вставьте содержимое буфера обмена (лента Главная → группа команд Буфер обмена → команда Вставить):
Обратите внимание на непечатаемый символ «Разрыв строки» после слова «поступает» и перед предлогом «в».
В Word’е мы можем включить режим непечатаемых символов и увидеть эти символы.
Мне очень недостаёт режима непечатаемых символов в Point’е!

Шаг 4. Удалите непечатаемый символ «Разрыв строки» (выделяем непечатаемый символ → клавиша Delete):
Шаг 5. Поставьте неразрывный пробел после предлогов «в» (выделите пробел → одновременное нажатие клавиш на клавиатуре Shift+Ctrl+пробел):
Обратили внимание, что непечатаемый символ «Пробел» изменился на кружок непечатаемого символа «Неразрывный пробел?

Шаг 6. Выделите текст (см. урок 2) тройным щелчком ЛМ и скопируйте в буфер обмена (лента Главная → группа команд Буфер обмена → команда Копировать):
Возвращаемся в Point (надеюсь, вы его не закрыли?). Я буду работать в своей презентации, но можно открыть новую презентацию – это не важно.

Шаг 7. Выделите заполнитель (см. Секрет 6) с текстом (подведите курсор к границе заполнителя → как только курсор превратится в крестик с разнонаправленными стрелками щёлкните ЛМ) и вставьте содержимое буфера обмена (лента Главная → группа команд Буфер обмена → команда Вставить):То есть мы заменили содержимое заполнителя на содержимое буфера обмена.

Я даже вставила содержимое буфера обмена дважды и получила такую картину:
Теперь нам надо убедиться, что мы перенесли из документа в презентацию непечатаемые символы «Неразрывный пробел».

Шаг 8. Задайте первому абзацу размер шрифта 20 пт, а второму абзацу – 28 пт (выделяем абзац → лента Главная → группа команд Шрифт → кнопка выпадающего меню Размер шрифта):
Как видите, теперь совершенно неважно, как вы будете изменять текст – предлог «в» всегда будут идти в связке со следующим словом.
Я уже слышу возражения, что сделать таким образом неразрывный пробел для всех предлогов долго, что начальство торопит, времени нет.
На это меня два возражения:
Во-первых, давайте уважать наших клиентов и делать для них презентации высшего качества.
А во-вторых, заменить в Word’е простые пробелы в предлогах, союзах, частицах «не» и «ни» на неразрывные пробелы можно ОДНОМОМЕНТНО! Для этого нужно знать возможности команды Заменить и понимать язык подстановочных символов. А это уже немного попозже. Я обязательно расскажу вам об этой замечательной возможности Word’а, но полагаю, что в один урок мы не уложимся.
Изменение выравнивания, отступов и промежутков между текстом в PowerPoint
Чтобы сделать текст на слайдах более удобочитаемым, возможно, потребуется изменить интервал между строками текста и абзацами в PowerPoint презентации. Кроме того, вы можете настроить выравнивание и отступ для строк текста.
Междустрочный интервал (одинарный, двойной и т. д.) и вертикальное выравнивание (сверху, снизу или по центру) доступны на кнопках меню на вкладке Главная ленты в группе абзац .

Рисунок 1: междустрочные интервалы

Рисунок 2: вертикальное выравнивание
Выделите текст на слайде, который требуется изменить.
На вкладке Главная в группе Абзац нажмите кнопку вызова диалогового окна.
Ниже перечислены параметры, доступные в диалоговом окне.
Чтобы добавить отступ или изменить отступ перед текстом, выберите или введите число в поле перед текстом . Вы можете использовать параметры в списке Первая строка, чтобы применить отступ только к первой строке или добавить выступ.
Отступы измеряются в сантиметрах, и их размер может быть любым целым или десятичным числом, таким как 1,2 см.
Чтобы изменить интервал перед абзацем или после него, введите значение или выберите его с помощью стрелок в поле Перед или После. Это значение может быть любым целым или десятичным числом, например 6,5.
Чтобы изменить интервал между абзацами , используйтепараметры междустрочных интервалов: однострочная , 1,5 строкиили Double. Кроме того, можно выбрать точное значение и добавить точку (от 0 до 1584) в поле at . (Чем больше значение Point, тем шире пробел.) Вы также можете выделить несколько значений и добавить их в поле at . (Используйте любое число меньше или равное 9,99: значение 1 может равняться одинарному расстоянию, а значение 3 — тройному расстоянию).

Примечание: Если в результате добавления строк в заполнителе закончится место, функция автоподбора настроит междустрочный интервал и размер шрифта так, чтобы все элементы списка помещались в заполнителе. В этом случае появится окно Параметры Автоподбора элемент управления. Чтобы отключить Автоподбор, нажмите кнопку Параметры автоподбора, а затем выберите команду прекратить подгонять текст в этот заполнитель.
Сведения о других способах настройки отступов и интервалов см. в следующих статьях:
Междустрочный интервал (одинарный, двойной и т. д.) и вертикальное выравнивание (сверху, снизу или по центру) доступны на кнопках меню на вкладке Главная ленты в группе абзац .

Рисунок 1: междустрочные интервалы

Рисунок 2: вертикальное выравнивание
Выделите текст на слайде, который требуется изменить.
На вкладке Главная в группе Абзац нажмите кнопку вызова диалогового окна.
Ниже перечислены параметры, доступные в диалоговом окне.
Чтобы добавить отступ или изменить отступ перед текстом, выберите или введите число в поле перед текстом . Вы можете использовать параметры в списке Первая строка, чтобы применить отступ только к первой строке или добавить выступ.
Отступы измеряются в сантиметрах, и их размер может быть любым целым или десятичным числом, таким как 1,2 см.
Чтобы изменить интервал перед абзацем или после него, введите значение или выберите его с помощью стрелок в поле Перед или После. Это значение может быть любым целым или десятичным числом, например 6,5.
Чтобы изменить интервал между абзацами , используйтепараметры междустрочных интервалов: однострочная , 1,5 строкиили Double. Кроме того, можно выбрать точное значение и добавить точку (от 0 до 1584) в поле at . (Чем больше значение Point, тем шире пробел.) Вы также можете выделить несколько значений и добавить их в поле at . (Используйте любое число меньше или равное 9,99: значение 1 может равняться одинарному расстоянию, а значение 3 — тройному расстоянию).

Примечание: Если в результате добавления строк в заполнителе закончится место, функция автоподбора настроит междустрочный интервал и размер шрифта так, чтобы все элементы списка помещались в заполнителе. В этом случае появится окно Параметры Автоподбора элемент управления. Чтобы отключить Автоподбор, нажмите кнопку Параметры автоподбора, а затем выберите команду прекратить подгонять текст в этот заполнитель.
Сведения о других способах настройки отступов и интервалов см. в следующих статьях:
Как убрать пробелы (большие расстояния между словами) в Word
Иногда при наборе текста в Ворде между словами появляются чересчур большие интервалы, которые обычным способом убрать не удается. Такое часто происходит при скачивании текста из Интернета, когда вследствие излишнего форматирования появляется выравнивание по ширине, либо между словами действительно слишком много пробелов, вставленных вручную. О том, как от них избавиться, сегодня и пойдет разговор в нашем материале.
Как убрать лишние пробелы между словами в Word 2003?
-
Большие интервалы между словами в тексте могут быть обусловлены применением выравнивания текста по ширине страницы. Если ваш случай именно такой, смените выравнивание на тип «По левому краю», в этом случае все пробелы исчезнут, а текст будет отформатирован должным образом и не будет растягиваться на весь экран.


Появляется новая мини-форма. В поле «Найти» вводим два пробела подряд, один за другим. В поле «Заменить на» вводим один пробел. Теперь нажимаем кнопку «Заменить все», в результате чего осуществляется замена фрагментов текста по заданным параметрам.

Нажимаем кнопку «Заменить все» несколько раз до тех пор, пока количество найденных фрагментов в результатах поиска не будет равно 0.


После этого осуществляем автозамену приведенным выше способом, скопировав вручную в поле «Найти» разделитель слов из текста.
Теперь посмотрим, как обстоят дела с устранением лишних пробелов в более поздних версиях Word’а.
Как убрать лишние пробелы между словами в Word 2007, 2010, 2013, 2016?
Алгоритм ликвидации больших расстояний между словами в более современных версиях программного продукта от Майкрософт полностью схож с описанным ранее. Разница лишь в том, где находятся нужные нам элементы меню (к слову, теперь они заменены кнопками на ленте инструментов).
Чтобы найти инструмент автозамены, на вкладке «Главная» подводим курсор в правую верхнюю часть экрана и нажимаем на графическую пиктограмму «Заменить». Дальше все делаем, как было описано предварительно.

На этой же вкладке расположена кнопка «Отобразить все знаки» (теперь так называется элемент «Непечатаемые знаки»).

Ну вот и все, что касается основных методов избавления от больших интервалов между словами. Надеемся, что наша инструкция окажется для вас полезной.
Видеоинструкция
Как убрать лишние пробелы между словами в ворд? Удаляем широкие большие пробелы
Доброго всем времени ! В этой статье мы посвятим разбору пробелов в редакторе Word. Многие наверняка сталкивались с таким явлением, когда выравниваем текст по ширине и вдруг между словами появляются слишком большие пробелы. После открытия какого-нибудь документа мы так же можем неожиданно наблюдать большие пробелы между словами. Как их убрать и будет рассказано сегодня.

Первое, что автоматически приходит на ум, это поставить курсор в конце слова перед пробелом и нажать клавишу «delete». При этом предполагается, что удаленное слово подтянется и встанет как надо. Однако не тут-то было. Слово-то подтягивается, но ставится вплотную к предыдущему, а если их разделить клавишей «пробел», то оно вновь уходит на прежнюю позицию. О том, как правильно убрать этот большой пробел и будет рассказано в статье.
Как в ворде убрать пробелы между словами по ширине?
Первый вариант достаточно легкий, но трудоемкий, если пробелов таких очень много. Для удаления больших пробелов используем на клавиатуре комбинацию клавиш CTRL+SHIFT+пробел.

Первым делом необходимо, зажимая левую клавишу мыши выделить весь большой пробел – от слова к слову.

После этого нажимаем приведенную выше комбинацию и большой пробел автоматически станет стандартным в один символ. Если проблема больших интервалов из-за того, что строки были с разрывом, в этом случае поступаем так. Открываем в меню «Файл», вкладку «Параметры», а там находим «Дополнительно». В открывшемся окне ставим галочку напротив строки «Не расширять межзнаковые интервалы в строке с разрывом».

Так же, пробелы могут появиться и из-за символов табуляции. Выяснить это можно нажав кнопку «Отобразить символы» на панели инструментов.

После нажатия данной кнопки, на страничке увидим соответствующие символы. Они будут отображаться в виде стрелок, которые направлены вправо.

Для того чтобы убрать их достаточно просто выделить эти стрелки мышкой и нажать на клавишу ПРОБЕЛ.
Убираем лишние пробелы в Word 2007 по всему тексту
Рассмотренные выше варианты хороши, когда в тексте таких больших пробелов немного и можно вручную их потихоньку все убрать. Но, текст может быть достаточно большим, да и пробелов может оказаться очень много. Их уже таким способом убрать будет очень сложно. Вернее так же хорошо, но весьма долго и утомительно.
Сделать автоматическую операцию для всех больших пробелов сразу можно с помощью функции «Автозамена». Вызывается окно замены с помощью комбинации клавиш CTRL+H, или же нажатием кнопки «Заменить», расположенной в правой части панели инструментов редактора.

В результате одной из этих операций перед нами откроется окно, в котором надо перейти во вкладку «Заменить», а там нажать кнопку «Больше».

Во вновь открывшемся окне находим строку «Подстановочные знаки» и ставим рядом галочку. Больше ничего менять не надо. В случае установки в тексте только одного пробела, делаем следующее.
Переходим в строку «Найти», ставим курсор, нажимаем клавишу «Пробел» и пишем в этой строке . Эта команда означает, что при наличии в тексте двух и более пробелов, они будут удалены. Далее, переходим в строку «Заменить на», ставим курсор и просто нажимаем на пробел. Ничего писать здесь не нужно.

После этого нажимаем кнопку «Заменить все». Программа проведет замену, убрав все ненужные пробелы. Вот, в принципе и все. Удачи вам в освоении редактора ворд. А на последок смотрим небольшое видео по удалению пробелов.
Как видите, ничего сложно и нудного с лишними пробелами нет. Можно лего их удалять. До новых встреч!
Как убрать большие пробелы Word? Несколько способов!
Национальная библиотека Греции, Афины
Решаем проблему больших пробелов, неправильного форматирования текста. Появляется в следствие, когда мы копируем не форматированный текст с сайта, программы распознавания текста OCR, например «FineReader», или с других источников информации. Более явно и отчетливо, видны пробелы, при выравнивание по ширине текста в документе.
Первый способ:
Переносим исходный текст с документа, в созданный нами блокнот, на рабочем столе.

Второй способ:
Решаем проблему в четыре шага:
- Выделяем требуемый текст где нужно удалить, убрать большие пробелы
- Заходим в открытом документе во вкладку «Макет»
- Выбираем пункт «Расстановка переносов»
- Ставим галочку на слове «Авто»
Текст приобретает форматированный вид.

Третий способ:
Используем комбинацию клавиш, стираем большой пробел и сразу же нажимаем «Shift+Ctrl+Пробел». После должен поставится обычный пробел, к которому мы привыкли.
Четвертый способ:
При заимствование текста статьи, книги, записей или другой информации со сторонних источников используем вставку при нажатие правой кнопки мыши «Сохранить только текст ©».
Для начала, выделяем нужный нам текст с сайта, копируем. Можно выделить зажав левую кнопку мыши весь текст и после на выделенном фрагменте нажать правой кнопкой мыши, вылезет контекстного меню, нажать слово «Копировать». Либо использовать комбинацию клавиш быстрого копирования «Ctrl+C».

Далее в открытом документе редактора Word, нажимаем правой кнопкой мыши и выбираем из контексного меню словосочетание «Сохранить только текст ©». Текст с копируется без лишних посторонних знаков и пробелов, форматированный.

Пятый способ:
Выделяем необходимы нам фрагмент текста из документа. Чтобы выделить весь документ, можно использовать комбинацию клавиш «Ctrl+A»

После нажимаем сочетание клавиш «Ctrl+D» в появившемся меню окошка выбираем один из вариантов интервала (Обычный-Разреженный-Уплотненный), нам подойдет «Обычный». Смотри образец как будет выглядеть в тексте и нажимаем «ОК».
Шестой способ:
Используется в старых версиях Word 2010, 2007, 2003
Нажимаем в меню «Файл» — «Параметры» — «Дополнительно». В колонке «Дополнительно» находим необходимую настройку «Не расширять межзнаковые интервалы в строке с разрывом в конце» и ставим галочку. Нажимаем «ОК», чтобы сохранить настройки, проверяем что получилось.
Седьмой способ:
Выделить текст или весь документ «Ctrl+A». На вкладке «Главная» найти рисунок буква с ластиком означающая «Очистить все форматирование», нажать и посмотреть результат, скрытые знаки и символы, расстояния между ними очищаются, весь текст должен прийти в норму.

Восьмой способ:
Выделяем любой большой пробел нажимаем правой кнопкой мыши копировать или «Ctrl+C». Жмем сочетание клавиш «Ctrl+H», в открывшемся окне, в поле «Найти:» вставляем правой кнопкой мыши или «Ctrl+V». В поле «Заменить на:» ставим обычный пробел, клавишей пробел, или сочетанием клавиш из третьего способа «Shift+Ctrl+Пробел». Нажимаем кнопку «Заменить все». Нажимаем слово «Да» — «ОК». Далее повторяем со следующей символами пробелов. Одинарный, двойной, тройной и т.д. пробел копируем и также по кругу заменяем на требуемый нами значение пробела. Так мы изменили табуляцию текста в документе.
Девятый способ:
Проверяем расстановку переносов в документе. Выделяем весь текст «Выделить все» или жмем сочетание клавиш «Ctrl+A». В меню «Макет» или в старых версий Word «Разметка страницы» — выбираем «Расстановка переносов», ставим галочку на слове «Авто».

В этой статье рассмотрели несколько способов, как убрать большие пробелы в Word (Ворде).
Не умеете пользоваться «Вордом» или забыли, как найти какую-либо важную функцию для редактирования текста? В таком случае данная статья определенно заинтересует вас.
Во время редактирования текста люди зачастую сталкиваются с проблемой больших пробелов. Ниже будет рассказано, как правильно выполнить выравнивание по ширине в «Ворде», и как пользоваться различными функциями в этой программе. Так что после прочтения краткого курса вы сможете успешно выполнять все необходимые вам работы.
Для начала давайте определимся, что вообще под собой подразумевает такое выражение, как «выравнивание по ширине». Это то, как ваш готовый текст будет располагаться на странице. Ведь помимо выравнивания по ширине существует еще целых три типа его распределения:
- по левому краю;
- по центру;
- по правому краю.
И для каждого из них имеется свой алгоритм действий.
Как можно выровнять текст по ширине
Итак, для того чтобы вы могли успешно выполнить процесс выравнивания по ширине, вам требуется произвести следующие действия:
- Нажмите на любое место в абзаце вашего текста, который вам необходимо выровнять.
- Теперь найдите вверху страницы "Ворда" вкладку "Главная". В ней имеется пять подгрупп ("Буфер обмена", "Шрифт", "Абзац", "Стили", "Редактирование"), среди которых вам нужно обратить внимание на группу "Абзац".
- После перехода в данную группу найдите в ней кнопку "По ширине" и сразу нажимайте.
- Теперь ваш текст выровнялся.

Как не нужно выравнивать текст
Не нужно использовать кнопки клавиатуры «Пробел» или Tab для выравнивания. Так как это займет у вас много времени, да основная ширина текста будет то больше, то меньше.
Как убрать пробелы после выравнивания
Следует отметить, что сразу, как только вы закончите работу по выравниванию текста по ширине, ваша забота на этом не закончится, так как у вас вполне могут появиться большие пробелы между словами. Но данную проблему также крайне легко устранить. Ниже мы предлагаем вам несколько способов, которые помогут ответить на вопрос - как убрать пробелы при выравнивании по ширине.

Причины появления больших пробелов в тексте
Прежде чем переходить к устранению больших пробелов, разумно будет определиться в причине их возникновения, так как у каждой из них существует свой индивидуальный способ решения.
Причин возникновения данной проблемы существует несколько:
- Большие пробелы могут возникнуть вследствие применения различных команд при выполнении выравнивания строк по ширине.
- Они появляются из-за использования специальных символов вместо пробелов.
- Форматирование текста или же некоторых его частей после выравнивания по ширине также может вызвать эту проблему.
- Если был напечатан символ «Конец строки», а затем были нажаты клавиши ENTER+SHIFT, то у вас произойдет автоматический переход на последующую строчку вашего текста, после чего и образуются большие пробелы.
Приемы для устранения больших пробелов
Если у вас не получается определить, в чем именно заключается суть происхождения этих самых больших пробелов, то просто выполните все предложенные далее приемы устранения. А вышеуказанные причины запомните на будущее, чтобы случайно не поставить в тексте большой пробел.
Удаление больших пробелов
Первый способ решения данной проблемы заключается в том, что вам необходимо просто удалить большой пробел и поставить на его место обычный, для этого вам необходимо произвести одновременное нажатие по трем кнопкам на клавиатуре вашего компьютера: SHIFT+CTRL+ПРОБЕЛ.
Расстановка переносов
Для того чтобы избавиться от больших пробелов сразу во всем тексте, вам необходимо:
- выделить его полностью;
- после этого перейти во вкладку «Разметка страницы»;
- там найти вкладку «Расстановка переносов» и нажать «Авто».
После этого проблема будет решена.

Табуляция
Узнайте, не были ли использованы вместо пробелов знаки табуляции. Чтобы это сделать, вам необходимо включить отображение в тексте «непечатаемых знаков». Для выполнения этого действия вы должны сделать следующее:
- зайдите во вкладку «Главная»;
- в группе «Абзац» нажмите по кнопке «Непечатаемые знаки» (¶).

После выполнения представленных действий, в тексте отобразятся все непечатаемые символы, и вы сможете узнать, являются ли причиной проблемы знаки табуляции.
Если это так, то вам нужно просто скопировать один из них и нажать клавиши CTRL+F, после чего у вас появится окно замены. В первом поле данного окна вставьте текст с большим пробелом, а во втором — текст, созданный при помощи нажатия вами трех кнопок на клавиатуре SHIFT+CTRL+ПРОБЕЛ. После этого вам необходимо нажать на клавишу «Найти и заменить».

После выполнения всех вышеперечисленных действий замена будет произведена, и большие пробелы в документе пропадут.
Межзнаковые интервалы
Если причиной возникновения больших пробелов являются межзнаковые интервалы, то вы должны произвести следующие действия:
- в верхнем меню найдите вкладку «Файл»;
- после чего перейдите по ней;
- в открывшемся меню выберите вкладку «Параметры»;
- после этого у вас появится таблица с параметрами, и вам необходимо будет выбрать пункт «Дополнительно», а в нем поставить галочку на пункте «Не расширять межзнаковые интервалы в строке с разрывом».
После этого нажмите сохранить и переходите обратно к тексту. Проблема с большими пробелами будет решена.
Заключение
Прочитав данную статью, вы узнали о том, как правильно выполнить выравнивание по ширине в "Ворде". Теперь, когда у вас возникнет необходимость выполнить названное действие при редактировании вашего текста, вы сможете самостоятельно решить все проблемы. Также теперь вы сможете выявить все причины возникновения так называемых больших пробелов и самостоятельно устранить их.
Читайте также:

