Как убрать чересстрочность в видео premiere pro
Обновлено: 05.07.2024
Первое, что надо сделать — выкинуть из головы идею воспользоваться фильтром deinterlace из VirtualDub. Я знаю, это непросто, но необходимо. Всё дело в том, что после обработки этим фильтром (с некоторыми настройками) на видео появляются паразитные изображения, например т.н. ghost effect. Выглядит он примерно вот так или вот так. Это ужасно.
Скриншоты для примеров я делал с видео, которым со мной поделился madnut.
Избавляться от чересстрочности мы будем при помощи плагинов для AviSynth. Придумано их много, поэтому все возможные упомянуты не будут. Если забыл ваш любимый — не сердитесь. Подчеркну, что в этой статье не рассматриваются плагины для удаления pulldown и IVTC. О них — потом.
Также, напомню, что в случае обычной чересстрочности сделать видео прогрессивным без потерь качества — не получится.
Для начала требуется установить правильный порядок появления полей. Top Field First (TFF) или Bottom Field First(BFF). Для этого в AviSynth существуют две команды AssumeTFF или AssumeBFF. Как это сделать хорошо написано здесь. Также, это показывает DGMpgDec. Также, вам в этом может помочь MeGUI. Как? Читайте предыдущую часть, только вместо Source type смотрите на поле Field order.
В результате у вас будет нечто такое:
Перейдём непосредственно к фильтрам.
Это даже не название конкретного плагина, а название целой техники «Bob deinterlacing». Суть её в том, что частота кадров — удвояется, используя поля в качестве кадров. Одновременно с этим восстанавливаются недостающие строки в каждом поле при помощи интерполяции или дублирования. Минусы вытекают из удвоения частоты кадров — более ресурсоёмкое декодирование и увеличение размера видеопотока.
Считается лучшим методом, если судить только по выходному качеству.
Для применения «Bob deinterlacing» добавьте в конец скрипта команду Bob. В результате получится:
DirectShowSource("00581.mts")
AssumeTFF()
Bob()
Название — аббревиатура от Yet Another DeInterlacing Filter. Этот фильтр был портирован для AviSynth Михаэлем Ниедермауэром (Michael Niedermayer). Он проверяет пикселы предыдущего, текущего и следующего кадра для восстановления полей посредством локального адаптивного метода (edge-directed interpolation) и использует spatial check для предотвращения появления большинства артефактов. Подробное объяснение алгоритма здесь.
Один из самых простых в использовании фильтров. У меня версия 0.9.
На вход принимает 4 параметра:
- 0 — производит temporal и spatial проверки, используется по умолчанию;
- 1 — то же что и 0, но удваивает частоту кадров (старый знакомый bob);
- 2 — не производит temporal и spatial проверки;
- 3 — удваивает частоту кадров, но не производит temporal и spatial проверки.
DirectShowSource("00581.mts")
AssumeTFF()
Yadif(0)
или, что тоже самое,
DirectShowSource("00581.mts")
AssumeTFF()
Yadif()
Какой из методов использовать? Используйте — 0, если вы не знаете, что вам нужны другие.
SmoothDeinterlace
Этот плагин посложнее. Имеет кучу всяких параметров для тонкой подстройки. Использовать его, впрочем, достаточно просто.
DirectShowSource("00581.mts")
AssumeTFF()
SmoothDeinterlace()
Можно добавлять разные настройки, например, doublerate — удвоение частоты кадров.
DirectShowSource("00581.mts")
AssumeTFF()
SmoothDeinterlace(doublerate=true)
TomsMoComp.dll – это фильтр деинтерлейса, использующий компенсацию движения и адаптивную обработку. Он работает с различной скоростью в зависимости от параметра SearchEffort, который в данной версии варьируется от 0 (просто чуть более качественный BOB-деинтерлейс) до 30 (слишком большой объём вычислений для современных компьютеров). Из этого диапазона реально используется несколько значений (в данной версии 0,1,3,5,9,11,13,15,19,21,max), если задать другое значение, то используется ближайшее из перечисленных. Значения свыше 15 пока ещё не очень тщательно тестировались и, вероятно, их следует избегать.
Собственно, не добавить и не убавить.
DirectShowSource("00581.mts")
AssumeTFF()
TomsMoComp(-1, 1, 0)
Параметр SearchEffort — второй.
Скриншоты для SearchEffort = 1, 30.
На этом, пожалуй, остановлюсь. Какой фильтр использовать, спросите вы? А я отвечу — не знаю. Выбор фильтра сродни спорам о выборе кодека или операционной системы. Пробуйте. Какой вам кажется лучшим — тот и используйте. Если всё же вас раздирают сомнения, то пробуйте сначала YADIF, потом TomsMoComp и если ни один из этих не подошёл SmoothDeinterlace. Чистый Bob используйте в том случае, если вы точно уверены в необходимости его использования.
Дополнения от читателей
Xitsa
Разговор был бы неполным без легендарного скрипта MVBob, считается лучшим в своём роде. О нём лучше прочитать всё, что найдётся на doom9.
Если кто-то хочет попробовать, то вот не очень свежая сборка (зато всё в комплекте).
А как же TDeint? На мой взгляд, его можно в ряд с вышеперечисленными ставить.
TDeint — это двунаправленый, компенсированный по движению (резкостный) удалитель чересстрочности (деинтерлейсер). Он также может адаптивно выбирать между использованием адаптации к движению по целым полям и по пикселам. Может использовать кубическую интерполяцию, ядерную (матричную) интерполяцию (с переключением временнОго направления), или одну из двух форм модифицированой краевой адаптивной (ELA) интерполяции, которая помогает уменьшить «зубчатые» края в движущихся областях, где интерполяция должна использоваться. TDeint также поддерживает ручную коррекцию пользователем через специальный входной файл и может работать как интеллектуальный преобразователь полей в полноформатный кадр (bobber) или удалитель черестрочности с сохранением исходной частоты кадров, а также как пост-обработчик обратного преобразования телекино (IVTC).
Здесь приведены основы чересстрочной развертки и описана процедура установки порядка полей в Premiere Pro.

A. Для видео с интерлейсингом сначала на экране отображается все верхнее поле (нечетные линии) сверху вниз за один проход. B. Затем, на экране отображается все нижнее поле (четные линии) сверху вниз за один проход. C. Для прогрессивного видео, весь кадр (все линии в порядке счета) отображаются на экране сверху вниз за один проход.
Интерлейсинг — это метод, разработанный для передачи телевизионных сигналов в условиях низкой пропускной способности. В системе с интерлейсингом, за один раз передается только половина горизонтальных линий для каждого кадра. Из-за скорости передачи, световой инерции экранов и стойкости зрительного ощущения зритель воспринимает каждый кадр в полном разрешении. Все аналоговые телевизионные стандарты используют интерлейсинг. Стандарты цифрового телевидения включают в себя, как варианты с интерлейсингом так и без интерлейсинга. Как правило, сигналы с интерлейсингом генерируется разверткой с интерлейсингом, в то время как сигналы без интерлейсинга генерируются прогрессивной разверткой.
На своем веб-сайте Lurker's Guide to Video Крис Пирацци (Chris Pirazzi) дает подробное техническое описание полей и процесса чересстрочной развертки.
Trish и Chris Meyer приводят различные материалы об интерлейсинге, порядке полей, доминирование полей, обработке полей и разделении полей:
Более подробную информацию об экспорте видеофайла с PsF (прогрессивный сегментированный кадр) из Premiere Pro с помощью Adobe Media Encoder можно найти в этой теме на пользовательском форуме Premiere Pro.
Поля в клипе могут быть реверсированы из состояния, в котором они изначально были получены, любым из следующих способов:
Карта захвата видео, используемая для захвата материала, имеет значение доминирования поля, противоположное значению исходного устройства,
Программное обеспечение для редактирования или анимации, которое использовалось для редактирования клипа в последний раз имело доминирование поля, противоположное значению исходного клипа,
Этот клип настроен для воспроизведения в обратном порядке.
Как правило, отдельные поля с интерлейсингом не будут заметны зрителю. Однако замедленное воспроизведение клипа, создание стоп-кадра или экспортирование поля в качестве неподвижного изображения можно может сделать отдельное поле различимым. Для этих целей иногда рекомендуется устранять интерлейсинг изображения, заменять пары последовательных полей одиночными не кадрами без интерлейсинга. Premiere Pro может создавать эти новые не кадры без интерлейсинга из полей в одном или двух исходных кадрах.
Один нежелательный артефакт поднимется из несовпадения между порядком полей клипа и эпизода. Порядок полей определяет, какое поле — с нечетными номерами линий (верхнее поле) или поле с четными номерами линий (нижнее поле) — должно отображается первым. Например, если клип с верхним порядком полей поместить в эпизод, использующую нижний порядок полей, это может привести к дерганому изображению. Можно устранить эту проблему, обратив порядок полей клипа в соответствии с проектом. Используйте параметр «Обратное доминирование полей», чтобы обратить порядок полей.

Многие блоггеры снимают свои видео без специального оборудования. В результате видео могут получаться недостаточно качественными. На этапе монтажа, иногда, можно вполне заметно поднять качество видео. Здесь пойдёт речь о нюансах стабилизации видео, снятых без использования стедикама.
Как стабилизировать видео в Adobe Premiere PRO
Переходим непосредственно к делу:
- Открываем Adobe Premiere PRO.
- Добавляем наш видеоролик в проект.
- Переходим на вкладку эффекты
- Выбираем "Искажение"->"Стабилизатор деформации".
- Перетаскиваем этот эффект на нашу видеодорожку на таймлайне.

После того, как перетащили эффект на выбранный видеоряд или видеофрагмент на таймлайне (применили эффект к видео), по-умолчанию сразу начинается обработка с применением стандартных настроек. Процесс этот ресурсоёмкий и не очень быстрый. Поэтому, если видео, требующее стабилизации, длится хотя бы 10-15 минут, то этот процесс может затянуться на несколько чашек кофе.
Процесс проходит в 2 этапа: анализ и стабилизация.

После того, как закончится анализ, синий цвет полоски изменится на оранжевый и вскоре мы получаем желаемый эффект - стабилизированное видео.

Для большинства блоггеров будет достаточно стабилизации с настройками, установленными по-умолчанию. И можно ничего дополнительно не изобретать.
Ключевые настройки стабилизации в Adobe Premiere PRO
В зависимости от разных настроек можно получить разные результаты. Сейчас рассмотрим имеющиеся настройки, чтобы понять, какую они создают разницу в итоговом видео.

Результат. Можно выбрать 2 варианта: плавное движение или полное отсутствие движения. От этого зависит степень стабилизации. Если в видео полная "каша" и нужна чёткая стабилизация, то можно выбрать "нет движения". Однако, при жёсткой стабилизации неизбежно будет страдать итоговое качество видео. Потому, что для стабилизации необходим обширный объём кадра для выделения стабильной центральной области и пожертвования краями.
Смягчение. Это влияет на то, насколько будет стабильна картинка. Здесь можно поставить 100%, меньше или даже больше. Учитывайте, однако, что чем больше будет данный параметр, тем больше будет потеря качества, площади кадра и т.д. Эта опция включается только при выборе плавного движения. Иначе она не работает.
Методы стабилизации в Adobe Premiere PRO
Несколько разных методов по-разному влияют на результат стабилизации.

Деформация пространства - данный метод считается самым топовым и продвинутым. Это сложный и комплексный алгоритм, который применим не всегда. Подробнее о нём и других методах:

Разберём варианты в разделе "Границы"-> "Кадрирование":
- только стабилизация;
- стабилизация и кадрирование;
- стабилизация, кадрирование и автомасштаб;
- стабилизация и синтезация краёв;
По-умолчанию, выбирается предпоследний вариант. В этом случае картинка будет плавной, во весь экран кадра, без дефектов по краям. Если выбрать только стабилизацию, то по краям можно увидеть дефекты из-за того, что "фон" будет выходить из кадра, в результате чего получим чёрные полосы/углы, являющиеся следствием стабилизации нестабильной картинки в текущем режиме.
Стабилизировать и синтезировать края - означает подстраивание искусственными алгоритмами краёв из предыдущих кадров. Работает этот режим не всегда эффективно и как ожидается.
Подробнее и наглядно о процессе и сути стабилизации видео на примере реального монтажа:
В видео наглядно:
- Пошаговый алгоритм стабилизации видео в Adobe Premiere PRO;
- Пробуем и сравниваем разные варианты стабилизации;
- Как работает и влияет на результат опция "Сохранить масштаб";
- Подробный разбор настроек стабилизации;
Какой конкретно метод стабилизации в Adobe Premiere PRO выбрать - решать вам. При выборе обратите внимание на то, что стабилизатор - это не какая-то магия, способная решить любые проблемы с записью видео. При недостаточном качестве исходного материала он может не поддаваться нормальной обработке. В результате инструмент стабилизации не сделает нечто невероятное. Данный процесс обработки видео является весьма ресурсоёмким: длинный ролик система будет обрабатывать долго.
Инструмент стабилизации видео имеет свои ограничения. Где-то он работает лучше, а где-то справляется не очень. Для большинства ситуаций, типичных для новичков в видеоблоггинге, подходят настройки по-умолчанию. Можно изначально попробовать стабилизировать видео, не особо вникая в детали. Если же результат не устроит, то можете выбрать небольшой фрагмент видеоролика и поэкспериментировать с разными режимами стабилизации сначала на нём, чтобы не обрабатывать зря целиком всё видео.
Можно попробовать применить стабилизацию сначала к отдельному фрагменту видео.
Стабилизация видео в Adobe Premiere Pro - это не магия и не панацея от изначально низкого качества видео. Однако, в ряде ситуаций можно сделать картинку, записанную без стедикама, приятнее на этапе монтажа. И помните, что при любом методе стабилизации, так или иначе, мы теряем качество материала, который у нас есть. Метод имеет ограниченное применение.
В комментариях отпишитесь о своём опыте стабилизации видеороликов: пробовали ли вы данную процедуру, какие методы эффекта применяли и насколько стабилизация оправдала ожидания?


Теперь необходимо просто перетащить на нужный отрезок клипа на таймлайне, после чего в элементах управления эффектами появятся настройки этого эффекта. Сразу после перетаскивания будет произведен просчет каждого кадра видео для его дальнейшей стабилизации и это занимает какое-то время. Все зависит от мощности вашего компьютера и длины и качества видео.

Настроек у этого эффекта не так много, поэтому разобраться не сложно.

Как настроить стабилизацию в премьер про зависит от конкретного видео и на сколько оно динамично. Если вы хотите жестко зафиксировать картинку, чтобы она не двигалась и была максимально стабильна, то нужно выбрать параметр под названием Нет движения.
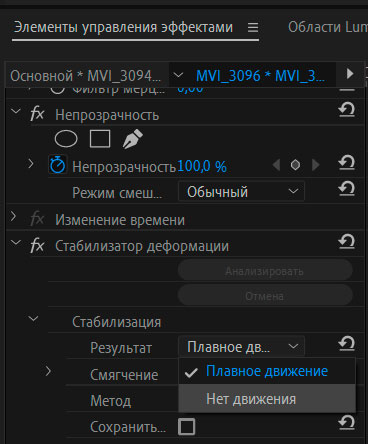
И Плавное движение, если нужно стабилизировать именно движение, чтобы оно было более плавным без резких скачков и дерганий. Чуть ниже есть еще одна настройка, которая отвечает за то, как именно нужно стабилизировать видео в Премьер про, с кадрирование или нет. Если выбрать один из параметров с кадрированием то края видео будут обрезаны и сама картинка будет чуть увеличена. Если вы снимаете в высоком разрешении, например 4к, то это не критично, если Full HD или HD, то нужно будет посмотреть на итоговый вариант и решить на сколько он пригоден для использования в проекте.
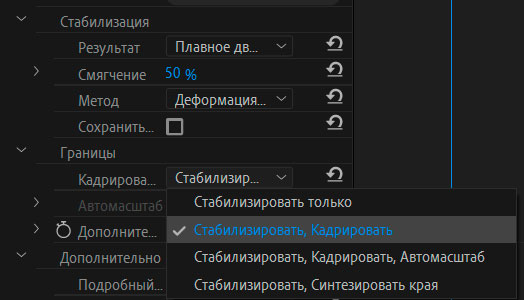
И после того, как будет завершен просчет видео и вы выберете нужные параметры, будет произведена стабилизация, которая занимает уже меньше времени.
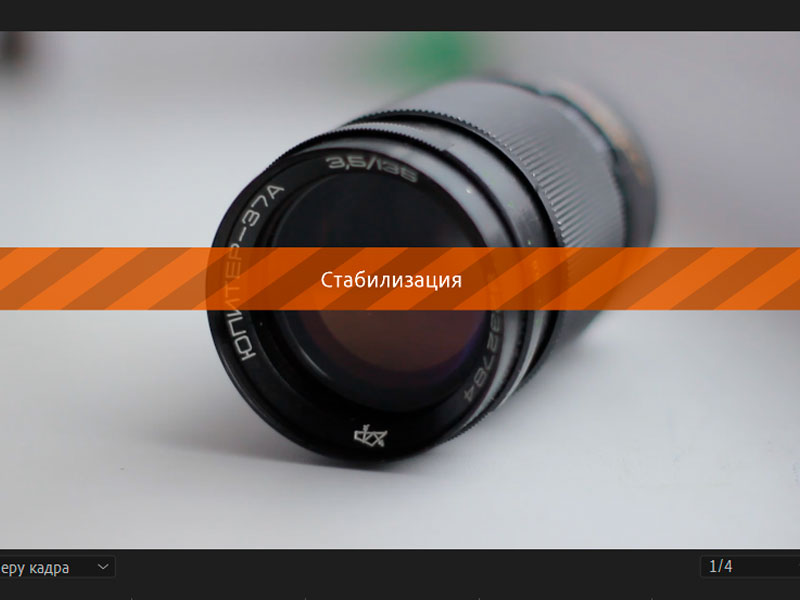
Этих знаний будет достаточно для того, чтобы делать стабилизацию видео в Premiere Pro/ Если у вас есть какие-либо замечания, предложения, то пишите об этом в комментариях. Спасибо за внимание.
Создаете ли вы студию YouTube или хотите сделать киносъемку более кинематографической?
Эти 10 советов, несомненно, ускорят ваш рабочий процесс. От уловок производительности до улучшений рабочего процесса, здесь есть что-то для всех!
1. Разрешение воспроизведения
Этот первый совет является простым. Вместо предварительного просмотра вашего редактирования в самом высоком качестве можно снизить качество до 1/2 или 1/4 для видеороликов HD или до 1/8 или 1/16 для видеороликов 4K и выше.
Это снижает нагрузку на вашу систему и не влияет на качество конечного видео.

В правом нижнем углу вашего Программный монитор, выбрать Выберите разрешение воспроизведения коробка. Эти параметры уменьшат качество предварительного просмотра соответственно. Если вы редактируете отснятый материал в формате 1080p, вы не сможете выбрать любую настройку ниже 1/4.
2. Уровень масштабирования при воспроизведении
Premiere Pro предоставляет огромное количество уровней масштабирования при воспроизведении и настроек масштаба клипа, но иногда они могут фактически снизить производительность.
В левом нижнем углу Программный монитор это Уровень масштабирования при воспроизведении контроль. Это регулирует размер вашего монитора воспроизведения. Вы можете установить это на 100 процентов, или больший или меньший процент. Возможно, вы захотите увеличить его, если работаете на маленьком экране, но если у вас есть разрешение, которое нужно оставить, установка меньшего процента приводит к незначительному увеличению производительности.

Еще одна функция, которую вы можете настроить Масштаб. Если вы работаете с клипом 4K на временной шкале 1080p, вам нужно будет увеличить или уменьшить масштаб клипа, чтобы он был виден. Хотя в этом нет ничего плохого, для этого требуется больше вычислительной мощности, поэтому рассмотрите возможность съемки всего в 1080p или перекодируйте отснятый материал, как показано ниже в разделе «Перекодировать видеоряд».
Масштаб контроль можно найти в Эффекты управления панель под движение.

Если вы не видите Эффекты управления панель, вы можете включить его, перейдя в Окно> Элементы управления эффектами.
3. Используйте Прокси
Если вы сняли фильм с разрешением 4K или выше, но ваш компьютер не может плавно редактировать 4K, вы можете работать с прокси уменьшенного качества, с разрешением 1080p или менее, которые затем «обмениваются» Premiere для окончательного рендеринга.

Чтобы создать прокси, щелкните правой кнопкой мыши клип в браузере проекта и выберите Прокси> Создать Прокси.
От Создать Прокси меню, вы сможете выбрать формат файла и расположение прокси. Выберите что-то вроде GoPro Cineform или же Apple ProRes, а затем ударил Хорошо. Это откроет Adobe Media Encoder, который автоматически отобразит все выбранные вами клипы в легко редактируемые прокси-файлы.

Наконец, вы можете добавить кнопку для включения или выключения прокси в вашем Панель инструментов программного монитора (кнопки под вашим предварительным просмотром видео).
Начните с выбора Редактор кнопок Кнопка в правом нижнем углу окна предварительного просмотра.

Перетащите Переключить Прокси кнопку на панель инструментов и выйдите из редактора кнопок. Теперь, когда вы нажимаете кнопку прокси, она становится синей, и прокси будут использоваться. Нажмите ее еще раз, чтобы использовать исходный носитель. Тем не менее, Premiere Pro будет автоматически использовать исходные медиафайлы при рендеринге, поэтому не беспокойтесь о потере качества.
4. Перекодировать кадры
Большая часть видео, записанного на DSLR или беззеркальной камере, хранится в сильно сжатом формате, обычно H.264. Пока наш гид по кодекам
Имеется больше информации, проще говоря, кодеки, такие как H.264, очень хороши в уменьшении размера файла, но невероятно сложны для работы с вашим компьютером.
Готовые форматы редактирования, такие как Apple ProRes, позволяют создавать файлы большего размера, но при этом редактирование системы обходится дешевле.
Если вы преобразуете все свои снимки в простой для редактирования формат, вы обнаружите, что ваш компьютер менее облагается налогом, и вы сможете продолжать снижать производительность.
Adobe Media Encoder может быстро и легко конвертировать несколько файлов, и это превосходное учебное пособие на канале YouTube AdobeMasters охватывает все, что вам нужно знать:
Как уже упоминалось выше, если вы работаете с 4K-кадрами, но вам нужно доставить только в формате 1080p, вы можете использовать Media Encoder для рендеринга этих снимков до 1080p. Вы по-прежнему сохраните некоторые преимущества 4K, но ваш компьютер не будет работать с таким количеством пикселей!
Если вы все еще не уверены в 4K, посмотрите наши причины, чтобы снимать в 4K
5. Обновите свой компьютер
Если вы уже попробовали все советы по повышению производительности, но ваша машина все еще не справляется с задачей, возможно, пришло время обновить ее. У нас есть бюджетное 4K редактирование компьютерного руководства
Но выбор компьютера зависит от ваших требований к видео и бюджета.

После того, как вы установили свой конечный компьютер для редактирования и точно настроили свои настройки, вы можете сосредоточиться на способах повышения эффективности. Следующие пять советов помогут вам стать редактором ниндзя в кратчайшие сроки!
6. Установите точки входа и выхода
При предварительном просмотре снимков в Исходный монитор, можно отметить В а также Из точки. Они просто сообщают Premiere, когда ваш клип должен начинаться и заканчиваться. Однако отснятый материал не удаляется.
Точки входа и выхода сэкономят вам много времени. Вместо того, чтобы перетаскивать клип на вашу временную шкалу, переходить к той части, которая вам нравится, а затем обрезать начало и конец, Premiere автоматически обрезает ваши клипы на основе точек входа / выхода.

Вы можете поднять Исходный монитор дважды щелкнув на клипе в вашем Браузер проекта. Нажмите Пробел, или используйте элементы управления внизу, чтобы начать воспроизведение и чистку клипа. Найдя понравившийся раздел, нажмите я чтобы отметить точку входа, а затем нажмите О ключ, как только вы достигнете точки выхода. Вы также можете использовать Марк В а также Отметить кнопки, найденные в элементах управления ниже этого клипа.
После того, как вы отметили свои точки, под вашим клипом появится мини-временная шкала. Это показывает примерно, где ваш отмеченный раздел появляется по отношению ко всему снимку. Вы также можете нажать и перетащить фигурные скобки, чтобы скорректировать свои точки, или просто возобновить воспроизведение и нажать я а также О снова столько раз, сколько хотите.
7. Изучите ярлыки
Ярлыки очень помогают быстро завершить редактирование. После того, как вы выучите ярлыки, вы сможете летать по временной шкале, делать сокращения, применять эффекты и многое другое. Если вы используете сочетания клавиш в сочетании с настройкой точек входа и выхода, как показано выше, то ваш фильм практически сам себя редактирует.

Идти к Premiere Pro CC а потом Горячие клавиши вызвать меню сочетаний клавиш Premiere. Здесь вы можете увидеть все назначенные в данный момент ярлыки, которые отлично подходят для их изучения. Кроме того, вы можете переназначить столько, сколько захотите, и именно здесь вы действительно сможете ускорить рабочий процесс.
Легенда YouTube Питер Маккиннон имеет невероятный трюк, который вы можете использовать для создания своих правок, и все, что вам нужно, это несколько горячих нажатий:
Вы когда-нибудь были разочарованы обрезкой клипсов в Premiere Pro? Да, установка точек входа / выхода очень помогает, но что, если вы хотите отрезать одну секунду от начала или конца клипа, который уже находится на вашей временной шкале? Весь процесс может занять много времени. Вы должны выбрать инструмент Razor (с помощью сочетания клавиш С), обрежьте свой клип, удалите поврежденный раздел, а затем перетасуйте все следующие клипы, чтобы заполнить пробел.

Ну, используя Ripple Edit Tool (ярлык В), вы можете перетащить, чтобы увеличить или уменьшить клип, и премьера автоматически переместит все остальные клипы, чтобы заполнить пробел.
Этот краткий учебник от YouTuber Ричарда Ро покажет вам, как использовать инструмент редактирования пульсации менее чем за три минуты:
9. Используйте корректирующие слои
Корректирующие слои являются невероятно мощным инструментом, и их очень легко освоить.
Любые изменения или эффекты, которые вы вносите в корректирующий слой, применяются ко всем клипам ниже. Это особенно полезно при коррекции цвета. Вы можете внести кардинальные изменения в свой корректирующий слой, чтобы он воздействовал на десятки или сотни клипов под ним. Это сэкономит вам много времени и избавит вас от необходимости вносить общие изменения в несколько разных клипов.
Если вы решили внести другое изменение, просто перейдите и измените корректирующий слой, а не несколько отдельных клипов.

Создайте новый слой, выбрав Новый пункт> Корректирующий слой от Браузер проекта.

От Настройки корректирующего слоя на появившейся панели оставьте все параметры по умолчанию, а затем выберите Хорошо. Ваш новый корректирующий слой появится рядом с отснятым материалом и может рассматриваться как клип. Перетащите его на свою временную шкалу, а затем проявите творческий подход, применяя любые понравившиеся вам эффекты. Любой материал под этим корректирующим слоем будет иметь эффекты, примененные к нему.
10. Используйте рабочие пространства
Premiere Pro содержит возможность сохранять различные рабочие пространства. В этих рабочих пространствах представлены различные параметры, инструменты и панели, облегчающие выполнение различных задач. Premiere Pro поставляется с несколькими различными рабочими пространствами по умолчанию, но также можно создавать свои собственные. Это позволяет вам сохранить ваши любимые инструменты и макет, готовые к восстановлению в любой момент.

На вершине Premiere Pro находится Панель рабочих областей. Здесь вы можете увидеть все рабочие пространства по умолчанию, а также любые созданные вами пользовательские.
Чтобы создать собственное рабочее пространство, используйте существующее в качестве отправной точки. Вы можете щелкнуть и перетащить любую панель в любое место, чтобы организовать ваши идеальные настройки. Если вам нужен дополнительный набор инструментов, вы можете включить его через Окно меню.

После этого вы можете сохранить этот макет как пользовательское рабочее пространство. выберите Окно> Рабочие пространства а потом Сохранить как новое рабочее пространство.

Дайте вашему рабочему пространству подходящее имя и выберите Хорошо.

Теперь ваше рабочее пространство настроено и готово к работе. Есть два дополнительных варианта рабочего пространства, которые могут оказаться полезными. Оба могут быть доступны через Окно> Рабочие пространства меню.
Если вы решите перестроить рабочее пространство, вы можете сделать это без проблем. Однако после закрытия Premiere Pro все изменения будут потеряны. Вы должны сохранить свои изменения в вашем рабочем пространстве. выберите Сохранить изменения в этом рабочем пространстве, и ваше рабочее пространство будет обновлено.
Если вы зашли слишком далеко и хотели бы вернуть свое рабочее место в былое великолепие, просто выберите Сброс к сохраненному макету, и ты вернешься туда, откуда начал.
Ускорьте редактирование видео в Adobe Premiere Pro
После того, как вы освоили эти основы, почему бы не узнать, как освоить перераспределение времени в Premiere Pro?
Читайте также:

