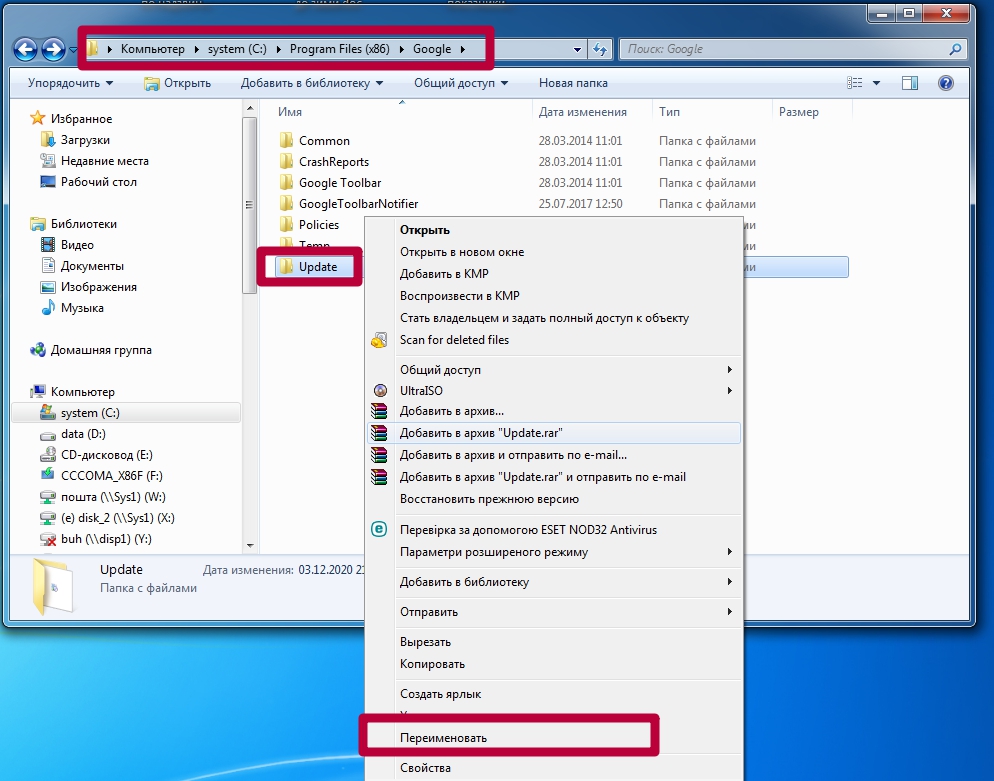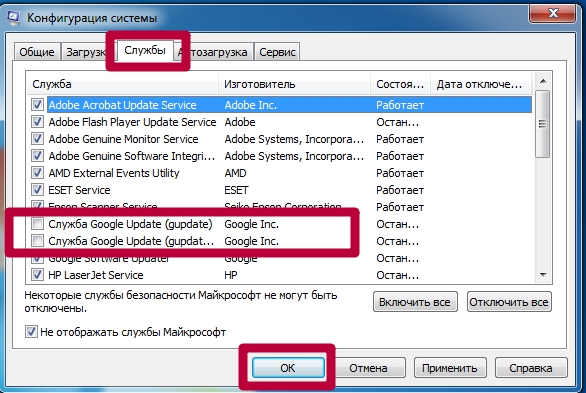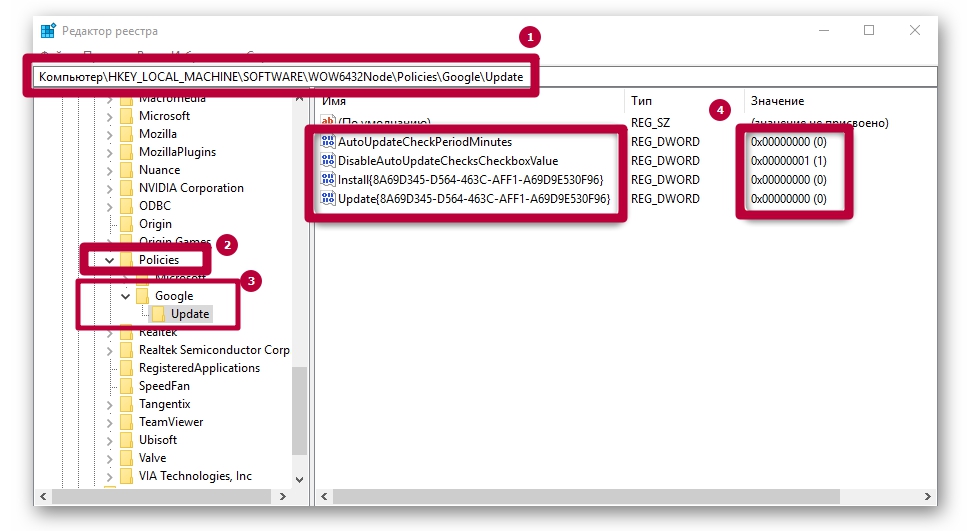Не удалось обновить chrome как отключить сообщение
Обновлено: 04.07.2024
Отключить обновления Гугл Хром будет полезно, если Вы используете компьютер или ноутбук со «слабым» железом, частые «апдейты» отвлекают от работы или вызывают неудобства, текущая версия браузера нужна для выполнения специфических задач по программированию.
Деактивация автообновления браузера может быть выполнена разными способами. Некоторые «вырубают» ее навсегда. Вы можете применить вариант с переименованием папки или выключением заданий в планировщике. Более сложные через реестр и изменения групповых политик лучше использовать только опытным пользователям.
- 1 Зачем необходимо обновление браузера
- 2 Почему его отключают
- 3 Способы отключения
- 3.1 Переименование папки “Update”
- 3.2 Деактивация службы через msconfig
- 3.3 Настройки браузера: плагин “Update”
- 3.4 Отключение задания в планировщике Windows
- 3.5 Правка реестра операционной системы
- 3.6 Изменение локальных групповых политик
Зачем необходимо обновление браузера
Каждое обновление предлагает следующее:
- Комплект совершенно новых функций для работы в интернете.
- Повышение общей производительности программы.
- Ускорение решения задач.
- Изменение интерфейса для достижения максимальной эргономичности и удобства.
- Устранение старых ошибок.
- Улучшение системы безопасности.
- Охват большего количества веб-стандартов.
- Расширение возможностей по настройке.
Для обеспечения стабильной работы не рекомендуется игнорировать просьбы браузера о своевременном обновлении. В противном случае высока вероятность столкнуться с целым рядом неудобств в будущем.
Почему его отключают
Несмотря на пользу от обновления, некоторые пользователи предпочитают все-таки отключать эту функцию. Чаще всего это связано с тем, что люди не хотят отвыкать от используемого интерфейса и перестраиваться на работу по совершенно другой системе. К тому же обновленная версия браузера всегда будет более требовательна к компьютерному железу, поскольку использует современные стандарты.
Способы отключения
Существует несколько способов отключения автообновления Гугл Хрома. Они отличаются сложностью и используемыми инструментами. Выбор в пользу того или иного метода делается на основе конкретных условий использования обозревателя.
Переименование папки “Update”
Деактивировать автообновление можно достаточно простым, но при этом неочевидным способом, включающим в себя переименование раздела «Update».
- Открыть «Мой компьютер».
- Перейти в системный раздел и открыть «Program Files».
- Найти папку под названием «Google» и открыть ее.
- Щелкнуть ПКМ по папке «Update» и нажать на «Переименовать».
- Добавить к имени раздела любой символ или фразу.
![]()
Деактивация службы через msconfig
В ОС с установленным Google Chrome есть две службы, влияющие на загрузку новых файлов обозревателя. Предотвратить установку свежей версии можно отключением этих служб.
- Кнопками Win + R открыть утилиту «Выполнить» вписать запрос «msconfig».
- В «Конфигурации системы» надо открыть раздел «Службы».
- Выставить флажок напротив позиции «Не отображать службы Майкрософт».
- Отключить две службы с названием «Google Update».
- Нажать на «ОК» и закрыть окошко.
![]()
После деактивации этих служб обновить программу будет трудно, пока пользователь самостоятельно не активирует их вновь.
Настройки браузера: плагин “Update”
Отключить лишнюю опцию автообновления легко через встроенные в обозревателе инструменты. Для этого потребуется сделать следующее:
- Запустить браузер.
- Нажать ЛКМ по трем точкам в верхнем углу и открыть «Настройки».
- Перейти в раздел «Дополнительные».
- Открыть вкладку «Настройки контента» и напротив пункта «Плагины» установить флажок «Отключить отдельные плагины».
- Откроется окно, в котором необходимо выбрать плагин под названием «Update».
- Подтвердить операцию нажатием на кнопку «Отключить».
Для последних версий браузера подобная настройка будет невозможной, поскольку разработчики серьезно изменили интерфейс и исключили возможность настраивать плагины.
Отключение задания в планировщике Windows
За своевременное обновление всех программ, в том числе браузеров, в Windows отвечает утилита под названием «Планировщик заданий». Так что для полноценной деактивации функции необходимо убрать соответствующие задачи из планировщика.
Правка реестра операционной системы
Эта методика деактивации рекомендуется самими разработчиками программного обеспечения.
- Открыть окно «Выполнить» кнопками Win + R и вписать запрос «regedit» для открытия редактора.
- Перейти в директорию «HKEY_LOCAL_MACHINE\SOFTWARE\WOW6432Node\Policies».
- Щелкнуть по пункту «Policies», а затем создать в ней раздел под названием «Google» (ПКМ – «Создать» – «Раздел»).
- В новом каталоге сформировать раздел под названием «Update». Щелкнуть по нему ЛКМ.
- Щелкнуть ПКМ по свободной области, отметить позицию «Создать» и щелкнуть на «Параметр DWORD (32 бита)». Дать новому параметру имя «AutoUpdateCheckPeriodMinutes».
- Присвоить новому параметру значение «0».
- По тому же принципу сформировать параметры «Install», «Update» и «DisableAutoUpdateChecksCheckboxValue». Причем первые два также равны нулю, тогда как последнему надо присвоить значение 1.
![]()
После описанных действий Гугл Хром не будет загружать файлы обновлений и изменяться без ведома пользователя. Чтобы восстановить работоспособность службы обновлений потребуется просто удалить сформированные параметры из реестра.
Изменение локальных групповых политик
Иногда ни один из методов не дает нужного результата. Браузер продолжает обновляться без изменений. В этом случае целесообразно открыть редактор локальной групповой политики.
- На ресурсе компании Google загрузить файл с шаблонами политик для браузера.
- Распаковать архив из «GoogleUpdateAdmx» в директорию «PolicyDefinitions», расположенную в разделе «Windows» на основном локальном диске.
- Открыть окно «Выполнить» кнопками Win + R и активировать запрос gpedit.msc .
- Открыть директорию: «Конфигурация компьютера\Административные шаблоны\Google\Google Update\Applications\Google Chrome».
- Щелкнуть по пункту «Allow installation» и деактивировать.
- Аналогичным образом рассмотреть свойства параметра «Update Policy Override», а затем включить его.
- Немного ниже расположено окно «Параметры», в котором напротив позиции «Policy» необходимо выставить значение «Updates disabled».
- Подтвердить изменения кнопкой «ОК».
Как можно заметить, метод достаточно сложный. Однако он помогает избавиться от функции автообновления браузера даже в самых сложных случаях.
Обновление браузера вручную
- После отключения функции автоматического обновления Google Chrome браузер будет работать в нужной версии долгое время без попыток самостоятельно обновится. Однако в определенный момент у пользователя может возникнуть желание поменять версию на более свежую, что можно осуществить вручную.
- Для этого необходимо скачать дистрибутив интересующей версии и запустить его на компьютере. После распаковки установочный файл самостоятельно внесет соответствующие изменения в используемую версию. В результате пользователь получит обновленный браузер.
- Как альтернативу можно рассматривать Гугл Хром Портабл — она автоматически не обновляется.
Отключение автообновления вкладок
По своему усмотрению пользователь может отключить обновления браузера Google Chrome. Сразу стоит сказать, что делать этого не рекомендуется. Однако мы все равно сегодня рассмотрим несколько способов, которые позволят нам отключить обновления Гугл Хрома.
Если вы будете следовать всем шагам из представленной инструкции ниже, то никаких проблем у вас не возникнет.
Важно знать при отключении обновлений
Если вы всерьез задумываетесь над отключением обновлений браузера Google Chrome, то вам нужно понимать, что если вы это сделаете, то со временем браузер может перестать функционировать вовсе. Ведь с каждым обновлением браузер изменяется не только визуально, но и технически. С каждой новой версией могут добавляться различные функции или устраняться различные ошибки.![]()
Как отключить автообновление
Переходим к основной части сегодняшней инструкции. Как вы уже знаете, браузер обновляется автоматически. Но, эти автообновления можно отключить. Для этого, придется воспользоваться одним из предложенных способов ниже.
На компьютере
Существует несколько способов, позволяющих отключить автообновление браузера Гугл Хром для персонального компьютера.
Сразу стоит сказать, что отключить обновления не совсем просто. Однако если вы будете четко следовать всем указаниям, то проблем возникнуть не должно.![]()
Первый способ
Отключить автообновления браузера на персональном компьютере возможно следующим образом:
- Открываем вкладку «Компьютер». Из представленных жестких дисков выбираем вариант – «Локальный диск C».
- После чего, на открывшейся странице находим папку «Program Files (x86)» и кликаем прямо по ней левой клавишей мышки.
- Теперь, необходимо будет найти папку «Google» и нажать по ней левой кнопочкой мыши.
- Если вы все делали правильно, то на открывшейся вкладке должна быть папка «Update». Чтобы отключить обновления, нам понадобится переименовать данную папку. Для этого, нажимаем по ней правой клавишей мышки. Должно появиться специальное окошко, в котором будет пункт «Переименовать». Нажимаем прямо по нему левой кнопкой мышки.
- Просто добавляем любое слово, какое захотим. Например, в моем случае, папка теперь будет называться «Update not».
- Теперь, если проверить наличие обновлений, то можно заметить, что появилось уведомление со следующим текстом – «При проверке обновления произошла ошибка». Таким образом, вы сможете избежать автоматических обновлений браузера Google Chrome на вашем персональном компьютере.
Второй способ
Второй метод по отключения обновлений браузера Гугл Хром на персональном компьютере заключается в следующем:
- Нажимаем левой клавишей мышки по иконке Windows, которая находится в левой нижней части экрана. Должно появиться специальное меню. Нам необходимо будет воспользоваться строкой для поиска. Просто вписываем туда слово «Планировщик».
- Благодаря функции поиска, система найдет нам программу «Планировщик заданий». Просто нажимаем по данному приложению левой клавишей мыши.
- После чего, перед вами должно открыться новое окошко прямо по центру экрана. В верхней части данного окна будет находиться список с запланированными задачами. Находите там пункт «GoogleUpdate» и нажимаете по нему правой клавишей мышки.
- Появится маленькое окошко с несколькими пунктами. Вам понадобится клацнуть левой клавишей мыши по графе «Отключить». Как только вы это сделаете, запланированные обновления браузера Google Chrome будут отключены.
Третий способ
Разберем ещё один способ, который позволяет отключить обновление Гугл Хрома для персонального компьютера. Для реализации способа проделаем такой набор действий:
- В самом низу левой части экрана будет иконка «Пуск». Нажимаем по ней один раз левой клавишей мышки. Теперь, находим в открывшемся меню графу «Найти программы и файлы» и вписываем в данную строку слово «Выполнить». В результатах поиска должна отобразиться программа с таким названием. Клацаем прямо по ней левой кнопочкой мыши.
- Откроется окошко с единственной строкой. Прямо в эту графу вписываем следующее – «msconfig» и щелкаем левой клавишей мышки по пункту «ОК».
- Изначально откроется вкладка «Общее». Нам же необходимо будет перейти на страницу «Службы».
- После чего, в нижней части окна находим графу «Не отображать службы Microsoft». А немного левее данного пункта будет специальный квадратик. Именно в него понадобится поставить галочку.
- Теперь, находим в предложенном списке пункты, относящиеся к Google Chrome. Необходимо будет убрать галочки с подходящих по названию пунктов, а затем клацнуть ЛКМ по разделу «ОК». На скриншоте ниже вы сможете увидеть, какие именно графы необходимо отключить.
- Для сохранения изменений понадобится перезагрузить компьютер. Именно об этом вас и попросит операционная система Windows. Если вы готовы именно сейчас перезапустить персональный компьютер, то нажимайте левой клавишей мыши по графе «Перезагрузка». После этого, ПК перезапустится, а изменения вступят в силу.
На телефоне
Выше вы узнали, как выглядит процесс по отключению автообновлений браузера Google Chrome на персональном компьютере. Теперь разберемся с мобильными устройствами. Ниже вы увидите, как можно отключить обновления браузера на телефоне с операционной системой iOS, а так же Android.
Android
Важно заметить, что на устройстве с операционной системой Андроид есть возможность отключить автоматические обновления только лишь для браузера Google Chrome. Для этого, придется выполнить следующий набор действий:
iPhone
Сразу стоит сказать, что на айфоне нельзя отключить автообновления только лишь для одного браузера Google Chrome. То есть, автоматические обновления разрешается выключить сразу для всех приложений. Безусловно, такие условия подойдут не всем пользователям. Тем не менее, если требуется, чтобы браузер не обновлялся на айфоне, то для этого выполняем следующие действия:![]()
- Переходим в раздел с настройками устройства. Спускаемся вниз по странице, пока не найдем пункт «App Store». По данной графе и нужно будет щелкнуть один раз.
- После чего, в самом верху открывшей вкладке будет строка «Автоматические загрузки». А немного ниже будет пункт «Приложения». Чтобы отключить автоматические обновления программ, понадобится нажать по белой точке рядом со строкой «Приложения».
- Если точка передвинется в левую строну, то это означает, что вы отключили автообновления приложений из App Store на своем айфоне.
Благодаря сегодняшней инструкции, вы узнали несколько способов для отключения функции обновления браузера Google Chrome. Теперь вы сможете остановить обновления Гугл Хрома не только через мобильное устройство, но и через персональный компьютер. Но, прежде чем отключить автообновления, хорошо подумайте, точно ли вам это нужно.
Как работает автоматическое обновление в Chrome?
Chrome использует функцию Google Update, которая, в свою очередь, использует программу с открытым исходным кодом под названием Омаха для автоматического обновления. Автоматическое обновление запускается и проверяет наличие последней версии при каждом подключении к Интернету с частотой 5 часов. Автообновление также запускается всякий раз, когда вы переходите на страницу некоторых настроек. Например, перейдите по URL-адресу команды «chrome: // settings / help», и вы увидите, что автоматическое обновление начнется немедленно.
Обратите внимание, что браузер Chromium с открытым исходным кодом не имеет функции автоматического обновления. Только Google Chrome имеет это в Windows и Mac, даже если у него нет автоматического обновления на платформе Linux.
Вы можете отслеживать основные выпуски Chrome, которые происходят раз в шесть недель, подписавшись на Блог о выпуске Chrome.
Почему автоматическое обновление может раздражать?
Автоматические обновления хороши, чтобы держать ваш браузер в актуальном состоянии. Проблема возникает, когда есть изменения в функциональности. Например, раньше в Chrome было очень просто создать ярлык веб-сайта. Теперь это было изменено, чтобы усложнить жизнь старому пользователю.
Когда вы внезапно теряете функцию, которой пользовались годами, вас следует с радостью принять. В Chrome нет параметров для отключения этой функции автоматического обновления или возврата к более ранней версии браузера.
Так что вам нужно принудительно использовать последнюю версию, нравится вам это или нет.
Как отключить автоматическое обновление Chrome?
По какой-либо причине вы хотите остановить автоматические обновления Chrome, вы можете сделать это всего за несколько шагов. В этом посте вы узнаете, как отключить автоматические обновления Chrome.
- Переименуйте папку обновления (Windows)
- Использование конфигурации системы Windows (Windows)
- Из диспетчера служб Windows (Windows)
- Отключить с помощью редактора реестра (Windows)
- Измените URL-адрес автоматического обновления (Mac)
- Направьте все URL-адреса автоматического обновления на localhost (Windows и Mac)
- Изменить файл plist (Mac)
1. Переименуйте папку обновлений Google Chrome (Windows)
Это один из самых простых способов, которым без хлопот может обойтись любой.
- В Windows 10 перейдите на установочный диск Chrome, обычно это диск C :.
- Затем перейдите в «C: Program Files Google ».
- Вы увидите папку «Обновление». Попробуйте переименовать эту папку; если вы можете, это отключит обновление Chrome. В большинстве случаев переименовать эту папку нельзя.
- Откройте папку «Обновить» и переименуйте файл приложения «GoogleUpdate» во что-то вроде «GoogleUpdate1».
- Теперь перейдите в Chrome и проверьте URL-адрес «chrome: // settings / help». Вы должны увидеть ошибку при автоматическом обновлении, как показано ниже.
На Mac вы можете перейти в «Пользователи> Ваш Mac-диск> Библиотека> Google> GoogleSoftwareUpdate» и переименовать эту папку. К сожалению, когда вы проверяете автоматическое обновление, Chrome воссоздает эту папку и запускает автоматическое обновление. Так что переименование этой папки не работает на Mac.
2. Отключите автоматические обновления Chrome в конфигурации системы Windows (Windows).
- Откройте команду «Выполнить», нажав сочетания клавиш «Win + R», или введите «Выполнить» в поле поиска Windows и выберите команду «Выполнить».
- Введите «msconfig» и нажмите «ОК» или нажмите «Ввод», чтобы открыть панель конфигурации системы.
- В окне конфигурации системы выберите вкладку «Службы». Внизу окна снимите флажок слева от «Скрыть все службы Microsoft».
- Перейдите по списку служб и снимите флажки с «Google Update (gupdate)» и «Google Update (gupdatem)».
- Нажмите «Применить», а затем «ОК», чтобы сохранить изменения.
- Когда будет предложено перезагрузить компьютер, нажмите «Перезагрузить», чтобы изменения вступили в силу.
Связанный: Как отключить автообновление в Windows 10?
3. Отключите обновления Chrome из диспетчера служб Windows (Windows).
- Откройте команду «Выполнить», выполнив поиск «Выполнить» в Кортане или нажав клавиши «Win + R» на клавиатуре. Введите «services.msc» и нажмите «ОК». Откроется окно диспетчера служб.
- Или введите «контроль» в поиске Windows или Кортаны и выберите «Панель управления», выберите «Система и безопасность», прокрутите вниз и нажмите «Администрирование».
- Дважды щелкните «Службы», чтобы открыть экран диспетчера служб.
- Найдите в списке «Google Update (gupdate)» и «Google Update (gupdatem)».
- Дважды щелкните по обоим (по очереди) и на вкладке «Общие» в разделе «Тип запуска» выберите вариант «Отключено» и нажмите «ОК».
Подобно Google Chrome, вы также можете отключить автоматическое обновление в Windows 10, чтобы избежать неожиданных проблем и потери данных.
4. Отключите обновления Chrome из редактора реестра (Windows).
Вы также можете запретить автоматическое обновление Chrome, отредактировав разделы реестра.
- В разделе «Win + R» утилиты «Выполнить» введите «regedit» и нажмите «ОК», чтобы открыть редактор реестра.
- В редакторе реестра откройте папку «HKEY_LOCAL_MACHINE». Вы можете дважды щелкнуть папку или щелкнуть стрелку, чтобы открыть.
- Откройте папку «ПРОГРАММНОЕ ОБЕСПЕЧЕНИЕ» и прокрутите вниз до «Политики».
- Щелкните правой кнопкой мыши папку «Политики», выберите «Создать», затем нажмите «Ключ».
- Переименуйте вновь созданный ключ в «Google».
- Щелкните правой кнопкой мыши папку «Google», выберите «Создать», затем нажмите «Ключ» и переименуйте ключ в «Обновить».
- В правой части редактора реестра щелкните правой кнопкой мыши пустое пространство под параметром «По умолчанию» и выберите «Создать», затем выберите «DWORD».
- Переименуйте новый ключ в «Updatedefault».
- Дважды щелкните «Updatedefault», чтобы отредактировать значение DWORD и установить «Value data» на 0.
- Нажмите «ОК», чтобы сохранить изменения и выйти из «Редактора реестра».
Если это не сработает, попробуйте создать дополнительные ключи DWORD и установите значения, как показано ниже:
5. Измените URL-адрес автоматического обновления Chrome (Mac).
На Mac вы можете попробовать изменить URL-адрес автоматического обновления Chrome, чтобы отключить обновления.
Если это не сработает, возможно, вам придется отключить все URL-адреса обновлений, которые Google использует для Chrome.
6. Заблокируйте URL-адреса обновлений Chrome (Windows и Mac).
Google использует один из URL-адресов для обновления Chrome. Таким образом, вы можете заблокировать эти домены с помощью файла hosts в Windows и Mac, чтобы заблокировать обновление. Однако, если Google использует другой URL-адрес для обновления, автоматическое обновление будет работать.
Узнайте, как редактировать файл hosts в Windows и Mac.
7. Изменить интервал обновления в Mac
На Mac вы можете изменить интервал частоты обновления, чтобы остановить автоматическое обновление.
- Откройте Finder и перейдите к пункту меню «Перейти> Перейти в папку…».
- Введите путь «
Теперь, когда автоматическое обновление не должно работать в вашем браузере Chrome.
Вывод
Автоматическое обновление Chrome не является проблемой для большинства пользователей, но их можно остановить в любое время. Google не рекомендует останавливать эти обновления, так как они имеют решающее значение для улучшения вашего просмотра и безопасности. Важно понимать, что отключение обновлений Chrome может привести к серьезным проблемам с безопасностью и в то же время упустить некоторые новые полезные функции. Если по какой-то причине вы хотите отключить автоматические обновления Chrome, всегда не забывайте проверять наличие доступных обновлений вручную и обновлять их, когда хотите. Кроме того, вы можете включить автоматические обновления, выполнив указанные выше процедуры в обратном порядке.
С 2016 года перестала получать обновления такая операционная система, как Windows XP. Соответственно, разработчики многих популярных программ также отказались от поддержки своих продуктов для этой сборки. Однако сегодня поддержка будет прекращена и для самой популярной операционной системы всех времен – Windows 7. Не критично, если юзеры не получат обновления для малоиспользуемых программ или софта, который можно легко заменить. Однако этого не можно сказать о браузере Google Chrome, который в паре с Windows 7 творил чудеса производительности. Учитывая же предыдущую ситуацию с Windows XP (при запуске Google Chrome появлялось надоедливое уведомление, что браузер не будет поддерживаться), можно сделать вывод или предположение, что это ожидает и пользователей Семерки. Что же делать и как отключить уведомление Google Chrome больше не будет обновляться на Windows 7?
Отключаем надоедливое уведомление Google Chrome больше не будет обновляться на Windows 7
Если после прекращения поддержки Windows 7 вы не обновились до Windows 10 и не перешли на Linux, а в вашем браузере появилось уведомление Google Chrome больше не будет обновляться, то убрать его можно следующим образом:
- Нажимаем на рабочем столе на ярлыке Chrome правой кнопкой мыши и выбираем «Свойства».
- Появится небольшое окно. Переходим во вкладку «Ярлык». Находим пункт «Объект» и в конце строчки дописываем --disable-infobars (между основной строчкой и дописанным словосочетанием необходимо поставить пробел).
- Проверяем, чтобы итоговая запись имела следующее содержание: «C: Program FilesGoogleChromeApplicationchrome.exe --disable-infobars».
- Запускаем браузер и проверяем, нет ли уведомления.
ВАЖНО! Перед последней фразой ставится не два тире, а два дефиса.
Необходимо отметить, что если избавиться от надоедливого уведомления не получается, а переходить на другую версию операционной системы вам не хочется, то можно попробовать установить 47 версию обозревателя и отключить в нем обновление.
Читайте также: