Как убрать черные полосы в видео на компьютере
Обновлено: 03.07.2024
"Я хочу заполнить экран медиаплеера полностью, как оригинал, без черных полос по бокам и сверху. Я уверен, что кто-то может помочь мне, так как это очень раздражает, когда такое случается с видео, над которыми я работаю."
Как и вышеприведенный пример, вы возможно столкнетесь с тем, что при передаче и воспроизведении видео на таких сайтах, как YouTube и других платформах, появляются черные полосы на видео. Сегодня черные полосы широко известны как letterboxing (размещение изображения 16:9 в кадре 4:3), которые возникают, когда вы используете другое соотношение сторон или при неправильной настройке видео. В этой статье мы покажем вам, как удалить черные полосы из видео.
Часть 1. Как убрать черные полосы из видео
Если вы хотите убрать черные полосы из видео, вам нужно использовать программное обеспечение для редактирования видео, такое как Filmora Video Editor для Windows (или Filmora Video Editor для Mac). Эта программа оснащена опцией для обрезки. Кроме того, он имеет опцию масштабирования, которая позволяет увеличивать для точной обрезки видео, а затем уменьшать масштаб. Кроме того, при редактировании видео, изображений или аудио вы сможете просмотреть их перед сохранением.

Основные возможности Filmora Video Editor:
- Оснащена редактором action cam с опциями изменения скорости, настройки цвета, нарезки и опцией fix & correction.
- Встроенный аудиомикшер, который позволяет загружать аудио различных форматов.
- Это программное обеспечение также имеет все основные функции редактирования для видео и изображений, таких как обрезка, поворот, яркость, насыщенность и слияние.
- Расширенные возможности редактирования включают в себя: зеленый экран, разделение экрана, стабилизатор видео, обнаружение кадра, панорамирование и масштабирование.
- С помощью этого программного обеспечения вы можете добавлять и убирать водяные знаки.
[Руководство] 3 метода обрезки черных полос из видео
Filmora Video Editor- это полезный инструмент, который имеет различные способы обрезки черных полос в видео. Ниже мы подробно рассмотрим методы удаления черных полос с помощью Filmora Video Editor.
Метод 1. Автоматическая обрезка с определенным соотношением сторон
Шаг 1. Откройте Filmora Video Editor, который вы установили на вашем компьютере.
Шаг 2. На главном экране вы увидите значок "Set Project Aspect Ratio" и под стрелкой вниз будут находится разные пропорции. Выберите пропорцию, которая совместима с вашим проектором или сайтом, например, Instagram или YouTube.

Шаг 3. Здесь вы можете импортировать видео с черными полосами с компьютера. Нажмите "Import Media Files Here", а затем загрузите видео.

Шаг 4. Затем вы можете отредактировать видео, перетащив его на временную шкалу. Щелкните правой кнопкой мыши на видео выберите "Edit", тогда вы получите основные параметры редактирования видео и аудио.

Шаг 5. После этого нажмите на кнопку "Export" и выберите экспортировать файлы непосредственно на сайт или сохранить на компьютер, выбрав выходной формат. Нажмите "Export" для сохранения файла.

Метод 2. Обрезка видео вручную до подходящего соотношения сторон
Шаг 1. Во-первых, откройте Filmora Video Editor на компьютере. Нажмите на кнопку "Import", а затем "Import Media Files" для загрузки видео с черными полосами с компьютера. Вы также можете загрузить его онлайн или с внешнего устройства.
Шаг 2. Затем перетащите видео на временную шкалу. Теперь щелкните правой кнопкой мыши на видео и выберите опцию "Crop and Zoom" в раскрывающемся меню.

Шаг 3. Появится новое окно, в котором вы сможете обрезать вручную, нажмите на линии границы и обрежьте черные полосы на видео. По окончанию нажмите "ОК".

Шаг 4. Теперь, нажмите на Export, выберите предпочтительный формат вывода и экспортируйте файл на свой компьютер.
Метод 3. Используя "Background Blur" в опции "Filter"
Шаг 1. Загрузите и установите Filmora Video Editor. Затем перетащите видео на временную шкалу. Нажмите на значок "Filters", а затем выберите "Background Blur" из списка эффектов в левом верхнем углу.

Теперь перетащите эффект на временную шкалу эффектов, которая находится ниже временной шкалы видео.
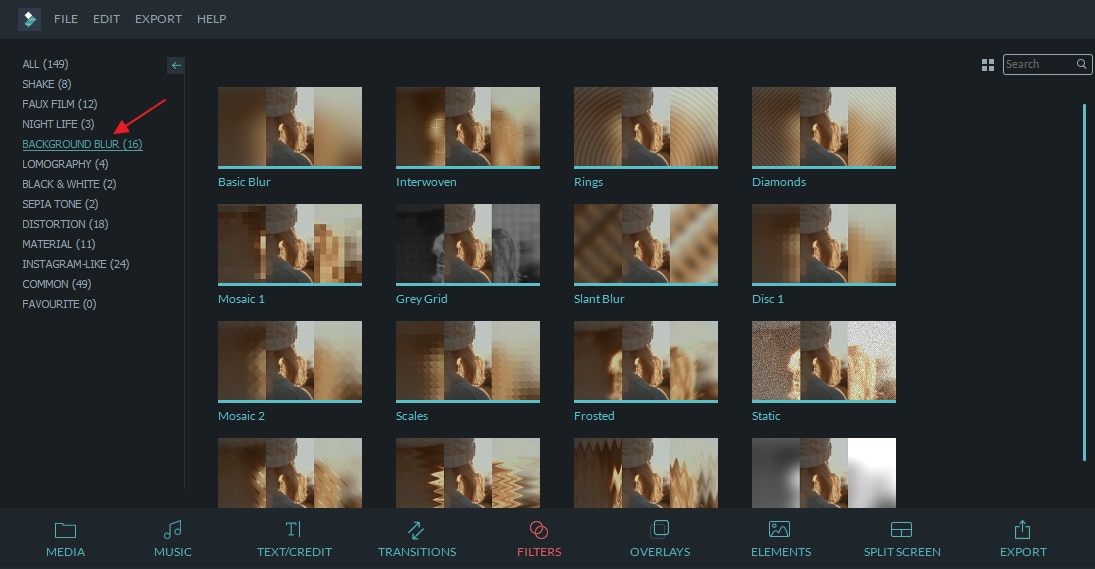
Шаг 2. Вы можете просмотреть добавленный эффект, который заменит черные полосы перед экспортом видео на ваш компьютер. Нажмите на кнопку "Export", выберите нужный формат вывода, установите настройки вывода и экспортируйте видео уже без черных полос.
Часть 2. Почему появляются черные полосы на видео
Сейчас когда мы разобрали все методы удаления черных полос на видео, мы рассмотрим, почему же они появляются или что к этому приводит. Черные полосы появляются на ваших видео, если вы передаете видео в более широком соотношении сторон (16:9) к стандартному соотношению сторон (4:3), сохраняя при этом его исходное соотношение, тогда и появляются данные полосы.
Еще одной причиной, по которой возникают черные полосы в вашем видео, потому что вы записали видео на телефон и используете видеоплеер, который не соответствует формату видео.
Часть 3. Как избежать появления черных полос при создании видео
Черные полосы появляются не только на медиаплеерах, но и на сайтах, где есть встроенные видео или сайтах обмена, такие как YouTube. Так как же избежать черных полос?
• Используйте правильный медиаплеер
Чтобы избежать черных полос, вам нужно использовать правильный медиаплеер, который поддерживает то же соотношение сторон, что и ваше видео. Например, если использовать Windows Movie Player, можно настроить соотношение сторон в соответствии с источником видеоизображения.

• Настройка сетевых параметров
Для встроенных видео на веб-сайте, вы, возможно, заметите, что некоторые видео не отвечают на устройствах. Поэтому важно использовать адаптивные видео плагины, такие как FlowPlayer Plugin, или настройте соотношение сторон вручную.
• Настройка параметров YouTube
Во избежание черных полос на видео YouTube, вам нужно установить правильное соотношение сторон YouTube. После загрузки видео, нажмите на кнопку Изменить и задайте следующие теги: yt:crop=16:9, yt:stretch=16:9 и yt:stretch=4:3.
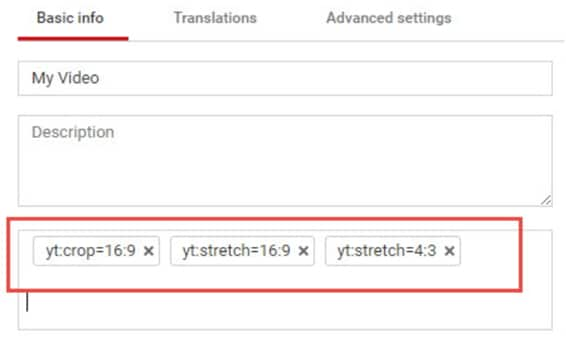
Часть 4. [Советы] Правильные пропорции для разных платформ
Если вы считаете, что удаление черных полос из видео - это пустая трата времени, вам нужно знать больше о том, как избежать черных полос на видео, вам необходимо создать видео с соответствующим соотношением сторон соответствующих сайту социальных сетей или устройству. Сегодня существуют различные социальные сети и каждая поддерживает различные пропорции. Если вы не знаете соотношение сторон каждого сайта, внизу мы расположили данные показатели:
• Snapchat: 9:16 (1080 x 1920)
• Twitter: 16:9 (Максимум 1080p)
• Instagram: 16:9 или 9:16 (Максимум 1080p)
• YouTube: 16:9 (Максимум 4k - 3840 x 2160)
• Facebook: 16:9 или 9:16 (Максимум 4k - 3840 x 2160)
Финишная прямая
Подводя итог, мы увидели, что черные полосы появляются из-за воспроизведения или создания видео с различным соотношением сторон не подходящим вашему медиаплееру. Поэтому вам нужно удалить черные полосы из видео, создав совместимое соотношение сторон с сайтом или устройством с помощью Filmora Video Editor. Это программное обеспечение позволяет установить соотношение сторон, размыть черные полосы и обрезать их без особых усилий.
5.0 Оценок: 9 (Ваша: )При просмотре некоторых фильмов и телепередач, зрителя часто раздражают темные области, обрамляющие изображение. Разберемся, почему они появляются и как убрать черные полосы сверху и снизу, а также по бокам экрана. Из статьи вы узнаете, какой видеоредактор позволяет сделать это быстро и с минимальными усилиями.
Узнайте все об удалении черных полос в видео! Посмотрите короткий урок:
Содержание:
Почему появляются черные области
Чтобы разобраться с тем, в чем причина появления горизонтальной или вертикальной рамки на экране, и как убрать черные полосы по бокам в видео, надо немного изучить стандарты съемки.
Вся современная видеопродукция представлена в 3 популярных форматах: 4:3, 16:9 и 21:8 (24:10). При воспроизведении широкоэкранных фильмов на стандартных 4:3 мониторах или телевизорах по верхнему и нижнему краям будут отображаться пустые части, не позволяющие изображению сжаться должным образом. И наоборот — видеоролик, снятый в формате 4:3, не сможет корректно отображаться на мониторах формата 16:9. «Пустое» пространство по бокам при этом заполняется темными полосками.

Черные полосы на видео могут быть как горизонтальными, так и вертикальными
Часто эти линии не мешают восприятию видеоряда, однако, если дефект вызывает при просмотре дискомфорт, вы можете без труда избавиться от проблемы с помощью особого софта.
Как убрать черные области за пару кликов
Видеоредактор дает возможность в считанные минуты удалить черные полосы и получить полноценную картинку на весь экран. Для этого можно пойти двумя путями: автоматическим — при создании нового проекта с нуля, и ручным — при редактировании и монтаже.
★ Автоматический способ
Является наиболее простым, все изменения производятся в авто режиме, вам нет необходимости досконально разбираться с тем, как убрать черные полосы по бокам. Алгоритм действий прост:
- запустите программу, выберете создание нового проекта;
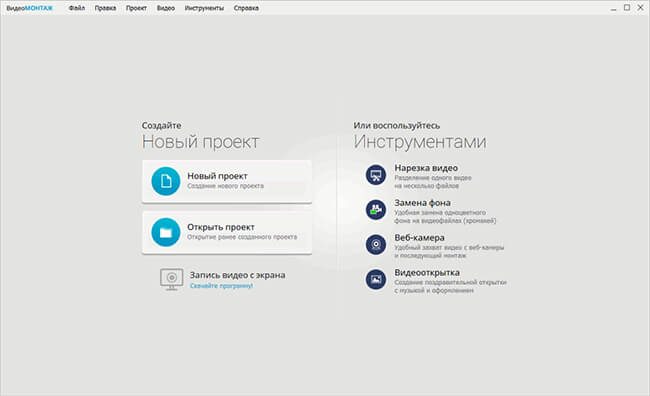
Создайте новый проект
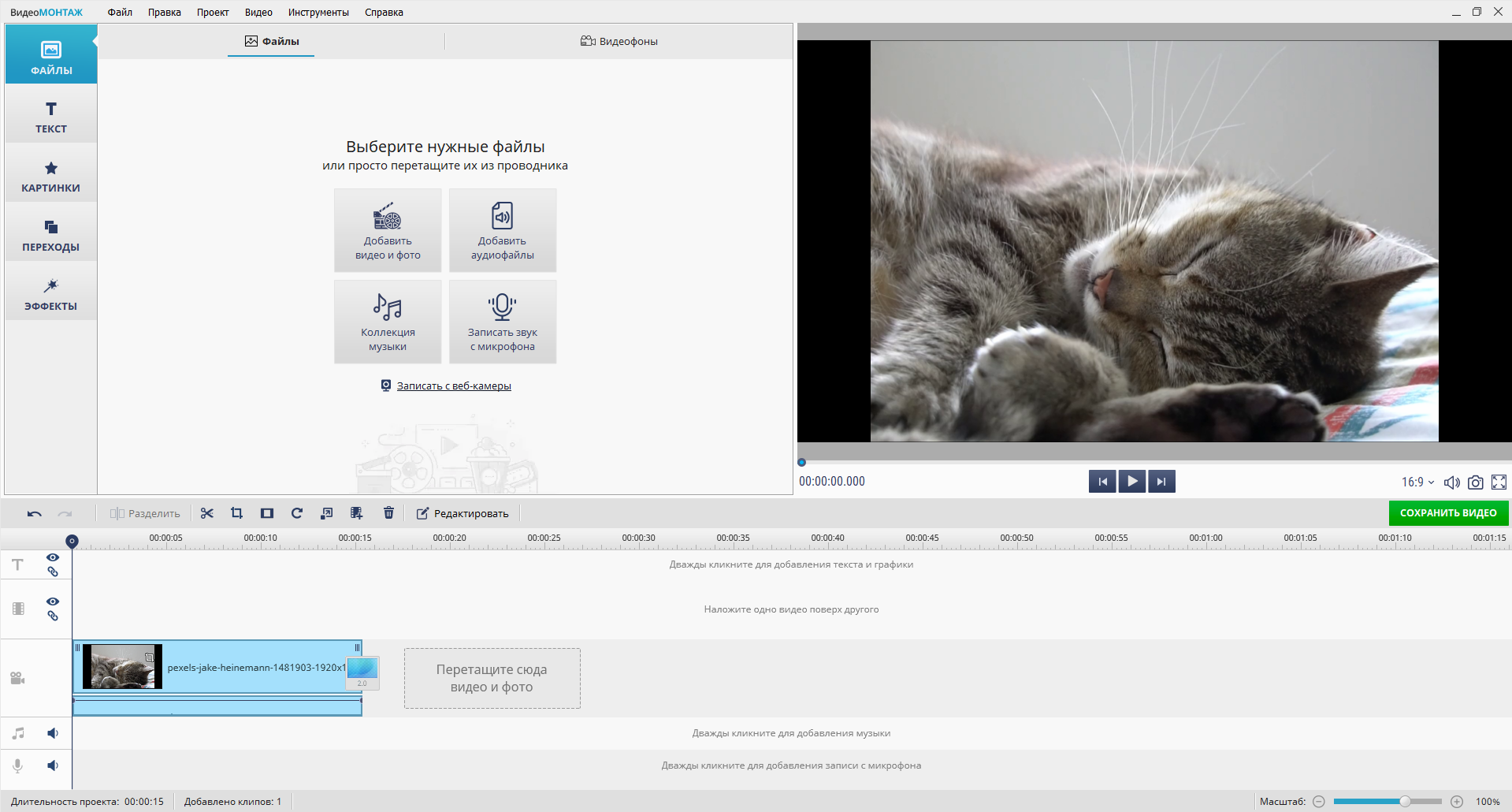
Добавьте файл на таймлайн
- Нажмите на значок кадрирования и выберите пункт «Убрать чёрные полосы». Они сразу же пропадут.
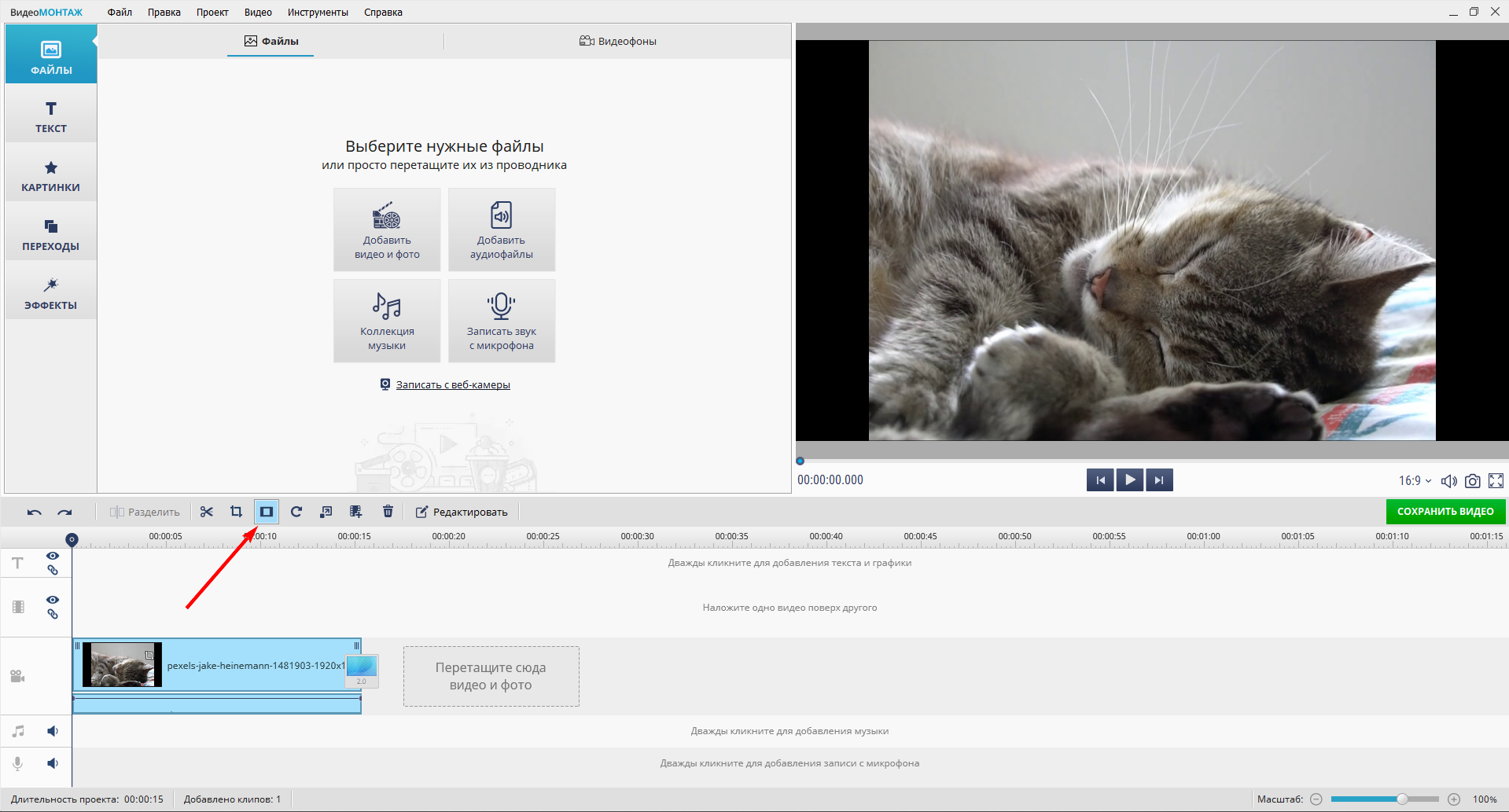
Уберите чёрные полосы
- сохраните изменения и настройте параметры конвертации.
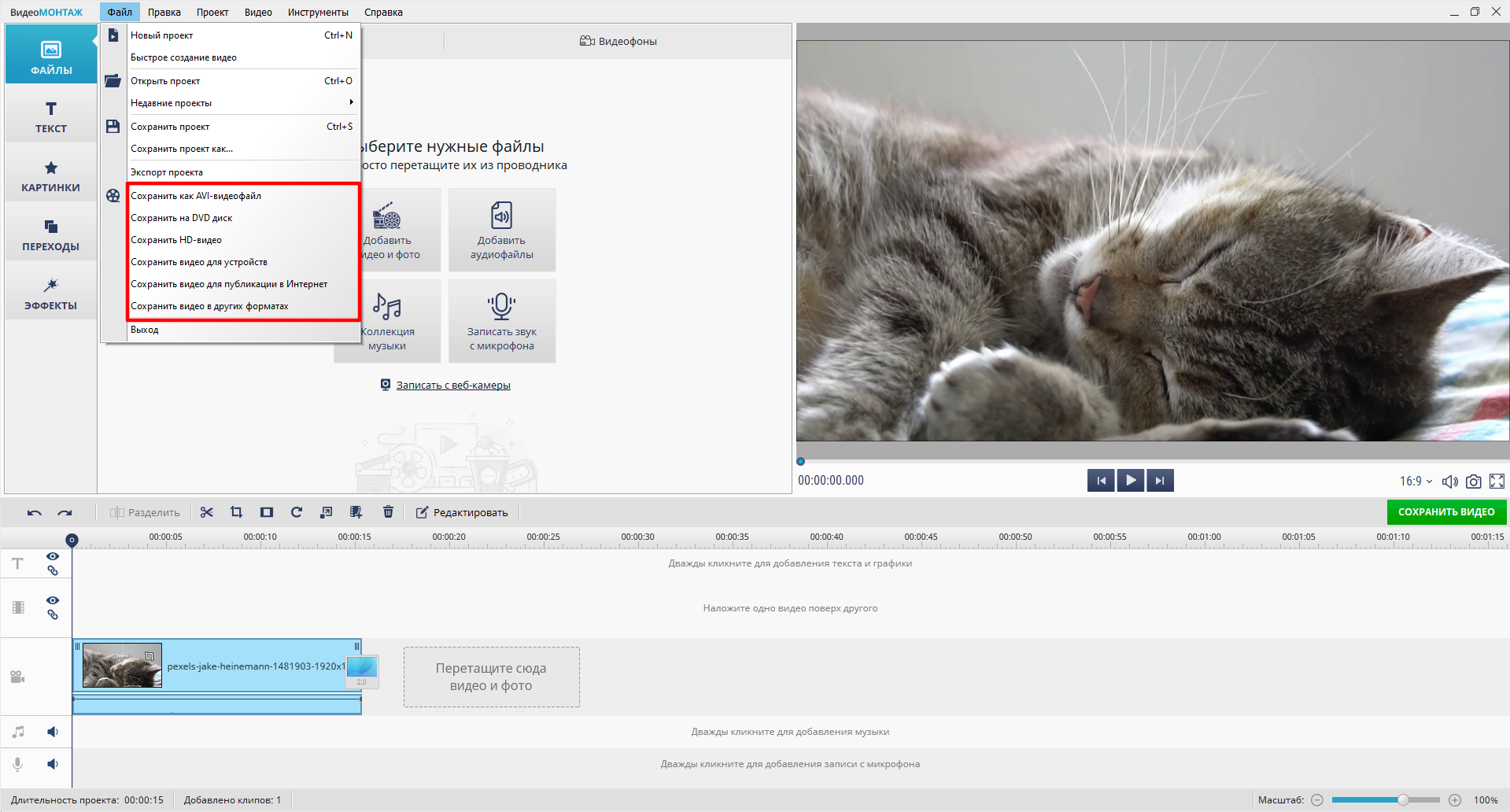
Определитесь с форматом для конвертации
★ Ручной способ
Этот способ позволяет удалить черные полосы по бокам, сверху и снизу с помощью «Кадрирования». Работа производится над каждым видеофрагментом в отдельности. В этом случае, даже если части фильма будут сняты с разным соотношением сторон, осуществляя монтаж видео, вы сможете привести их к единому стандарту.
Чтобы выполнить ручное кадрирование, необходимо придерживаться следующего алгоритма действия:
- запустите «ВидеоМОНТАЖ»;
- добавьте файлы для редактирования, перетащив их из окна просмотра на монтажную область;
- нажмите на значок «Кадрирование клипа» и в выпадающем списке выберите «Кадрировать»;
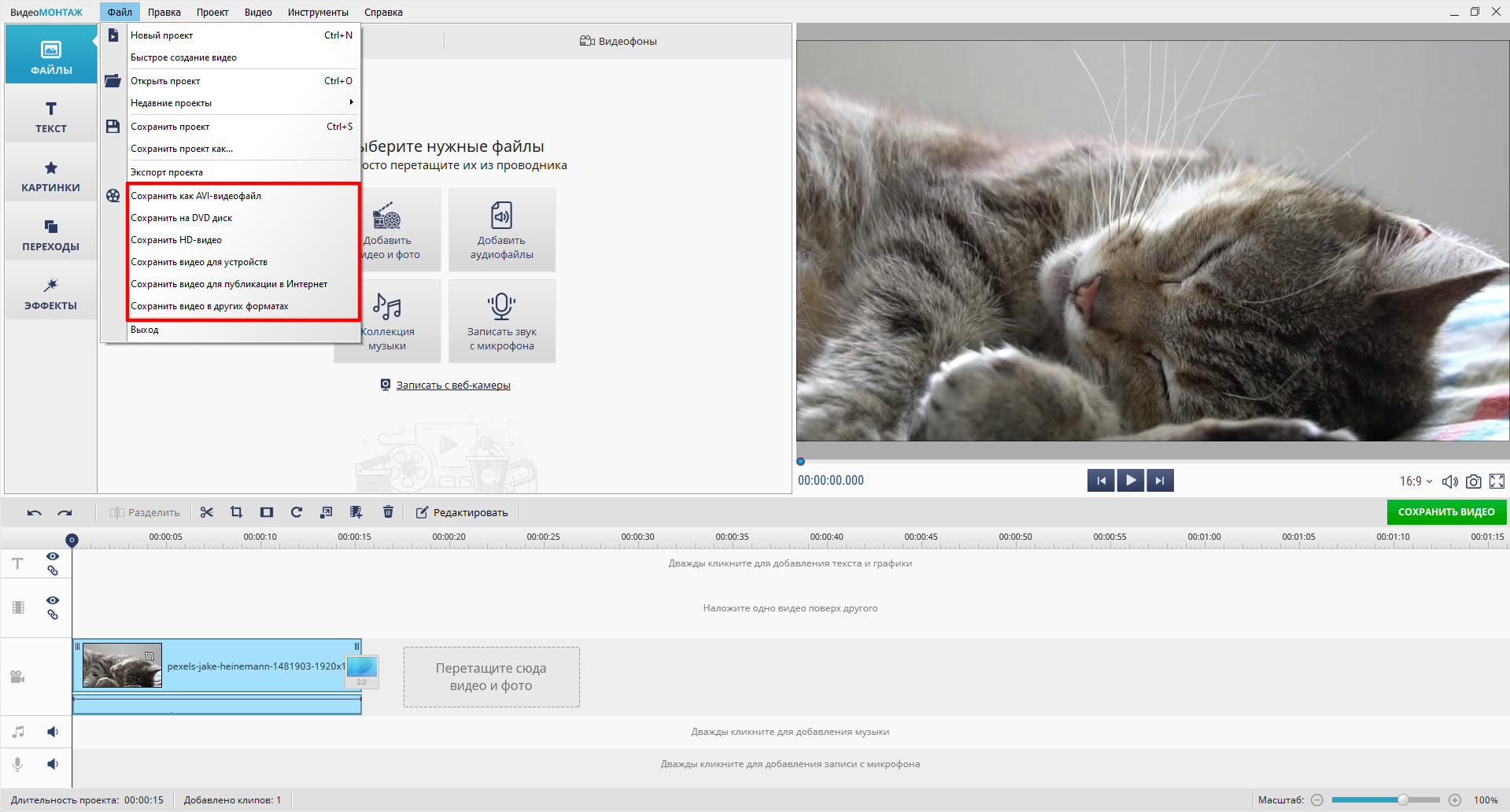
Воспользуйтесь опцией «Кадрирование клипа»
- Установите пропорции 16:9 и скорректируйте рамку так, чтобы чёрные линии остались за её границами.
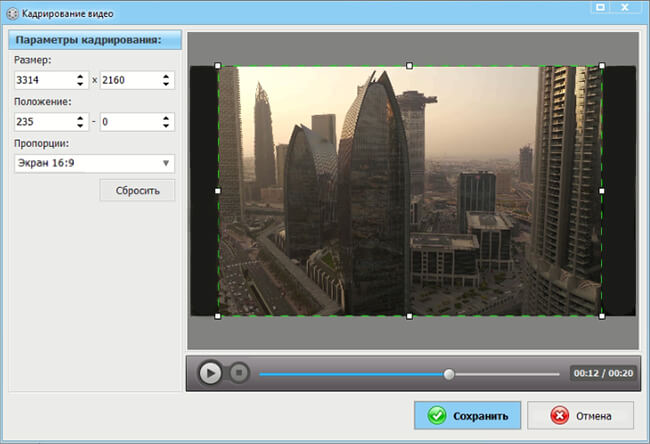
Устновите пропорции и выделите нужную область
Рамку можно передвигать, растягивать или сжимать при помощи мыши. При этом соотношение сторон будет автоматически меняться.Ручная установка размеров хороша тем, что многие фильмы уже имеют базовую проекцию 16:9, поэтому для удаления пустых областей достаточно выбрать произвольное соотношение сторон и растянуть рамку по размеру фактического изображения. Аналогичные манипуляции производятся и в случае удаления боковых рамок.
Кадрирование в ручном режиме позволяет осуществить редактирование видео для просмотра на устройствах с разрешением 4:3, если исходный фрагмент имеет разрешение 16:9 или более. Для этого удаляются фрагменты картинки, не имеющие ценности. Как правило, это крайние части локации съёмки – пейзаж, студия, декорации.
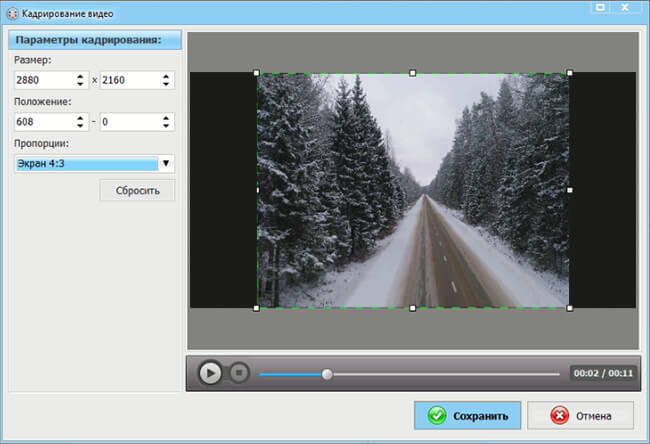
Программа позволит убрать с видео как горизонтальные, так и вертикальные полоски
Размеры сторон можно выставить как в ручном режиме, перемещая границы мышью и ориентируясь на значения, расположенные в строке «Параметры кадрирования», так и используя полуавтоматический режим. В этом случае пользователь может выбрать установку пропорций:
- исходного файла;
- экран 16:9;
- экран 4:3.
Дополнительные возможности программы
Кадрирование – лишь одна из множества функций видеоредактора. «ВидеоМОНТАЖ» предоставляет полный набор инструментов для обработки материала как на базовом, так и на продвинутом уровне.
- обрезка лишнего и разделение видеоряда на несколько частей. Чтобы отметить нужный участок вы можете воспользоваться маркерами на временной шкале или ввести точные значения тайминга.
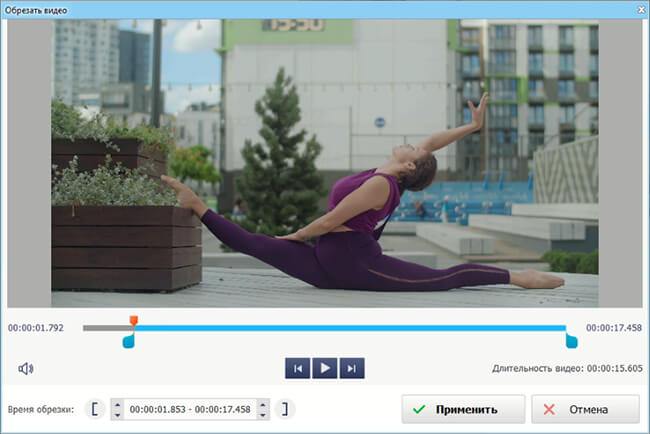
- применение эффектов. Программа позволяет окрашивать изображение в видеоролике в различные тона, а также изменять яркость, контрастность, цветовую насыщенность. Вы сможете применять к видеоряду различные художественные эффекты, такие как имитация кинопленки, запотевшего окна, яркого солнца. Игра с разными способами обработки однозначно добавит в проект изюминку.
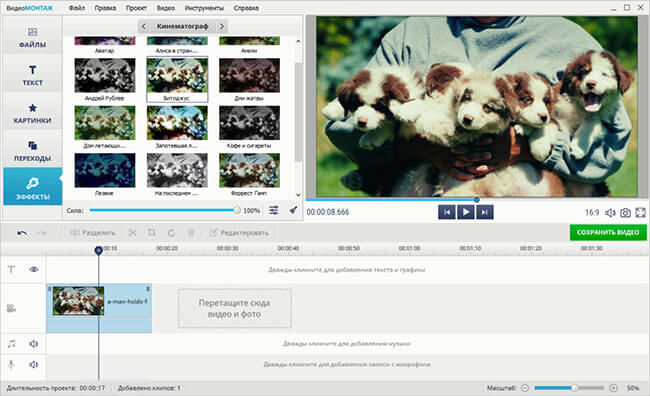
- использование хромакея. Эта профессиональная технология дает возможность менять фон в видеоряде, накладывать файлы друг на друга, а также добавлять анимацию. При желании вы сможете поменять скучный фон на бушующее море, тропический лес или сражение космических кораблей или расположить на ладони волшебную фею. В программе вы справитесь с этими задачами за несколько простых шагов.
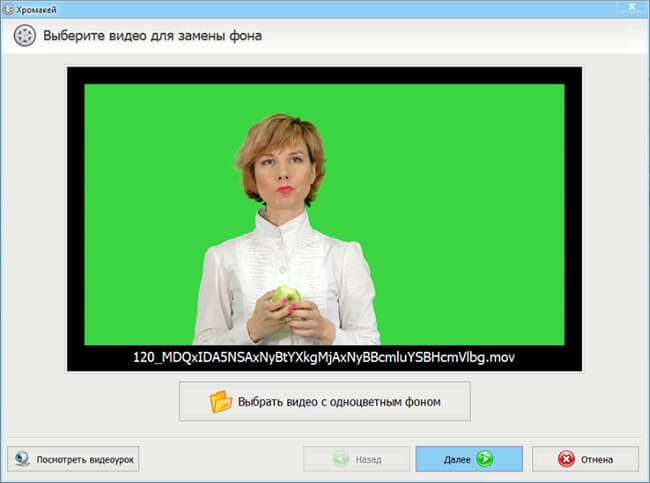
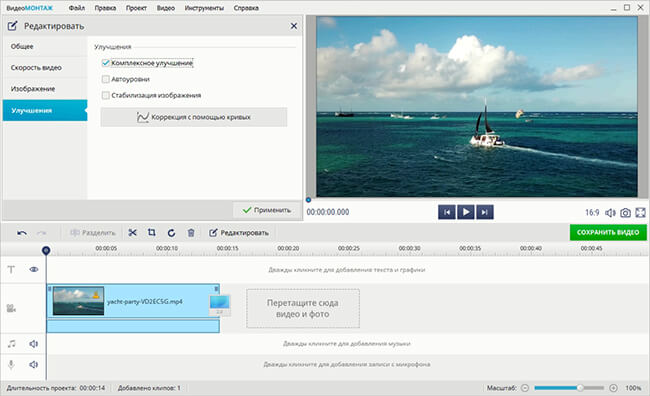
- изменение скорости воспроизведения. Идеальный инструмент для создания смысловых акцентов в различных сценах фильма. Вы можете ускорять или замедлять воспроизведение, просто перемещая ползунок.
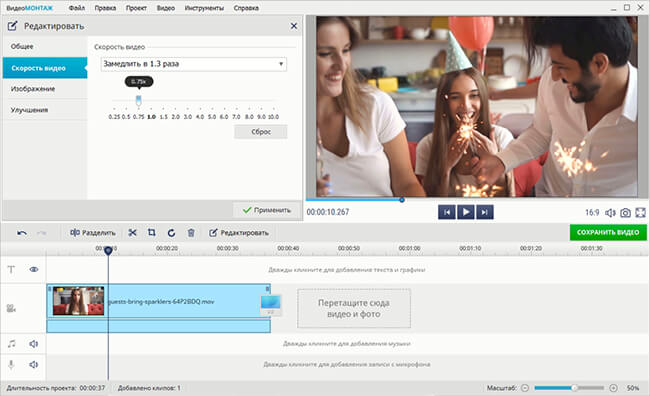
- редактирование звука. Вы сможете наложить новую аудиодорожку поверх исходной или озвучить ролик с нуля. Софт позволяет редактировать музыкальное сопровождение как отдельных файлов, так и всего проекта.
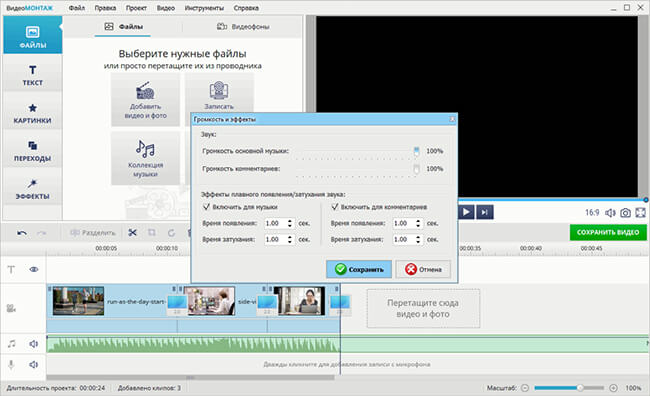
- тонкая настройка выходных параметров. Софт дает возможность сконвертировать готовый ролик в любой из поддерживаемых форматов. Кроме того, вы можете записать фильм на DVD-диск, уменьшить размер видео и подготовить его для публикации в Интернете или к просмотру на мобильном устройстве.
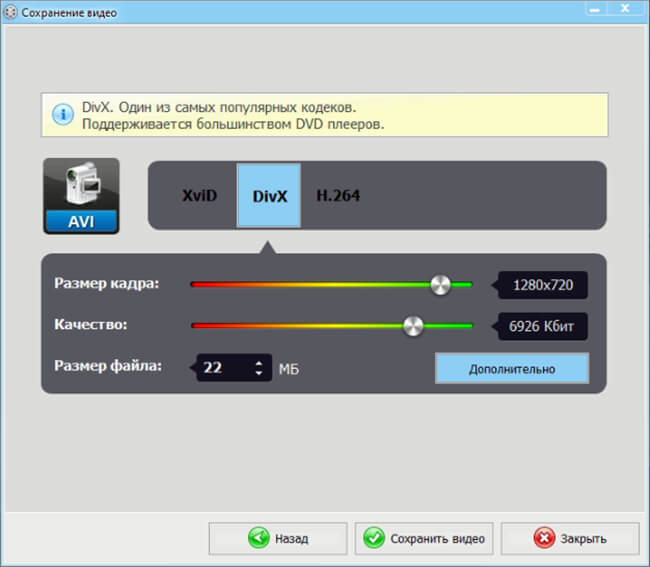
Приложение обладает простым и дружелюбным интерфейсом, управление большинством настроек осуществляется компьютерной мышью, а все изменения доступны для просмотра во встроенном плеере.
Программа работает с минимальными требованиями к «железу», а также имеет поддержку версии Windows XP, что в наше время встречается достаточно редко.
Большим плюсом является полная локализация. «ВидеоМОНТАЖ», в отличие от таких продуктов, как Sony Vegas или Adobe Premiere, разработан на русском языке, к тому же на этом сайте вы найдете большое количество справочных материалов, которые подскажут как работать с программой. Скачайте программу для обработки видео и создайте свой первый профессиональный ролик уже сегодня!
4.8 Оценок: 15 (Ваша: )Почему появляются чёрные полосы на видео
При просмотре видео на широкоформатных мониторах многие пользователи сталкиваются с проблемой черных полос по краям изображения. Эти полосы могут быть как вертикальными, так и горизонтальными (или всё вместе). Основная проблема заключается в том, что размеры экрана не соответствуют соотношению сторон воспроизводимого видео. Например, просматривая видео 4:3 на экране 16:9, мы неизбежно получим полосы по бокам изображения.
Посмотрите этот урок или прочитайте статью и узнайте, как убрать черные полосы на видео за несколько минут в программе ВидеоМАСТЕР:

Правильные пропорции видео для разных платформ
Если вы планируете загружать снятые видео в интернет, то надо немного знать о стандартах для них. Прежде всего стоит упомянуть, что разрешение 4:3 (1280x960) в настоящее время практически нигде не используется и может быть применено разве что для стилизации под старые VHS-камеры. Для сетевых роликов (YouTube, Instagram, Facebook) характерен формат 16:9 для альбомной ориентации и 9:16 для портретной. Для кинофильмов чаще всего используется 1:1,85 — в американских кинозалах, 1:1,66 — в европейских, 1,34:1 — для IMAX.
На некоторых платформах есть ограничения по разрешению. Например, если на YouTube вы можете заливать видео даже в 4K, то в Instagram или Twitter максимум будет Full HD (1080p). Сервис Snapchat же настроен только на портретную ориентацию и имеет «потолок» в 1080x1920.
Как убрать черные полосы на видео в ВидеоМАСТЕРЕ
Шаг 1. Установите программу ВидеоМАСТЕР.
Шаг 2. Добавьте видеофалы.
На этом этапе необходимо загрузить в программу те ролики, на которых требуется убрать черные полосы на видео. Для этого нажмите кнопку Добавить, которая расположена на левой боковой панели программы. Файлы можно загружать по одному или целую папку с видео. Подробную справку о загруженных роликах вы сможете получить, открыв раздел Информация.
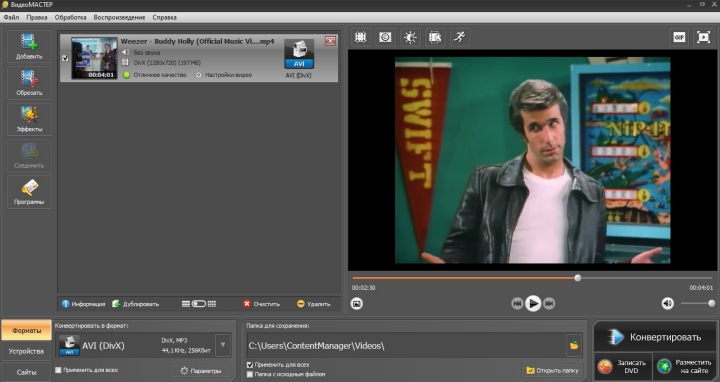
Просматривать изменения можно в плеере справа
Шаг 3. Как убрать черные полосы видео?
Откройте раздел меню Эффекты > Кадрирование. С помощью операции кадрирования можно менять размер и пропорции видео изображения. Выделить область кадрирования можно и вручную - при помощи мыши. Установите нужные настройки и нажмите Применить. Таким образом, программа позволяет редактировать видео и избавиться от черных полос буквально за несколько кликов. Осталось лишь запустить процедуру конвертации. Для этого нажмите кнопку Конвертировать в правом нижнем углу программы. По окончании процесса кодирования вы сможете сразу же просмотреть подготовленный ролик.
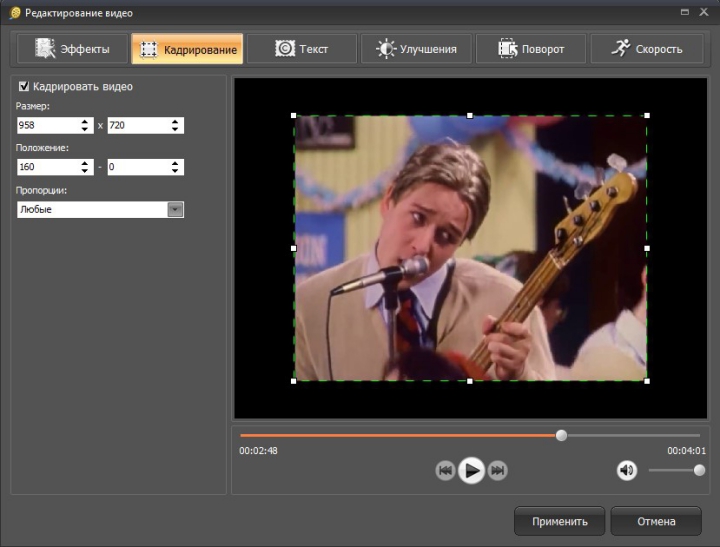
Программа автоматически определит границы
Как избежать появления черных полос
при проигрывании видео
Если ролик записан в непопулярном разрешении — вы почти всегда обречены испытывать дискомфорт от просмотра. Однако есть способы, как убрать чёрные полосы в фильме или интернет-видео:
1. Открывать ролики в подходящих видеоплеерах
Не все современные проигрыватели поддерживают соотношение сторон 4:3, поэтому с подобными видео могут возникнуть проблемы. Советуем использовать более старые медиаплееры, например Windows Movie Player или VLC.
2. Настроить параметры для ютуба
Этот способ окажется вам полезен, если вы собираетесь загружать на YouTube видео с чёрными полосами по бокам. Есть очень простой способ убрать их — надо прописать в тегах (поле ввода при добавлении видео, в котором указываются ключевые слова для поиска) одно из следующих значений:
- yt:quality=high: показывать HD-видео по умолчанию.
- yt:crop=16:9: масштабировать до формата 16:9 и удалить поля вокруг видео.
- yt:stretch=16:9: преобразовать видео с ошибочным соотношением сторон в формат 16:9.
- yt:stretch=4:3: преобразовать видео с ошибочным соотношением сторон в формат 4:3.
- yt:crop=off: отменить кадрирование и восстановить обрезанные области.
После этого с видео пропадут все чёрные полосы, при этом качество не упадёт.
Популярные вопросы:
Основной причиной появления тёмных полос по бокам является несоответствие соотношения сторон оригинального видео и стандартного разрешения проигрывающего плеера. Без программы для обрезки кадра все современные фильмы будут воспроизводиться с чёрными областями сверху и снизу.
Такая технология в плеерах называется «Экранное каше» и используется для подгонки видео несоответствующего разрешения. Чтобы не было необходимости удаления «лишних» пикселей картинки, пустые места заполняются чёрным цветом сверху и снизу (либо справа и слева). В таком случае вы видите полноценную видеозапись, не «вылезающую» за пределы экрана.
Вопрос от пользователя
Здравствуйте.
Я не так давно поменял компьютер, и теперь при просмотре видео стал замечать черные полосы по краям экрана (раньше они тоже были, но редко). Можно ли их как-то убрать?
Однако, возникать черные полосы могут не только при проигрывании видео, но и на рабочем столе, в играх и программах. И причиной могут быть как не настроенные или устаревшие видеодрайвера, так и определенные параметры монитора. И я посчитал, что статья была бы не полная, если бы я не рассмотрел и эти причины.

Черные полосы: причины и решение
Полосы при просмотре некоторых видео
Наиболее распространенный вариант проблемы. Тут всё дело в соотношениях сторон вашего монитора и просматриваемого видео. Вообще, сейчас наиболее популярны следующие форматы экранов:
- 4:3 — встречается в мониторах, предназначенных для работы (разрешения: 1024×768, 1400×1050, 1600×1200. ). По форме экран больше напоминает квадрат;
- 16:9 — широкоформатные мониторы, отлично подходят для повседневных домашних нужд (разрешения: 1600×900, 1920×1080, 2560×1440. ). Форма — прямоугольник (См. скрин ниже).

Пример на двух мониторах: 4:3 и 16:9 соотношения сторон
Если видео идет с разрешением под соотношение 16:9, а вы смотрите его на экране 4:3 — то снизу и сверху будут заметны черные полосы (если видео снято с соотношение 4:3 — а смотреть будете на экране 16:9 — то полоски будут слева и справа) . Такая вот "петрушка" с этими форматами.
Кстати, чтобы было понятно о чем речь — см. скриншот ниже (далее рассмотрим 2 способа, как можно убрать эти полосы).

Было — стало (черных полосок сверху и снизу больше нет) / Кадры из фильма "Оз: Великий и Ужасный"
Решение 1: кадрирование картинки
Если вы хотите изменить соотношение сторон у своего видео-файла раз и на всегда (чтобы оно отныне в любом плеере у вас проигрывалось без полосок) — вам необходимо произвести операцию кадрирования .
Видео-Монтаж
Мощный, многофункциональный и универсальный видео-редактор. Подойдет для большинства популярных задач по обработке видео.
- программа быстро и эффективно редактирует/конвертирует практически любое видео в нужный вам формат (причем, реально быстро: на 1 фильм у меня уходит примерно 10-40 мин. (в зависимости от формата для сжатия*)) ;
- простой и легкий интерфейс (даже для начинающего пользователя);
- полностью на русском.
Рассмотрю все этапы по обрезке ненужных черных полос по шагам (установку программы я опустил, т.к. она стандартна) .

Добавление файлов в Видео-Монтаж 9.25

Убрать черные полосы — Видео-Монтаж 9.25

ПКМ по файлу видеодорожки (второй способ)
3) Кстати, обратите внимание на окно просмотра редактора — вы увидите, что полоски сверху/снизу (справа/слева) перестали отображаться! (их теперь нет) .


5) В открывшемся окне вы сможете мышкой выделить ту самую область, которую нужно оставить, а также задать пропорции (16:9, 4:3 и пр.)!

Выставляем рамку для обрезки вручную
6) Ну и последнее — нажать кнопку "Сохранить" и выбрать формат для сжатия (в общем случае рекомендуется использовать AVI/MP4).

Сохранить видео (Видео-Монтаж 9.25)
Решение 2: используем настройки плеера
Совсем не обязательно все видео-файлы подвергать обработке и конвертированию. Если вы собираетесь просто посмотреть фильм/ролик на компьютере — можно воспользоваться спец. настройками плеера (т.е. он на лету уберет черные полосы, показав вам изображение без них) .
Однако отмечу, подобные функции есть далеко не у всех видео-плееров. В своем примере я покажу как это легко делается в Light Alloy (ссылка на проигрыватель) .
И так, допустим вы запустили просмотр фильма и заметили сверху и снизу "черноту" (как в моем примере).

Пример удаления черных полос при просмотре фильма / Кадры из фильма "Оз: Великий и Ужасный"
Для "тонкой" настройки изображения — зайдите в меню "Видео/Опции видео" (достаточно даже нажать сочетание клавиш Shift+V )

Light Alloy — опции видео / Кликабельно
А после в подразделе "Геометрия" измените режим просмотра, например, на "По высоте" . Вы сразу же заметите как изменится "картинка" просматриваемого фильма.
Обратите внимание, что режимов просмотра здесь достаточно много — можно даже вручную отрегулировать масштаб с точностью до 1%.

Подгоняем кадр по высоте и ширине
Полосы можно наблюдать всегда, в любых программах и играх
Этот вариант проблемы доставляет куда больше неудобств, и решить его не всегда просто. Хотя не могу не отметить, что обычно в этом случае полосы не такие широкие и некоторые пользователи даже привыкают к ним.
Настройки монитора не отрегулированы
Обратите внимание на фото ниже (я на нем совместил несколько вариантов проецирования изображения на мониторе).
Подобные полосы возникают из-за того, что картинка на мониторе просто не отрегулирована (прим.: практически в любом мониторе есть возможность расширить/сузить и сместить влево/вправо изображение).
Черная полоса между краем изображения и экрана
Как правило, в параметрах монитора вам необходимо открыть раздел "Image Setup" и изменить позиционирование по вертикали и горизонтали. В общем-то, здесь дать какие-то конкретные значения и рекомендации трудно — многие зависит от модели вашего монитора и его заводской калибровки.

Настройки монитора (AOC)
Не оптимальны настройки видеокарты и разрешения экрана
Также наиболее часто проблема возникает из-за настроек масштабирования в панели управления драйвером на видеокарту.
Чтобы открыть эту панель управления — достаточно кликнуть правой кнопкой мышки в любом свободном месте рабочего стола, либо воспользоваться системным треем (рядом с часами, см. примеры на скрине ниже).

2 способа открыть настройки AMD Radeon видеокарты / кликабельно
Если у вас нет аналогичного значка (ссылки на панель управления видео-драйвером), скорее всего у вас просто не установлены (обновлены) драйвера. О том. как это сделать в авто-режиме можете узнать из моей прошлой статьи (ссылка ниже).
В настройках драйвера найдите раздел, отвечающий за масштабирование (например, в AMD Catalyst данная опция находится в разделе "Мои цифровые панели/Настройки масштабирования" ). Далее используйте ползунок, отвечающий за развертку.

Настройки масштабирования (AMD)
Кстати, в более новых драйверах от AMD Crimson ReLive данная опция находится в разделе "Видео" .

AMD Vega — настройки масштабирования (дисплей)
Что касается видеокарт от nVidia — то у них данный раздел называется "Дисплей/Регулировка размера и положения рабочего стола" . Пример представлен на скрине ниже.

nVidia — настройка масштабирования
Если говорить о качестве изображения нельзя не отметить и такие параметры, как разрешение и масштабирование в Windows. Чтобы открыть окно настроек этих параметров — нажмите сочетание Win+R , введите в строку "Открыть" команду desk.cpl , и нажмите OK (актуально для Windows 7/8/10) .
desk.cpl — открыть свойства экрана
Далее проверьте уставлено ли у вас родное разрешение экрана (то, которое рекомендует Windows). Если у вас небольшой размер монитора, поддерживающий высокое разрешение (такое, обычно, на ноутбуках) , то изменяйте размер элементов на экране с помощью параметра масштабирования .

Настройки дисплея - масштабирование и разрешение
В настройках игры/программы заданы некорректные параметры

Здесь, конечно, трудно сказать что-то универсальное и определенное (многое зависит от вашего монитора и конкретной игры, в которой возникла проблема). Но если полосы возникают только в одной этой игре — то почти наверняка проблема как раз кроется именно в ее настройках.
Кстати, Intel для своих видеокарт предусмотрели спец. базу по многим популярным играм. В этой базе можно найти рекомендуемые параметры для определенной игры, чтобы ее запуск на конкретно-вашей видеокарте не вызвал проблем. Неплохо!
Возможно есть тех. неисправность монитора, видеокарты
Ну и последнее, на что хотелось бы обратить внимание читателя. Дело в том, что появление каких-либо артефактов на экране (полосы, рябь, точки и прочее) может говорить о появлении проблем с железом (тем более, что под полосами все понимают разные вещи. ) .

Фото монитора с вертикальными (горизонтальными) полосами и рябью (в качестве примера, чтобы понимать, о чем идет речь)
Обычно, если искажения изображения на экране появились из-за проблем с железом — то они начинают проявляться везде: в играх, в BIOS, при работе в Windows и пр. В ряде случаев, подобные артефакты могут возникать из-за высокой температуры (перегреве) видеокарты (хуже, если уже произошло отслоение графического чипа).
В любом случае, как бы там ни было, если ни монитор ни видеокарта никак не реагирует на ваши настройки и изменения параметров, искажения на экране носят постоянный характер (вне зависимости от запускаемых программ и игр) — то рекомендую задуматься о диагностике железа в сервисе. Ремонт часто может стоить дешевле, если его сделать вовремя.
Читайте также:

