Как убрать черный фон на ноутбуке в папках
Обновлено: 30.06.2024
Многие смакуют темный режим. Но я не фанат. И я почти уверен, что многим другим вроде меня не нравится черный или темный режим. К счастью, когда приложение или инструмент вводят темный режим, они также дают нам возможность отключить его. В этом посте мы расскажем вам, как избавиться или отключить темный режим в Microsoft Word, Excel и PowerPoint в Windows и macOS.
Правильная темная или черная тема доступна только подписчикам Office 365. В Windows вы получаете более светлую версию черной темы, известную как Dark Grey. Доступен всем подписчикам. Упомянутые здесь методы также позволяют отключить серую тему.
Давайте углубимся в шаги по отключению черной темы в приложениях Microsoft Office.
Отключить темный режим в приложениях Microsoft Office в Windows
Это можно сделать двумя способами. В то время как один удаляет темный режим или черную тему со всех подключенных компьютеров, на которых вы вошли в свою учетную запись Microsoft, второй изменяет его только в текущей системе. Однако в обоих методах темный режим будет отключен во всех приложениях Microsoft Office. Это означает, что вы не можете оставить темный режим активным в Word и отключить его в Excel. Он выключится во всех приложениях Office.
1. Отключите темный режим на всех компьютерах.
Когда вы используете этот метод для отключения черной темы, он отразится на всех устройствах, на которых выполнен вход в вашу учетную запись Microsoft. Например, если вы используете Word на двух ПК с Windows и отключаете черную тему на одном ПК, используя следующие шаги, он автоматически изменится и на втором ПК.
Шаг 1: Откройте любое приложение Microsoft Office, например Word, Excel и т. Д.
Шаг 2: Если вы создали новый файл, нажмите «Учетная запись присутствует» на левой панели.
Если вы открыли существующий файл, нажмите «Файл» вверху. Прокрутите вниз и нажмите Учетная запись.
2. Отключите темный режим на одном ПК.
Если вы хотите изменить черную тему только на своем ПК, то есть не на всех ПК, на которых синхронизируется ваша учетная запись Microsoft Office, то это тоже можно сделать. Давайте проверим, как это сделать.
Шаг 1: Запустите любое приложение Microsoft Office в вашей системе. Скажем Word.
Шаг 2: Нажмите на Файл вверху и выберите в нем Параметры.
Заметка: Темная тема будет отключена только на текущем ПК.
Отключить темный режим в приложениях Microsoft Office на macOS
У вас также есть два способа отключить темную или черную тему в macOS.
1. Отключите темный режим во всех офисных приложениях.
Если вы используете Office 365 или 2019 и установили для macOS темный режим, то то же самое будет применяться к приложениям Microsoft Office. Таким образом, вы можете отключить системную темную тему, чтобы удалить ее из приложений Office, таких как Word, Excel и других. Опять же, темный режим будет удален из всех приложений Office, а не только из одного.
Посмотрим, как это сделать.
Шаг 1: Щелкните меню Apple вверху и выберите в нем «Системные настройки».
Шаг 2: Щелкните Общие.
Шаг 3: Если выбрано «Темное», нажмите «Светлый», чтобы включить его. Таким образом, темный режим будет отключен для приложений Office, включая другие поддерживаемые приложения на вашем Mac.
При выборе Авто автоматически отключается темный режим утром. Он доступен на macOS Catalina и выше. Узнайте больше о том, как отключить темный режим в macOS.
2. Отключить темный режим в отдельных офисных приложениях.
Вышеупомянутый метод отключит темную тему во всех приложениях Office. Если вы хотите изменить его только в одном приложении, используйте этот метод.
Шаг 1: Откройте приложение Office, для которого вы хотите отключить темную тему. Например, мы хотим отключить его в Word.
Затем откройте Word, щелкните меню Word вверху и выберите в нем «Настройки».
Шаг 2: Перейдите на вкладку Общие.
Это отключит темную тему в Word. Теперь, если вы хотите отключить его в PowerPoint или Excel, вам придется повторить вышеуказанные шаги в своих приложениях.
Пока, темный режим
Следующий: Узнайте, как отключить темный режим в таких приложениях Google, как Контакты, Телефон, Диск и т. Д., По следующей ссылке.

Windows 10 File Explorer предоставляет различные способы организации содержимого файлов и папок системы. Пользователи Window могут использовать некоторые эффективные стили для просмотра содержимого файловой системы в соответствии с требованиями пользователя. Можно выбрать отображение изображения файла в виде миниатюр большого размера или может выбрать значки файлов и папок в списке небольшого или среднего размера. Однако при настройке различных стилей для значков файлов и папок некоторые пользователи Window столкнулись со странной проблемой появления черных квадратов за значками папок . Даже многократное обновление файлового брайзера не поможет, и черный квадрат кажется вечной проблемой.
Черный фон за иконками папок

1] Используйте очистку диска для удаления файлов миниатюр

Перейдите на панель поиска и введите Очистка диска. Выберите диск C: для очистки в раскрывающемся меню и нажмите ОК.
После завершения сканирования выберите файлы, которые вы хотите удалить.
Обязательно установите флажок с параметром Миниатюры в разделе Файлы для удаления и нажмите ОК.
В окне подтверждения нажмите Удалить файлы , чтобы окончательно удалить файлы.
Перезагрузите систему.
2] Сброс кэша миниатюр
Пользователи могут удалить кэш миниатюр вручную, чтобы решить проблему с черным квадратным фоном за значком папки. В качестве альтернативы, вы можете просто использовать нашу бесплатную программу восстановления кэша миниатюр для сброса кэша.
Выполните следующие шаги, чтобы вручную удалить устаревший кэш миниатюр.
Перейдите в Проводник и перейдите на вкладку Вид . Выберите параметр с помощью Скрытые элементы , чтобы отобразить все скрытые файлы и папки.

Идти по следующему пути-
C: \ Users \\ AppData \ Local
Убедитесь, что вы указали свое действительное имя пользователя в поле. Теперь найдите и найдите имя файла «IconCache.db». Нажмите правой кнопкой мыши на файл и нажмите Удалить.

Далее идите по следующему пути
C: \ Users \\ AppData \ Local \ Microsoft \ Windows \ Explorer,
Выберите все файлы и удалите их.

Перезагрузите вашу систему.
3] Обновите графический драйвер

Чтобы обновить драйверы графики, перейдите в меню «Пуск», введите и откройте Диспетчер устройств.
Нажмите Адаптеры дисплея и разверните раздел. Нажмите правой кнопкой мыши на графическую карту и выберите Обновить драйвер в раскрывающемся меню.
Нажмите «Автоматический поиск обновленного программного обеспечения драйвера» во всплывающем окне «Обновить драйвер», чтобы установить последние обновления.
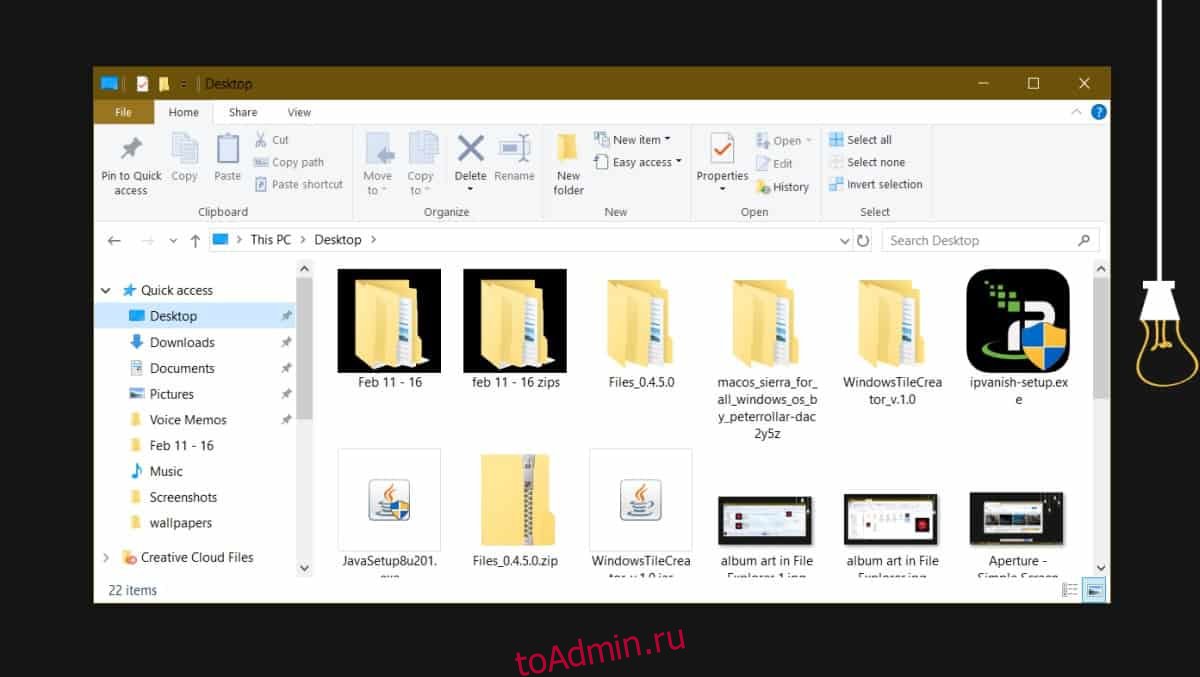

Затем вам нужно удалить кеш значков, созданный Windows 10. Для этого откройте проводник и перейдите в следующее место;
Найдите здесь файл IconCache.db и удалите его.
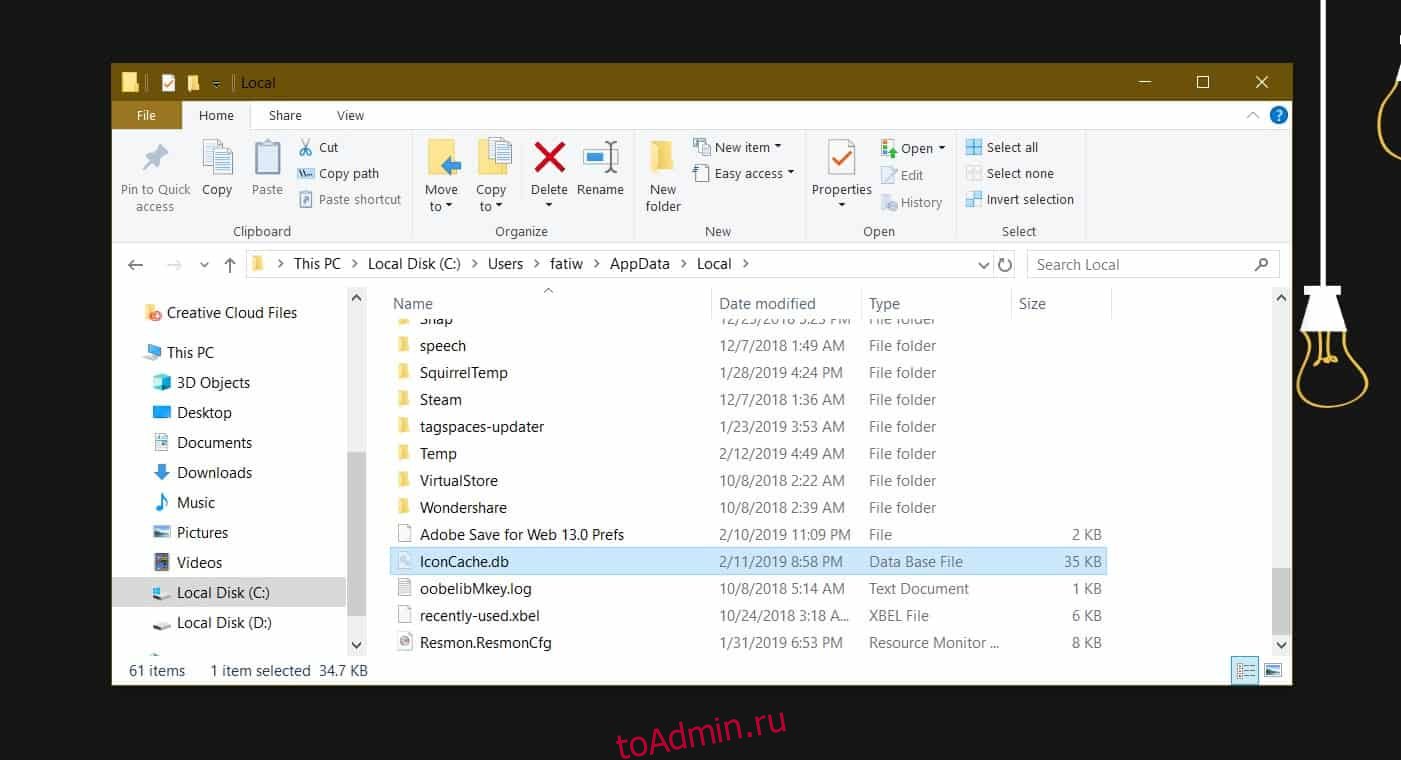
Как только вы это сделаете, снова откройте проводник и перейдите в следующее место. Выберите здесь все файлы и удалите их. Если Windows 10 не позволяет удалить некоторые файлы, нажмите кнопку «Пропустить» и удалите те, которые вы можете.
Наконец, вам нужно перезапустить проводник. Вы можете сделать это из диспетчера задач. Откройте диспетчер задач и найдите проводник Windows на вкладке «Процессы». Выберите его и нажмите кнопку «Перезагрузить» в правом нижнем углу. После перезапуска проводника черный фон папок исчезнет. На всякий случай перезапустите вашу систему.
Проверь это - Как добавить и удалить виджеты в iOS 8Однако это решит проблему, поскольку она связана с кешем значков, она может появиться снова. Причины этого не известны, и, поскольку это очень небольшая ошибка по сравнению со всем остальным, что идет не так с Windows 10, это не совсем высокий приоритет. Есть более серьезные проблемы, которые Microsoft до сих пор не исправила, например, Windows Search по-прежнему не работает для многих пользователей, поэтому эта проблема не будет решена в ближайшее время. Если ошибка когда-либо появится снова, вы можете запустить исправление и вернуть значки папок в нормальное состояние.
Стандартная тема оформления в операционной системе Windows 10 по умолчанию светлая. Но также пользователям доступна и темная тема (режим) оформления, которую при желании можно включить в приложении «Параметры Windows» или используя редактор реестра.
Как включить темную тему в приложении
«Параметры Windows»
Чтобы включить или отключить темную тему, откройте приложение «Параметры Windows», для этого нажмите на панели задач кнопку «Пуск» и далее выберите «Параметры» или нажмите на клавиатуре сочетание клавиш Windows + I
В открывшемся окне приложения «Параметры Windows» выберите категорию Персонализация
Далее, перейдите на вкладку Цвета и в правой части окна в разделе Выберите режим приложения установите переключатель (радио кнопку) в положение Темный
После этого, окно приложения «Параметры Windows» и некоторые другие приложения операционной системы, изменят цвет на темный.
Магазин Windows (Microsoft Store) также изменит тему на темную.
Как включить темную тему в Microsoft Edge
Чтобы включить темную тему в браузере Microsoft Edge, откройте меню настроек нажав кнопку Параметры и прочее ••• в правом верхнем углу окна браузера и в появившейся панели выберите Параметры
Далее в выпадающем списке Выбор темы выберите пункт Темная
После этого интерфейс браузера Microsoft Edge изменится на темный.
Подобным способом вы можете изменить оформление интерфейса в некоторых других стандартных приложениях Windows, такие как например Microsoft Office, на которые не повлияла глобальная установка тёмной темы в системных параметрах.
Как включить темную тему в Firefox и Chrome
Также вы можете изменить интерфейс популярных веб-браузеров, таких как Mozilla Firefox и Google Chrome. Для этого зайдите в магазин тем оформления для браузера Chrome или Firefox и выберите подходящую тему. В Chrome можно использовать к примеру, Morpheon Dark , а High Contrast для Chrome позволяет модифицировать даже сайты: инвертировать цвета или менять оформление в них на монохромное.
Использование режима высокой контрастности
В настройках операционной системы присутствует возможность изменить цветовое оформление всех элементов интерфейса Windows, таких как «Проводник Windows», универсальные и десктопные приложения, рабочий стол.
Для этого нужно использовать режим высокой контрастности. Чтобы включить режим высокой контрастности, последовательно откройте:
Параметры Windows ➯ Специальные возможности ➯ Высокая контрастность
В правой части окна, установите переключатель Включить режим высокой контрастности в положение Вкл.
После включения режима высокой контрастности, вы сразу увидите изменения. Также вы можете выбрать другие высококонтрастные темы.
Также у вас есть возможность самостоятельно настроить высококонтрастные цвета выбрав соответствующий цветной прямоугольник.
Конечно данный способ модификации интерфейса Windows очень агрессивный, поэтому результат понравится далеко не всем пользователям.
Как включить темную тему используя редактор реестра
Данный способ включения темной темы использовался в более ранних версиях операционной системы Windows 10, когда отсутствовала возмоможность включения темной темы в графическом интерфейсе. Этот способ по прежнему работоспособен и вы также можете его использовать. Но прежде чем вносить какие-либо изменения в системный реестр Windows, настоятельно рекомендуется создать точку восстановления
Итак, откройте редактор реестра, для этого нажмите сочетание клавиш Windows + R , в открывшемся окне Выполнить введите regedit и нажмите клавишу Enter↵
В открывшемся окне Редактора реестра перейдите в следующий раздел:
HKEY_CURRENT_USER\SOFTWARE\Microsoft\Windows\CurrentVersion\Themes\Personalize
После того как вы перешли в раздел Personalize , в правой части окна щёлкните правой кнопкой мыши и в открывшемся контекстном меню выберите Создать > Параметр DWORD (32 бита)
Присвойте созданному параметру имя AppsUseLightTheme и значение 0
Изменения вступают в силу сразу.
Если вы решите вернуться к светлому оформлению, просто удалите созданный параметр AppsUseLightTheme или измените его значение на 1
■ Также для включения темной темы вы также можете создать и применить файл реестра следующего содержания:
Windows Registry Editor Version 5.00 [HKEY_CURRENT_USER\SOFTWARE\Microsoft\Windows\CurrentVersion\Themes\Personalize] "AppsUseLightTheme"=dword:00000000
■ Для того, чтобы отключить темную тему, создайте и примените файл реестра следующего содержания:
Windows Registry Editor Version 5.00 [HKEY_CURRENT_USER\SOFTWARE\Microsoft\Windows\CurrentVersion\Themes\Personalize] "AppsUseLightTheme"=-
Читайте также:

