Как убрать метки в пдф файле
Обновлено: 07.07.2024
Онлайн-редактор позволяет редактировать PDF-файлы. Вы можете добавить текст, вставить изображение, нарисовать прямоугольники, круги и стрелки, выделить абзац, вырезать и скопировать часть документа.
× Предупреждение: Превышено максимальное число файлов для этой функции! × Предупреждение: Произошла ошибка. Повторите попытку позже! × Предупреждение: Добавьте ещё один или несколько файлов! × Предупреждение: Дождитесь завершения загрузки всех файлов! × Предупреждение: Используйте кнопку «Установить пароль» для отправки пароля. × Предупреждение: Неверный пароль, повторите попытку! × Предупреждение: Введите пароль полностью. Поле «Пароль» не может быть пустым. × Предупреждение: Вы ввели верный пароль, но он не снимает ограничение на редактирование файла. Введите пароль с соответствующими правами доступа. × Предупреждение: Данная операция не применима к архиву!Как редактировать PDF-файл?
- Загрузите файл для редактирования.
- Нажмите на миниатюру страницы слева.
- Выберите инструмент для редактирования из меню над страницей.
- Рисуйте, пишите и добавляйте примечания на страницах файла. Вы можете увеличивать и уменьшать масштаб, отменять изменения, сбрасывать настройки и всё в таком духе.
- Откройте меню «Опции» слева, чтобы изменить цвет, шрифт, размер кисти и т.д.
- Нажмите на кнопку «Сохранить» дважды, чтобы получить готовый, отредактированный PDF.

Оставайтесь на связи:
Редактируйте PDF-файлы онлайн
бесплатно в любом месте
Как редактировать PDF-файл
Для загрузки перетащите файл в поле выше. Вы также можете загрузить документ с компьютера или из облака.
Вот как работает универсальный PDF-редактор. Слева вы видите миниатюры страниц. Выберите ту, которую хотите отредактировать. Над страницей в режиме предварительного просмотра надо выбрать нужное действие. Там же доступны дополнительные действия (отменить, вернуть изменение, увеличить). Чтобы изменить цвет или шрифт, откройте меню «Опции».
Редактируйте PDF-документы онлайн
Чтобы отредактировать файл Adobe PDF, не надо ничего скачивать или устанавливать. Просто используйте онлайн-студию PDF2Go — это бесплатно!
Забудьте о вредоносных программах и вирусах, не забивайте жёсткий диск. Отредактируйте PDF-документ онлайн и скачайте готовый файл!
Зачем нужен PDF-редактор?
Хотите добавить пометки в PDF-файл? Выделить самую важную часть или основные абзацы? Наверное, придётся распечатать файл.
А вот и нет! Благодаря PDF2Go вы можете рисовать в PDF-файле, добавлять изображения и водяные знаки, а также обрезать и копировать отдельные части документа.
Редактируйте у нас — это безопасно
Не беспокойтесь о безопасности! Все файлы, загруженные на PDF2Go, обрабатываются автоматически. Только у вас есть доступ к содержимому файла.
Все права собственности на PDF-файл сохраняются за вами.
Если у вас остались вопросы, ознакомьтесь с Политикой конфиденциальности.
Можно ли отредактировать PDF-файл?
Конечно! PDF2Go позволяет редактировать любые PDF-файлы — с таблицами, изображениями, текстом.
Документы:
Редактируйте PDF-файлы в любом удобном месте
Вам не нужен компьютер, чтобы редактировать PDF-документы. Название PDF2Go говорит само за себя. Всё, что вам нужно, — это надёжное подключение к сети.
PDF2Go работает на смартфонах, планшетах, компьютерах и ноутбуках с такими браузерами, как Chrome, Opera, Safari, Firefox и не только!
Оцените инструмент 4.5 / 5
Чтобы оставить отзыв, преобразуйте и скачайте хотя бы один файл
При подготовке документа к печати необходимо указать ряд меток, чтобы поставщик услуг печати мог совместить пленки цветоделения для проведения цветопроб, измерить пленки для достижения правильной калибровки и плотности красок, обрезать пленки до нужного размера и т. д. Типографские метки обозначают границы рамок документа, поддерживаемых в Adobe PDF: рамки отсекания, области выпуска за обрез и т. д.
Типографские метки можно временно добавить во время печати с помощью панели Типографские метки в диалоговом окне Дополнительные параметры печати или встроить в файл (и при необходимости в слой) с помощью диалогового окна Добавление типографских меток . Сведения о добавлении типографских меток только для печати см. в разделе «Включить типографские метки».
Документ PDF, созданный в программе Adobe InDesign CS и более поздних версиях, может включать типографские метки либо на странице, либо в отдельном слое. Их можно просмотреть с помощью вкладки «Слои» в программе Acrobat. Если типографские метки были экспортированы в виде слоя, то любые метки, созданные с помощью функции Acrobat Добавление типографских меток , заменят типографские метки InDesign. Если типографские метки находятся не в слое, метки Acrobat накладываются на метки InDesign и могут не совпадать.
Выберите команду Инструменты > Допечатная подготовка > Добавить типографские метки.
Диалоговое окно Установить поля страницы (ранее называлось «Обрезка страниц») предназначено для определения послеобрезного формата, области выпуска под обрез и границы иллюстраций при подготовке документа PDF к печати или вывода другим способом. Можно настроить поля рамок документа, поддерживаемых в Adobe PDF : границы материала (размер страницы), рамки отсекания, область выпуска за обрез и границы иллюстраций. Это может оказаться полезным в том случае, если типографские метки, добавленные с помощью инструмента Добавление типографских меток (но не панели Типографские метки в диалоговом окне Дополнительные параметры печати ), были усечены, поскольку рамка обрезки слишком мала и не вмещает все метки. Поставщик услуг печати может воспользоваться этим инструментом для того, чтобы расширить размер страницы для спуска полос.
Переключаться между рамками можно без потери полей, настроенных для каждой из них. По мере настройки отдельных рамок область просмотра в диалоговом окне Установить поля страницы перерисовывается, отображая новые настройки. Например, если расширить область кадрирования или формат материала, содержимое страницы при просмотре сжимается.
Когда рамка кадрирования расширяется, соответствующим образом изменяются и границы материала.

«Я только что скачал PDF-файл из Интернета. И на нем есть водяной знак с логотипом. Я хочу использовать несколько страниц для своего документа. Как удалить водяной знак из PDF? » Независимо от того, загружаете ли вы PDF-файлы с веб-сайта или редактируете их в Интернете, в ваших файлах будет водяной знак. Оригинальные производители используют водяной знак для защиты авторских прав. Веб-редакторы PDF полагаются на водяной знак для монетизации. Однако это не значит, что вы не можете удалить водяные знаки из PDF. И эта статья покажет вам четыре способа сделать эту работу.

Часть 1. Удаление водяного знака с помощью PDFEditor
Редактор PDF WidsMob это мощный просмотрщик PDF и редактор PDF. Он предоставляет широкий спектр инструментов, которыми каждый может быстро овладеть. Его основные особенности включают в себя:
- Добавляйте или удаляйте водяной знак из PDF-документов одним щелчком мыши.
- Автоматическое определение водяных знаков текста и изображений в PDF.
- Защитите существующие элементы в PDF, удалив водяной знак.
- Предлагайте обширные инструменты, связанные с текстом, изображениями, страницами, комментариями и т. Д.
- Пароль защищает ваши PDF-файлы от дальнейшего изменения другими лицами.
Это лучший вариант для удаления водяного знака с PDF на рабочем столе.
Как быстро удалить водяной знак из PDF
Шаг 1. Добавьте PDF в лучший редактор PDF
После того, как вы установили лучший редактор PDF на свой компьютер, запустите его со своего рабочего стола. У вас есть три способа добавить PDF-файл с водяными знаками в программу, перетащить PDF-файл в интерфейс, щелкнуть Файл -> Откройте , чтобы импортировать файл, или дважды щелкните PDF-файл, если вы установили программу в качестве средства просмотра PDF-файлов по умолчанию.

Шаг 2. Удалите водяной знак из PDF-файла
Если вы хотите запретить другим пользователям ставить водяные знаки на ваш PDF-файл, нажмите Защитите выберите Protection инструмент и введите свой пароль во всплывающем диалоговом окне. Нажмите OK чтобы подтвердить это.

Шаг 3. Сохраните окончательный PDF-файл
Когда вы закончите удаление водяных знаков из PDF, замените исходный PDF отредактированным. Кроме того, вы можете сохранить окончательный PDF-файл как новый файл.
Часть 2. Как удалить водяной знак из PDF с помощью Microsoft Word
Microsoft Word - это способ создавать PDF-документы и конвертировать PDF-файл в редактируемый файл. Итак, вы можете удалить водяной знак из PDF. Но этот способ не действует в некоторых ситуациях, например, когда водяной знак закрывает важный текст и отсканированные PDF-файлы.
Шаг 1. Откройте программу MS Word и нажмите Файл -> Открыть , чтобы открыть PDF-файл с водяными знаками. При появлении запроса щелкните OK чтобы преобразовать PDF в редактируемый файл.
Шаг 2Затем перейдите к Макет страницы вкладка в верхней строке меню, перейдите к Фон страницы раздел и нажмите на Водяной знак опцию.
Шаг 3: Вы увидите всплывающее диалоговое окно с несколькими рисунками водяных знаков. Прокрутите вниз, нажмите на Удалить водяной знак вариант и удалите водяной знак из PDF.

Часть 3: Как удалить водяной знак из PDF с помощью Google Doc
Google Doc это официальный облачный комплект, выпущенный Google. Он позволяет удалить водяной знак из PDF-файла онлайн. Если вы предпочитаете создавать резервные копии своих документов на Google Диске, это простой способ выполнить задачу удаления водяных знаков.
Шаг 1: Войдите в Google Диск и войдите в свою учетную запись Google, которую вы использовали для сохранения PDF-файла с водяными знаками. Или вы можете загрузить PDF-файл со своего жесткого диска.
Шаг 2: Затем перейдите в меню «Файл» и найдите область «Параметры загрузки». Установите флажок рядом с Преобразование текста из файлов PDF и изображений в документы Google. Теперь PDF-файл с водяными знаками станет редактируемым.
Шаг 3: Нажмите на ненужный водяной знак и нажмите Удалить кнопку на клавиатуре, чтобы удалить ее. Повторите это для водяного знака на других страницах.
Внимание: Документ Google не предлагает никаких вариантов удаления водяных знаков для PDF, поэтому вам придется удалять каждый из них вручную. Катастрофа, если PDF-файл содержит сотни страниц. Кроме того, некоторые PDF-файлы не могут декодироваться Документами Google.

Часть 4: Как удалить водяной знак из PDF в Интернете
Иногда устанавливать программное обеспечение на компьютер неудобно. Альтернативным решением станут онлайн-приложения. Когда дело доходит до удаления водяного знака из PDF, мы используем PDFfiller в качестве примера, чтобы показать вам, как это работает.
Шаг 1: Откройте онлайн-средство для удаления водяных знаков PDF в веб-браузере и загрузите PDF-файл с водяными знаками в веб-приложение.
Шаг 2: Нажмите и разверните Еще меню и выберите пункт Стирать. Отрегулируйте диапазон и цвет ластика в зависимости от водяного знака и фона.
Шаг 3: Удалить водяной знак с PDF-файла с помощью ластика. К сожалению, вам придется делать это на каждой странице вручную. После этого нажмите кнопку Готово в правом верхнем углу, выберите PDF во всплывающем диалоговом окне и загрузите файл.
Внимание: Хотя вы можете удалить водяной знак из PDF в Интернете, это приложение просит вас войти в свою учетную запись, чтобы загрузить результат.

Заключение
Основываясь на приведенном выше руководстве, вы можете узнать о четырех способах удаления водяных знаков с PDF-файлов на компьютере или в Интернете. Многие люди предпочитают редактировать PDF-файлы с помощью MS Word. Он также может стирать водяной знак с некоторых файлов PDF. Кроме того, вы можете попробовать облачные или веб-утилиты для решения этой задачи. Однако мы рекомендуем вам использовать профессиональный инструмент, такой как WidsMob PDFEditor, чтобы избежать потери данных. Мы надеемся, что наше руководство будет вам полезно.
Метаданные в PDF-файле включают такую информацию, как заголовок, имя автора, дата создания, дата изменения, дата присвоения темы, приложение, использованное для создания данного PDF-файла, размер, количество страниц и все теги, связанные с файлом. По сути, в метаданных содержится информация обо всех свойствах файла. Однако многие пользователи не знают, как получить доступ к метаданным или удалить их из своего файла. В этом пошаговом руководстве вы узнаете, как удалить метаданные из PDF файлов. PDFelement это еще один PDF-редактор с возможностью удаления метаданных из PDF-документов, помимо Adobe Acrobat Pro.
Удаление метаданных из PDF с помощью PDFelement
PDFelement не только более экономичен, чем Adobe Acrobat Pro, но и проще в использовании. Пользователям не придется перемещаться по сложным настройкам. Они могут удалять метаданные с помощью кнопки backspace на клавиатуре. Ниже мы приведем пошаговое руководство о том, как вы можете удалить метаданные из своего PDF-файла с помощью PDFelement.
Шаг 1. Откройте для просмотра метаданных PDF
Откройте PDF в PDFelement, нажав кнопку "Открыть файлы" в главном окне.

Шаг 2. Удаление метаданных из PDF-файла
Перейдите на вкладку "Файл" и выберите опцию "Свойства" и "Описание". Затем вы можете просмотреть метаданные PDF-документа. Вы можете редактировать и удалять метаданные по своему усмотрению. Выберите информацию, которую вы хотите удалить. Используя клавишу "Backspace" или "Удалить" на клавиатуре, вы можете легко удалить информацию метаданных. PDFelement также позволяет редактировать метаданные PDF на Mac. Он также работает как средство просмотра метаданных PDF.
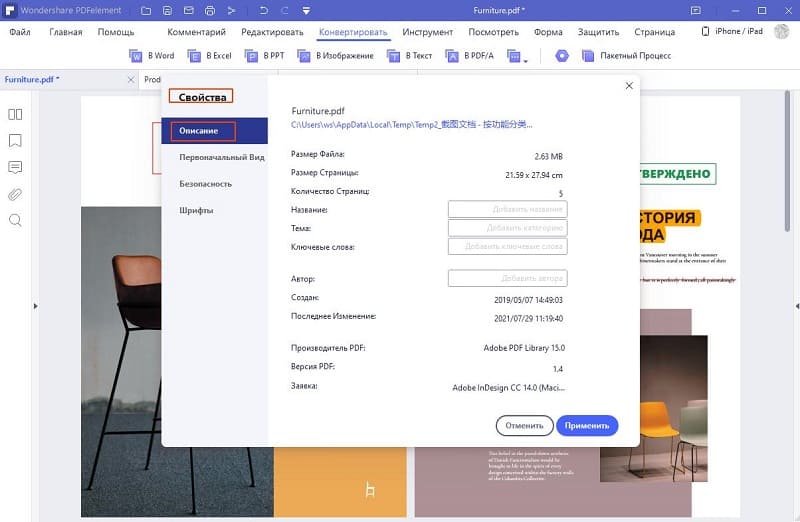
Видео об удалении метаданных из PDF
Советы: Как метаданные хранятся в файлах PDF
Информационный словарь и потоки метаданных – это распространенные механизмы добавления метаданных в PDF-файлы. Начиная с версии 1.0, в формат PDF был включен информационный словарь, содержащий следующую информацию в виде метаданных о PDF-файле:
- Автор - создатель документа
- Тема - о чем документ
- Ключевые слова - могут быть разделены запятой
- Заголовок - название документа
Потоки метаданных-это более сложный механизм, который был встроен в документы PDF. XMP (Расширяемая платформа метаданных) используется для структурирования потока метаданных. XMP-это технология, разработанная Adobe в качестве стандарта ISO (ISO 16684-1) для встраивания метаданных в файлы не только для PDF, но и для JPG и SVG.
Удалить метаданные из PDF в Adobe ® Acrobat ®
Эта функция присутствует только в версии Pro, поэтому вам необходимо приобрести эту версию, прежде чем выполнять следующие действия. После покупки программного обеспечения загрузите и установите его на свой компьютер. Запустите его от имени администратора и откройте PDF-файл, из которого вы хотите удалить метаданные.
Шаг 1. Удаление метаданных
Выберите опцию «Удалить скрытую информацию», которая будет отображена в разделе «Скрытая информация». Откроется еще одна панель в левой части экрана. В открывшейся панели обязательно проверьте данные, которые вы хотите удалить. Для удаления выберите «Удалить метаданные». Затем нажмите кнопку «Удалить», находящуюся сверху данной опции. Подождите несколько секунд, пока Adobe Acrobat Pro удалит все метаданные из вашего PDF-файла.

Шаг 2. Сохранение файла
Не забудьте сохранить PDF-файл после удаления метаданных. Для сохранения PDF-файла используйте сочетание клавиш «Ctrl + S» или откройте вкладку «Файл» и нажмите «Сохранить».
Читайте также:

