Создание картины в 3д макс
Обновлено: 03.07.2024
Какие 3D-программы лучше выбрать «двадешнику» и почему? Как готовить модели под покраску в Adobe Photoshop и как их потом красить? Рассказываем на примере курса Анны Лепешкиной. Советы и материалы из текста можно использовать вне курса.
Основное преимущество работы с 3D — скорость. С ним можно быстро добиться правильного построения и корректной светотени, что станет отличной базой для дальнейшей обрисовки. Введя 3D в рабочий пайплайн, вы сможете практически «перескочить» через начальные этапы создания рисунка.
Процесс создания иллюстрации с использованием 3D. Это гифка, можно задержаться и посмотреть смену этапов. Анна ЛепешкинаЭто кажется слишком легким. Новички до сих пор сомневаются: считать ли 3D-болванки «читерством». В реальной работе таких вопросов не возникает – скорость производства важнее того, как ты добиваешься результата. Особенно если методы положительно влияют на качество: время, сэкономленное на чисто технических вещах вроде построения перспективы, можно пустить на передачу нужной атмосферы, вдумчивый подбор цветов и проработку деталей.
Кроме того, всё не так просто: 3D-болванки не берутся из воздуха. Создавая их, художники ищут референсы, продумывают будущий рисунок, часто делают серию набросков и уже после начинают моделировать. Все комбинируют 2D и 3D совершенно по-разному. Некоторые профи сразу начинают работать над трёхмерной моделью, другие сначала делают грубый набросок в 2D, а уже на его основе – модель под обрисовку. Получается цепочка 2D->3D->2D.
Поиск дизайна и референсы Выпускница Smirnov School Надежда Полыгалова.Если профессионалу 3D нужно осваивать сразу много навыков (моделирование, ретопология, маппинг, текстурирование и многое другое — смотреть ниже), то «двадешнику» вся эта наука целиком не понадобится. Для создания болванок под обрисовку хватит базового знакомства с 3D-инструментами.
Из видео Danny Mac о том, как устроен пайплайн 3D-художника, специализирующегося на персонажах.3D-болванки незаменимы, когда нужно нарисовать несколько концептов с разных ракурсов: вместо того, чтобы рисовать каждый кадр с нуля, художник просто двигает камеру. Сценариев освещения тоже можно выставить несколько.
3D-болванка дракона, выбор ракурс и финальный рендер в Adobe Photoshop Мария ВорончихинаНа курсе 3D для 2D-студенты изучают основы работы в нескольких 3D-редакторах. Они отобраны по принципу «быстрого старта в 3D». Так как курс ориентирован на 2D-художников, учить им нужно только моделирование и основы рендера — это не так много. Первый редактор, самый легкий в освоении, — SketchUp. У него есть бесплатная веб-версия, она работает прямо из браузера. Ознакомление с программой можно начать с нее. О разных версиях SketchUp рассказывают тут.
SketchUp обеспечивает быстрый старт в 3D. Он очень прост, как Paint от мира моделирования.
Интерфейс программы не пугает новичков обилием кнопок, все её функции при желании можно изучить за неделю. При этом его хватит для создания простых моделей, основанных на рубленых формах – небольших предметов, стилизованных или не очень зданий. 2D-художники (включая комиксистов и мангак) часто используют SketchUp для рисования задников, особенно интерьеров и архитектуры.
Сложность моделей в SketchUp фактически ограничена лишь навыками и терпением автора. Некоторые профессионалы создают в нём очень реалистичные работы.
В SketchUp встроен собственный рендерер, но многие художники предпочитают ему сторонние программы. Почему? Модели в самом редакторе не очень детализированы: какая-то перспектива уже есть, но тени выглядят совсем схематично.
Курс начинается с создания 2-3 простых предметов, к которым постепенно добавляется окружение. Модели сделаны в SketchUp Анастасия Романюта.Где лучше рендерить, рассказываем ниже.
Нужно смоделировать органические формы? Переходим в ZBrushТехника моделирования в SketchUp подходит не для всего. Для работы с объектами неправильной формы, персонажами или растительностью лучше воспользоваться технологией 3D-скульптинга. Её изучают на примере ZBrush. Эта программа широко используется в индустрии, в том числе и многими разработчиками AAA-тайтлов.
Интерфейс этой программы несколько сложнее SketchUp, и разобраться в ней сходу не получится. В конце текста мы добавим ссылки на бесплатные ресурсы, с изучения которых можно стартовать.
Хотя интерфейс «Зебры» сложнее, лепка в этом редакторе похожа на ремесло скульптора, она очень интуитивна. В процессе работы модель «вытачивается» или «лепится» из заготовки с помощью «кистей».
Дерево или дракон? Сложные органические формы удобно создавать в редакторах вроде ZBrush. Студенты курса обычно моделируют в нём растительность, но возможны и такие варианты. Рендеринг в KeyShot Анна Кунцевич.Уже в режиме моделирования ZBrush отрисовывает модель довольно реалистично — со всеми тенями и бликами. Периодически картинка получается настолько удачной, что студенты вообще пропускают этап рендера, а забирают под обрисовку картинку прямиком из «Зебры». Но конечно, в редакторе также можно настроить освещение отдельно.
Работа в ZBrush морально готовит студентов к третьей программе: Blender.
Blender подходит для решения большинства профессиональных задач, имеет режим скульптинга и ориентирован на «полный цикл» моделирования. А еще он бесплатный.
В Blender студенты курса собирают более сложную сцену: интерьер или кусочек локации. В работе используются модели, которые уже были создали в SketchUp и ZBrush, моделируются новые предметы или скачиваются бесплатные ассеты и интегрируются в сцену.
Так как сцена готовится под обрисовку, художникам вовсе не нужно моделировать каждый объект самому или добиваться максимального сходства с задумкой. Придать сцене уникальный вид можно уже в Adobe Photoshop, а на этапе подготовки хватит и грубой болванки.
Сборка более сложной сцены в Blender.Рендеринг в Keyshot Настя ШепелинаЧасто задаваемый вопрос: стоит ли учить Blender, если вы уже знаете другие 3D-редакторы?
Ответ: однозначно, да. Просто потому, что он бесплатный. Если в офисе вы захотите и дальше работать по пайплайну 3D + 2D, встанет вопрос о лицензиях. Работодатели не всегда могут обеспечить 2D-художников лицензионной версией платных 3D-редакторов. Например, годовая лицензия на AutoDesk 3DSMax на одного пользователя из РФ стоит 72 053 рубля. А бесплатный Blender вам, скорее всего, поставят.
На курсе ставится задача расширить кругозор студента в 3D. Изучив несколько программ, студент сможет понять, что ему удобно делать и где.
Все 3D-программы похожи друг на друга. После Blender можно попробовать 3DSMax или Maya, а после ZBrush – Autodesk MudBox, или 3D-Coat для рендера.
Ошибка: пытаться проработать в 3D все детали.
Ответ: не делайте так, это сильно замедляет моделирование. Помните, что какие-то вещи действительно проще нарисовать от руки – после рендеринга вас ждет ещё большая работа по обрисовке.
Что-то делаем в 3D, что-то – в Photoshop и из всего получаем максимум пользы. Универсальное правило: если сложно сделать в 3D – оставь на Photoshop. Например, смоделировать веревки будет гораздо дольше, чем просто их нарисовать
Ошибка: многие переживают, что работа идет медленно. А от руки быстрее…
Ответ: конечно, поначалу работа по пайплайну 3D+2D может занимать больше времени, чем обычно. К логике моделирования и новому интерфейсу нужно привыкнуть. Как только это произойдет – скорость увеличится.
На курсе студентам на пробу предлагается два варианта: KeyShot и встроенный в Blender рендерер Cycles. В качестве бонуса изучается также Marmoset Toolbag.
Рендеринг превращает угловатую схематичную модельку в пригодную для обрисовки заготовку с красивым оклюженом и точной перспективой. Рендеринг в Keyshot Работа студентаВесомым преимуществом KeyShot является простота освоения. В программу встроены среды — заранее настроенные схемы освещения. Благодаря им можно быстро настроить освещение под обрисовку. Оно должно быть мягким, рассеянным, без резких перепадов в светотени. На этапе обрисовки будет сложно вытащить детали из пересвеченных или провалившихся в тень участков — проще перерендерить сцену или нарисовать поверх с нуля.
Хотите понять, как работают среды в Key Shot? Вот официальный вебинар от разработчика.
Если хотите попробовать KeyShot, скачайте триальную версию — функционал там полный, но программа добавит ватермарк на результат рендерингаРендеринг в Blender отличается более тонкой ручной настройкой освещения. Тут нет сред, как в KeyShot, поэтому времени уходит чуть больше, зато студенты учатся работать с источниками света разных типов и правильно их располагать. Это позволяет ещё сильнее упростить себе задачу в Photoshop, добавив, например, зажженные свечи еще на этапе сборки сцены и рендеринга.
Освещение в первую очередь должно хорошо показывать объем и детали модельки, остальное, включая дополнительные источники света, – уже на усмотрение студента
При рендеринге под обрисовку обычно используется стандартный серый цвет. В этом пайплайн с 3D напоминает классический метод создания картинки от тонового подмалевка.
Работа с дополнительными источниками света. Рендеринг в Blender Юлия ЯковлеваИногда студенты добавляют на модель базовые цвета и текстуры уже на этом этапе, но с этим лучше быть осторожным: такой подход не даст нужной живописности и разнообразия оттенков, которые все равно придется добавлять в Photoshop.
Выставляя свет под обрисовку, нужно соблюдать определенный баланс: новички часто ошибаются, делая свет слишком жестким. Добавить контраста всегда можно в Photoshop, а вот убрать его гораздо сложнее.
Слишком мягкого света тоже нужно избегать: он лишит заготовку объёма и сделает детали трудноразличимыми.
Правильной работе с болванкой в Photoshop посвящена вторая часть курса. Начинать следует с проработки тех деталей, которые были отложены на предыдущем этапе. При этом не стоит воспринимать болванку как раскраску – она скорее выполняет роль скетча, который можно и нужно дорабатывать.
Правильная работа с болванкой: к рендеру добавлены детали и даже достаточно крупные объекты, но перспектива и свет без изменений. Рендеринг в KeyShot. Надежда ПолыгаловаГлавное – не забывать о плюсах 3D, которые можно свести на нет, слишком сильно корректируя рисунок.
- Пытаться поменять свет и перспективу. В лучшем случае, рисунок станет разрозненным: где-то останется созданный компьютером свет, а где-то – нарисованный от руки. Если без изменений не обойтись – лучше вернуться в 3D-редактор и сделать новый рендер.
- Не рисовать поверх болванки. Бывает, что студенты бояться испортить 3D-модель: тратят много времени, но по факту ничего не меняют. С этим тоже надо бороться, в первую очередь — подбором понятных референсов.
Закончив дорабатывать базу, можно приступать к раскрашиванию. Наиболее простой способ – использовать режимы наложения слоёв. Подойдут режимы hard light (жёсткий цвет), color (цветность) и overlay (наложение) или их комбинации. Ещё можно воспользоваться покраской с помощью карт градиентов.
Варианты работы с трехмерной моделью. В первом случае цвет накладывается поверх самой модели, во втором более схематичную болванку сначала перерисовывают Анна Лепешкина Цветовые и тоновые варианты предмета Денис Шикхаибов3D может быть полезно как в стилизации — оно помогает подобрать более интересные формы, так и в реализме — за счет использования реалистичных моделек для концептов.
Часто после обрисовки модель практически не видно, поэтому не стоит бояться, что 3D сильно поменяет стиль автора. На что может повлиять использование трехмерной базы, так это на аккуратность работы и четкость линий, но это ценится практически в любом стиле.
Работа студента в относительно реалистичном стиле.
3D привносит в рисунок ровные чёткие грани и правильную перспективу, усиливая реализм, если это необходимо Работа студентаА здесь любопытная стилизация.
3D подходит для стилизованных работ. Художнику легче создать сложные и интересные формы Алексей ЛеонтьевОсвоив несколько техник и программ, можно собрать композицию практически любой сложности. Поработать в понравившихся редакторах и отработать новые навыки позволяет третий этап – курсовая работа. В качестве стандартной темы предлагается нарисовать детализированный интерьер, но многие не ограничиваются этим, моделируя персонажей или целые иллюстрации. На этом этапе студентам предоставляется практически полная свобода творчества, ограниченная лишь сроками сдачи работ.
Всё успеть помогает возможность импортировать модели в Blender. И вновь не обязательно использовать модели, созданные самим студентом: можно пользоваться бесплатными библиотеками, чтобы заполнить интерьер стандартными предметами вроде бутылок, книг и прочих мелочей.
Каждый раз моделировать типовые предметы с нуля — та ещё морока. Поскольку студентам нужны болванки под обрисовку, авторство моделей большой роли не играет – они все равно будут перерисованы в Photoshop. Главное, чтобы автор ассета не запрещал такое использование.
В этом интерьере студентка использовала модели, которые создавала на предыдущих этапах курса, что позволило ей быстрее наполнить сцену Юлия ЯковлеваЗакончив курс, можно пополнять портфолио и писать в резюме о том, что вы знакомы с моделированием в 3D — это станет плюсом при трудоустройстве. Но только при одном условии: это должно быть портфолио 2D-художника. Если вы хотите стать именно 3D-художником, вам нужно будет многое изучить дополнительно — курс рассчитан на 2D-художников и оставляет за кадром большой набор функций и программ, необходимых для оптимизации моделей под игровые движки, подготовку их для анимации и прочие вещи.
Не все работодатели внимательно читают резюме. Добавив на работу в портфолио иконки программ и этапы работы в 3D, вы наглядно покажете свои навыки Андрей Вольников- Базовые знания в рисовании, без которых не получится правильно обрисовать болванку и не испортить ее.
- Желание оптимизировать свой пайплайн, ускорить работу и изучить новые инструменты.
- Интерес к 3D и желание попробовать моделирование.
- Желание освоить новые редакторы и техники, если небольшой опыт моделирования уже есть.
Канал автора курса Анны Лепешкиной. Уроки, спидпейнты, тизеры к её играм.
Канал Flipped Normals — много полезных видео по работе в 3D.
Видеоролик Джейсона Брюбейкера о том, как использовать 3D модели при рисовании комиксов.
Четыре видеоролика Pixel Pusher о том, как он использует 3D в 2D-работах.
1.Максовский дисплейс можно запросто превратить в геометрию, причём
нужной детализации.
2.Что такое 3Д лобзик?
3D лобзик это такая штука, например: нарисовал туже картину, выдавленную, а этот аппарат ее выстругает из каску дерева. Это, к примеру, может этот аппарат и называется по-другому.



PS: дайте ссылку где скачать плуг - chaos 3d lobzik v.1.0



Кроме бамп не чего других способов нет? А то им пробовал не очень хорошо получается.
повторю нужна качественная карта с высоким разрешением для получения качественного изделия



Если Вы впоследствии собираетесь работать с ЧПУ, то Вам, скорее всего нужен не макс, а ArtCAM Pro
ArtCAM Pro - это программный пакет для пространственного моделирования/механообработки, который позволяет автоматически генерировать пространственные модели из плоского рисунка и получать по ним изделия на станках с ЧПУ. ArtCAM Pro предлагает мощный, легкий в использовании набор средств моделирования, который предоставляет дизайнеру свободу при создании сложных пространственных рельефов.
зы. в осле есть с таблетками.

Всем привет! Хочу поделиться с Вами своими знаниями о 3d моделировании, а конкретно о программе ЗDs max. Эта статья рассчитана на начинающих 3d-шников или на людей, которые не знают где скачать программу и что нужно знать, чтобы начать в ней работать.

С чего все началось
Вкратце расскажу о моем знакомстве с ЗDs max. Мне всегда хотелось творить, поэтому после окончания школы я поступил учиться на архитектора. На 3 курсе обучения мы стали проектировать здания и интерьеры, которые требовали красивой и красочной визуализации (чтобы будущий заказчик захотел приобрести данный проект). Я выбрал очень серьезную и сложную программу ЗDs max, которую изучаю до сих пор.
Конечно, решить поставленную задачу можно было и с помощью более доступных и простых программ, таких как:
ArchiCAD — программный пакет для архитекторов, основанный на технологии информационного моделирования (Building Information Modeling — BIM), созданный фирмой Graphisoft. Предназначен для проектирования архитектурно-строительных конструкций и решений, а также элементов ландшафта, мебели и так далее.
Проще говоря, когда вы чертите чертежи, эта программа автоматически выстраивает 3d модель и так же автоматически рассчитывает конструкции. Она пользуется большой популярностью у архитекторов и конструкторов.
Естественно, существует аналог ArchiCAD — Autodesk Revit.
SketchUP — программа для моделирования относительно простых трёхмерных объектов — строений, мебели, интерьера.
Но я посчитал, что выбор этих упрощенных программ будет несерьезным и непрофессиональным шагом (хотя изучить их все же пришлось – они входили в программу обучения).
Характеристики компьютера
Итак, я приступил к изучению 3Ds max. Первое, на что акцентировали внимание преподаватели — для быстрого рендера и стабильной работы в ней нужна серьезная машина. Конечно, первые мои проекты делались на ноутбуке с самыми минимальными требованиями на 2012 год. Но все же считаю, что любой человек, решивший встать на путь 3d-шника, должен хотя бы знать, на что нужно делать упор при покупке компьютера:
Процессор – сердце вашего компьютера. Основная нагрузка в рендере ложится именно на него. Иными словами, чем быстрее ваш процессор, тем быстрее будут рендериться сцены.
Материнская плата – необходима для объединения всех частей системного блока в единое целое. Она слабо влияет на производительность в 3d графике, однако именно от качества материнской платы зависит возможность разгона процессора, так как при этом повышается энергопотребление и нагрузка на цепи питания процессора (которые расположены как раз на материнской плате).
Оперативная память – при работе компьютера в ней хранятся данные, необходимые процессору для вычислений. При работе в 3d в ней хранятся файлы проекта – модели, текстуры, а при запуске рендера — промежуточные вычисления. Основной характеристикой памяти применительно к 3d графике является объём.
Видеокарта – необходима для вывода изображения на монитор. Все, что происходит в окнах проекций 3d программ, обрабатывает видеокарта, и от её мощности зависит комфорт работы в выбранном вами софте. Основными характеристиками, которые будут определять комфортность работы с картой (разумеется, в рамках конкретного поколения карт и одного производителя) являются количество потоковых процессоров, их частота и объём видеопамяти. Другие параметры, например, разрядность шины, в 3d графике будут иметь меньшее влияние на производительность.
Система охлаждения («кулер») – необходима для отвода тепла от процессора. Бывают жидкостные и воздушные. Воздушные системы могут быть активными и пассивными (если в системе охлаждения присутствует вентилятор, она называется активной, если вентилятор отсутствует – пассивной). Плюс пассивных систем – отсутствие шума, минус – низкая производительность. Активные системы шумят, но обеспечивают высокую производительность, эффективно охлаждая процессор даже жарким летом.
Жидкостное охлаждение бывает замкнутое и сборное. Замкнутое продаётся уже готовым к использованию и не требует (или почти не требует) обслуживания, в то время как сборное требует сборки пользователем и доливки охлаждающей жидкости.
Жесткий диск – необходим для хранения информации. В отличие от оперативной памяти способен сохранять данные и после выключения питания компьютера. Жесткие диски делятся на твердотельные и накопители на твёрдых магнитных дисках (HDD). Твердотельные накопители (они же SSD) очень быстрые, тихие, лишены таких недостатков как большое время доступа либо фрагментация, однако имеют высокую цену за 1Гб и меньшую, чем у HDD надёжность. SSD предназначены для установки на них программ (с целью повышения скорости запуска и сохранения проектных файлов) и для повышения комфортности работы (SSD не является обязательным комплектующим, на нём можно экономить при недостатке финансов на сборку ПК). HDD же предназначены для хранения больших объёмов информации. Они более медленные, чем SSD, подвержены фрагментации, однако имеют крайне низкую цену за 1Гб места и очень надёжны, так как техпроцесс их производства хорошо отлажен.
Блок питания – необходим для подачи напряжения на схемы питания компьютера. Блок питания необходимо подбирать индивидуально под каждый компьютер, учитывая количество и мощность компонентов, а также наличие разгона.
Я отлично понимаю, что у всех разные финансовые возможности, поэтому представляю лишь перечень минимальных условий, оставляя выбор за вами. Однако расстраиваться, если вы не проходите даже по минимальным требованиям, не стоит. Берите свой ноутбук или компьютер, устанавливайте ЗDs max версии 12 и ниже, пробуйте! В любом случае в первое время вы не сможете использовать все ресурсы ЗDs max…

Студенческая лицензия
Может, это станет для кого-то открытием, но всю продукцию Autodesk можно установить абсолютно бесплатно с лицензией. Как это делается на примере 3d max:
1. Пройдите по ссылке и нажмите Create Account.
2. В новом окне укажите вашу страну, обязательно образовательный статус Student, дату рождения и нажмите Next.
3. Заполните поля: Имя, Фамилия, укажите электронную почту, повторите ее в поле Confirm email и придумайте пароль. Пароль должен содержать в себе как цифры, так и буквы на латинице. Поставьте галочку как на скриншоте и нажмите Create Account.
5. Вас перебросит на страницу авторизации, введите ваш E-mail и нажмите «Далее».
7. Вы увидите уведомление о том, что ваш аккаунт подтвержден. Нажмите «Done».
8. Далее вас спросят, в каком учебном заведении вы проходите обучение. Для этого в первой строчке нужно указать Knower, всплывет подсказка: Can't find your school? Нажмите на нее.
9. Вас снова перебросит в предыдущее окно, где уже будет указан учебный центр. Останется выбрать во второй строчке Other и ниже — период обучения (рекомендую ставить 4 года). Нажмите Next.
Вас перенаправит на страницу, с которой мы начали (если этого не произошло, перейдите по ссылке и авторизуйтесь).
1) Далее укажите версию 3ds max, которую хотите скачать, выберите операционную систему и язык (English). Обязательно перепишите себе Serial number и Product key — они будет необходимы для активации студенческой версии на 3 года! (они также придут вам на почту).
2) После того как скачается дистрибутив программы, запустите его (это может занять время, не торопитесь), выберите путь извлечения (рекомендуем диск С) и нажмите «ОК».
3) Дождитесь, пока установщик распакуется, во всплывающем окне нажмите Install.
4) В следующем окне поставьте галочку I Accept и нажмите Next.
5) Далее поставьте галочку Stand-Alone, введите ваш серийный номер и ключ продукта, которые сохраняли ранее (их можно найти в почте) и нажмите Next.
6) Выберите папку сохранения программы (рекомендуем диск С), нажмите Install и наблюдайте за процессом установки.
7) После установки программы запустите 3ds Max, в появившемся окне нажмите I Agree.
8) Когда он запустится, посмотрите, что написано наверху. Если Student Version, все отлично! Autodesk 3ds max активирован, и вы можете пользоваться студенческой версией целых 3 года совершенно бесплатно!
9) ВАЖНО! Если после шага 18 у вас возникла ошибка 400 и при каждом запуске выскакивает окно, в котором написано, что версия программы на 30 дней, вам необходимо активировать 3ds max вручную. Как это сделать смотрите здесь. Если такой ошибки нет, полный порядок — все активировалось автоматически!
3Ds max. C чего начать?
1. Папка проекта
Первое что нужно сделать, начиная работу в 3d max — создать папку проекта. Она обеспечивает простой способ хранения всех ваших файлов, организованных для конкретного проекта.
• Application Menu → Manage → Set Project Folder
• Quick Access Toolbar → (Project Folder)
Папка проекта всегда является локальной, то есть 3d max, создает свою папочку в компьютере, в которую сохраняет автобеки. Путь для этого может зависеть от используемой вами операционной системы:
Windows 7 и Windows 8:
C: / Users / <имя пользователя> / Мои документы / 3dsmax / autoback /
Вы можете использовать Set Project Folder, чтобы указать другое место. Или установить папку проекта из диалогового окна Asset Tracking → меню Paths.
При установке папки проекта 3ds max автоматически создает серию папок внутри нее, таких как archives, autoback, downloads, export, express, import, materiallibraries, previews, scenes и т.д. При сохранении или открытии файлов из браузера это местоположение (папки проекта 3ds) используется по умолчанию. Использование последовательной структуры папок проекта среди членов команды – хорошая практика для организации работы и обмена файлами.
При установке папки проекта 3ds max может отображать предупреждение — некоторые пути к файлам больше не действительны. Если сцены, с которыми вы работаете, принадлежат выбранному проекту, можно безопасно игнорировать это предупреждение.
3ds max создает файл MXP с различными путями, которые относятся к папке проекта, и сохраняет его в папку, которую вы выбрали.
Примечание: Среди файлов, установленных вместе с 3ds max — ряд материалов библиотек, а также карт, используемых этими библиотеками. Эти файлы по умолчанию размещены в папке программы, в \ materiallibraries и \ карты подпутей соответственно. Если вы хотите использовать какой-либо из материалов библиотек в проекте, рекомендуется скопировать файлы библиотеки в папку проект\ materiallibraries. А в случае необходимости можно использовать внешнюю функцию настройки Path чтобы добавить \ карты путь вместе с их подпутями (включите Add подпутей при добавлении \ карты пути).
2. Единицы измерения
- Любую сцену в 3ds max нужно начинать с установки единиц измерения.
При этом внутренние математические операции преобразуются в соответствии с выбранными единицами измерения.
Проверьте и при необходимости включите флажок Respect System Units in Files (автоматически переключаться в системные единицы открываемого файла).
При открытии файла с другими системными единицами 3ds max выведет диалоговое окно,
в котором должен быть выбран переключатель Adopt the File’s Unit Scale? (Адаптировать под единицы открываемого файла?).
Помните, что размеры объектов сцены должны соотноситься с единицами измерения.
Если размер реальной комнаты равен 12 метрам, то и размер моделируемой комнаты должен быть 12 метров — 12000 мм, но никак не 12 дюймов или 12 миллиметров.
3. Рендеринг
Ре́ндеринг (англ. rendering — «визуализация») — термин в компьютерной графике, обозначающий процесс получения изображения модели с помощью компьютерной программы.
Часто в компьютерной графике (художественной и технической) под рендерингом (3D-рендерингом) понимают создание плоской картинки — цифрового растрового изображения — по разработанной 3D-сцене. Синонимом в данном контексте является визуализация.
Визуализация — один из наиболее важных разделов компьютерной графики, тесным образом связанный с остальными на практике. Обычно программные пакеты трёхмерного моделирования и анимации включают в себя также и функцию рендеринга.
В зависимости от цели различают пре-рендеринг (достаточно медленный процесс визуализации, применяющийся в основном при создании видео) и рендеринг в режиме реального времени (например, в компьютерных играх). Последний часто использует 3D-ускорители.
Компьютерная программа, производящая рендеринг, называется рендером (англ. render) или рендерером (англ. renderer).
Существуют отдельные программные продукты, выполняющие рендеринг. Самые распространённые — это Corona render и V-ray.
В интернете можно встретить много споров на тему: «Что же лучше — Corona или V-ray?»
Мною проверено на практике — легче. Ее не нужно настраивать до потери пульса, как V-ray, которая при любом клике на не ту галочку перестанет рендерить вообще. Можно даже рендерить с установками, которые стоят у который у Сorona по умолчанию. Также она стабильней, чем V-ray. И есть бесплатная версия на официальном сайте для всех желающих ее попробовать. V-ray же очень дорогой, и смысла его приобретать я не вижу (особенно если вы – только начинающий).
Что дальше?
- А дальше вам нужно изучить интерфейс. За что отвечает каждая кнопочка, окно, значок.
- Затем — стандартные примитивы, с помощью которых в 3ds max в основном все и рисуется.
- Далее вас ждет серьезная тема — модификаторы, применяя которые можно нарисовать самые сложные объекты.
Параллельно (тем, кто пока не дружит с иностранными языками) советую изучать английский. Именно на нем снимают самые классные уроки. Правда, придется научиться различать сложные диалекты и интонации (мне было сложно понять, что говорит англоязычный индус, а в итоге данный урок оказался одним из самых полезных).
Ставьте перед собой конкретные цели! Например, мой первый урок был посвящен моделированию яблока, а второй – стола и стульев. Верьте в себя, горите идеями не сомневайтесь в своих способностях, — у вас все получится!
Хочу заметить — мы с вами живем в 21 веке. В интернете имеется масса статей, уроков и отзывов о 3ds max. Данная статья – мое сугубо личное мнение, основанное на собственном опыте. Спасибо всем, кто ее прочел (надеюсь, она помогла вам разобраться, что такое 3ds max и как приступить к ее изучению). Удачи!
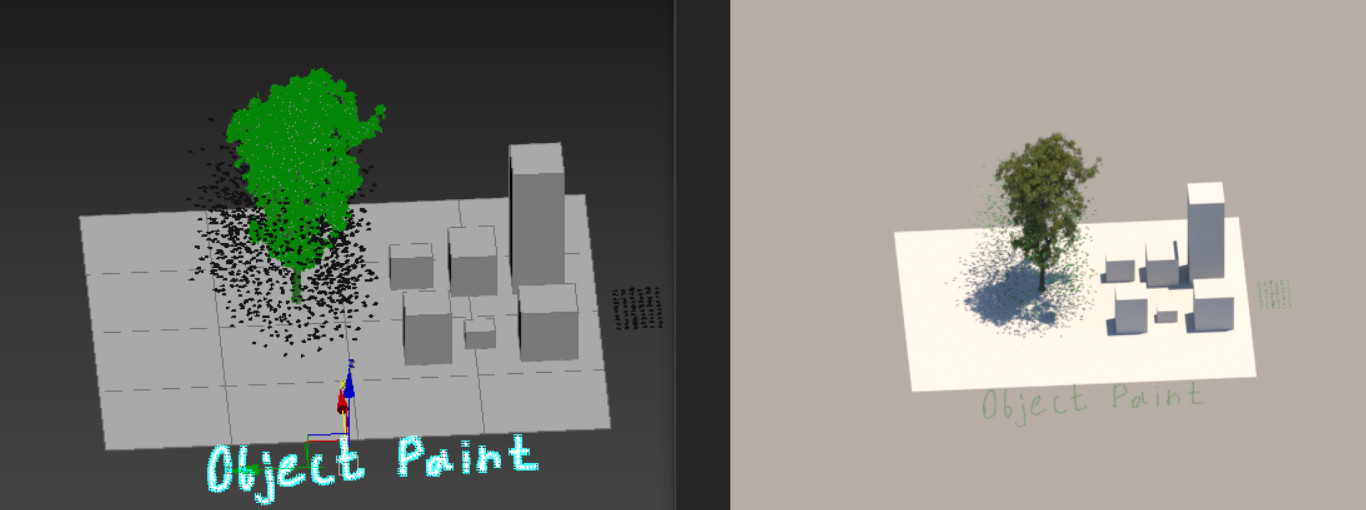
Функция Object Paint очень необычна. В отличие от большинства инструментов 3ds Max она работает не на основе параметров и расчетов. Эта функция работает «от руки». В какой-то мере данная особенность делает функцию проще и гибче. Вам больше не придется строить сплайны для использования Spacing Tool, отделять полигоны для точечного использования Scatter.
1. Paint Object
Находится данный инструмент на панели Ribbon – Object Paint. Прежде всего, необходимо создать минимум 2 предмета: которым будете рисовать и на который будете наносить. Чтобы начать рисовать, выберете нужный объект и нажмите кнопку Paint With Selected Object(s). Теперь, зажимая ЛКМ и проводя мышкой по сцене, начнут появляться выбранные объекты.
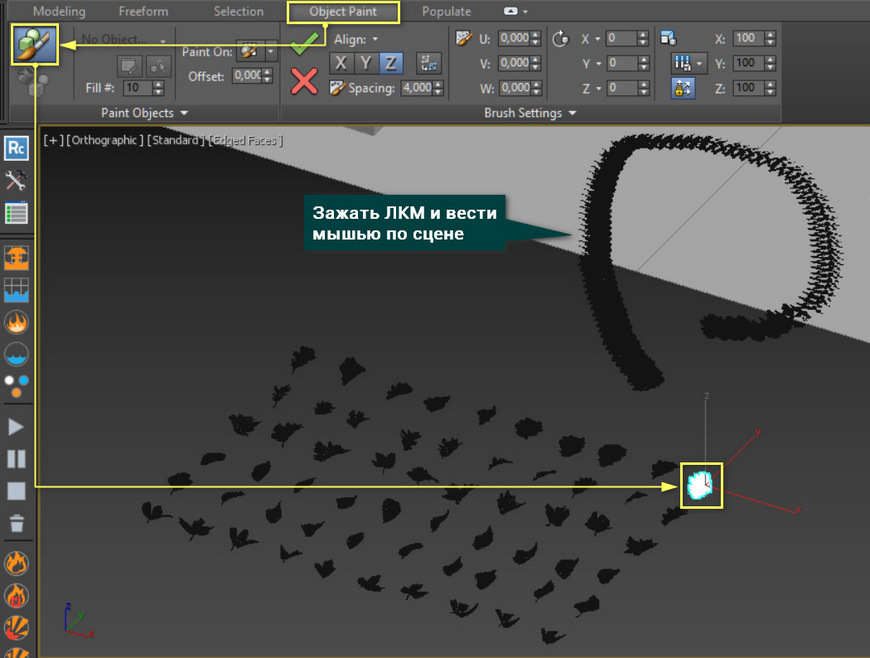
Рисовать можно тремя способами:
- Grid – по сетке рабочей области. Сетка появляется во всех плоскостях при прямом взгляде из режима Orthographic. Соответственно, рисовать можно во всех плоскостях, но из разного вида.
- Selected Object – только по выделенному объекту. Лучше подходит к режиму рисования объектами из списка (PaintWithObject(s)inlist). Тогда можно будет выбрать любой объект в сцене и рисовать исключительно по нему.
- Scene – рисует по все сцене и по любым объектам. В других плоскостях рисует так же, как Grid.
Offset смещает нарисованные объекты вдоль нормали. Здесь нормаль — это прямая, идущая от плоскости, в которой был нарисован объект.
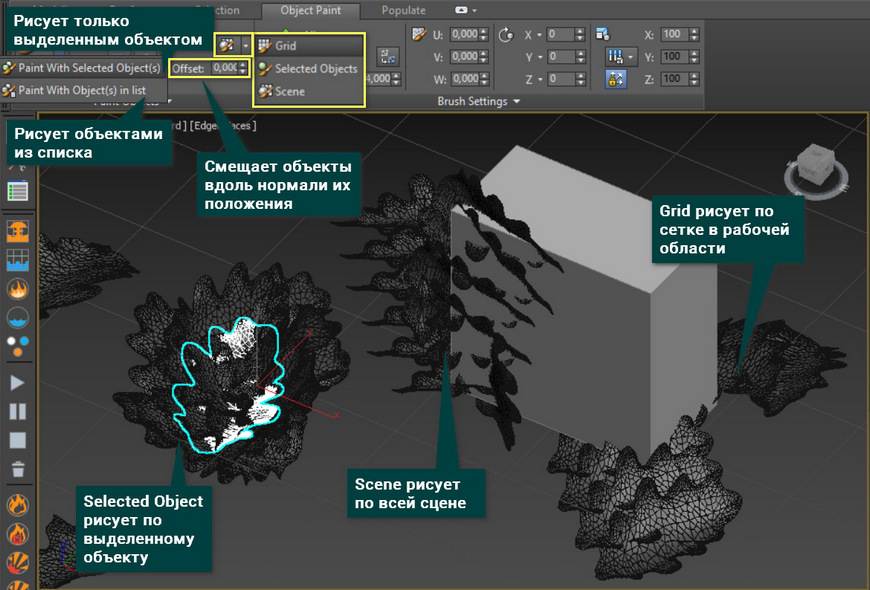
Перейдя в режим Paint With Object(s) in list, открывается доступ к Edit Object List. В нем находятся все выбранные объекты, которыми можно будет рисовать. Добавлять объекты можно тремя кнопками: Pick, Add и Add Selected. Удалять кнопкой Remove. Рисовать из списка можно в трех режимах: только выбранным, всеми по порядку (All, In Order) и всеми в случайном порядке (All, Randomly).

2. Brush Settings
Все объекты строятся вдоль скрытой линии, созданной движением мыши. Панель Brush Settings позволяет настраивать расположение объектов вдоль этой линии. Она делится на несколько секций:
- Align – определяет, по какой оси будут расположены новые объекты (оси X/Y/Z). Галочка и крестик сохраняют и отменяют изменения соответственно. Если вы несколько раз рисовали объектами, то удалятся все. Spacing изменяет частоту повторений объектов. Важно! Не нажимайте Ctrl+Z. Из-за этого может закрыться программа (справедливо для 3dsMax 2017).
- Scutter – эта панель отвечает за смещение объектов в разные стороны от прямой рисования. Смещение происходит на случайное расстояние в пределах установленного значения.
- Rotate – разворачивает объекты на установленный угол. При нажатии на букву оси развернется дополнительная функция RandomX/Y/Z, которая повернет объекты на случайный угол данной оси.
- Scale – масштабирует объекты. Имеет 3 типа масштабирования: все объекты одинаково (Even), все объекты на случайную величину (Random) и все объекты по очереди (Ramp).
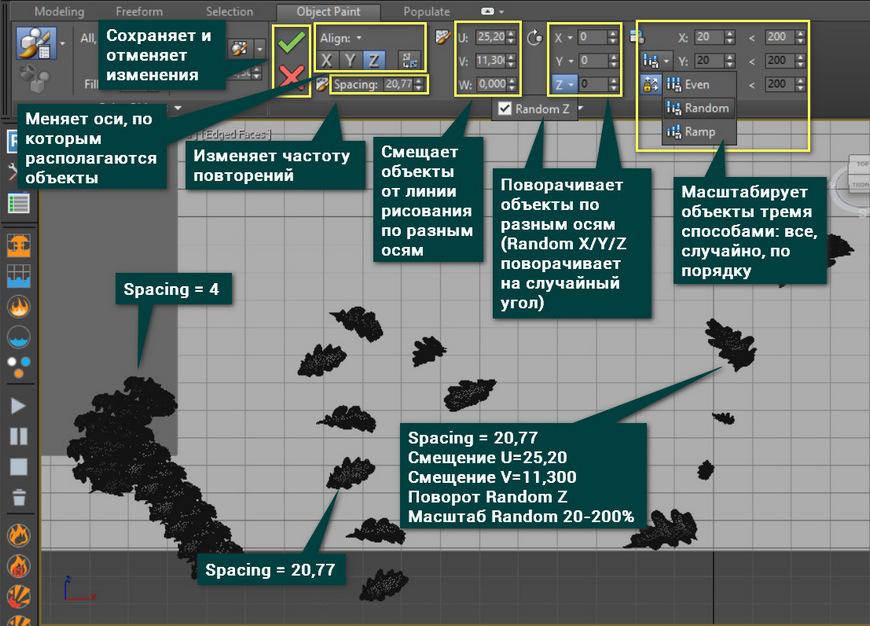
Инструмент Object Paint довольно прост по своим настройкам. Но его параметров достаточно для удобной настройки и быстрого распределения объектов по сцене. Самый простой пример использования – трава.
- Добавить модели травы в список PaintObject.
- Включить режим рисования Paint With Object(s) in list.
- Включить рисование всеми объектами в случайном порядке All,Randomly.
- Настроить параметры Spacing, Scutter, Rotate и Scale.
- Рисовать моделями травы по плоскости.
- В конце не забудьте нажать на галочку
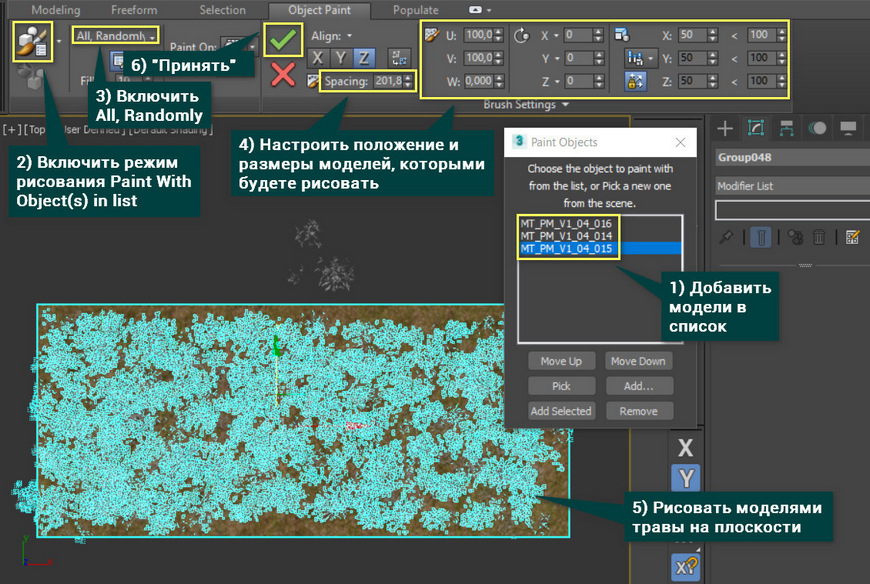
Еще один интересный способ использование – листья. За несколько минут работы с Object Paint вы сможете распределить листья по желаемым участкам сцены, создать эффект опадающей листвы смещением по оси Z. И благодаря такой мелочи финальная визуализация будет выглядеть более живой.
Читайте также:

