Как убрать на дисплее
Обновлено: 05.07.2024
Несмотря на то что Android кажется куда более сложной операционной системой, чем iOS, разобраться в ней оказывается довольно просто. День-два, и вы начнёте чувствовать себя максимально уверенно, через месяц-другой постепенно перейдёте на альтернативные магазины приложений, а спустя год, вероятно, попробуете себя в кастомизации. Однако есть в Android и такие надстройки, разобраться с которыми оказывается не так-то просто даже продвинутым пользователям. Во всяком случае, об этом свидетельствует частота соответствующих запросов в Google.
Тот самый кружок выглядит примерно таким образом
Одной из особенностей Android, которые вызывают ступор у многих пользователей, является непонятный кружок на экране. Обычно он не появляется произвольно, а только после включения соответствующего параметра, но в некоторых случаях – например, при установке обновления – он может активироваться и сам. Разбираемся, что это за кружочек, какую функцию он выполняет в рамках операционной системы Android и как его убрать, чтобы он не мозолил вам глаза.
Кнопка домой на экране Android
Начнём с того, что этот кружочек представляет собой функциональную кнопку, которая является альтернативным способом управления системой. С её помощью можно возвращаться на шаг назад, выходить на рабочий стол, запускать меню многозадачности и выполнять другие действия, которые обычно выполняются либо подэкранными клавишами, либо жестами.

Навигационная кнопка есть в прошивке далеко не всех смартфонов. Но в аппаратах Huawei и Honor она есть
Кстати говоря, точно такая же кнопка есть и на iOS. Правда, на Android лично мне она нравится больше из-за более широкого спектра возможностей. В отличие от Apple, разработчики Google сделали так, что на кнопку можно не только нажимать, но и использовать её в качестве виртуального джойстика. Таким образом она воспринимает и нажатия, и удерживания, и свайпы.
Такая кнопка в принципе довольно удобна для пользователей, которые никак не могут освоить жесты управления Android – а среди пожилых людей это довольно распространённая практика, а также для тех, кто не может привыкнуть к трём/четырём кнопкам под экраном и либо путает их, либо допускает случайные нажатия. В этом случае единая универсальная кнопка может стать отличным решением, тем более что её можно сочетать с другими способами управления.
Как убрать кружок на экране Андроида
Отключить эту кнопку-кружочек можно легко и просто в настройках:
- Перейдите в «Настройки» и откройте «Система и обновления»;
- В открывшемся окне выберите раздел «Системна навигация»;
Отключить кнопку навигации можно в настройках
- В нижней части экрана выберите пункт «Кнопка навигации»;
- Отключите параметр «Кнопка навигации» сдвигом ползунка влево.
Не знаю, как вам, а мне управление Android при помощи навигационной кнопки не подходит. Я уже давно привык к использованию свайпов, которые довольно легко прощают разного рода ошибки и неточности. Жесты очень хороши тем, что позволяют управлять системой довольно размашистыми движениями. Я могу свайпнуть от нижней части экрана до верхней, а могу прервать жест, не достигнув середины. Я могу возвращаться на шаг назад свайпом и от левого, и от правого края экран. В общем, очень удобно.
Навигационная кнопка, во-первых, слишком мала для того, чтобы по ней было удобно попадать, если вы не пользовались до этого аналогичной кнопкой на iOS, а, во-вторых, жест вызова меню многозадачности, который она предлагает, слишком короток, чтобы его можно было назвать удобным. Мне с моими пальцами куда комфортнее иметь возможность тянуть его до половины экрана или дальше. Ну, а вы выбирайте то, что придётся по вкусу именно вам.
Свободное общение и обсуждение материалов

Раньше с выходом новой линейки смартфонов, необходимость обновления своего девайса была четко обозначена. В новых гаджетах раз за разом появлялись новые функции, необходимые для каждого пользователя. В современном мире технический прогресс устройств достиг таких высот, что часто люди ходят с телефоном по три, четыре года и даже больше и не испытывают никаких трудностей. Несмотря на то, что у всех смартфонов увеличился срок годности, телефон все равно когда-то приходится заменить и многие пользователи сталкиваются с вопросом, когда же это лучше сделать.
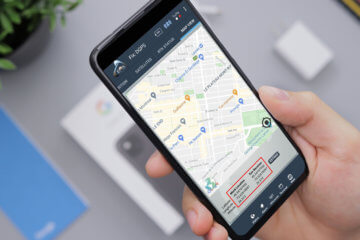

К сожалению, с годами получается мало читать. Нет времени или настроения читать книги без отрыва, приходится пользоваться смартфоном, но и это не лучший вариант. Есть электронная книга, но ею получается пользоваться очень редко. Что уж говорить про бумажные книги - носить ее с собой не всегда удобно. В итоге, единственный рабочий вариант - чтение со смартфона. Кроме того, если и пользоваться гаджетом для чтения электронных книг, то предварительно лучше включить авиарежим, чтобы не отвлекаться на пуши из социальных сетей. Давайте разбираться, насколько вредно читать с небольшого экрана? И что выбрать для чтения, чтобы окончательно не угробить зрение?
Автор, не вводите читателей в заблуждение. Такая кнопка есть не во всех прошивках, не на всех версиях Андроид и системное меню может называться по-разному. Всегда пишите на каком смарте вы это делаете и с каким Андроидом.
Это же не iOS, которая замерзла в развитии, а разнообразие, предлагаемое пользователям разными производителями.
На сегодняшний день практически все новые модели телефонов оснащаются большими и качественными дисплеями. При этом общий размер устройства практически не меняется из-за уменьшения рамок вокруг экрана. Согласитесь, что управлять такими смартфонами довольно трудно, особенно если речь идёт о женской руке. Разработчики стараются внедрять новые средства навигации, одним из которых является многофункциональный круг на дисплее. Давайте разберёмся для чего он нужен, а также рассмотрим, как убрать его с экрана устройства.
Для чего нужен кружок на экране телефона?
Чаще всего такую систему навигации, как интерактивный кружок, используют производители Honor и Huawei. Однако не исключено, что подобную технологию уже внедрили в свои флагманы малоизвестные китайские компании. Многофункциональная кнопка совмещает в себе сразу несколько инструментов. Это возможность открыть меню, а также вернуться назад или на главный экран. Каждое перемещения осуществляется посредством разных по длительности нажатий:
- Возврат к предыдущему разделу программы или настроек происходит через кратковременное быстрое нажатие.
- Для перехода на рабочий стол потребуется удержать палец на кружке в течение 1-2 секунд.
- Чтобы просмотреть работающие в данные момент приложения достаточно нажать по интерактивному кругу и сдвинуть его в сторону.
При желании принцип управления навигацией можно изменить, воспользовавшись специальным разделом настроек. Однако рассматривать эту процедуру не будем, так как большинство пользователей желают убрать ненавистный кружок с экрана.
Как убрать кружок с экрана Honor или Huawei
Итак, чтобы убрать белый круг с экрана Honor или Huawei необходимо отключить данную функцию в настройках самого смартфона. Чтобы не ошибиться с разделом, воспользуйтесь пошаговой инструкцией, представленной чуть ниже:
- Открываем настройки.
- Переходим в раздел «Система».

Переходим в раздел «Система»

Заходим в подкатегорию «Системная навигация»

Нажимаем по пункту «Кнопка навигации»
- Переводим ползунок влево возле строки «Кнопка навигации». После выполнения этого действия индикатор должен изменить свой цвет с синего на серый.

Переводим ползунок влево возле строки «Кнопка навигации»
Как видите, очистить экран от постороннего кружка довольно легко. Сложностей с выполнением подробного руководство не должно возникнуть даже у самых начинающих пользователей операционной системы Android.
Как убрать кружок при нажатии на экран
Некоторые пользователи путают навигационную кнопку с кругом, появляющимся при нажатии на экран. На самом деле это две совершенно разные вещи, поэтому для отключения отображения касаний необходимо выполнить другие действия. Итак, для наглядности была составлена подробная инструкция:
- Заходим в настройки
- Переходим в раздел «О телефоне» или «Информация об устройстве».
- Находим строку «Номер сборки» или «Версия прошивки» и несколько раз нажимаем по ней. Это действие должно привести к разблокировке раздела «Для разработчиков».

- Теперь возвращаемся на начальную страницу настроек и открываем меню «Расширенные настройки».
- Переходим в подкатегорию «Для разработчиков».
- Возле строки «Отображать касания» переводим ползунок в неактивное положение.

Возле строки «Отображать касания» переводим ползунок в неактивное положение
После выполнения действий, описанных в инструкции, функция отображения касаний будет отключена. А это значит, что при нажатии на экран никакой кружок появиться не сможет.
Заключение
Наша статья подошла к логическому завершению, а это значит, что мы рассмотрели все варианты, позволяющие убрать кружок с экрана смартфона. Внимательно выполняете указания инструкций и никаких проблем не возникнет. А если всё-таки вопросы остались, то пишите их в комментариях.
Как убрать значок с экрана телефона для всех устройств Android
Чтобы поддерживать порядок на рабочем столе, нужно стараться хранить на его поверхности ярлыки тех приложений, которые используются чаще других. Остальные же за ненадобностью, можно удалить, а заодно сделать так, чтобы при скачивании новых программ их значки не появлялись на экране автоматически. К счастью, очистить экран без потери функциональности можно с помощью различных инструментов.
На главном экране Android
На всех смартфонах под управлением OS Android присутствуют стандартные функции удаления значков установленных приложений. Разобраться в них сможет даже новичок. Вне зависимости от способа потребуется разблокировать смартфон и отыскать экран, где находится интересующий ярлык.
- Вариант 1. Коснуться значка и удерживать его в течение 1-2 секунд, а затем плавно перетащить его в меню «Удалить» с изображением корзины.
- Вариант 2. Нажать и удерживать свободную область экрана или кнопку «Домой», чтобы вызвать строку меню. Затем перетащить все ненужные значки в корзину, находящуюся в правом нижнем углу.
Если вместо стандартного главного экрана используется «Nova Launcher» понадобится действовать по-другому.
- Коснуться нужного значка и удерживать его, пока не появится контекстное меню.
- Выбрать и раскрыть категорию «Сведения» (длинным тапом).
- Здесь выбрать команду «Удалить», и подтвердить действие кнопкой «Ок».
Такими способами можно удалить лишние ярлыки (ссылки), не причинив вреда самим приложениям.
С других экранов
Для решения подобных задач иногда целесообразно использовать сторонние лаунчеры, например, «Apex Launcher».
Далее останется проверить, все ли иконки выделены, а затем подтвердить действие, нажав на клавишу «Сохранить».
Как удалить дублированные ярлыки
Несовершенства прошивки или некорректное функционирование лаунчера часто способствуют тому, что ярлыки появляются не только в меню смартфона, но и на главном экране. По мере их скапливания, рабочая область захламляется настолько, что отыскать значок нужной программы становится проблематично. Для их удаления в OS Android предусмотрено несколько вариантов: группирование в специально созданную папку, перетаскивание в корзину или удаление через системное меню. Зачастую дублирование иконок происходит из-за особенностей настроек приложений либо непосредственно сервиса Play Market.
Чтобы отключить функцию создания дублей, достаточно выполнить несложные действия:

- Зайти в магазин приложений Google.
- Нажать на значок в виде трех вертикальных точек.
- Через выпавшее меню перейти в раздел «Настройки».
- В списке доступных опций отыскать строку «Добавлять значки установленных приложений на главный экран».
- Деактивировать команду, сняв галочку напротив либо передвинув ползунок влево (на моделях (Samsung).
Таким способом владелец может ограничить возможности программ, запрещая самостоятельно размещать иконки на главном экране (они будут появляться только в панели меню) и избавиться от проблемы захламления рабочего стола.
Как удалить ярлыки удаленных приложений
С самого первого дня покупки владельцы смартфона скачивают различные игры и приложения. Многие из них со временем теряют актуальность, поэтому их удаляют. Значки же при этом остаются, создавая хаос на рабочем столе. Удалить их можно любым из описанных выше методов.
Зачастую многие программы удаляются не полностью. После деинсталляции в памяти устройства может оставаться программный кэш, который снижает производительность процессора. Чтобы избавиться от ненужного балласта, очистить дисплей, а заодно оптимизировать работу гаджета, целесообразно просканировать систему с помощью специальных служебных утилит, например, Clean Master.
Для этого понадобится:

Как добавить значок в панель меню
Данный метод актуален, когда пользователю необходимо добавить или вернуть в меню значок программы. Установить причину исчезновения ярлыка довольно сложно, но наиболее распространенными можно назвать следующие:
- перенос приложения на карту памяти;
- перемещение значка утилиты в другое место на рабочем столе;
- добавление иконки в тематическую папку;
- случайное удаление программы;
- системный сбой.
В зависимости от того, что привело к удалению значка с главного экрана, решить проблему можно, воспользовавшись любым из предложенных вариантов.
- перемещение иконки из меню телефона;
- поиск ярлыка в папках;
- перенос утилиты во внутреннюю память;
- перезагрузка телефона.
Обычно производители стараются устанавливать на экран блокировки стандартные иконки камеры и телефона. Пользователь же при желании может добавить сюда ярлыки любых актуальных приложений, страниц, папок и файлов. Для этого существует стандартная процедура.
- Открыть меню и перейти в «Настройки».
- В разделе «Личное» выбрать категорию «Экран блокировки и безопасность».
- Кликнуть по пункту «Информация и ярлыки приложений».
- В открывшемся списке выбираем «Ярлыки приложений».
В верхней части экрана должно появиться изображение для предварительного просмотра экрана блокировки после изменения настроек.

Пользователю нужно будет проверить выделенные значки и подтвердить действие нажатием клавиши «Сохранить».
Как предотвратить появление новых ярлыков
Даже после очистки рабочего стола существует вероятность появления новых ярлыков при установке очередных приложений. Если регулярная очистка не входит в планы пользователя, можно отключить функцию автоматического добавления. В подавляющем большинстве моделей выполнить задачу можно следующим образом:

- Открыть «Play Market».
- Нажать на иконку «Меню» либо провести пальцем вправо.
- Среди доступных действий выбрать «Настройки».
- В открывшемся списке найти команду «Добавлять значки установленных приложений на главный экран» и снять напротив нее галочку.
Для Android Oreo предусмотрен иной порядок действий.
- Нажать и удерживать главный экран, пока не раскроется меню.
- Коснуться пункта «Настройки».
- В перечне доступных опций выбрать команду «Добавить значок на главный экран».
- Переместить ползунок влево (или снять галку), деактивировав действие.
Исправление проблем с ярлыками
Довольно редко, но все же возникают ситуации, когда ярлыки установленных программ невозможно удалить с главного экрана. Причиной является сбой операционной системы, который вызван подозрительными программами. Рекомендуется перезагрузить гаджет, а затем почистить ОС с помощью служебных утилит.
Спустя некоторое время после покупки телефона у некоторых пользователей появляются дефекты экрана (пятна, полосы и т.д.).

Дефекты экрана на моих телефонах Xiaomi
Лично я за последние 7 месяцев наблюдал дефекты экрана на 2х различных абсолютно новых телефонах от Xiaomi.
На первом телефоне Xiaomi Pocophone f1 с IPS матрицей спустя полгода использования появились желтые пятна (разводы) по правому краю дисплея, подробнее смотрите на видео:
PS: Дисплей Xiaomi Pocophone f1 мне заменили по гарантии.
На втором телефоне Xiaomi mi9t pro с AMOLED матрицей, спустя 5 месяцев использования сначала появились фиолетовые точки на дисплее, спустя час вертикальная полоса, затем вторая и третья, после чего экран потух и я сдал телефон в ремонт.
Хронология событий выглядела следующим образом:
Сначала внизу экрана телефона начали появляться темно-фиолетовы пятна. Я подумал, что у меня просто испачкался экран, но это оказалось вовсе не так.
Количество темно-фиолетовых точек росло стремительно, буквально каждый час их количество удваивалось, они образовывали пятна и расползались по всему экрану. Уже через 2 часа после появления первых точек на экране появилась яркая полоса пронзающая экран сверху до низу.
Выглядело все примерно так: Еще через 30 минут, появилась вторая такая же полоса, а затем третья, после чего экран потух и больше не подавал признаков жизни, но при этом телефон работал, работал и его тачпад, я мог вслепую снять трубку при входящих звонках и у меня звонили ранее заведенные будильники.
У меня была надежда, что телефон отлежится и заработает на следующий день, но она не оправдалась.
На следующий день дисплей не заработал, но я заметил в нижней части дисплея, там где начали появляться темно-фиолетовые точки едва заметные разводы, под стеклом. Они были очень слабо заметны, но их можно было увидеть если внимательно приглядется.
В результате нескольких часов гугления и прочтения сотен страниц профильных форумов, я понял, что в моём телефоне потекла амолед матрица и единственным способом заставить дисплей заработать является его замена, причем это распространенная проблема у многих телефонов с амолед дисплеями.
Кстати, на форумах, в основном, писали про проблемы с телефонами от самсунг, но я думаю это из-за больших продаж девайсов от данной компании.
Кстати, появление фиолетовых точек на дисплее мне удалось запечатлеть на видео:
Приведенные выше мои телефоны не бывали в воде, я их не ронял и на них не было никаких повреждений, кроме мелких царапин. Возможно причиной был перегрев, но я не оставлял телефоны на открытом солнце, да и жары выше 25 градусов мои телефоны почти не видели. Да, я много играл в ресурсоемкие игрушки, но никогда не допускал излишнего нагрева телефонов, да и xiaomi mi 9t pro нельзя назвать горячим телефоном, хотя тот же pocophone f1 грелся куда более сильно.
Кстати, замена амолед матрицы на mi 9t pro стоит в районе 10 тысяч рублей – это 150$ треть стоимости телефона, что в разы дороже, чем стоила бы замена IPS матрицы у моего предыдущего телефона Xiaomi Pocophone f1.
Виды дефектов экранов телефона
Основных видов проявления дефектов дисплея телефона не так уж и много:
- Полосы разного цевета (белые, желтые, фиолетовые, розовые).
- Пятна (желтые, фиолетовые, пурпурные, черные).
- Точки (синие, черные).
- Разводы или искажения изображения.
Почему на экране появляются полосы или пятна?
Основных причин по которым выходят из строя дисплеи:
- Перегрев.
- Трещины в матрице и/или стекле.
- Попадание на матрицу влаги или конденсата.
- Сбой в ПО.
- Физическое воздействие: Защемление/падения/сдавливание.
- Заводской брак.
- Вирусы.
- Износ некоторых компонентов.
- Проблемы с контактной группой.
Как убрать полосы или пятна с дисплея телефона самостоятельно?
Да, в некоторых случаях это возможно, но только если появление дефектов экрана вызвано сбоями в программном обеспечении. К примеру, можно использовать приложение dr.Web для поиска вредоносных программ на телефоне.
Что делать, если на экране мобильного появились полосы, пятна?
Алгоритм действий при появлении дефектов экрана всегда стандартен:
Во-вторых, отключите телефон.
Дайте девайсу полежать в сухом и теплом месте, так как возможной причиной появления пятен или полос на экране стал банальный конденсат.
В третьих, проверьте телефон на вирусы.
Возможно, причиной дефекта экрана стало вредоносное ПО.
В четвертых, обновите все версии приложений и сам андроид (iOS).
Таким образом, мы исключим возможность появления дефекта экрана из-за ПО.
В пятых, сбросьте телефон до заводских настроек.
Hard Reset может со 100% вероятностью исключить появление полос и разводов на дисплее из-за ошибок ПО.
Инструкция по проведению сброса смотрите на видео:
Еще 3 полезных статьи:
Отличное приложение для быстрой калибровки экрана телефона на Андроид. Всего 6 быстрых тестов позволит вам…
Ghostery Browser является удобным мобильным браузером. В первую очередь ориентирован на конфиденциальность данных при работе…
Samsung Smart View представляет утилиту, с помощью которой настраивается доступ к телевизионной технике корейской компании,…
Читайте также:

